Ручное обновление wordpress. Как обновить тему WordPress? Перенос WordPress на локальный компьютер. Создание полной копии на денвере
Здравствуйте, уважаемые читатели моего блога. Сегодня я расскажу вам как обновить вордпресс вручную. Тема будет касаться самого движка, плагинов и шаблонов. Это очень актуально, ведь каждый из нас хочет быть в курсе самых последних обновлений, получать свежие программы с более широкими возможностями, а также избавиться от надоедливых оранжевых напоминалок в панели управления.
Некоторые пользователи обновляют программу бездумно, а потом теряют часть своих данных и им приходится долго трудиться над исправлением сайта. Представьте, что вы продали кому-то сайт, а клиент, не понимая, что не каждое обновление приводит к хорошим результатам, испортит его. Сегодня вы узнаете, что необходимо сделать, чтобы уберечься от этого неприятного момента.
О том, как всегда соответствовать требованиям
Если вы начинающий пользователь, то лучше всего использовать хостинг TimeWeb . Помимо того, что пользоваться и довольно просто, так еще и техническая поддержка в случае чего всегда придет на помощь.

Я использую Таймвеб , тех поддержка всегда помогает справиться с любой проблемой, насколько бы сложной она не была. На партнеров, которые работают на бесплатной основе, положиться нельзя. Об этом я уже говорил неоднократно.
К тому же, не все хостинги могут потянуть новые версии и обновления, если вы усердно пытаетесь, а wordpress ни в какую не обновляется, то скорее всего сервер его просто не тянет. Работая с партнером, на сайте которого есть форма автоматической установки (такие как Таймвеб), то получаете гарантию того, что разработчики всегда будут стараться соответствовать последним требованиям.
Ни один новый клиент не захочет пользоваться старьем!
О том, как обновляться вручную
Как вы видите, сейчас у меня установлена устаревшая версия программы ВордПресс и сам движок просит от меня обновлений.

Также вы можете заметить индикатор в верхнем и левом меню, а также напротив пункта «Плагины».

Все это говорит о том, что нам всенепременно необходимо обновление wordpress и для начала я расскажу, как это сделать вручную.
Перейдем в раздел «Обновления» и посмотрим, что же нам доступно.

Здесь мы видим, что нам доступно обновления самого движка, и нажав на кнопку «обновить сейчас» вы запустите этот процесс.

Здесь мы также можем бесплатно обновить , просто поставив галочку напротив них или в разделе «Выделить все», а затем запустив процесс.

А также вы можете обновить тему для WordPress, просто поставив галочку напротив необходимых или, опять же, выделив все. Затем согласитесь со внесением изменений и процесс пойдет.

Однако, помимо этого способа существует и другой.
Более удобный способ управления
Сейчас я расскажу вам о том, как установить плагин в wordpress, который позволит поднять возможности управления обновлениями на качественно новый уровень. Речь пойдет о Easy Updates Manager . Он позволяет управлять всеми настройками обновлений из одного места. Это удобно, а главное, вам не придется заморачиваться.
По умолчанию, все настройки обновлений выполняются через файл, который хранится на сервере. Чтобы обновиться через фтп до нужной версии, необходимо забираться туда, редактировать и прописывать определенные директивы и в этом нет ничего хорошего.
Помимо длительного процесса изучения и копания в коде, вы можете допустить где-либо ошибку, что приведет к неприятным последствиям. Поиск проблемы, из-за которой возникли изменения, попытки исправить ситуацию и возможно, общение с технической поддержкой. Все это отнимает время, аудитория ждать не любит.
Можно запустить процесс обновления без входа в админку, но это тема для отдельной статьи, да к тому же данный процесс достаточно трудный для начинающего пользователя. Зачем усложнять себе жизнь?
Скопируйте название плагина Easy Updates Manager и перейдите в админку. Зайдите в плагины и выберите «Добавить новый».

В поле поиска плагинов вставляете название и выполняете поиск.

Вот так он выглядит. Нажимаете кнопку «Установить».

Подтвердите, что действительно хотите скачать этот плагин для вордпресс.

Готово. Теперь его необходимо активировать.

О настройках, получении дополнительных возможностей для управления собственным сайтом, а также зачем это нужно
Хорошо, когда вы сами решаете, что, когда и почему устанавливаете. Быть может для начинающих работу с вордпресс – это кажется сложным, но поверьте, вам все это понадобится, когда вы начнете совершенствовать собственные знания.
Сейчас вы узнаете как обезопасить себя от опасных обновлений, которые могут привести к потери части данных и изменить оптимально настроенный сайт, а также научитесь избавляться от надоедливых напоминаний.
Переходим к настройкам. Выбираем Configure.

Здесь мы видим 4 вкладки.
General – основные настройки плагина и обновлений вордпресс.

Начиная с версии 4.0 появилась функция автоматического обновления ядра, то есть всей программы: как она видит код, как его воспринимает и так далее. Многие пользователи встретили эту, казалось бы, полезную функцию с неодобрением.
Порталы, существующие довольно давно, были сделаны из расчета на то, что изменения вносят в ядро самого движка. То есть над ним уже поработали.
Программисты совершенствовали вордпресс под себя, улучшали его исходя из собственных потребностей, а в итоге при первом автоматическом обновлении все изменения исчезли, а сами сайты упали.
Если у вас сейчас используется старая версия ядра вордпресс и вы не хотите обновляться, все что вам нужно спуститься немного вниз, найти Automatic Updates. Затем поставить галочки напротив Disabled в пунктах Major Releases и Minor Releases. Это позволит отключить обновления wordpress.

Я также рекомендую отключить автоматические обновления плагинов и темок, чтобы иметь полный контроль над работой вашего сайта. Иногда в новых версиях убираются важные функции, которые вы использовали ранее, поэтому обновлять все необходимые плагины wordpress лучше вручную.
Прежде всего следует изучить что предлагают вам разработчики, возможно, изменения вам и не нужны, а может от них работа пойдет быстрее, качественнее и удобнее.


Вкладка Plugins.
Здесь вы можете увидеть список плагинов и настроить для каждого из них свои отдельные параметры.

Рядом с плагином Akismet вы можете найти ссылку Disallow updates (отключение обновлений). Нажмите на нее.

Теперь, перейдя в раздел обновлений, вы не увидите никаких раздражающих уведомлений. Это особенно хорошо, если вы занимаетесь созданием сайта на продажу (). Ведь с ними будут работать люди, которые не особенно осведомлены. Для таких обновления ассоциируются с приятными моментами и поэтому мало кто не согласится на данное действие.
А вдруг это приведет к полной потере всей вашей работы. Обезопасить клиентов – ваша прямая обязанность.

Самим же вам периодически обновляться необходимо. Не все изменения плохие, да и вам нужно быть в курсе последних технологий. Некоторые из них позволяют обеспечить повышенный уровень защиты, другие открывают новые возможности для работы.
Эта функция плагина для вордпресс хороша, чтобы не видеть постоянные напоминания. Но смотреть что нового предлагают вам разработчики также необходимо.
Если вы новичок – оставьте все как есть, когда подкопите знаний сможете вернуться к этому вопросу и более детально взглянуть на новые функции, которые периодически предлагают разработчики плагинов. А пока лучше оставить все как есть и научиться пользоваться этим.
Заморозьте время пока не научитесь.
Чтобы вернуть упоминания об обновлениях необходимо снова зайти в Update Options – Plugins – Allow Updates.

Вкладка Themes в главном меню аналогична Plagins, но применима исключительно для тем.

Если вы вносили в нее изменения, то естественно обновляться нельзя.
Advanced рассчитана на продвинутых пользователей.

О том, что необходимо сделать, чтобы обновления гарантированно не причинили вреда
Прежде чем приступать к обновлениям, лучше всего сделать резервную копию всех данных или, иными словами, бэкап wordpress. Это нужно, чтобы не потерять необходимые данные и в случае неполадок вернуть все как было. Об этом я буду рассказывать в своих будущих публикациях, так что подписывайтесь на рассылку блога.
В завершение хотелось бы сказать, что обновления и совершенствования – это неотъемлемая часть работы. Я говорю не только о программах, но и ваших навыках.
Для того, чтобы достичь успеха вам необходимы знания, умения и желания. Если вы улучшаетесь во всех этих направлениях, то работа будет выполняться наилучшим образом, а прибыль не заставит себя долго ждать.
Немного о Египте
Я бы хотел выразить искренние соболезнования родным и близким погибшим при крушении аэробуса A321 в Египте 31 октября. Ужасная трагедия. В начале этого года, я со своей семьей летал отдыхать в Египет, в Хургаду. И как раз этой же авиа компанией.
Скажу, что отдых прошел очень хорошо. Мне очень понравилась сама страна, замечательные люди, удивительные пейзажи, море — сказка.
 На берегу Красного моря
На берегу Красного моря
 Открытое море — коралловый остров
Открытое море — коралловый остров
 На пляже с дочкой-лапочкой
На пляже с дочкой-лапочкой
 На квадрациклах по пустыне
На квадрациклах по пустыне
Но вот, что очень не понравилось и вызвало крайнее возмущение, — это взяточничество в аэропорту. Работники аэропорта не стыдясь продают места в салоне самолета, и предлагают другие услуги в обход стандартным международным правилам аэропортов. Но ведь это международные ворота, именно здесь складывается последнее впечатление о стране. Туристический бизнес составляет львиную долю дохода Египта, а тут такие зихера.
А вы отдыхали в Египте, что понравилось, а что нет?
Удачи вам в ваших начинаниях и, надеюсь, мне удалось быть для вас полезным.
WordPress постоянно развивается, и со временем выходят свежие версии. Обновления позволяют устранить выявленные баги и уязвимости, которые позволяют увеличить надежность WordPress в целом. Легче и удобнее обновлять Вордпресс автоматически, но к сожалению не всегда проходит все гладко.
Конечно же Вордпресс и каждый плагин можно обновить и в ручную проделав шаги описанные ниже.
1. Перед обновлением сделать резервную копию базы данных и файлов Вордпресса и всех плагинов .
2. Деактивирировать используемые плагины.
3. Скачать и разархивировать новую версию WordPress .
4. Подключиться к ftp , на котором расположен Ваш блог, используя ftp менеджер.
5. Загрузить файлы и папки новой версии Вордпресса на сервер с заменой оригиналов за исключением :
- папки /wp-content и ее содержимого.
Файлы wp-config.php , robots.txt и папки с файлами, созданные для плагинов, не будут перезаписаны, потому что их нет в стандартной версии WordPress .
6. Перейдя по следующему адресу http://ваш_сайт.ru/wp-admin/upgrade.php и обновить базу данных.
7. Последовательно обновить каждый плагин, активируя и проверяя его работоспособность.
Ну это все делается в ручную и не особо хочется браться за это дело. Быстрее и удобнее кликнуть по паре кнопок и Вордпресс обновится автоматически так же как и плагины.
В зависимости от настройки серверов обновление вордпресса/тем/плагинов может требовать от пользователя адрес сервера, логин и пароль для FTP. Обычно это происходит, когда веб-сервер запущен от имени другого пользователя. Для решения этой проблемы попробуйте добавить в файл wp-config.php строку:
define("FS_METHOD", "direct");
После этого обновление будет происходить напрямую.
Но к сожалению, это не всегда работает. Указав данные от ftp сервера в Вордпрессе, система даже не старается обновиться, а просто обновляет страницу и оповещает что якобы логин и пароль введены неверно, плагины ведут себя точно также. Возможно Вы вводите их неверно, убедитесь в правильности написания логина и пароля от ftp-соединения.
Для решения этой проблемы создайте папку TEMP у себя в директории wp-content, присвойте ей права 777 , и затем в файле настроек wp-config добавьте строку:
define("WP_TEMP_DIR", ABSPATH . "wp-content/TEMP");
Так же если Вы хотите что бы автообновления плагинов и WordPress работали, запустите "Fix File Ownership " в контрольной панели и попробуйте обновить WordPress опять. (Данная опция имеется не у всех провайдеров, а лишь у некоторых).
И еще одно немаловажное примечание! Обновления можно провести прямо из админки. На некоторых хостингах нужно увеличивать время работы скрипта, чтобы обновление успело закачаться, распаковаться и установиться.
Для этого увеличения лимита времени необходимо прописать в файле.htaccess такие строки:
php_value memory_limit 128M
php_value max_execution_time 320
Вот и все. Теперь можно обновлять Вордпресс и плагины автоматически без каких либо усилий.
Приветствую вас уважаемые читатели сайт. В этой статье я расскажу вам об обновлении wordpress, точнее мы будем говорить о следующем:
Все это вы узнаете в данном посту.
Зачем вообще обновлять wordpress?
Думаю, что с таким вопросом сталкивался не один блоггер. Особенно, когда было написано в административной панели: требуется обновление и т.д. и т.п. Типа, можете произвести обновление в автоматическом режиме или в ручную.
Если у вас было подобное и вы не знали, как все раз рулить, тогда статья очень поможет. Также она будет незаменимым инструментом для начинающих в блогосфере, которые не дошли до того, когда wordpress потребует обновления.
Итак, зачем проводить подобные работы?
Наверное, для того, чтобы обновить все содержимое вашего сайта, если быть более точным, то поменяется интерфейс админки и вы узнаете, какие плагины устарели и требуют замены.
Думаю, что с этим разобрались. Если это действительно так, то вы должны понять, что обновление проходить должно обязательно.
Что грозит если не обновлять wordpress?
Как уже было сказано выше обновление должно проходить обязательно, но почему? И на это я тоже дал ответ. Все потому, что плагины устаревают и требуют обновления. Если этого не произойдет, то возможно попадание вируса на ваш сайт, ведь старые плагины поэтому и обновляют, что хакеры за какой-то промежуток времени способны их полностью изучить и найти варианты по взлому блога.
Тем более, что интерфейс с каждым разом все лучше. Вам будет удобнее и приятнее работать с админкой. В общем, надо делать то, что надо.
Как обновить вордпресс автоматически?
Обновление — это такой серьезный процесс, который может затронуть вашу базу данных wordpress. Дабы все оставить в целостности нужно делать резервное копирование, также позаботьтесь о бэкапе всех папок и файлов вашего сайта. Не отмахивайтесь от этого, так как очень важно все сохранить, прежде, чем выполнять не шуточные работы с блогом.
Как можно сделать бэкап или по-другому, как можно копировать базу данных и папки с файлами? Используйте FTP-клиент. Например, Total Commander или FileZilla.
Также можно воспользоваться плагином WordPress Database Backup. Он позволяет создать копию базы данных буквально одним щелчком. После копирования сможете деактивировать плагин.
Поэтому не бойтесь за то, что на блог закинут лишний мешок.
Сделали мы второй экземпляр, теперь переходим непосредственно к автоматическому обновлению. Но сразу скажу, что минусы обновления заключаются в большей нагрузке, то есть чем чаще обновление, тем медленнее загружается. Впрочем, можно и тогда вы не будете думать, а стоит ли вообще обновлять версию или нет?
Когда вы зайдете в административную панель и увидите сверху «Доступен WordPress 4.0», значит пора действовать.
В первую очередь деактивируйте все плагины. Перейдите в ПЛАГИНЫ и выберите действие деактивировать и применить ко всем. Все, отключили.

Во-вторых, очистите кэш браузера. Не все это делают, но я вам советую все-таки это сделать.
В-третьих, заходим в Консоль и кликаем «Обновления». Далее жмем «Обновить автоматически».
Теперь джем и через небольшой промежуток времени оповещение скажет, что wordpress обновлен успешно. Но может и не случиться этого, то есть к вам придет рапорт об ошибке. В этом случае следует воспользоваться ручным обновлением, о котором сейчас и пойдет речь.
Но сейчас закончим автоматическое обновление, разумеется, если у вас все прошло успешно.
Включаем все плагины и смело работаем на новом движке. Надеюсь, что здесь все понятно.
Как обновить вордпресс в ручном режиме?
Ручной режим также подразумевает резервное копирование БД и файлов с папками. Отключаем плагины и чистим кэш, если надо.
Теперь скачиваем новый движок, распокавываем архив и соединяемся с FTP-сервером. На официальном сайте вордпресс есть подробное объяснение, как произвести ручное обновление движка можете прочесть всю информацию именно там. Есть одно НО, там все на англоязычном. Однако можно сделать перевод страницы, а как мы знаем данную функцию поддерживают не все браузеры.
Если вы используете Мозилу Файрфокс, то обязательно перейдите на официальных сайт и проделайте ручное обновление по их описанию, поскольку там действительно все подробно разъясняется.

Ну, что же! Соединились с сервером, пришло время удалить две папки wp-includes и wp-admin, почему именно их? Потому что содержимое директорий будет подвержено замене другими папками из новой версии движка. Кроме них ничего не удаляйте, ни wp-config.php, ни wp-content, ни htaccess, ни robots.txt и т.д. Короче избавляемся только от тех двух папок и все.
Теперь распакованный архив переносим в корень вашего сайта в папку паблик. html или адрес вашего домена. Их все кличут по-разному.
Перенесли, теперь обращаемся к wp-config.php. Сейчас будем сравнивать старый файл wp-config.php и новый файл из обновленного движка wp-config-sample.php. Они будут различаться несколькими строчками. От вас требуется из старого файла (wp-config.php) прописать свои данные в новый (wp-config-sample.php), как это вы делали при заливке вордпресс на хостинг.
Прописали в wp-config-sample.php свои данные и переименуем его в wp-config.php. Затем закидываем по FTP-соединению в файловый менеджер, то есть туда, где лежат wp-admin, wp-content и т.д.
Если вы самостоятельно создавали свой блог и заливали движок на хостинг тоже сами, то достаточно будет все вспомнить и снова выполнить. Думаю, что вы с этим справитесь. В ином случае, то есть, если вы не можете ну вот просто ничего, тогда обратитесь за помощью, кто оказывает подобные услуги.
Ну, сделали мы это, разве это все? Правильно, это еще не все! Вам следует обновить базу данных WordPress.
Можно зайти в админ панель блога и нажать «обновить бд». Все пройдет успешно, тогда придет сообщение. Также можно прописать в адресной строке браузера: domen.ru/wp-admin/upgrade.php.
Что делать если вордпресс обновился криво?
Если автоматическое обновление не прошло успешно мы воспользуемся ручным обновлением. А вот, если появились косяки при ручном обновлении? Что делать тогда?

Если вы реально не врубаете, что случилось, обратитесь к специалисту, пусть он за плату что-нибудь сварганит. Ведь шутки с этим плохи, особенно, если ваш сайт не пустой.
Есть возможность использовать резервную копию, которую вы в обязательном порядке делали, прежде чем проводить обновление. Короче, надо решать проблему самостоятельно, если возможно, если нет, тогда
На этом у меня все. До новых встреч. В заключение интересное видео:
С уважением, Жук Юрий.
Всем привет!
Сегодня я вам расскажу, как обновить wordpress до последней актуальной версии. Возможно, у вас возникнут вопросы для чего вообще необходимо обновление wordpress? Делается это по нескольким причинам.
Основная и самая важная из причин, это уязвимость движка, т.е. обновляемся, что бы обезопасить свой блог от взлома злоумышленниками!
В каждой новой версии wordpress, разработчики стараются залатать дыры, которые со временем появляются в старых версиях или не были в них учтены. Это происходит не только с wordpress, но и с плагинами, да и вообще, с любым программным обеспечением. Помимо безопасности, в новых версиях движка, вносятся различного рода дополнения, зачастую несущие полезные и удобные фишки для пользователей.
И еще одно новшество, которое может вас заставить обновить wordpress до последней версии, это современные , которые зачастую отказываются правильно работать со старыми версиями движка. Хоть разработчики шаблонов и стараются сверстать его для всех версий, но все же встречаются и исключения.
Но помимо плюсов от обновления wordpress, есть все же один минус. Минусом является то, что с каждой новой версией движка, усиливаются его аппетиты и возрастает нагрузка на сервер. О том, как ее снизить, я писал . Особенно это актуально для сайтов с высокой посещаемостью. Поэтому, с ее ростом придется или переходить на более высокооплачиваемый тариф или же вообще заказывать отдельный, выделенный виртуальный сервер (VPS).
Но, с ростом посещаемости будут увеличиваться и ваши заработки с сайта, поэтому все же рекомендуется обновляться, и я стараюсь этого придерживаться. И все же, прежде чем мы приступим к рассмотрению темы поста, хочу сказать всем, чтобы потом не было различного рода упреков.
Если у вас что-то не получится или не будет работать, не нужно меня в этом обвинять! Я лишь рекомендую вам обновить движок, а уж делать это или нет, решать только вам! Почему я акцентирую на этом внимание? Дело в том, что после обновлениях движка вы можете столкнуться с рядом проблем... Это случается редко, но все же имеет место быть и в интернете все чаще появляются запросы следующего характера:
- у меня не работает это...
- у меня не работает то...
- у меня перестал работать сайт...
- как откатить wordpress до старой версии...
- после обновления перестал работать кокой-либо плагин...
Но если вы все же решились на этот отважный шаг , моя статья будет вам в помощь. Итак, приступим.
Как обновить wordpress
В статье я вам расскажу о двух способах обновления, о ручном и автоматическом. Автоматический способ обычно не вызывает трудностей, но не на всех сайтах он работает. Поэтому способ с ручным обновлением вам тоже может когда-нибудь пригодиться и о нем следует знать.
И еще вам следует знать, что перед обновлением, ОБЯЗАТЕЛЬНО нужно сделать резервные копии, как базы данных, так и всех файлов вашего ресурса. Об этом я рассказывал .
Во избежание ошибок и конфликтов, многие веб мастера еще советуют перед обновлением wordpress отключать все активные плагины. Для этого перейдите в административную панель своего ресурса, зайдите во вкладку «Плагины», установите напротив меню «Плагин» галочку, выберите в выпадающем меню сноску «Деактивировать» и нажмите «Применить». После обновления не забудьте активировать их обратно:
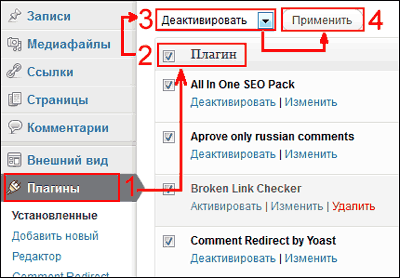
От автора:
обновление WordPress — важная составляющая стабильной и, безусловно, безопасной работы сайта. Судите сами: WordPress довольно объемная CMS с открытым исходным кодом. То есть любой может заглянуть, так сказать, под капот и посмотреть, как там все устроено. Соответственно, если в коде могут быть ошибки, в том числе, связанные с безопасностью, то на сайте появляется потенциальная брешь в безопасности, которую может использовать потенциальный хакер. Все найденные уязвимости оперативно исправляются в каждой новой версии WordPress. Именно поэтому пренебрегать обновлением CMS не очень хорошая практика. Как дополнительный бонус вы можете после обновления получить новый функционал, с которым WordPress станет еще удобнее и приятнее. Итак, давайте узнаем, как обновить WordPress.
КАК ОБНОВИТЬ WORDPRESS АВТОМАТИЧЕСКИ
Есть несколько способов обновления WordPress. Начнем с рассмотрения простейшего из вариантов — практически автоматическое обновление WordPress.
Внимание! Обязательно запомните следующий момент. Какой бы из вариантов вы не выбирали — не забывайте о необходимости сделать до обновления бэкап (резервную копию) вашего сайта и базы данных (БД). Это необходимо на тот случай, если обновиться автоматически не получится по причине какой-либо ошибки. В этом случае вы всегда сможете вернуть прежнюю стабильную версию.
Как сделать бэкап — это тема отдельной статьи. Здесь я скажу лишь несколько слов об этом. Резервную копию можно сделать, соединившись с хостингом по FTP и просто скачав себе на компьютер все папки и файлы сайта. Для создания резервной копии базы данных необходимо зайти в приложение phpMyAdmin, выбрать базу данных сайта, перейти во вкладку Экспорт и произвести операцию экспорта.

После завершения процедуры копирования сайта мы можем приступать к его обновлению. Идем в админку и переходим в меню Обновления в разделе Консоль. Здесь мы должны увидеть сообщение, в котором говорится о выходе новой версии WordPress, которая доступна для обновления. Жмем кнопку Обновить сейчас и дожидаемся окончания процесса, надеемся, успешного.

Если все прошло успешно, то по окончании процесса мы должны увидеть примерно такое сообщение.

Как видим, все просто: нажатие кнопки, непродолжительное время ожидания — в итоге последняя версия WordPress наша. Однако иногда бывает не все так радужно и автоматически обновить не получается по тем или иным причинам. Что же делать в таком случае? Ну что ж, придется произвести обновление WordPress самостоятельно, вручную. Давайте узнаем, как же сделать это.
КАК ОБНОВИТЬ WORDPRESS ВРУЧНУЮ
Итак, давайте узнаем, как обновить WordPress через ftp. Для начала нам необходимо скачать актуальную версию WordPress. Напоминаю, актуальную русскую версию WordPress можно скачать с официального сайта . Качаем архив и распаковываем его.
Далее обязательно не забудьте сделать бэкап сайта и БД, если еще не успели этого сделать. Снова подключаемся к сайту по FTP и просто копируем все содержимое распакованного только что архива на сервер, соглашаясь с заменой. Для того, чтобы постоянно не подтверждать соглашение с заменой файлов, отметьте чекбоксы Всегда использовать это действие и Применить только к текущему заданию.

Дожидаемся окончания процесса заливки свежего дистрибутива WordPress на сервер. После этого пробуем зайти в админку. Здесь мы должны увидеть сообщение, в котором нам говорят, что все идет по плану и осталась самая малость — обновить базу данных. Не пугайтесь, делать это вручную не нужно, WordPress сделает все сам. Конечно же, согласимся и нажмем соответствующую кнопку.

Обновление завершено — это мы должны увидеть на последнем шаге.

По аналогичной процедуре вы можете производить обновление темы WordPress или обновление плагина для WordPress. Если вы новичок в деле сайтостроения и работы с WordPress, то, полагаю, статья могла вам пригодиться. Поделитесь ею в таком случае со знакомым и друзьями, если это не составит для вас труда. Удачи!





