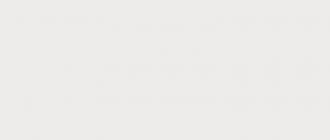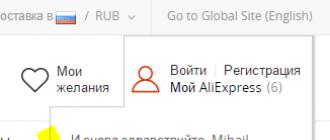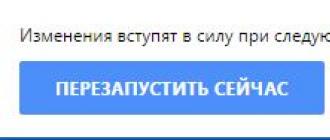Nepareiza Windows 10 parole. Kā viegli atiestatīt aizmirstu paroli jebkurā Windows versijā. Kā ieiet komandrindas režīmā
Šajā rokasgrāmatā ir parādīts, kā atiestatīt aizmirsto paroli operētājsistēmā Windows 10 neatkarīgi no tā, vai izmantojat Microsoft kontu vai vietējo kontu. Pats paroles atiestatīšanas process ir gandrīz tāds pats kā tiem, kurus es aprakstīju iepriekšējām OS versijām, izņemot dažas nelielas nianses. Lūdzu, ņemiet vērā: ja zināt pašreizējo paroli, ir vienkāršāki veidi: .
Ja jums ir nepieciešama šī informācija, jo jūsu iestatītā Windows 10 parole kāda iemesla dēļ nav piemērota, iesaku vispirms mēģināt to ievadīt ar Caps Lock ieslēgtu un izslēgtu izkārtojumu krievu un angļu valodā - tas var palīdzēt.
Sākot ar versiju 1803 (iepriekšējām versijām metodes ir aprakstītas vēlāk instrukcijās), vietējā konta paroles atiestatīšana ir kļuvusi vienkāršāka nekā iepriekš. Tagad, instalējot sistēmu Windows 10, jūs uzdodat trīs drošības jautājumus, kas ļauj jebkurā laikā mainīt paroli, ja esat to aizmirsis.

Pēc tam parole tiks nomainīta un jūs automātiski pieteiksieties sistēmā (ja pareizi atbildēsiet uz jautājumiem).
Atiestatiet Windows 10 paroli bez programmām
Vispirms parunāsim par diviem veidiem, kā atiestatīt Windows 10 paroli bez trešo pušu programmām (tikai lokālajam kontam). Abos gadījumos jums būs nepieciešams sāknējams USB zibatmiņas disks ar operētājsistēmu Windows 10, ne vienmēr ar to pašu sistēmas versiju, kas ir instalēta jūsu datorā.
Pirmā metode sastāv no šādām darbībām:
- Sāknējiet no Windows 10 sāknējamā USB zibatmiņas diska, pēc tam instalēšanas programmā nospiediet taustiņu kombināciju Shift+F10 (dažos klēpjdatoros Shift+Fn+F10). Tiks atvērta komandu uzvedne.
- Komandu uzvednē ievadiet regedit un nospiediet taustiņu Enter.

- Tiks atvērts reģistra redaktors. Tajā kreisajā panelī atlasiet HKEY_LOCAL_MACHINE un pēc tam izvēlnē atlasiet “Fails” - “Ielādēt stropu”.
- Norādiet ceļu uz failu C:\Windows\System32\config\SYSTEM(dažos gadījumos sistēmas diska burts var atšķirties no parastā C, taču vēlamo burtu var viegli noteikt pēc diska satura).
- Iestatiet ielādētā stropa nosaukumu (jebkuru nosaukumu).

- Atveriet lejupielādēto reģistra atslēgu (atrodas zem norādītā vārda HKEY_LOCAL_MACHINE), un tajā - apakšsadaļa Uzstādīt.
- Reģistra redaktora labajā pusē veiciet dubultklikšķi uz parametra CmdLine un iestatiet vērtību cmd.exe

- Tādā pašā veidā mainiet parametra vērtību Iestatīšanas veids ieslēgts 2 .
- Reģistra redaktora kreisajā pusē atlasiet sadaļu, kuras nosaukumu norādījāt 5. darbībā, pēc tam atlasiet “Fails” - “Izlādēt stropu”, apstipriniet izkraušanu.

- Aizveriet reģistra redaktoru, komandu uzvedni, iestatīšanu un restartējiet datoru no cietā diska.
- Kad sistēma sāks darboties, automātiski tiks atvērta komandu uzvedne. Tur ievadiet komandu tīkla lietotājs lai skatītu lietotāju sarakstu.
- Ievadiet komandu lai iestatītu jaunu paroli vajadzīgajam lietotājam. Ja lietotājvārdā ir atstarpes, ievietojiet to pēdiņās. Ja jums ir jānoņem parole, jaunās paroles vietā ierakstiet divas pēdiņas pēc kārtas (bez atstarpēm starp tām). Es stingri neiesaku rakstīt paroli kirilicā.

- Komandu uzvednē ievadiet regedit un dodieties uz reģistra atslēgu HKEY_LOCAL_MACHINE\System\Setup
- Noņemiet vērtību no parametra CmdLine un iestatiet vērtību Iestatīšanas veids vienāds 0

- Aizveriet reģistra redaktoru un komandu uzvedni.
Tiks atvērts pieteikšanās ekrāns, un lietotāja parole tiks nomainīta uz vēlamo vai dzēsta.
Paroles maiņa lietotājam, izmantojot iebūvēto administratora kontu
Lai izmantotu šo metodi, jums būs nepieciešams viens no: Live CD ar iespēju boot un piekļūt datora failu sistēmai vai Windows 10, 8.1 vai Windows 7 izplatīšana. Es parādīšu pēdējās opcijas izmantošanu - tas ir , paroles atiestatīšana, izmantojot Windows atkopšanas rīkus instalācijas zibatmiņas diskā. Svarīga piezīme 2018. gadā: jaunākajās Windows 10 versijās (1809, dažas - 1803) tālāk aprakstītā metode nedarbojas, ievainojamība ir aizsegta.
Pirmais solis ir sāknēšana no viena no norādītajiem diskdziņiem. Pēc ielādes un tiek parādīts instalācijas valodas izvēles ekrāns, nospiediet taustiņu kombināciju Shift + F10 - tiks parādīta komandrinda. Ja nekas tamlīdzīgs neparādās, varat instalēšanas ekrānā pēc valodas izvēles apakšējā kreisajā stūrī atlasīt "Sistēmas atjaunošana" un pēc tam doties uz Traucējummeklēšana - Papildu opcijas - Komandrinda.
Komandrindā ievadiet komandas secībā (pēc ievadīšanas nospiediet taustiņu Enter):
- diska daļa
- saraksta apjoms

Jūs redzēsit cietā diska nodalījumu sarakstu. Atcerieties tā nodalījuma burtu (to var noteikt pēc lieluma), kurā ir instalēta operētājsistēma Windows 10 (tas var nebūt C brīdī, kad palaižat komandrindu no instalēšanas programmas). Ierakstiet Exit un nospiediet Enter. Manā gadījumā tas ir C disks, un es izmantošu šo burtu komandās, kas jāievada tālāk:
- pārvietot c:\windows\system32\utilman.exe c:\windows\system32\utilman2.exe
- kopēt c:\windows\system32\cmd.exe c:\windows\system32\utilman.exe
- Ja viss noritēja labi, ievadiet komandu wpeutil atsāknēšana lai restartētu datoru (to var restartēt citā veidā). Šoreiz sāknējiet no sistēmas diskdziņa, nevis no sāknējama USB zibatmiņas diska vai diska.

Piezīme: ja neizmantojāt instalācijas disku, bet gan kaut ko citu, tad jūsu uzdevums ir izmantot komandrindu, kā aprakstīts iepriekš, vai citādā veidā, lai izveidotu cmd.exe kopiju mapē System32 un pārdēvētu šo kopiju par utilman. .exe.
Pēc lejupielādes paroles ievades logā noklikšķiniet uz ikonas "Pieejamība" apakšējā labajā stūrī. Tiks atvērta Windows 10 komandu uzvedne.
Komandu uzvednē ievadiet tīkla lietotāja lietotājvārds jauna parole un nospiediet taustiņu Enter. Ja lietotājvārds sastāv no vairāk nekā viena vārda, izmantojiet pēdiņas. Ja nezināt lietotājvārdu, izmantojiet komandu tīkla lietotāji lai apskatītu Windows 10 lietotājvārdu sarakstu.Pēc paroles nomaiņas jūs uzreiz varēsiet pieteikties savā kontā, izmantojot jauno paroli. Zemāk ir video, kurā šī metode ir detalizēti parādīta.
Otrā opcija Windows 10 paroles atiestatīšanai (ja komandrinda jau darbojas, kā aprakstīts iepriekš)
Lai izmantotu šo metodi, datorā ir jāinstalē Windows 10 Professional vai Enterprise. Ievadiet komandu tīkla lietotājs Administrators /active:yes(Angļu vai manuāli rusificētajai Windows 10 versijai izmantojiet administratoru, nevis administratoru).

Vai nu uzreiz pēc komandas veiksmīgas palaišanas vai pēc datora restartēšanas, jums tiks parādīta lietotāja izvēle, atlasiet aktivizēto administratora kontu un piesakieties ar to bez paroles.

Pēc pieteikšanās (pirmā pieteikšanās aizņem kādu laiku), ar peles labo pogu noklikšķiniet uz "Start" un atlasiet "Computer Management". Un tajā - Vietējie lietotāji - Lietotāji.

Ar peles labo pogu noklikšķiniet uz lietotājvārda, kuram vēlaties atiestatīt paroli, un atlasiet izvēlnes vienumu “Iestatīt paroli”. Uzmanīgi izlasiet brīdinājumu un noklikšķiniet uz Turpināt.

Pēc tam iestatiet jaunu konta paroli. Ir vērts atzīmēt, ka šī metode pilnībā darbojas tikai lokālajiem Windows 10 kontiem. Microsoft kontam ir jāizmanto pirmā metode vai, ja tas nav iespējams, piesakoties kā administratoram (kā tikko aprakstīts), izveidojiet jaunu datora lietotājs.

Visbeidzot, ja paroles atiestatīšanai izmantojāt otro metodi, iesaku visu atgriezt sākotnējā formā. Atspējojiet iebūvēto administratora ierakstu, izmantojot komandrindu: tīkla lietotājs Administrators /aktīvs:nē
Un arī izdzēsiet failu utilman.exe no mapes System32 un pēc tam pārdēvējiet failu utilman2.exe par utilman.exe (ja to nevar izdarīt operētājsistēmā Windows 10, tad, tāpat kā sākotnēji, jums būs jāieiet atkopšanas režīmā un veiciet šīs darbības komandrindā (kā parādīts augstāk esošajā videoklipā) Gatavs, jūsu sistēma tagad ir sākotnējā formā, un jūs varat tai piekļūt.
Atiestatiet Windows 10 paroli programmā Dism++
Dism++ ir jaudīga bezmaksas programma regulēšanai, tīrīšanai un dažām citām darbībām ar Windows, kas cita starpā ļauj noņemt Windows 10 lokālā lietotāja paroli.
Lai to izdarītu, izmantojot šo programmu, rīkojieties šādi:

Sīkāka informācija par programmu Dism++ un to, kur to lejupielādēt, ir atsevišķā rakstā.
Aizmirstas paroles atkopšana operētājsistēmā Windows 10
Tas ir noticis ar visiem. Jūs apsēžaties pie datora, ieejiet sistēmā Windows, ievadiet kombināciju, kuru uzskatāt par savu paroli, un tad pēkšņi saprotat, ka esat aizmirsis paroli! Tu izmisīgi izmēģini dažādas burtu un ciparu kombinācijas, mēģinot saprast, kas tieši noderēs, bet nekas nelīdz. Ko darīt?
Par laimi, paroles atkopšanas procedūra operētājsistēmā Windows 10 lielā mērā ir līdzīga atkopšanas procedūrai operētājsistēmā Windows 8 ar dažām atšķirībām. Zemāk mēs sniegsim Microsoft Live 10 pieteikšanās atjaunošanas procedūras aprakstu un ieteikumus citiem lokālajā tīklā reģistrētajiem lietotājiem.
Paroles atkopšanas rīka izmantošana Microsoft Live kontiem
Pirmais un acīmredzamākais veids, kā atrisināt problēmu, ir izmantot standarta paroles atkopšanas funkciju, kas ir pieejama Microsoft vietnē piekļuves atkopšanai. Vietne piedāvā trīs atkopšanas iespējas. Varat izmantot opciju “Aizmirsu paroli”, ja nepieciešams atjaunot piekļuvi kādam no saviem tiešsaistes kontiem.

Pēc ieiešanas šajā sadaļā jūs redzēsiet uznirstošo logu paroles atkopšanas sadaļai, ko lielākā daļa uzņēmumu izmanto, pārbaudot jūsu personas datus. Ja reģistrācijas laikā norādījāt papildu e-pastu vai tālruņa numuru, jūs saņemsiet saiti paroles atiestatīšanai bez nepieciešamības veikt papildu darbības.


Jauna konta izveide, lai saglabātu lietotāja failus
Vispirms palaidiet Windows 10 instalācijas failu, mainot sāknēšanas ceļu BIOS, lai sāktu no CD vai ISO diska
Pēc lejupielādes sākuma nospiediet kombināciju Shift+F10.

Pēc taustiņu nospiešanas parādās komandrinda. Komandrindā mainiet Utility Manager uz pieteikšanās ekrānu, izmantojot cmd.exe ievadot šādas kombinācijas:
Pārvietot d:\windows\system32\utilman.exe d:\windows\system32\utilman.exe.bak kopiju d:\windows\system32\ cmd.exe d:\windows\system32\utilman.exe

Pēc šīs darbības pabeigšanas restartējiet datoru, izmantojot komandu wpeutil reboot.
Kad tiek parādīts pieteikšanās ekrāns, palaidiet Utility Manager. Ja viss ir izdarīts pareizi, jūs redzēsit logu cmd.exe kā parādīts zemāk esošajā attēlā

Tīkla lietotājs

Pēc tam aizveriet logu un restartējiet datoru. Pēc pārstartēšanas parādīsies ekrāns ar jaunu lietotājvārdu.

Noklikšķiniet šeit un ievadiet savu jauno paroli. Pēc tam apakšējā labajā stūrī noklikšķiniet uz komandas "Sākt" un komandu sarakstā atlasiet "Vadības panelis".

Dodieties uz cilni “Vietējie lietotāji un grupas”, nolaižamajā sarakstā atlasiet vajadzīgo lietotāju un ar peles labo pogu noklikšķiniet. Izvēlieties opciju “Iestatīt paroli” un ievadiet jaunu paroli, lai pieteiktos savā bloķētajā kontā!


Šī metode jāizmanto, lai atgūtu vietējā tīkla kontu paroles. Ja jums ir jāatkopj sava Microsoft Live parole, izmantojiet tiešsaistes atkopšanas opcijas


Tie. Ja paroli nav iespējams atgūt tiešsaistē, jums joprojām ir iespēja piekļūt svarīgiem failiem vai mapēm, izmantojot komandu C:\Users, noklikšķinot uz atbilstošās mapes.


Ja nekas cits neizdodas: zvaniet Microsoft atbalsta dienestam
Ja automātiskais atkopšanas process, izmantojot Microsoft vietni, nepalīdz atgūt tikai tiešraides kontu, zvaniet atbalsta dienestam.

Zvanot uz TechNet palīdzības centra atbalsta dienestu, jums tiks lūgta atbilde uz drošības jautājumu, ko norādījāt, reģistrējot savu kontu. Ja esat aizmirsis atbildi uz savu drošības jautājumu, tiksiet novirzīts uz citu servisu, kurā, izmantojot dažādas tehnoloģijas Jūsu personas datu dubultai pārbaudei, Jūsu konts tiks atjaunots. Veicot dubulto pārbaudi, jums var tikt jautāts detalizēti par jūsu konta izmantošanas mērķi; vai lietotājvārdi jūsu kontaktpersonu sarakstā.
Ja pareizi atbildēsit uz vismaz diviem jautājumiem, atbalsta pārstāvis nosūtīs jums pagaidu kodu, ko varat izmantot konta atbloķēšanai.
Piesardzības pasākumi
Ir skaidrs, ka šāda procedūra ir nepieciešama, ja esat jau izmēģinājis dažādus ieteikumus par paroles atkopšanas diska izveidi, izmantojot Windows instalēšanas pakotni vai atkopšanas programmu, izmantojot Ubuntu operētājsistēmu diskā vai USB diskā.
Windows 8 vai 10 paroles atkopšana, izmantojot disku vai USB disku
Standarta ciparu alfabētiskās paroles vietā varat izmantot arī jaunu Windows opciju – PIN kodu, kuru varat piesaistīt savam kontam. Šo opciju var izmantot instalēšanas laikā vai atverot mapi “Iestatījumi” sadaļā “Konts”, ja jums ir Windows 10.

Jums vairs nav jāpatur prātā sarežģītas ciparu un burtu kombinācijas, kuras izmantojat kā pieteikšanos sociālajos tīklos un citās interneta vietnēs; atcerieties dažus vienkāršus ciparus un varēsiet ērti piekļūt savai bankas kartei, loterijas biļetes numuram vai citai svarīgai informācijai.
Pazaudēta vai aizmirsta parole var radīt daudz problēmu, taču, pateicoties mūsu ieteikumiem un padomiem, varat to viegli atgūt!
Tāpat kā iepriekšējā OS versijā, operētājsistēmā Windows 10, piesakoties, tiek izmantotas divas lietotāja autorizācijas metodes - izmantojot Microsoft kontu un vietējo kontu. Tālāk mēs jums pateiksim, kā abos gadījumos atiestatīt administratora paroli, ja pēdējais to ir aizmirsis, un kā izveidot disku, īpašu zibatmiņas disku vai citu datu nesēju, kura iespējas ļauj atjaunot konta datus.
Visefektīvākais un, pats galvenais, drošākais veids ir atiestatīt paroli, izmantojot Windows Password Reset Ultimate.
Vietējā konta paroles maiņa
Lai atiestatītu Windows 10 lietotāja paroli, jums būs nepieciešams instalācijas vai sāknēšanas disks. Jums jāiet komandrindas režīmā:

Komandrindu var vieglāk nokļūt, ja, piesakoties no instalācijas diska, kad parādās logs ar iespēju izvēlēties valodu, vienlaikus nospiediet Shift un F10. Ja šī metode nedarbojas, jums būs jārīkojas, kā aprakstīts iepriekš.
Pēc loga atvēršanas ievadiet secīgi (katru reizi nospiežot taustiņu Enter):

Šie ieraksti parādīs HDD nodalījumu sarakstu. No tiem jāizvēlas disks ar instalētu Windows 10 un jāatceras nodalījuma burts. Turklāt tas ne vienmēr būs burts C. Sistēmas nodalījumu var apzīmēt, piemēram, ar burtu D, ko izmantosim, lai ievadītu šādas komandas:
- pārvietot d:\windows\system32\utilman.exe d:\windows\system32\utilman1.exe;
- kopējiet d:\windows\system32\cmd.exe d:\windows\system32\utilman.exe.

Atgādināsim, ka tā vietā, lai katras rindas beigās ievadītu pieturzīmes, ir jānospiež Enter. Veicot šīs darbības, mēs vienkārši nokopējām failu cmd.exe sistēmas direktorijā system32 un mainījām nosaukumu uz utilman.exe.
Ja pēc iepriekš minēto komandu izpildes redzat ziņojumus par veiksmīgu failu pārvietošanu un kopēšanu, ievadiet rindiņu wpeutil reboot, pēc kuras dators tiks restartēts. Pēc tam jums ir jālejupielādē Windows 10 parastajā veidā, lai noņemtu instalācijas disku no DVD diska vai zibatmiņas disku no USB savienotāja.
Kad lejupielāde ir pabeigta:
- Lietotāja autorizācijas logā atlasiet īpašo ikonu. iespējas, kas atrodas apakšējā labajā stūrī.
- Komandrindā ierakstiet:
- neto lietotājvārda parole, kur jums jāievada pieteikšanās savā kontā operētājsistēmā Windows 10 kā vārds un rakstzīmju kombinācija, kuru turpmāk izmantosit kā paroli.
- Nospiediet Enter.
Ja administratora vārds ir vairāk nekā viens vārds, ierakstiet to pēdiņās. Ja nepieciešams, to var atcerēties, ievadot komandu net users – tiks parādīts katra sistēmas lietotāja saraksts.
Paroles atiestatīšanas diska izveide
Jūs varat iepriekš nodrošināt iespēju atiestatīt administratora konta paroli operētājsistēmā Windows 10, taču tikai lokāli, pirms lietotājs to aizmirst. Šim nolūkam tiek izveidots īpašs datu nesējs - tas var būt pat disketis:
- Ievietojiet disku diskdzinī;
- Dodieties uz lietotāja konta komponentu, atverot "Sākt" un noklikšķinot uz vadības paneļa;
- Kreisajā kolonnā sekojiet saitei, kas izveido administratora paroles atiestatīšanas disku; (5)
- Tiks atvērts īpašs vednis, pēc kura norādījumiem varat izveidot nepieciešamo rīku.

Ir svarīgi, lai zibatmiņas disks darbības laikā netiktu formatēts, no tā netiek dzēsta informācija. Vienkārši tiks izveidots jauns fails userkey.psw, kuru nepieciešamības gadījumā var pārsūtīt uz disku vai jebkuru citu datu nesēju – darbosies tieši tāpat.
Izveidotā diska izmantošana operētājsistēmā Windows 10 ir arī vienkārša. Priekš šī:
- USB portā vai diskdzinī tiek ievietots zibatmiņas disks vai disks, kas izveidots administratora paroles atiestatīšanai;
- Veidlapā ir ievadīta nepareiza konta informācija;
- Zem ievades veidlapas redzēsit saiti datu atiestatīšanai.
Tiks atvērta īpaša lietojumprogramma, un, izpildot norādījumus, jūsu konta informācija atkal būs pieejama.
Konta atkopšanas lietojumprogramma
Šim nolūkam var izmantot arī vienkāršu bezmaksas programmu Online NT Password & Registry Editor. Lai to ievietotu, varat izmantot parasto zibatmiņas disku, kuru vajadzības gadījumā var viegli izmantot. ISO attēlu, kas ierakstīts diskā vai failus pārsūtīšanai uz USB, var lejupielādēt no http://pogostick.net/~pnh/ntpasswd/bootdisk.html.
Dodieties uz to un rīkojieties šādi:


Microsoft tiešsaistes konta atiestatīšana
Aprakstītās metodes nepalīdzēs, ja izmantojat Microsoft lietotāja kontu, lai pieteiktos sistēmā Windows 10. Tomēr šo datu atiestatīšana ir vēl vienkāršāka. To var izdarīt, piemēram, citā datorā, klēpjdatorā vai pat tālrunī ar internetu. Ja varat pieteikties tīklā no datora bloķēšanas ekrāna, varat arī to izmantot. Priekš šī:

Ja norādāt savu e-pastu, uz to tiks nosūtīta vēstule ar saiti, lai atiestatītu jūsu pašreizējos datus uz Microsoft. Uz jūsu tālruni tiks nosūtīts verifikācijas kods, ko var izmantot arī datu atgriešanai jūsu Windows 10 administratora kontā.
recoveryit.ru
Kā atiestatīt paroli operētājsistēmā Windows 10
Katrs cilvēks vismaz reizi dzīvē ir saskāries ar faktu, ka datora, klēpjdatora, OS vai sociālā tīkla parole ir pazaudēta vai aizmirsta. Saskaņā ar statistiku, katra 3. parole ir jāatkopj, un katra 10. viena vai otra iemesla dēļ lietotājs nevar atgūt. Šajā rakstā mēs apskatīsim, kā atiestatīt (noņemt) paroli operētājsistēmā Windows 10. Visas aprakstītās metodes nav atkarīgas no tā, kādu kontu izmantojat, kas nozīmē, ka mūsu padomi ir piemēroti visiem lietotājiem: gan tiem, kas izmanto Microsoft kontu. un tiem, kam ir vietējais “konts”. Aprakstītais process daudzējādā ziņā ir līdzīgs paroles atiestatīšanai vecākām Windows versijām, taču tam ir dažas atšķirības.
Piezīme! Pirms paroles atiestatīšanas, jo pašreizējā parole vairs nav piemērota, iesakām rūpīgi mēģināt vēlreiz ievadīt paroli, izslēdzot taustiņu Caps Lock un pēc tam ieslēdzot krievu un angļu valodas tastatūru. Dažos gadījumos šīs vienkāršās darbības palīdz.
Atiestatiet savu Microsoft kontu, izmantojot tiešsaistes pakalpojumu. Pieteikšanās sistēmā Windows 10 bez paroles: 1 veids
Šo metodi var izmantot, ja nepieciešams atiestatīt savu Microsoft kontu, kad esat pierakstījies citā ierīcē. Šajā gadījumā ierīcei, no kuras pieteicāties, jābūt savienotai ar internetu. Šādā situācijā parole tiek atiestatīta Microsoft vietnē saskaņā ar uzņēmuma politiku. Varat izveidot jaunu paroli no jebkuras ierīces.
- Lai atiestatītu kontu, dodieties uz nākamo lapu.
- Tālāk jums jānoklikšķina uz vienas no opcijām, šajā gadījumā - “Es neatceros savu paroli”.

- Pēc tam jums jāievada sava e-pasta adrese vai tālruņa numurs, ko norādījāt reģistrācijas procesā. Jums tiks lūgts ievadīt captcha un pēc tam izpildiet vietnes norādījumus, kas tiks parādīti ekrānā.

Piezīme! Pirms konta atiestatīšanas pārliecinieties, vai jums ir piekļuve e-pasta adresei vai tālruņa numuram, ko norādījāt reģistrācijas laikā!
Pēc visas procedūras pabeigšanas, izmantojot bloķēšanas ekrānu, izveidojiet savienojumu ar globālo tīmekli un ievadiet jauno paroli, kas jums jāatceras.
Paroles maiņa, izmantojot esošu datora administratora kontu. Piesakieties sistēmā Windows 10 bez paroles: 2. metode
Lai noņemtu Windows 10 paroli, jums ir jābūt vienam no šiem rīkiem:
- Live CD, kas ielādē un atver failu sistēmu, izmantojot īpašu operētājsistēmas disku (nav nepieciešama instalēšana datorā);
- Disks vai zibatmiņas disks, ko izmanto, lai atjaunotu OS, vai disks, kurā ir operētājsistēma Windows 10.
Apsvērsim iespēju, kurā mums ir sāknējams zibatmiņas disks ar Windows. Kad ekrānā tiek prasīts izvēlēties instalēšanas valodu, vienlaikus ir jānospiež un vairākas sekundes turiet nospiestu taustiņu kombināciju: Shift un F10. Šī darbība palaidīs komandu uzvedni. Pēc tam secīgi ierakstiet šādas komandas:

Pēc katras komandas ievadīšanas jums jānospiež "Enter".
- Parādītajā logā tiks parādīti visi cietā diska nodalījumi. Jums jāatceras tā nodalījuma burts, kurā ir instalēta sistēma Windows (vairumā gadījumu tas ir C, bet ne vienmēr!). Pēc tam ievadiet komandu "Iziet" un nospiediet taustiņu Enter. Apskatāmajā piemērā OS ir instalēta diskā C, tāpēc šis burts parādīsies turpmākajā procesa aprakstā.
Ievadiet šādas komandas:
- “pārvietot c:\windows\system32\utilman.exe c:\windows\system32\utilman2.exe”
- “Kopēt c:\windows\system32\cmd.exe c:\windows\system32\utilman.exe”
- Un tad mēs ievadām komandu “wpeutil reboot” (reboot datoru). Atsāknēšanu var veikt jebkurā citā veidā. Pēc datora restartēšanas tam ir jāielādē instalētā OS.
 Svarīgs! Ja instalācijas diska vietā izmantojat kādu citu rīku, tad, izmantojot iepriekš aprakstīto metodi, fails “cmd.exe” jāiekopē mapē “system32”, saglabājot to ar nosaukumu “utilman.exe”.
Svarīgs! Ja instalācijas diska vietā izmantojat kādu citu rīku, tad, izmantojot iepriekš aprakstīto metodi, fails “cmd.exe” jāiekopē mapē “system32”, saglabājot to ar nosaukumu “utilman.exe”.
- Pēc sistēmas sāknēšanas parādīsies autorizācijas sākuma ekrāns, kurā apakšējā labajā stūrī jānoklikšķina uz “Īpašās funkcijas”. Tiks atvērts komandrindas logs, kurā jāievada šāda komanda:
“tīkla lietotāja administrators / aktīvs: jā”
Piezīme! Vārds “Administrators” operētājsistēmā citās valodās var atšķirties. Piemēram, angļu valodas versijai ir jāievada vārds “Administrator”.

- Pēc komandas izpildīšanas un datora restartēšanas (ja nepieciešams), tiek parādīta kontu atlases izvēlne. Šeit jums ir jāizvēlas konts ar administratora vārdu un jāpiesakās tajā, neievadot paroli.

- Lūdzu, ņemiet vērā, ka pieteikšanās savā kontā pirmo reizi var aizņemt daudz ilgāku laiku nekā parasti.
Jaunas datora konta paroles iestatīšana
- Pēc pieteikšanās pabeigšanas ar peles labo pogu noklikšķiniet uz izvēlnes "Sākt" un ievadiet "Computer Management". Monitora kreisajā pusē izvērsiet apakšsadaļu “Vietējie lietotāji” un atlasiet mapi “Lietotāji”. Šeit jums ar peles labo pogu jānoklikšķina uz vārda, kuram mēs atiestatām paroli, un noklikšķiniet uz “iestatīt paroli”.

- Pēc tam parādīsies logs ar brīdinājumu, kas jums rūpīgi jāizlasa. Noklikšķiniet uz "Turpināt", ja piekrītat brīdinājumam.

- Tagad atlasītajam “kontam” varat iestatīt jaunu paroli. Jums būs jāatkārto parole divas reizes un jānoklikšķina uz "Labi".

Varat izdzēst (mainīt) Windows 10 paroli, izmantojot iepriekš aprakstīto metodi, tikai vietējo kontu gadījumā. Microsoft kontu gadījumā parole ir jāatiestata, izmantojot uzņēmuma vietni, kā aprakstīts raksta sākumā pirmajā metodē. Otrā metode ļauj arī izveidot jaunu kontu jaunam lietotājam, piesakoties kā šī datora administrators.
Izmantojot pēdējo metodi, jums jāatceras, ka stabilai sistēmas darbībai labāk ir atgriezt visu tā, kā tas bija pirms paroles atiestatīšanas. Lai to izdarītu, jums ir jāatspējo administratora konts, izmantojot komandrindu:
“tīkla lietotāja administrators /aktīvs:nē”
Jums arī jāizdzēš mape “utilman.exe” sistēmā “System 32”, kuru mēs iepriekš pārdēvējām. Tādā veidā jūs varat atgūt piekļuvi sistēmai Windows un atjaunot datora funkcionalitāti.
pc4me.ru
Kā atiestatīt Windows 10 paroli | Dators manekeniem
Bažas par drošību liek dažiem personālo datoru lietotājiem aizsargāt savus kontus ar paroli. Tas varētu būt klēpjdators, kas dažkārt tiek atstāts bez uzraudzības publiskā vietā, vai konts ar plašām administratora tiesībām, ar paroli aizsargātu no bērniem vai nepieredzējušiem datoru lietotājiem. Darba datoram bieži ir arī parole, un nav nepieciešams paskaidrot, kāpēc. Protams, tāpat kā jebkura cita ļoti svarīga informācija, parole mēdz aizmirst. It īpaši, ja jums ir ieradums to regulāri atjaunināt - tad ir grūti katru reizi izdomāt labu asociāciju. Var gadīties, ka vakarā nomainīji paroli, bet no rīta to vairs neatceries. Visbiežāk tas notiek tāpēc, ka sen izveidota parole jau tiek automātiski ievadīta ar pirkstiem, un svaiga mēdz aizmirst. Tā vai citādi aizmirsta parole neļaus jums pieteikties. Šis raksts palīdzēs jums to atiestatīt, ja jums nav paroles atiestatīšanas zibatmiņas diska. Pretējā gadījumā vienkārši ievietojiet USB zibatmiņas disku un ievades laukā noklikšķiniet uz “Atiestatīt paroli”, izpildiet vedņa norādījumus. 
Lūdzu, ņemiet vērā: ja paroles atiestatīšanai nebūtu nekādas ietekmes, paroles nozīme tiktu pilnībā zaudēta. Ja atiestatīsit paroli, lietotājs, piemēram, zaudēs piekļuvi šifrētiem failiem. Ja jūsu datora mērķis ir plašāks par vienkāršu lietošanu mājās, izlasiet tiešsaistē par visām paroles atiestatīšanas sekām, kas var jūs ietekmēt.
Piekļuves iegūšana sistēmai
Operētājsistēmā Windows 10 ir divu veidu konti: Microsoft konts un vietējais konts. Atgūšanās process no pirmā ir diezgan vienkāršs, tāpēc pagaidām parunāsim par otro. Ir vairāki veidi, kā atiestatīt vietējo ierakstīšanas paroli. Tie atšķiras pēc izmantotās programmatūras un sarežģītības. Mūsu instrukcijas pastāstīs par vienkāršāko metodi, un atiestatīšanas process sastāvēs no diviem posmiem: piekļuves iegūšanai sistēmai un konkrēta lietotāja paroles atiestatīšanai. Vispirms atradīsim veidu, kā pieteikties, saglabājot administratora tiesības. Kad jums ir administratora piekļuve, pārejiet uz raksta otro daļu.

Paroles atiestatīšana
Triviāla procedūra, kad ir piekļuve sistēmai. Veiciet tālāk norādītās darbības.

Atiestatiet sava Microsoft konta paroli
Ja izmantojat Microsoft kontu un datoram ir izveidots savienojums ar internetu, varat atiestatīt paroli no jebkuras citas ierīces, pat viedtālruņa. Lai to izdarītu, dodieties uz vietni https://account.live.com/resetpassword.aspx un izpildiet norādījumus.
dontfear.ru
Aizmirstas paroles noņemšana operētājsistēmā Windows 10

Šajā citā īsajā ekskursijā es mēģināšu parādīt, kā jūs varat atiestatīt (noņemt) paroli operētājsistēmā Windows 10, izmantojot īpašu programmu.
Ļoti bieži daži lietotāji piedzīvo “atmiņas pārtraukumus” :), kā rezultātā, izdomājuši gudru paroli (piemēram, lai pieteiktos savā Windows operētājsistēmā), viņi pēc kāda laika to aizmirst!
Pavadījis diezgan daudz laika, testējot šobrīd slavenākās Windows 10 pieteikšanās paroles noņemšanas programmas, es nokārtojos pie vienas utilītas, jo citas pēc instalēšanas izrādījās nedarbīgas to veidotāju - programmētāju alkatības dēļ.
Parasti izmēģinājuma versijām ir ierobežots laiks vai palaišanas skaits, bet tām ārzemju programmām, kuras atradu meklējot, ir jāmaksā uzreiz pēc instalēšanas!
Es uzskaitīšu šīs programmas:
Windows paroles atslēgas standarts;
iSunshare Windows Password Genius Advanced;
Windows paroles atkopšanas rīka standarts.
1) Un tā, kā jau minēju, tikai viena programma izrādījās funkcionāla - Lazesoft - Recover My Password, to varat lejupielādēt šeit;
2) Pēc lejupielādes instalējiet to trešās puses datorā, izvēlnē izvēlieties Burn Cd/Usb Disk;

3) Atlasiet opciju DO NOT Specify the Windows version of the target computer;
4) Es ierakstīju diskā un tāpēc izvēlējos opciju F:[Otiarc DWD...];

5) Noklikšķiniet uz Sākt, pagaidiet dažas minūtes;

6) Šo disku ievietojam datorā, kur nepieciešams atiestatīt paroli, pārstartēt, startējot Bios, nospiediet vērtīgo F12 pogu;
7) Parādītajā izvēlnē ierīču sarakstā atlasiet savu CD-ROM un nospiediet taustiņu Enter;

8) Programma sāks ielādi no diska un jūs redzēsiet sekojošu izvēlni, izvēlieties - Lazesoft Live CD [ EMS Enabled];

9) Parādītajā izvēlnē atlasiet - Password Recovery;

10) Noklikšķiniet uz pogas Tālāk;

11) Uznirstošajā ziņojumā noklikšķiniet uz Jā;


13) Šajā izvēlnē atlasiet lietotājvārdu, kuram vēlamies noņemt paroli, lai pieteiktos sistēmā Windows 10, un noklikšķiniet uz pogas Tālāk;


Uznirstošajā ziņojumā noklikšķiniet uz Labi;

15) Un visbeidzot noklikšķiniet uz pogas Reboot;

Sistēma tiks automātiski atsāknēta un, ja visu izdarījāt pareizi, kā aprakstīts iepriekš, tad Windows 10 pieteikšanās parole tiks veiksmīgi noņemta un jūs varat droši pieteikties operētājsistēmā!
wisekaa.org
Kā atgūt Windows 10 paroli datorā vai klēpjdatorā
Windows 10 lietotāja konta paroles pazaudēšana var būt ļoti nepatīkams pārsteigums. Patiešām, tā rezultātā tiek pilnībā zaudēta piekļuve konkrēta datora datiem. Ir labi, ja zināt administratora konta paroli, no kuras varat pārvaldīt lietotāju paroles konkrētajā datorā. Bet dažreiz tas izrādās aizmirsts vai pazaudēts.

Dažreiz jums steidzami jāpiekļūst datoram, kuram nezināt paroli. Nepieciešamā informācija ir rokas stiepiena attālumā, taču jums nav iespējas to izmantot. Kā atjaunot piekļuvi datoram un failiem vai dokumentiem?
Ko darīt, ja esat aizmirsis savu Windows 10 paroli
1. darbība: atkopiet datus no datora, kura parole ir pazaudēta
Ja Windows 10 konta paroles pazaudēšanas dēļ zaudējāt piekļuvi saviem datiem, viens no efektīvākajiem veidiem, kā tos atgūt, ir izmantot programmu Hetman Partition Recovery.
Priekš šī:
- Lejupielādējiet programmu, instalējiet un palaidiet to no cita konta šajā datorā. Pārbaudiet programmas iespējas un soli pa solim sniegtos norādījumus.
- Pēc noklusējuma lietotājam tiks piedāvāts izmantot failu atkopšanas vedni. Noklikšķinot uz pogas "Tālāk", programma liks jums izvēlēties disku, no kura vēlaties atgūt failus.
- Veiciet dubultklikšķi uz diska failiem, no kuriem vēlaties atgūt, un atlasiet analīzes veidu. Norādiet “Pilna analīze” un gaidiet, līdz tiks pabeigts diska skenēšanas process.
- Kad skenēšanas process būs pabeigts, jums tiks nodrošināti atkopšanas faili. Izvēlieties vajadzīgos un noklikšķiniet uz pogas "Atjaunot".
- Izvēlieties vienu no ieteiktajiem failu saglabāšanas veidiem. Nesaglabājiet failus diskā, no kura šie faili ir izdzēsti – tos var pārrakstīt.

2. darbība: atkopjiet Windows 10 iebūvēto administratora konta paroli
Vai meklējat, kā atgūt Windows 10 administratora konta paroli? Veiciet tālāk norādītās darbības.

3. darbība: programmas Windows 10 kontu paroļu atkopšanai
Windows 10 kontu paroļu atkopšanu var veikt, izmantojot īpašas programmas paroļu atiestatīšanai vai atkopšanai. Šādas programmas ir īpaši aktuālas gadījumā, ja tiek pazaudēta administratora konta parole (jo citu kontu paroles var atiestatīt, izmantojot šo kontu).
Priekš šī:
- Lejupielādējiet un instalējiet programmu kontu paroļu atiestatīšanai vai atkopšanai.
- Izmantojot šādu programmu, izveidojiet sāknējamu CD, DVD vai USB disku (ja nepieciešams).
- Restartējiet datoru un sāknējiet no izveidotā sāknēšanas datu nesēja.
- Atiestatiet vai atkopiet vajadzīgā konta paroles.
4. darbība: atkopiet aizmirsto lietotāja paroli, izmantojot sistēmu Windows 10
Pirms sākat atgūt lietotāja konta paroli, pārbaudiet paroles ieteikumu, kas atrodas sveiciena ekrānā blakus paroles ievades laukam.
Ja padoms nepalīdzēja atcerēties paroli:

5. darbība: sāknēšanas disks vai zibatmiņas disks, lai atgūtu Windows 10 paroli
Jūs varat izveidot sāknēšanas disku paroles atkopšanai pats vai izmantot gatavu opciju (kuru var iegādāties vai lejupielādēt).
Atgūstiet savu paroli, izmantojot LiveCD
Varat atgūt konta paroli, startējot datoru, izmantojot LiveCD, alternatīvu portatīvo operētājsistēmas versiju. Šī metode ir piemērota, ja nevarat palaist datoru vai savienot cieto disku ar citu sistēmu.
Priekš šī:
Izmantojiet instalācijas diska attēlu
Ja kāda iemesla dēļ neesat izveidojis sistēmas atkopšanas disku un Windows ir zaudējis savu funkcionalitāti, to var atjaunot, izmantojot operētājsistēmas atkopšanas diska attēlu.
Šādu attēlu var izveidot uzreiz pēc OS un programmatūras instalēšanas vai jebkurā citā laikā.
Varat lejupielādēt bezmaksas utilītu no Microsoft un izveidot attēlu. Lai to izdarītu, rīkojieties šādi:

Piezīme. Nepalaidiet sistēmas labošanas disku no strādājoša Windows. Lai to izmantotu pareizi, instalējiet sistēmas attēla datu nesēju BIOS kā pirmo sāknēšanas ierīci un restartējiet datoru.
Svarīgi: attēls ir jāizveido tikai darba sistēmā, kas nav inficēta ar vīrusiem un nesatur kļūdas. Pēc atkopšanas jūs saņemsit precīzu sistēmas kopiju tās izveides laikā.
6. darbība. Atjaunojiet piekļuvi savam kontam Microsoft vietnē
Jaunākajās Windows versijās lietotāja konts ir integrēts Microsoft kontā. Lai pārvaldītu dažas Windows konta funkcijas, strādātu ar operētājsistēmu un to konfigurētu, ir nepieciešama piekļuve tai.
Ja jums ir jāatjauno piekļuve savam Microsoft kontam:

7. darbība. Veiciet tīru Windows instalēšanu
Ja neviena no iepriekšminētajām metodēm nesniedz vēlamo rezultātu, pārinstalējiet Windows.
Lai veiktu tīru Windows instalēšanu, jums ir jāizveido instalācijas disks vai cits datu nesējs, no kura plānojat instalēt operētājsistēmu.
Sāknējiet datoru no instalācijas diska. Lai to izdarītu, iespējams, būs jāmaina sāknēšanas secība BIOS (vai UEFI modernākiem datoriem).
Pēc instalēšanas izvēlnes vienumiem norādiet disku, kurā vēlaties instalēt sistēmu Windows. Lai to izdarītu, tas būs jāformatē. Ja neesat apmierināts ar vietējo disku skaitu vai lielumu, varat tos pilnībā noņemt un atkārtoti piešķirt.
Atcerieties, ka formatējot, dzēšot vai pārdalot diskus, no cietā diska tiks izdzēsti visi faili.
Pēc Windows instalēšanas diska norādīšanas sāksies sistēmas failu kopēšanas un operētājsistēmas instalēšanas process. Instalēšanas laikā jums nav jāveic nekādas papildu darbības. Instalēšanas laikā datora ekrāns vairākas reizes uz īsu laiku kļūst tumšs, un dators tiks restartēts, lai pabeigtu dažus instalēšanas posmus.
Atkarībā no Windows versijas vienā posmā var būt nepieciešams izvēlēties vai ievadīt pamata personalizācijas iestatījumus, tīklā esošā datora darbības režīmu, kā arī konta iestatījumus vai izveidot jaunu.
Kad darbvirsma ir sāknēta, Windows tīrā instalēšana ir pabeigta.
Piezīme. Pirms sākat tīru Windows instalēšanu, pārliecinieties, vai jums ir draiveri visām instalētajām ierīcēm un vai jūsu faili ir drošībā. Lejupielādējiet un saglabājiet draiverus atsevišķā datu nesējā un izveidojiet svarīgu datu dublējumkopiju.
Vai lietotāja parole ir atjaunota? Atstājiet atsauksmes un uzdodiet savus jautājumus komentāros.
HetmanRecovery.com
Konfidencialitāte bija, ir un būs aktuāla lielākajai daļai datoru lietotāju. Tās obligāta izmantošana jau sen ir bijusi norma lielākajai daļai organizāciju, un mājas datori bieži ir aprīkoti ar šāda veida aizsardzību. Līdz ar “desmitnieka” parādīšanos šis pasākums nav zaudējis savu nepieciešamību. Protams, ir vairāki iemesli, kāpēc sistēmai iestatīt paroli, bet ko darīt, ja tā ir jāatiestata? Galu galā gadās arī, ka parole tiek pazaudēta vai aizmirsta, radot daudz neērtības, neatkarīgi no tā, vai tas ir vietējais konts vai oficiālais Microsoft konts. Un tagad jums ir jāmeklē, kā atiestatīt paroli operētājsistēmā Windows 10.
Šodienas materiāls ir tieši par šādu gadījumu. Kā vienmēr, vispirms vispirms.
Atiestatiet sava Microsoft konta paroli
Šis gadījums nozīmē, ka datoram ir oficiāls Microsoft “konts”, kura parole ir jāatiestata, un tas pašlaik ir savienots ar tīklu - tas ir priekšnoteikums. Ja tas tā ir, tad šī būs vienkāršākā atiestatīšanas opcija, kuru turklāt nodrošina paši izstrādātāji. Šī atiestatīšana ir ļoti līdzīga gadījumam, kad jums ir jāatgūst sen aizmirsta iecienītākās vietnes parole. Protams, jums būs nepieciešama e-pasta adrese, kas iepriekš bija saistīta ar “kontu” tā izveides laikā.
Ja ievadāt nepareizus datus un, protams, tie būs nepareizi, parādīsies šāds logs. Tajā, tāpat kā visos tipiskajos šāda veida gadījumos, jums jānoklikšķina uz "Aizmirsāt paroli?" vai “atiestatīt tūlīt”. Tas būtībā ir viens un tas pats. Nākamajā logā būtu loģiski atzīmēt izvēles rūtiņu “Es neatceros savu paroli”.
Tagad ir pienācis laiks ievadīt to pašu e-pasta adresi, kas piešķirta jūsu kontam.
Papildu skaidrojums nav vajadzīgs. Jūs saņemsiet atiestatīšanas kodu pa e-pastu, kas jāievada nākamajā logā.
Nākamajos logos būs viegli izveidot jaunu paroli, ievadīt to un pieteikties. Iespējams, nav vērts skaidrot, ka jo garāks un sarežģītāks ciparu, simbolu un burtu kopums, jo labāk, tāpēc ir vēl viens padoms: norādiet papildu otru e-pasta adresi. Lai tā ir rezerves daļa lielākai drošībai.
Kā atiestatīt vietējā konta paroli (no versijām 1803 un 1809)
Vietējais “konts” atšķiras ar to, ka nav nepieciešams reģistrēties Microsoft, turklāt tam nav nepieciešams pastāvīgs savienojums ar internetu. Tas var būt noderīgi vietās, kur netiek nodrošināta normāla tīkla kvalitāte. Ja nepieciešams, šādā kontā ir iespējams arī atiestatīt paroli. Windows 10, sākot ar 1803. un 1809. versiju, ir diezgan ērta iespēja atgūt aizmirstu vai pazaudētu paroli, izmantojot drošības jautājumus. Tie tiek jautāti konta izveides laikā un var būt jebkura satura – galvenais vienmēr atcerēties atbildi uz tiem. Jūs joprojām varat atrast šo paroles atkopšanas veidu, sistēmas ievades ekrānā noklikšķinot uz pogas Atiestatīt paroli.
Paroles maiņai šādā kontā ir arī vēl viena “nepilnība”. Šī metode ir maz pieprasīta, taču tā darbojas vismaz operētājsistēmā Windows 10 Professional. Šeit jūs nevarat iztikt bez sāknēšanas datu nesēja ar operētājsistēmu. Pēc tā ievietošanas (disks vai zibatmiņas disks - tas nav svarīgi), jums vajadzētu atsāknēt, lai lejupielāde sāktu no tā.
Protams, mums nav vajadzīga sistēmas uzstādīšana. Kreisajā pusē noklikšķiniet uz "Sistēmas atjaunošana".
Nu, tagad - "Papildu parametri".
Un šeit ir norādīts, kam mēs izmantojām sāknēšanas disku - "Komandrinda".
Tagad jums jāievada komanda tīkla lietotājs Administrators /active:yes(vai Administrators angļu valodā, ja sistēmas versija ir tāda). Tas ļaus jums iegūt pilnīgu piekļuvi sistēmai neatkarīgi no visiem ierobežojumiem.
Pēc šīs darbības nākamajā rebootēšanas reizē apakšējā kreisajā stūrī parādīsies iespēja pieteikties kā datora administratoram, nevis parastam lietotājam. Tas ļauj droši pieteikties sistēmā, apejot visus aizsardzības līdzekļus. Kad tiek parādīta darbvirsma, uzdevumjoslas konteksta izvēlnē atlasiet “Computer Management”.
Tagad, saskaņā ar ekrānuzņēmumu, jums vajadzētu doties uz vajadzīgā konta konteksta izvēlni un iestatīt paroli.
Pēc tam sekos brīdinājums, norādot, cik tas ir nopietni, un cita informācija, pēc kuras jūs varat nomainīt norādītā lietotāja paroli un veiksmīgi pieteikties sistēmā viņa vārdā. Kad viss ir pabeigts, nebūs slikti noņemt atpakaļ administratora privilēģijas. Lai to izdarītu, komanda jāievada tajā pašā komandrindas vietā tīkla lietotājs Administrators /aktīvs:nē.
Paroles atiestatīšanas diska izmantošana
Ir arī cita iespēja vietējā konta atiestatīšanai. Tas ir vairāk piemērots pilnīgi aizmāršīgiem lietotājiem, kuri atkal un atkal pazaudē savu paroli. Šādiem izklaidīgiem cilvēkiem varat izdomāt kaut ko ērtāku - izveidot īpašu zibatmiņas disku, kas atiestata paroli. Protams, tas rada arī lielus drošības apdraudējumus, jo šādu zibatmiņas disku var izmantot arī uzbrucējs, ja, protams, viņš to atrod lietotāja īpašumā.
Lai izveidotu šādu zibatmiņu, ir jāveic tikai seši soļi:
- Piesakieties savā vietējā kontā. Tas, kuram jāizveido paroles atiestatīšanas disks;
- Mēs ievietojam iepriekš sagatavotu zibatmiņas disku;
- Izvēlnē Sākt jums jāievada “paroles atiestatīšana”, apstiprinot to, ievadot;
- Tagad jums vajadzētu atrast un atlasīt “Izveidot paroles atiestatīšanas disku”;
- Sistēma lūgs ievadīt paroli, kas pašlaik atrodas jūsu vietējā kontā;
- Nu, tagad, kā vienmēr, “Nākamais” un “Gatavs”.
Paroles atiestatīšana, izmantojot disku vai zibatmiņas disku ar Windows izplatīšanu
Efektīva, bet ne ērtākā atiestatīšanas metode. Ikreiz, kad vajadzēs atiestatīt paroli, pie rokas būs jābūt diskam ar funkcionējošu operētājsistēmas instalācijas izplatīšanu, mūsu gadījumā Windows 10. Tas ir vienīgais metodes “mīnuss”, pretējā gadījumā viss ir diezgan vienkārši, un pats galvenais - ātri. Šī metode ir viena no visefektīvākajām un, pats galvenais, strādājošajām.
Pēc sāknēšanas diska pievienošanas operētājsistēmas Windows 10 instalēšanai jums ir jāveic restartēšana. Mūsu mērķis ir gaidīt, kamēr parādīsies sistēmas instalēšanas vednis. Parādītais vērtīgais instalācijas logs tiek izmantots ne tikai Windows instalēšanai. Pateicoties viņam, jūs varat iekļūt reģistrā. To var izdarīt, izmantojot komandrindu, kuru tagad var izsaukt ar vienkāršu taustiņu kombināciju “Shift+F10” (vai dažos gadījumos “Shift+F10+Fn” klēpjdatoru īpašniekiem).
Un šeit ir komandrinda. Atliek tikai ievadīt “regedit”, lai iekļūtu reģistra redaktorā. Tālākais mērķis atrodas plkst HKEY_LOCAL_MACHINE. Pēc šīs sadaļas atlasīšanas jums jānoklikšķina uz “Fails” un pēc tam uz “Ielādēt stropu”. Tam pašam “stropam” būs nepieciešams ceļš uz failu, tas ir sistēmas disks un tā tālāk Windows\System32\config\SYSTEM. Kreisajā pusē būs sadaļa “Iestatīšana”. Un pēc noklikšķināšanas uz tā labajā pusē parādīsies REG failu saraksts. Mums vajag "CmdLine". Šeit sadaļā “Vērtība” jums vienkārši jāievada “cmd.exe” bez kļūdām un jāapstiprina, noklikšķinot uz “OK”, un parametrā “SetupType” jāiestata vērtība “2”. Tagad jūs varat izkraut krūmu, izmantojot izvēlni "Fails".
Viss svarīgākais ir izdarīts, atliek tikai restartēt. Ielādējot, pirmā lieta, kas parādās, ir komandrinda. Vispirms varat uzzināt visu lietotāju sarakstu, izmantojot komandu “net user”. Tagad, kad vārds ir zināms, ievadiet vajadzīgo lietotāju pēdējā komandā un iestatiet jaunu paroli. Piemēram: "tīkla lietotājs Alekss 1234567 " To var izdarīt, divreiz ievadot pēdiņas bez atstarpes paroles vietā. Atliek tikai atgriezties reģistra redaktorā, atgriezt šīs divas vērtības tādas, kādas tās bija, un jūs varat pieteikties sistēmā ar jaunu paroli.
Rūpējoties par konfidenciālas informācijas drošību, daudzi lietotāji aizsargā pieteikšanos savā datorā, un rodas grūtības, ja viņi aizmirst savu Windows 10 paroli. Bez tās viņi nevarēs pieteikties sistēmā. Protams, jūs varat noņemt veco paroli, izmantojot atiestatīto zibatmiņas disku, taču risinājums nav ideāls, jo var rasties nevēlamas sekas kā piekļuves zaudēšana klasificētiem failiem. Ir arī citi veidi, kā iekļūt datorprogrammā Windows 10, piemēram, izmantojot administratora vietnes paroli, kas pārvalda šīs ierīces lietotāju šifrus. Bet tas ne vienmēr ir iespējams, un šī parole var pēkšņi pazust.
Paroles atiestatīšana ir radikāls solis, un to var veikt vairākos veidos atkarībā no profila veida. Ja konta kods tiek aizmirsts un autorizācija neiztur, tad aizsardzība pārvēršas par šķērsli, kas ir jānovērš. Vietējos akreditācijas datus var atbloķēt, izmantojot Windows 10 ievades iestatīšanas vienumu.
Ja pazaudējat savu Microsoft konta atslēgu, varat atrisināt problēmu, apmeklējot korporācijas vietni.
Tāpēc nav jāsteidzas ar pazaudētā šifra atiestatīšanu - varat mēģināt to atgūt.
Izmantojot administratora kontu
Viens no trikiem, kā atcerēties paroli, ir Hetman Partition Recovery programmatūras izmantošana. Lai pabeigtu uzdevumu, jums būs jāveic šādas darbības:
- Lejupielādējiet un konfigurējiet programmu, palaidiet to, izmantojot rezerves kontu tajā pašā datorā.
- Reģenerācijas vednis operētājsistēmā Windows 10 tiks iespējots pēc noklusējuma. Pēc pogas “Nākamais” ieslēgšanas programma nodrošinās diska izvēli - atgūto failu nesēju.
- Atverot vajadzīgo disku, veiciet dubultklikšķi uz atdzīvināšanai nepieciešamajiem dokumentiem un piešķiriet “Pilna analīze”. Neko nevar darīt, jums būs jāgaida, līdz tiks pabeigta multivides skenēšanas darbība.
- Apskates rezultātā tiks nodrošināti dokumenti reģenerācijai. Jums jāizvēlas nepieciešamās un jāuzsāk process, nospiežot pogu “Atjaunot”.
- Jums tiks piedāvāts saglabāt failus - nelieciet tos vecajā diskā. Šeit var tikt zaudēta informācija.
Tagad, ja ir priekšstats par to, kā rīkoties, ja esat aizmirsis savu Windows 10 paroli, varat pāriet un sākt to, izmantojot sāknēšanas disku. Darbību algoritms: sistēmas atkopšana - instalēšana - diagnostika - komandrinda - logs operētājsistēmā Windows 10 - kopēšana no:\windows\system32\cmd.exe no:\windows\system32\utilman.exe - atvienojiet instalācijas disku.
Pēc tam restartējiet serveri un iespējojiet komandrindu šifra ievades šūnā. Lai redzētu visus servera lietotājus, jāievada neto lietotājs un pēc tam jādod komanda “net user name password”, kur pēdējais vārds ir lietotāja jaunais slepenais kods. Tādējādi tiks dots rīkojums atiestatīt veco paroli Nikola administratora datorā un instalēt jaunu šifru, piemēram, nfybtdk, un šī komanda izskatīsies šādi: “tīkla lietotājs Nikola nfybtdk”. Tagad atliek tikai restartēt serveri un pieteikties savā kontā, izmantojot jaunizveidoto kodu.
Sistēmas atkopšana
Operētājsistēmā Windows 10 ir iespēja atgūt šifrus, izmantojot īpašas programmas paroļu noņemšanai vai atjaunošanai. Šādi programmatūras produkti bieži ir pieprasīti, ja tiek pazaudēts administratora akreditācijas datu slepenais kods, jo ar tā palīdzību tiek atrisinātas problēmas ar paroļu atiestatīšanu citiem akreditācijas datiem. Ja gadās pazaudēt tīkla administratora konta paroli, rīkojieties šādi:
- lejupielādējiet un instalējiet savā datorā nepieciešamo programmu kontu paroļu noņemšanai vai atjaunošanai;
- izmantojot lejupielādēto programmatūru, izveidojiet sava veida disku vai USB ielādei, ja nepieciešams;
- pārstartējiet serveri, lai pieteiktos no ģenerētā sāknēšanas datu nesēja;
- noņemiet nevajadzīgu ierakstu vai atjaunojiet paroli no saviem iepriekšējiem akreditācijas datiem.
Un tagad par to, kā atcerēties lietotāja slepeno kodu, izmantojot operētājsistēmā Windows 10 ietverto rīku. Vispirms jums ir jāpārbauda mājiens - tas atrodas netālu no paroles ievades šūnas. Ja tas nepalīdz, piesakieties serverī, izmantojot administratora akreditācijas datus, un rīkojieties saskaņā ar šādu shēmu: vadības panelis - pārvaldiet citu kontu - mainiet paroli.
Pēc jauna slepenā koda ievadīšanas nospiediet pogu "Mainīt paroli". Pēc tam aizveriet administratoru un piesakieties serverī, izmantojot savus akreditācijas datus.
Atkopt no diska vai zibatmiņas diska
Pazaudētu paroli var atbloķēt, iegādājoties gatavu programmatūras produktu – sāknēšanas disku, piemēram, izmantojot LiveCD. Šī ir vēl viena pārnēsājama operētājsistēmas versija; varat to izmantot, ja nevarat palaist serveri vai savienot cieto disku ar citu sistēmu. Tas tiek darīts šādi:
- izvēlieties piemērotu LiveCD utilītu un pārsūtiet informāciju no tās uz citu disku vai zibatmiņas disku;
- savienojiet programmu ar serveri un palaidiet - lejupielāde notiks automātiski;
- izpildiet programmas norādījumus, lai atgūtu informāciju un veiktu atiestatīšanu.
Ja kāda iemesla dēļ sistēmas atjaunošanas disks nedarbojās un Windows 10 parole ir pazaudēta, varat to atjaunot, izmantojot operētājsistēmas reģenerācijas diska attēlu. Lai to izdarītu, jums ir jāpārraksta bezmaksas Microsoft utilīta un jāizveido attēls - programmai ir pievienotas soli pa solim sniegtas instrukcijas. Jums vienkārši jāievēro viņas norādījumi par attēla izveidi un ierakstīšanu elektroniskajos datu nesējos.

Kā uzzināt paroli saviem akreditācijas datiem Microsoft vietnē - aizpildiet veidlapu, lai noņemtu slepeno kodu. Tālākā secība ir "Es neatceros paroli" - "nākamais" - iegūstiet drošības kodu, pārbaudiet vārdu - ģenerējiet jaunu slepeno šifru.
Ja neviena no pieteikšanās paroles atkopšanas metodēm nebija veiksmīga, atliek tikai veikt tīru Windows instalēšanu, lejupielādējot programmu no instalācijas datu nesēja.
Iestatīšanas laikā ekrāns kādu laiku kļūs tumšs, kas nepieciešams, lai dators varētu sevi restartēt.