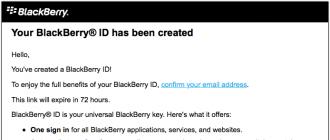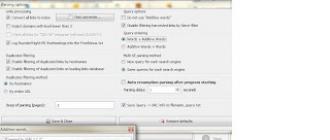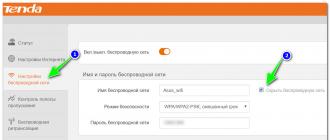Kā strādāt ar dzēšgumiju programmā Photoshop. Fona noņemšana ar burvju dzēšgumijas rīku. Vienums — dzēšanas režīms
Labdien, dārgie draugi, apskatīsim vairākus zīmēšanas rīkus pakalpojumā .
Ikviens zina par "Dzēšgumija" funkcijām, tomēr programma nodrošina arī tādas iespējas kā "Magic Eraser" un "Background Eraser" - tās sniedz vēl lielākas iespējas, par kurām tomēr nezina daudzi.
Mēģināšu demonstrēt visu šo Dzēšgumiju funkcijas, izmantojot konkrēta fotoattēla apstrādes piemēru. Pārbaudīsim, vai tie patiešām spēj dizaineram atvieglot uzdevumus.
Rīkjosla ar dzēšgumju atlasi izskatās šādi:

Izdzēsiet attēla daļu, izmantojot rīku Eraser
Kā norāda opcijas nosaukums, Dzēšgumija noņem atlasītos pikseļus no attēla. Pamatiestatījumos varat izvēlēties otas izmēru, iestatīt dzēšanas caurspīdīguma līmeni un izvēlēties lietošanas režīmu:

Dzēšgumija ir "Otas", "Zīmuļa" vai "Bloka" formā, un atkarībā no izvēlētā dzēšgumijas režīma jūs iegūstat atšķirīgu efektu, un tie ir nepieciešami dažādiem attēliem. Tālāk mēs aplūkosim sīkāk.
Lai sāktu, rīkjoslā atlasiet “Dzēšgumija”. Mēs rūpīgi zīmējam gar attēlu mūsu attēlā. Ja pēkšņi nejauši pārsniedzam robežas un izdzēšam vajadzīgo attēla daļu, nospiediet taustiņu kombināciju Cntrl+Z, lai atsauktu pēdējo darbību un vēlreiz pārietu pāri šai vietai ar dzēšgumiju. Tādā veidā mēs atjaunojam attēlu tā sākotnējā formā.

Šī ir vienkāršākā darbība, kas, starp citu, tiek izmantota visbiežāk.
Dzēst, izmantojot Background Eraser rīku
Izmantojot Background Eraser Tool, mēs varam noņemt nevajadzīgu fonu, vienlaikus saglabājot priekšplānā esošā objekta robežas. Izmantojot "Fona dzēšgumiju", mēs izvēlamies fona krāsu, pēc kuras šo krāsu var noņemt no visas jūsu attēla darba zonas.

Lai būtu drošībā, varat aizsargāt priekšplāna krāsu no nejaušas vai automātiskas dzēšanas.
Sadaļā Limits atlasiet Contiguous un, izmantojot rīku Sample (pilinātājs rīkjoslā), norādiet attēla krāsu, kurai nevar pieskarties mūsu dzēšgumija.
Pirms krāsas iestatīšanas neaizmirstiet nospiest taustiņu Alt, kā arī pārliecinieties, vai ir atzīmēta izvēles rūtiņa Aizsargāt priekšplāna krāsu.
Dzēšana ar Magic Eraser Tool
Atšķirībā no fona dzēšgumijas, Magic Eraser var izdzēst pikseļus vietās, kur nav otas.
Rīkjoslā atlasiet “Magic Eraser” un augšējā izvēlnē atzīmējiet Tolerance pie 32.
Tolerance- šī īpašība nosaka vienas krāsas tolerances līmeni pret citu. Palielinot šo indikatoru, varat panākt ļoti vienmērīgu dzēšanu vietās, kur krāsas vienmērīgi saplūst viena ar otru.
Pēc tam atzīmējam izvēles rūtiņas “Blakusošie pikseļi” un “Izlīdzināšana”, pēc tam mēs strādājam ar šo rīku un izdzēšam visas vienas krāsas apgabalus.

Varat arī izmēģināt dažādus otu izmērus, pārbaudīt dažādas pielaides un citus iestatījumus.
Kopumā, ņemot vērā esošās nianses, var izmēģināt dažādas iespējas un sasniegt vēl labākus vizuālos rezultātus un efektus.
Izņemot otas rādītāja vietā, jūs saņemat peles rādītāju, kas izskatās kā dzēšgumiju un burvju nūjiņas rīku krustojums.
Tāpat kā tas var izcelt krāsu ar vienu klikšķi, mūsu rīks var izdzēst krāsu, noklikšķinot uz pogas, tāpēc tas ir lieliski piemērots lielu vienkrāsainu laukumu tūlītējai noņemšanai. Tā kā šis rīks ir dzēšgumija, tas faktiski noņems pikseļus, tāpēc pirms rīka izmantošanas jums būs jādublē fona slānis.
Uzvedību var mainīt, pielāgojot šādus iestatījumus opciju joslā:
- Anti-aliasing. Atzīmējot šo izvēles rūtiņu, Photoshop nedaudz mīkstina malas.
- Blakus esošie pikseļi (blakus). Ja vēlaties dzēst pikseļus, kas pieskaras viens otram, atstājiet šo opciju atzīmētu. Ja vēlaties dzēst līdzīgu krāsu pikseļus neatkarīgi no tā, kur tie atrodas attēlā, notīriet šo izvēles rūtiņu.
- Paraugs no visiem slāņiem (Ņemt paraugus no visiem slāņiem). Ja jums ir daudzslāņu dokuments, varat atzīmēt šo izvēles rūtiņu, lai redzētu visu slāņu pikseļus, ne tikai aktīvā.
- Necaurredzamība. Ja vēlaties kontrolēt Magic Eraser efektivitāti, šajā laukā varat ievadīt procentuālo vērtību. Piemēram, ievadot 50, tas izdzēsīs 50 procentus no attēla necaurredzamības, ievadot 100, tiks noņemts viss attēls utt.
Pilnīga fona dzēšana
Tagad, kad zināt, kā izmantot Background Eraser un Magic Eraser rīkus, ņemiet vērā, ka ne vienmēr varat uzticēties tam, ko redzat ekrānā. Lielāko daļu laika jūs izmantosit šos rīkus, lai dzēstu uz caurspīdīga (šaha galdiņa) fona. Un, lai gan varētu šķist, ka esat izdzēsis visu fonu, varat to nedarīt. Šaha galdiņa foni ir bēdīgi slaveni ar to, ka tos ir grūti pamanīt, ja esat palaidis garām vienu vai divus pikseļus, it īpaši, ja izdzēstais fons ir balts vai pelēks (piemēram, mākoņi).
Par laimi, šis šķērslis ir viegli pārvarams. Nākamreiz, kad esat gatavs izmantot kādu no dzēšgumijām, vispirms izveidojiet jaunu regulēšanas slāni vai aizpildījuma slāni un izvēlieties spilgtu krāsu, kas kontrastē ar krāsu, kuru mēģināt noņemt. Un pēc tam novietojiet regulēšanas slāni vai slāņu saraksta pašā apakšā. Tādā veidā jūs varat redzēt, vai esat izdzēsis visu, ko vēlaties.
Lūk, kā to izdarīt: noklikšķiniet uz pogas Izveidot jaunu regulēšanas slāni vai aizpildījuma slāni. Dialoglodziņā Krāsu atlasītājs atlasiet košu krāsu un pēc tam noklikšķiniet uz Labi. Velciet jauno slāni zem dzēšamā un esat gatavs sākt.
Ja tekstā pamanāt kļūdu, atlasiet to un nospiediet Ctrl + Enter. Paldies!
Rīks Burvju dzēšgumija(Magic Eraser) noņem pikseļus, kuriem ir līdzīga krāsa vietā, kur tika noklikšķināts ar peli. Turklāt tas automātiski konvertēs fona slāni uz parasto. Tās iestatījumi ir līdzīgi rīka iestatījumiem burvju nūjiņa(Burvju nūjiņa).
Magic Eraser vislabāk ir izmantot kopā ar parasto dzēšgumiju, kas dzēš visus pikseļus, kas atrodas zem otas. Attēlā 1.2. attēlā parādīts attēls, kura fons ir noņemts, izmantojot šos rīkus kopā. Izmantojot burvju dzēšgumiju, jums jānoklikšķina ar peli tajās vietās, kur nepieciešams noņemt fonu.

Oriģinālais attēls

Rīka lietošanas rezultāts Burvju dzēšgumija

Atlikušo fona fragmentu noņemšanas rezultāts ar rīku Dzēšgumija
Rīsi. 1.2. Rīku koplietošanas piemērs Dzēšgumija Un Burvju dzēšgumija
Sakarā ar to, ka spāres attēlā ir arī noņemamā zaļā krāsa, atzīmējiet izvēles rūtiņu Blakus pix.(Contiguous) ir jāiestata, pretējā gadījumā spāres attēla zaļie pikseļi tiks noņemti. Katru reizi, noklikšķinot ar peli, jums ir jāmaina parametra vērtība Tolerance(Tolerance). Piemēram, klikšķiem ap spārniem un galvu varat iestatīt diezgan lielu pielaides vērtību, aptuveni 60, un, lai noņemtu fonu ap spāres kājām, šī parametra vērtība jāsamazina līdz 15-20.
Ja vēlaties praktizēt, izmantojot maģiju un parastās dzēšgumijas,
Spāres attēls tiek saglabāts pievienotajā diskā failā /glava1/start/02.jpg. Fona noņemšanas rezultāts ir parādīts failā /glava1/finish/02.tif.
Avots: Skrylina S.N. Montāžas un kolāžas izveides noslēpumi programmā Photoshop CS5 ar piemēriem. - Sanktpēterburga: BHV Petersburg, 2011. - 288 lpp.: ill. + DVD
Jauku dienu, mani dārgie lasītāji. Kā tu jūties? Vai esat gatavs aizsardzībai un darbam? Neaizmirstiet, kā jaunībā (nu, varbūt ne jaunībā) jūs kaut ko zīmējāt un redzējāt, kas šeit nav kārtībā, un tajā vietā tas tika pāri malām utt. Mums palīgā nāca gumijas izstrādājums Nr.3 (nē, nevis 2, konkrēti 3), t.i. dzēšgumija.
Mēs to izmantojām, lai izdzēstu visu, ko esam sabojājuši.
Tātad programmā Photoshop izstrādātāji ir nodrošinājuši šo rīku. Pamatojoties uz to, mēs tagad detalizēti apskatīsim, kā lietot dzēšgumiju programmā Photoshop, lai mēs varētu izdzēst visas nevajadzīgās muļķības. Un, ja jūs domājat, ka tas ir ļoti vienkāršs rīks, tad jūs maldāties. Viņam ir savi čipi.
Tātad, ejam!
Vienkārša dzēšgumija vienā slānī
- Programmā Photoshop izveidojiet jebkuru dokumentu ar baltu fonu. Tagad paņemiet otu, izvēlieties jebkuru izmēru un krāsu un tagad zīmējiet jebko. Vai jūs to uzzīmējāt? Tagad pievērsīsimies kādam, kas mums palīdzēs to izdzēst vai noslaucīt, t.i. uz dzēšgumiju (siltais taustiņš E, no angļu valodas ERASER).
- Tagad izvēlieties vajadzīgo dzēšgumijas izmēru. Tas nav grūti. Neaizmirsti, kā vienā no nodarbībām mainījām otas izmēru? Papildus šim un šeit. Dzēšgumijas režīmā ar peles labo pogu noklikšķiniet uz darba lapas un izvēlieties vajadzīgo izmēru, cietību un veidu. Vispār tas pats! Tagad turiet nospiestu peles kreiso pogu un, to neatlaižot, sāciet dzēst visu, kas jums nepieciešams, vai drīzāk visu, kas jums nav nepieciešams.
- Bet dzēšgumija mūsu gadījumā neizdzēš. Tas pārkrāso to, ko vēlamies izdzēst, bet krāso to ar fona krāsu. Es par to runāju rakstā par otas krāsas izvēli Photoshop. Un, ja mainīsit fona krāsu uz zaļu vai gaiši zilu, dzēšgumija tiks izdzēsta zaļā vai zilā krāsā.
Vienkārša dzēšgumija, strādājot ar vairākiem slāņiem
- Atveriet jebkurus divus attēlus. Es atvēru attēlu ar māju dabā un atvēru attēlu ar kaķēnu. Tie ir tieši tie, ko es šeit izmantošu. Pārliecinieties, ka kaķēns atrodas attēlā ar pagalmu. Lai to izdarītu, jums jāzina, kā strādāt ar slāņiem programmā Photoshop.
- Tagad paņemiet dzēšgumiju un sāciet dzēst visu ap kaķi. Noteikti laiku pa laikam atlaidiet peles pogu, lai nesāktu visu no jauna. Vienkārši pārliecinieties, ka atrodaties kaķēnu slānī.
- Neaizmirstiet tuvināt, lai būtu vieglāk strādāt ar sarežģītākām jomām, kurās nepieciešams smalkāks darbs. Un šim attēlam es ieteiktu izmantot mīkstu dzēšgumijas otu (vai otu ar izplūdušām malām).
- Kā redzat, daļu darba jau esmu paveicis. Tagad ar uzmanīgām kustībām izdzēšu atlikušos kaķēna iepriekšējā fona rādītājus. Un voila! Kaķis tagad atrodas pagalmā.
Pats par sevi saprotams, ka kaķis nesēž dabiski, ko vēl var retušēt utt. Bet šeit bija cits uzdevums. Mēs joprojām pētām dzēšgumijas rīku.
Un, starp citu, jūs redzējāt, ka šobrīd sadzīves rīks attēlu nevis pārkrāsoja, bet faktiski izdzēsa. Tas viss ir saistīts ar faktu, ka mēs izdzēsām nevis fona slāni, bet gan augšējo. Pamatojoties uz to, viņš noņēma vietējo fonu, tādējādi atstājot caurspīdīgu.
Kā redzat, lieta ir ļoti ergonomiska un neaizvietojama, tāpēc to izslēgt nekādā gadījumā ir aizliegts.
Fona dzēšgumija
Tagad tas būs vēl izklaidējošāk, tāpēc iedzer malku ūdens, sakrauj pirkstus un dodies!
Nākamais rīks vietējā dzēšgumiju sarakstā būs fona dzēšgumija. Šo rīku vairumā gadījumu izmanto, lai izdzēstu nevajadzīgu fonu, un jo vienveidīgāks tas ir, jo labāk. Apskatīsim piemēru.
Atver bildi ar kaķi, bet ne ar pagātni, bet ar jaunu, rūcošu. Ak, kāds skaists vīrietis.
- Atlasiet fona dzēšgumijas rīku. Ceru, ka visi jau zina, kā ir iespējams izvēlēties otru instrumentu no tās pašas grupas? Jums jau vajadzētu zināt! Es runāju par šo. Gadījumā, ja kāds ņirgājās, norādiet uz rīku “Dzēšgumija” un ar peles labo pogu noklikšķiniet uz tā. Un nolaižamajā izvēlnē atlasiet Fona dzēšgumiju.
- Augšdaļā iestatiet ierobežojumu uz “Visi pikseļi”. Iestatiet pielaidi uz 45%. Bet tagad izvēlieties dzēšgumijas izmēru 60-70 un sāciet dzēst debesis. Nebaidieties braukt pāri kaķim, jo ar viņu nekas nenotiks. Tā kā kā sākumpunktu izvēlējāties gaiši zilu debesu gabalu, tas attiecīgi izdzēsīs tikai tās noteiktās nokrāsas un krāsu. Kā redzams, mājas kaķis netika ietekmēts, bet fons pie tā izkrita caur zemi.
Kāpēc jums ir vajadzīga atļauja? Pielaide nosaka, kura krāsu diapazons ir iekļauts dzēšanas apgabalā. Ja pielaide ir 1%, tad fona dzēšgumija stingri izdzēsīs to krāsu, kuru nospiedāt, un tas neietekmēs visus toņus, kas atšķiras par vairākām vienībām.
Ja pielaide ir lielāka, dzēšot tiks ietekmēta ne tikai krāsa, kuru vēlaties dzēst, bet arī tās sākotnējās krāsas.
Kopumā šādi mēs izdzēšam nevajadzīgo fonu un voila. Tagad mājas kaķis atrodas uz caurspīdīga fona, un mēs to varam pārsūtīt uz otro attēlu.
Brīnumu dzēšgumija
Varbūt jūs neapzinājāties, ka dzēšgumijas rīks var nebūt tik vienkāršs? Sākumā arī es domāju, ka tas ir tikai vienkāršai dzēšanai: galvenais, lai nepieskartos malām. Un izrādās, ka viņam ir daudz iezīmju un divi brāļi.
Tāpēc mēs pārejam pie cita elementa grupā, konkrēti, Miracle Eraser. Kāpēc viņš ir tik brīnišķīgs? Un tas, ka var izdzēst viendabīgus (vai līdzīgas krāsas) fonus, nevis velkot peli un nepārtraukti dzēšot, bet tikai ar vienu pogas klikšķi.
Tas ievērojami atvieglo uzdevumu.
- Atvērsim mājas kaķi un atlasīsim rīku Miracle Eraser. Tas atrodas tajā pašā vietā, kur vienkāršā un fona dzēšgumija. Viss, kas jums jādara, ir nospiediet peles labo pogu un atlasiet to.
- Tagad pievērsiet uzmanību dzēšgumijas funkcijām augšpusē. Mēs redzam pazīstamo vārdu “Ieņemšana”. Tolerance ir atbildīga par krāsu diapazona pārklājumu. Nu, neaizmirstiet to. Sākumā iestatiet pielaidi uz 30 un vienreiz nospiediet jebkur zilajās debesīs. Kā redzat, daļa debesu tika noņemta, bet ne visas, jo 30 ir diezgan liela krāsu gamma un neliela pielaide, kas nozīmē, ka ir iespējams izdzēst daudz mazāk.
- Tagad atgriezieties sākotnējā stāvoklī, izmantojot paleti “Vēsture”, iestatiet pielaidi uz 80 un noklikšķiniet uz tā paša punkta debesīs. Paskaties, debesis pie kaķa ir gandrīz ideāli izkritušas caur zemi, atliek tikai izlabot sīkus defektus. Tātad, spēlējoties ar toleranci, jūs varat nonākt pie vēlamā rezultāta. Ceru, ka tev viss bija skaidrs, jo vai ne?
Nu vispār es sāku par kaut ko runāt. Ir pienācis laiks pabeigt. Nobeigumā vēlos jums ieteikt vienu izcilu video kursu par Photoshop, kurā apmācība notiek vizuāli un cilvēku valodā. Turklāt video formātā informācija tiek absorbēta nedaudz labāk.
Pats noskatījos šo kursu un atklāju daudz aizraujošu lietu, ko tagad sistemātiski izmantoju.
Čau čau.
Ar cieņu, Dmitrijs Kostins.
Adobe Photoshop - Dzēšgumijas rīks un tā noslēpumi.
Labdien, mani dārgie lasītāji. Kā tu jūties? Vai esat gatavs darbam un aizsardzībai? Atcerieties, kā bērnībā (vai varbūt ne bērnībā) jūs kaut ko zīmējāt un pamanījāt, ka šeit kaut kas nav kārtībā, ka tas pārsniedz malas utt. Mums palīgā nāca gumijas izstrādājums Nr.3 (nē, nevis 2, proti, 3), t.i. dzēšgumija. Mēs to izmantojām, lai izdzēstu visu, ko esam sabojājuši.
Tātad programmā Photoshop izstrādātāji ir nodrošinājuši šo rīku. Tāpēc šodien mēs detalizēti aplūkosim, kā Photoshop izmantot dzēšgumiju, lai jūs varētu izdzēst visas nevajadzīgās muļķības. Un, ja jūs domājat, ka tas ir ļoti vienkāršs rīks, tad jūs maldāties. Viņam ir savi triki. Tātad, ejam!
Vienkārša dzēšgumija vienā slānī
Vienkārša dzēšgumija, strādājot ar vairākiem slāņiem

Protams, skaidrs, ka kaķis nesēž dabiski, ka vēl var retušēt utt. Bet šeit bija cits uzdevums. Mēs joprojām mācāmies par dzēšgumijas rīku. Un, starp citu, jūs pamanījāt, ka tagad mūsu rīks nevis pārkrāsoja attēlu, bet gan to izdzēsa. Tas ir tāpēc, ka mēs izdzēsām nevis fona slāni, bet gan augšējo. Tāpēc viņš noņēma vietējo fonu, tādējādi atstājot to caurspīdīgu.
Kā redzat, lieta ir ļoti ērta un neaizstājama, tāpēc jūs to nekad nevarat izslēgt.
Fona dzēšgumija
Tagad būs vēl interesantāk, tāpēc iedzer malku ūdens, pakrakšķi pirkstus un dodamies!
Nākamais rīks mūsu dzēšgumju sarakstā būs fona dzēšgumija. Šo rīku parasti izmanto, lai izdzēstu nevajadzīgu fonu, un jo viendabīgāks tas ir, jo labāk. Apskatīsim piemēru. Atver bildi ar kaķi, tikai ne ar iepriekšējo, bet ar jaunu, rūc. Ak, kāds skaists vīrietis.


Kāpēc jums ir vajadzīga atļauja? Pielaide nosaka, kura krāsu diapazons ir iekļauts dzēšanas apgabalā. Ja pielaide ir 1%, tad fona dzēšgumija stingri izdzēsīs krāsu, uz kuras noklikšķinājāt, un tas neietekmēs visus toņus, pat tos, kas atšķiras par pāris vienībām. Ja pielaide ir lielāka, tad, dzēšot, tiks ietekmēta ne tikai krāsa, kuru vēlaties dzēst, bet arī tās, kurām ir līdzīga krāsa.

Kopumā šādā veidā mēs izdzēšam nevajadzīgo fonu un voila. Tagad mūsu kaķis atrodas uz caurspīdīga fona, un mēs varam to pārsūtīt uz citu attēlu.
Burvju dzēšgumija
Varbūt jūs nedomājāt, ka dzēšgumijas rīks var nebūt tik vienkāršs? Sākumā arī domāju, ka tas ir tikai regulārai dzēšanai: galvenais, lai nepieskartos malām. Un viņam izrādās kaudze īpašumu un divi brāļi.
Tātad mēs pārejam pie cita elementa grupā, proti "Burvju dzēšgumija". Kāpēc viņš ir tik maģisks? Un tas, ka var izdzēst viendabīgus (vai līdzīgas krāsas) fonus, nevis pastāvīgi dzēšot un velkot peli, bet tikai ar vienu pogas klikšķi. Tas ievērojami atvieglo uzdevumu.

Nu vispār es sāku par kaut ko runāt. Ir pienācis laiks pabeigt. Visbeidzot, es vēlos jums ieteikt vienu lieliska video apmācība par Photoshop, kurā mācības notiek vizuāli un cilvēku valodā. Turklāt video formātā informācija tiek absorbēta nedaudz labāk. Pati noskatījos šo kursu un atklāju daudz interesantu lietu, ko tagad regulāri izmantoju.
Ar cieņu, Dmitrijs Kostins.