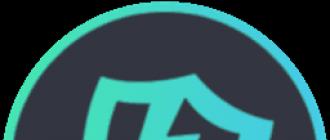Kā numurēt kolonnas ar cipariem programmā Excel. Rindu kārtas numurs pēc filtra programmā Excel. veids. izmantojot funkciju "virkne".
Diezgan bieži lietotāji uzdod jautājumu: kā numurēt rindas programmā Excel? Tas ir tas, ko mēs aplūkosim šajā rakstā.
Programmā Excel ir vairāki veidi, kā palīdzēt ātri sakārtot skaitļus. Izmantojot programmu, visu var izdarīt automātiski, vai arī sakārtot skaitļus pats. Pat neskatoties uz otrās metodes nosaukumu, abas no tām ievērojami atvieglos jūsu darbu ar tabulām: jums nebūs jāievada skaitļi secībā katrā rindā atsevišķi.
Manuāli
Pirmkārt, manuāli numurēsim rindas. Lai to izdarītu, atlasiet šūnu, kurai jābūt pirmajai, un ierakstiet tajā "1" un zemāk esošajā šūnā ierakstiet "2". Izvēlieties tos ar peli. Tagad pārvietojiet kursoru uz atlasīto bloku apakšējo labo stūri – parādīsies automātiskās aizpildes marķieris melnas pluszīmes veidā. Turiet nospiestu peles kreiso pogu un velciet to uz leju vajadzīgajā daudzumā. Tāpēc mēs numurējām rindas, izmantojot vienkāršu skaitļu secību.
Automātiski
To var izdarīt dažādos veidos.
Izmantojot progresēšanu
Lapā atlasiet vajadzīgo šūnu un ievietojiet tajā skaitli, no kura sāksies skaitīšana, piemēram, “1”. Cilnē "Sākums" noklikšķiniet uz pogas "Aizpildīt" un sarakstā atlasiet "Progress".

Nākamajā dialoglodziņā laukā “pēc kolonnām” ievietojiet marķieri, atlasiet vajadzīgo “Soli” un "Robežvērtība". Pēc tam noklikšķiniet uz Labi.
Ja laukā “Solis” ievietojat “2”, šūnas tiks sakārtotas secībā: 1, 3, 5, 7. Tas var būt noderīgi, ja tabulā jānumurē tikai nepāra vai pāra skaitļi. Otrajā gadījumā sākotnēji ievietojiet skaitli “2” un atlasiet “Solis” - “2”, tad iegūsit: 2, 4, 6, 8.

Rezultātā vajadzīgās rindas vai kolonnas tiks numurētas.

Izmantojot funkciju
Izvēlieties vajadzīgo bloku un ierakstiet: =ROW(B3), kur B3 ir pašreizējās šūnas adrese.

Tagad pārvietojiet kursoru uz bloka apakšējo labo stūri, tas izskatīsies kā melna pluszīme. Pēc tam nospiediet peles kreiso pogu un velciet uz leju, lai veiktu automātisko numerāciju.

Ja blokā, no kura jāsākas numerācijai, funkcijai “ROW” kā argumentu norādāt pašreizējo adresi - B3 vai atstājat iekavas tukšas - "ROW()", tad funkcija atgriezīs rindas numuru šūnā, kurā tas tika ievadīts. Piemērā rindas numurs ir “3”, tāpēc skaitīšana sākas no trīs.

Lai programmā Excel sāktu rindu numerāciju no vienas, saskaitiet rindu skaitu, kas atrodas virs nepieciešamās. Piemērā ir divi no tiem. Pēc tam atlasiet vajadzīgo šūnu un ierakstiet funkciju: =ROW()-2 . Šeit “-2” ir jūsu aprēķinātā summa.

Tagad blokā B3 ir “1”. Pavelciet numuru uz leju, cik vien nepieciešams.

Šī metode ir arī ērta, jo tā ir pilnībā automatizēta. Ja jums ir jāpievieno vai jāizdzēš rinda no Excel lapas, aprēķins tabulā netiks zaudēts.
Piemēram, izdzēsīsim lapas piekto rindu ar numuru “3”. Teksts "vvvvv" tika noņemts, bet pārējais tika pārvietots vienu rindu uz augšu. Tajā pašā laikā tabulas rindu skaitīšana netika traucēta.

Tagad jūs noteikti varat numurēt rindas vēlamajā secībā programmā Excel. Lai to izdarītu, jums vienkārši jāizmanto manuālā vai automātiskā metode, kas aprakstīta rakstā.
Novērtējiet šo rakstu:Bieži vien, strādājot programmā Excel, īpaši veidojot lielu datu bāzi, lietotājam ir jānumurē visas rindas, lai būtu vieglāk vizuāli meklēt sev vajadzīgo. Programmai tam ir īpaši rīki, par kuriem tagad tiks runāts. Precīzāk, rakstā mēs runāsim par to, kā automātiski numurēt rindas programmā Excel trīs dažādos veidos.
Pirmā metode: stiepšanās metode
Pirmā piedāvātā metode, kā numurēt rindas programmā Excel, pamatoti tiek uzskatīta par vienkāršāko. Tas ir tas, ko izmanto visbiežāk. Sāksim tieši pie tā, kā to izdarīt.
Tabulā ir jānumurē pirmās divas rindas, piemēram, ievadot tajās ciparus 1 un 2.
Pēc tam ir jāatlasa šīs divas šūnas, turot kreiso peles pogu uz pirmās un velkot kursoru uz otro.
Tagad jums ir jānoklikšķina uz atlases apakšējā labajā stūrī, tas parasti tiek parādīts kā īpašs kvadrāts.
Turot nospiestu peles kreiso pogu, atliek vien vilkt atlasi uz šūnu, kurā jābeidzas numerācijai.

Atlaižot peles kreiso pogu, jūs redzēsiet, ka visas rindas ir numurētas. Šī rindiņu numurēšanas metode programmā Excel ir ļoti vienkārša un nevienam nesagādās nekādas grūtības, taču tā nav īpaši piemērota gadījumos, kad nepieciešams numurēt vairāk par simts rindiņām, jo, izvelkot tās visas ar peli diezgan garš un neērts.
Otrais veids: izmantojot funkciju
Šajā metodē mēs izmantosim funkciju, kā jūs varat uzminēt no subtitru nosaukuma. Nepieredzējis lietotājs bieži no tiem izvairās, jo viņam šķiet, ka funkciju izmantošana prasa daudz zināšanu, taču tas tā nebūt nav. Turklāt, izmantojot vienkāršus norādījumus, jūs noteikti varēsit numurēt rindas programmā Excel pirmo reizi.
Tātad, runājot par to, kā numurēt termiņus programmā Excel, izmantojot funkciju, jums ir jāveic šādas darbības:
Novietojiet kursoru šūnā, kur jāsākas rindu numerācijai.
Veiciet dubultklikšķi uz šūnas.
Ievadiet šādu izteiksmi: "=ROW(A1)".
Nospiediet ENTER.
Tagad, tāpat kā iepriekšējā metodē, kursors jāpārvieto uz šūnas atlases apakšējo labo stūri un, turot nospiestu peles kreiso pogu, velciet kursoru uz šūnu, kurā sarakstam jābeidzas.

Rezultātā jūs iegūsit numurētas līnijas. Tomēr ir viegli pamanīt, ka šī metode daudz neatšķiras no pirmās, atšķirība ir tāda, ka jums ir jāizvēlas nevis divas šūnas, bet tikai viena, bet pati formula jāievada ilgāk. Dažās situācijās šī metode joprojām var būt noderīga, tāpēc jums nevajadzētu tai atņemt uzmanību.
Trešā metode: izmantojot progresēšanu
Iepriekš tika teikts, ka metodes ar atlases izstiepšanu ir labas tikai gadījumos, kad nepieciešams numurēt dažas rindas, un tās nav piemērotas gariem galdiem. Tātad, tagad mēs apskatīsim, kā numurēt rindas programmā Excel, izmantojot progresēšanu.
Tātad, šim jums būs nepieciešams:
Atlasiet pirmo šūnu un ievadiet tur skaitli 1.
Noklikšķiniet uz pogas "Aizpildīt", kas atrodas cilnes "Sākums" rīkjoslā.
Parādītajā sarakstā atlasiet "Progresēšana".
Parādītajā logā jums jāiestata visi nepieciešamie parametri. Iestatiet vietu uz "kolonnas", izvēlieties veidu "aritmētika", solis - "1" un norādiet robežvērtību, kas vienāda ar numurējamām rindām.
Noklikšķiniet uz Labi.

Pēc tam jūsu norādītās rindas tiks numurētas. Kā redzat, šī metode vislabāk darbojas gadījumos, kad ir jāievada rindu numuri lielā skaitā šūnu.
Secinājums
Tagad jūs zināt visus trīs veidus, kā numurēt rindas programmā Excel. Piedāvātās metodes zināmā mērā atšķiras viena no otras, un tas neapšaubāmi ir labi, jo ir no kā izvēlēties.
Programmā Excel varat numurēt kolonnas, rindas un lapas. Programmā Excel viņi parasti mēģina numurēt sarakstus, un dažreiz viņi veido ļoti lielus sarakstus, kas pēc tam tiek izdrukāti, un, lai neapjuktu šajās drukātajās lapās, vispirms ir jānumurē lapas. Ir vairāki veidi, kā numurēt rindas un kolonnas programmā Excel.
Kā numurēt rindas un kolonnas programmā Excel
- Šo metodi izmanto, ja programmā Excel ir jāiestata numerācija vairākām rindām vai kolonnām. Izmantojot šo metodi, rindu numerācija programmā Excel tiek veikta, aizpildot katru šūnu, vienkārši ievadot skaitļus katrā šūnā.
- Šo metodi izmanto, lai programmā Excel sakārtotu skaitļus lielam skaitam rindu un kolonnu. Izmantojot šo metodi, programmā Excel ir manuāli jāievada pirmās šūnas numurs. Kā ievietot numerāciju programmā Excel, izmantojot peli un tastatūru
Pēc tam pārvietojiet kursoru virs šīs pirmās šūnas un nospiediet peles kreiso pogu. Kursors jānovieto šīs šūnas apakšējā labajā stūrī, lai kursors parādītos melna krusta formā. Nospiediet tastatūras taustiņu Ctrl un, to neatlaižot, nospiediet peles kreiso pogu. Tagad, neatlaižot peles pogu un taustiņu uz tastatūras, jums ir jāpārvieto kursors virs kolonnas vai rindas, un tādā veidā jūs varat numurēt visas Excel šūnas. Lai pabeigtu numerāciju programmā Excel, vispirms ir jāatlaiž peles poga un pēc tam tastatūras taustiņš.
- Ja nevēlaties izmantot tastatūru, tad Excel pirmajās trīs šūnās būs jāievada rindas vai kolonnas numurs, ierakstot tajās attiecīgi ciparus 1, 2, 3. Pēc tam atlasiet šīs trīs šūnas, virziet kursoru novietojiet kursoru virs šūnas ar ciparu 1 un nospiediet peles kreiso pogu .
 Programmā Excel rindu numerācija tiek veikta ar peli.
Programmā Excel rindu numerācija tiek veikta ar peli. Neatlaižot peles pogu, pārvietojiet kursoru uz ciparu 3 un atlaidiet peles kreiso pogu. Kad visas trīs šūnas ir atlasītas, kursors balta krusta veidā jāpārvieto uz šūnas ar ciparu 3 apakšējo labo stūri, lai kursors kļūtu melna krusta formā. Nospiediet kreiso peles pogu un, to neatlaižot, pārvietojiet kursoru pa kolonnu vai rindu, un jūs automātiski redzēsit šīs šūnas numerāciju programmā Excel pa labi no kursora. Kad kolonnā vai rindā ir atlasīts nepieciešamais šūnu skaits, atlaidiet peles kreiso pogu, un visās atlasītajās šūnās programmā Excel būs sērijas numurs.
- Programmā Excel numerāciju var veikt automātiski, ja tuvumā ir kāda kolonna, kas ir aizpildīta ar dažiem datiem, vai arī jums ir jānumurē tabulas kolonna. Šī automātiskā numerācija secībā programmā Excel darbojas tikai ar kolonnām. Lai to izdarītu, programmā Excel būs manuāli jāaizpilda rindas numurs pirmajām trim šūnām, ierakstot tajās attiecīgi skaitļus 1, 2, 3. Pēc tam atlasiet šīs trīs šūnas, virziet kursoru virs šūnas ar numuru 1 un nospiediet peles kreiso pogu. Neatlaižot peles pogu, pārvietojiet kursoru uz ciparu 3 un atlaidiet peles kreiso pogu.
 Automātiskā numerācija programmā Excel tiek veikta, veicot dubultklikšķi uz melnā kvadrāta
Automātiskā numerācija programmā Excel tiek veikta, veicot dubultklikšķi uz melnā kvadrāta Kad visas trīs šūnas ir atlasītas, kursors ir jānovirza balta krusta formā virs mazā melnā kvadrāta, kas atrodas šūnas numura 3 apakšējā labajā stūrī, un kursoram jākļūst melna krusta formā. . Tagad, lai automātiski numurētu programmu Excel, jums ātri divreiz jānoklikšķina ar peles labo pogu, un kolonna nekavējoties tiek automātiski numurēta līdz saraksta beigām vai tabulas beigām.
Kā numurēt lapas programmā Excel
Dažreiz jums ir jāizveido milzīgi saraksti, piemēram, 10 000 rindu. Drukājot šos sarakstus, jūs iegūstat daudz lapu, tāpēc ir nepieciešams iepriekš numurēt lapas programmā Excel, lai vēlāk tajās neapjuktu. Pirmkārt, šie saraksti programmā Excel ir jāsadala lapās, lai to izdarītu, atveriet cilni Ievietot un noklikšķiniet uz Galvene un kājene.
 Programmā Excel numerācija lappušu secībā tiek veikta, izmantojot galvenes un kājenes.
Programmā Excel numerācija lappušu secībā tiek veikta, izmantojot galvenes un kājenes. Pēc tam viss saraksts tiks sadalīts lapās. Tagad jums būs jāsakārto numuri šajās lapās programmā Excel. Lapu numerācija programmā Excel tiek veikta cilnē Dizains. Pēc noklusējuma lappušu numerācija programmā Excel tiks centrēta virs saraksta. Lapu numurus programmā Excel var novietot kreisajā, labajā vai centrā tikai zem vai virs teksta. Lai lapas numurs programmā Excel atrastos saraksta apakšā, rīkjoslā jānoklikšķina uz Doties uz kājeni. Lai norādītu, kurā pusē ievietot Excel lappušu sērijas numuru, jums vienkārši jāpārvieto kursors uz kreiso, labo vai centrālo daļu un jānospiež peles kreisā poga.
 Lapu numerācija programmā Excel tiek novietota zem teksta vai zem teksta
Lapu numerācija programmā Excel tiek novietota zem teksta vai zem teksta Tagad jums būs jānoklikšķina uz Lapas numurs, un kods tiks parādīts izvēlētajā vietā. Pēc tam, noklikšķinot uz jebkuras šūnas sarakstā, jūs uzreiz redzēsit, ka visas lapas tiks numurētas.
Video
Šajā videoklipā parādīts, kā numurēt lapas, izmantojot galvenes un kājenes programmā Excel.
Šodien mēs runāsim par ātru tabulas rindu numurēšanu secībā. Apsvērtās numerācijas metodes ļaus mums ietaupīt laiku nākotnē un izvairīties no darbietilpīga numerācijas procesa, iestatot sērijas numuru katrā šūnā manuāli. Mēs strādāsim programmā Excel 2010.
Sāksim.
Mūsu uzdevums ir numurēt rindas šādā tabulā:
Mūsu pirmais solis būs izveidot papildu kolonnu, kurā būs norādīti tabulā norādīto augļu sērijas numuri. Šī kolonna ir jāievieto pirms kolonnas “A”:

Lai to izdarītu, pārvietojiet kursoru virs kolonnas galvenes “A”, tas ir, virs Excel lapas galvas šūnas “A” un ar peles labo pogu noklikšķiniet. Mūsu acu priekšā parādīsies opciju saraksts, kurā mēs atlasīsim opciju “Ievietot”:

Excel lapa un mūsu tabula tika papildināta ar mums nepieciešamo kolonnu. Tagad šī jaunā kolonna ir kļuvusi par sleju "A", un slejai ar augļu nosaukumiem ir virsraksts "B". Augļu šķirņu kolonna no “B” tika pārdēvēta par “C”, un kolonna ar kilogramu skaitu noliktavā no “C” tika pārvērsta par kolonnu “D”:

Mūsu nākamais solis būs tabulas aizpildīšana. Tas ir, mums ir jāizklāsta katra šūna, kas jaunizveidota kolonnu sērijas numuriem. Citiem vārdiem sakot, definējiet jaunas tabulas robežas. Lai definētu jaunas tabulas robežas (šūnas iezīmētu), vispirms ir jāizvēlas vēlamais apgabals. To var izdarīt divos veidos:
1. Slejā “A” atlasiet tikai nepieciešamās šūnas.
2. Atlasiet visu tabulu
Apskatīsim pirmo metodi. Noklikšķinot ar peles kreiso pogu, atlasiet šūnu “A1”:

Pēc tam, nospiežot un turot nospiestu peles kreiso pogu, velciet atlasi uz leju līdz tabulas apakšējai robežai, tas ir, uz šūnu “A9” ieskaitot:

Tagad atlaidīsim peles kreiso pogu un skriešanās uz augšējo izvēlni. Sadaļas “Fonts” cilnē “Sākums” izvērsiet opcijas “Robežas” saturu un atlasiet opciju “Visas robežas”:

Un tas ir tas, ko mēs saņēmām:

Apskatīsim otro atlases metodi, tas ir, visas tabulas atlasi.
Atkal atlasiet šūnu “A1” un, nospiežot un turot nospiestu peles kreiso pogu, velciet atlasi vispirms pa labi līdz šūnai “D1” ieskaitot:

un pēc tam, neatlaižot peles pogu, līdz tabulas beigām:

Un atkal pievērsīsimies jau pazīstamajai opcijai “Robežas” un atlasiet opciju “Visas robežas”:

Mēs redzam, ka rezultāts ir vienāds - visas tabulas šūnas kolonnā “A” ir apvilktas.

Es rediģēju ievadīto nosaukumu, padarot fontu treknrakstā un ievietojot to šūnas centrā. Tagad pāriesim pie pašas šūnu numerācijas.
Noklikšķinot ar peles kreiso taustiņu, atlasiet šūnu “A2” un ievadiet skaitli “1”:

Lai programma uztvertu noteiktu secību, un mums šāda secība ir šūnu numerācija secībā, ir jāaizpilda vēl viena šūna. Šī šūna būs šūna "A3". Ar peles klikšķi atlasiet šo šūnu un ievadiet skaitli “2”:

Nākamais solis būs izvēlēties divas numurētas šūnas “A2” un “A3”. Veicam šo atlasi:

un pēc tam pārvietojiet peles kursoru virs punkta šūnas “A3” apakšējā labajā stūrī, kurā ir sērijas numurs “2”:

un veiciet dubultklikšķi ar peles kreiso pogu:

Kā redzam, visas nākamās šūnas saņēma sērijas numurus. Šūna “A9” nesaņēma sērijas numuru, jo kopsummu aprēķināju, izmantojot automātiskās summēšanas opciju. Diezgan bieži tabulas rindas kopsummas nav numurētas. Bet, ja mums ir jāpiešķir sērijas numurs pēdējai rindai, tad numurs šūnā nav jāievada manuāli.
Pārvietosim peles kursoru virs punkta šūnas "A8" apakšējā labajā stūrī:

un pēc tam nospiediet kreiso peles pogu un, turot to nospiestu, velciet iegūto atlasi uz leju šūnā “A9”:

Tiklīdz atlase uztver šūnu “A9”, atlaidiet peles pogu. Tātad mēs saņēmām šīs šūnas sērijas numuru:

Sākotnēji mēs varam izmantot šo numerācijas metodi.
Atgriezīsimies pie brīža, kad kolonnā "A" numurējām tikai pirmās divas šūnas. Atlasīsim tos un pēc tam ar peli satveriet mums jau zināmo stūra punktu un velciet iegūto atlasi uz leju līdz vajadzīgajai šūnai ieskaitot. Mūsu piemērā šī ir šūna “A9”:

Pēc tam, kad būsim atlaiduši peles kreiso pogu, sērijas numuri ieņems vietu šūnās:

Šī numerācijas metode ir ērta gadījumos, kad mēs papildinām tabulu ar rindām:

Atlasiet pēdējās divas numurētās šūnas (“A8” un “A9”) un pēc tam velciet atlasi uz leju:

Atlaižot peles pogu, mēs redzēsim papildu šūnu sērijas numerāciju:

Ja pēdējās rindas numerācija nav nepieciešama, vienkārši izdzēsiet to. Atlasiet šūnu “A9” (mūsu piemērā 9. rindiņa satur kopējo summu) un nospiediet taustiņu “Dzēst”. Gadījumos, kad rindas pievienojam nevis jau izveidotas tabulas beigās, bet kaut kur pa vidu un tām jāpiešķir kārtas numuri, tad arī šeit mums palīdzēs šī numerācijas metode. Apskatīsim šādu gadījumu.

Protams, ir nepieciešams mainīt numerāciju secībā. Darīsim to. Atlasīsim divas šūnas - “A3” un “A4”:

Tagad atkārtosim jau pazīstamās darbības. Satveriet stūra punktu ar peli un velciet atlasīto apgabalu uz leju līdz šūnai “A20” ar sērijas numuru “16”:

Atlaižot peles kreiso pogu, mēs redzēsim atjaunināto numerāciju:

Ja pēdējās rindas numerācija nav nepieciešama, izdzēsiet to labi zināmā veidā (nospiediet taustiņu “Dzēst”).
Ļoti iespējams, ka mēs vēlamies, lai rindu (šūnu) numerācija pēc pēdējās rindas sākas ar kārtas numuru “11”, nevis ar numuru “12”:

Piepildīsim savus sapņus. Atlasiet šūnu “A13” un aizstājiet skaitli 12 ar skaitli 11, un šūnā “A14” aizstājiet skaitli 13 ar skaitli 12. Pēc tam atlasiet abas šīs šūnas:

Tagad pārvietojam kursoru uz stūra punktu:

Un veiciet dubultklikšķi uz peles kreisās pogas, lai mainītu nākamo rindu sērijas numurus:

Automātiskā numurēšana programmā Excel var pielāgot vairākos veidos, izmantojot dažādas Excel formulas un funkcijas. Apsvērsim kā pēc filtra sakārtot kārtas numuru programmā Excel
.
Programmas Excel funkcija Filtrs palīdz atlasīt datus no lielas tabulas. Un starpsummas funkcija programmā Excel palīdzēs mainīt rindas numuru. Pārliecinieties, vai pēc filtra atlikušajās rindās ir sakārtoti sērijas numuri (1, 2, 3 utt.). To var iestatīt, izmantojot formulas.
Kā izveidot kārtas numuru programmā Excel kārtībā pēc filtra.
Mums ir tāds galds.
Kā uzstādīt filtru, skatiet rakstu "Filtrs programmā Excel".Tagad mēs izfiltrēsim skaitļus, kas ir lielāki par 20. Tas izrādījās šādi.  Šeit var redzēt, ka tabulas rindu kārtas numuri ir selektīvi, un mums tie jāsākas ar “1”, pēc tam rinda zem “2” utt.Lai tas notiktu, iestatiet formulu pirmajā šūnā no kolonnas augšdaļas, kurā tiks parādīti sērijas numuri (skatiet pirmo tabulu ar nefiltrētiem datiem). Mūsu piemērā tā ir šūna “A3” kolonnā “Pasūtījuma numurs”.
Šeit var redzēt, ka tabulas rindu kārtas numuri ir selektīvi, un mums tie jāsākas ar “1”, pēc tam rinda zem “2” utt.Lai tas notiktu, iestatiet formulu pirmajā šūnā no kolonnas augšdaļas, kurā tiks parādīti sērijas numuri (skatiet pirmo tabulu ar nefiltrētiem datiem). Mūsu piemērā tā ir šūna “A3” kolonnā “Pasūtījuma numurs”.
Cilnē “Formulas” atlasiet “Mathematical”, un programmā Excel ir funkcija INTERMEDIATE TOTAL, atlasiet to.  Formulu joslā iekavās rakstām: 103;$B$3:B3
Formulu joslā iekavās rakstām: 103;$B$3:B3
$B$3 ir kolonnas pirmā šūna ar filtru.
B3 ir tās pašas kolonnas pirmās šūnas adrese ar filtru, taču šeit saite ir relatīva.
Aizpildiet funkciju logu šādi. Kādas saites pastāv, kāpēc un kā tās atšķiras, skatiet rakstu “Relatīvās un absolūtās saites programmā Excel”.
Kādas saites pastāv, kāpēc un kā tās atšķiras, skatiet rakstu “Relatīvās un absolūtās saites programmā Excel”.
Rezultāts ir šāda formula:= SUBTOTAL(103,$B$3:B3)
Tagad kopējiet šo formulu kolonnā.Kā kopēt formulas, skatiet rakstu "Kopēt programmā Excel" .
Mēs pārbaudām un filtrējam skaitļus, kas lielāki par “20”. Tas izrādījās šādi. Sērijas numuri ir secīgi, sākot no viena.
Sērijas numuri ir secīgi, sākot no viena.
Tādā veidā jūs varat saskaitīt filtrēto rindu skaitu. Par citiem veidiem, kā saskaitīt atlasītās šūnas un rindas, skatiet rakstu “Atlasīto rindu skaits programmā Excel”.
Izmantojot funkciju "Starpsummas", varat ātri iestatīt tabulu, lai tā aprēķinātu kopsummas pa sadaļām, lai tabula tiktu sakļauta pa sadaļām utt. Kā to izdarīt, skatiet rakstu "Starpsummas programmā Excel".
Bet to var izdarīt tā rindas kārtas numurs Excel tabulā būs tāds pats kā rindas numurs uz lapas(kā virknes adrese).Lai to izdarītu, kolonnas ar sērijas numuriem tabulas pirmajā šūnā iestatiet funkciju.Dodieties uz cilni “Formulas”, atlasiet “Saites un masīvi”, atlasiet funkciju “String”. Rezultāts ir šāda formula: =ROW()
Rezultāts ir šāda formula: =ROW() Šeit kolonnas šūnu kārtas numurs sakrīt ar Excel tabulas rindas numuru.Ja mēs filtrēsim informāciju kolonnā un atlasīsim rindas ar skaitļiem, kas ir lielāki par 30, tas izrādīsies šādi.
Šeit kolonnas šūnu kārtas numurs sakrīt ar Excel tabulas rindas numuru.Ja mēs filtrēsim informāciju kolonnā un atlasīsim rindas ar skaitļiem, kas ir lielāki par 30, tas izrādīsies šādi. Vairāki veidi, kā iestatīt sērijas numurus, ir aprakstīti rakstā "Automātiskā numerācija Exс el"
Vairāki veidi, kā iestatīt sērijas numurus, ir aprakstīti rakstā "Automātiskā numerācija Exс el"