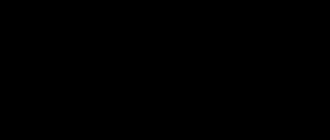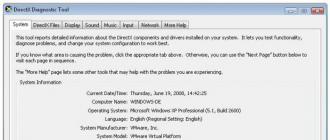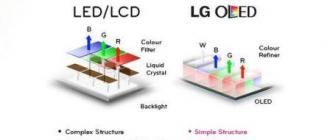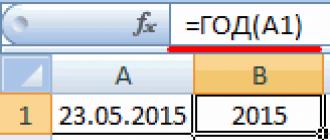DirectX SDK un DirectX galalietotāja izpildlaika instalēšana. DirectX SDK un Directx galalietotāja izpildlaiku instalēšana Kur Directx ir instalēts operētājsistēmā Windows 10
Pēc ļoti pieejamu datoru parādīšanās tehnoloģijas sāka attīstīties daudz ātrāk dažādos virzienos un dažkārt radīja jaunus, tāpēc tagad parastā sarunā var dzirdēt daudz nesaprotamu vārdu, piemēram, DirectX. Daži cilvēki var jums uzdot jautājumu par to, kur instalēt DirectX.
Šis raksts koncentrēsies tikai uz DirectX grafikas bibliotēku: kāpēc tā ir nepieciešama, kur tā tiek izmantota, kas to izveidoja, un pats galvenais, kā to instalēt savā datorā. Mūsu raksts ir ieteicams tikai iesācējiem Windows operētājsistēmas lietotājiem, jo DirectX bibliotēka darbojas tikai tur.
Kāpēc mums ir nepieciešams DirectX?
Vispirms jums ir jāsaprot, kas tas ir. Piemēram, jūs palaižat spēli, un jūsu operatīvajā atmiņā tiek ielādēti miljoniem baitu informācijas, lai to apstrādātu ne tikai centrālais procesors, bet arī grafikas procesors. Turklāt ir jālasa taustiņsitieni, peles pozīcija, operētājsistēmas komandas un daudz kas cits. Tas jums var būt jaunums, taču viss datorā tiek apstrādāts tikai secīgi.
Jautājums ir par to, kā likt datoram to visu izdarīt - datoram ir nepieciešamas instrukcijas, lai to izdarītu. Ja mēs abstrahējamies, tad programmas kods, ko uzrakstīja spēles izstrādātāji, ir instrukcijas. Tagad iedomājieties, ka, veidojot jaunu spēli, tas viss ir jādara no jauna, kas burtiski nozīmē "sagraut" savas dzīves gadus, taču tas nav nepieciešams, jo ir īpaša programmatūra, piemēram, DirectX grafikas bibliotēka.
Programmētāji to pieslēgs, pēc kā būs iespējams gudri izmantot tā resursus, lai pārvaldītu procesus, parādītu grafiku un daudz ko citu. Tomēr dažiem datoriem šī bibliotēka nav iekļauta komplektācijā, tāpēc tālāk mēs jums pateiksim, kur instalēt DirectX. Atgādinām, ka instrukcijas ir piemērotas tikai operētājsistēmai Windows, kurai, starp citu, tika izveidota bibliotēka. Starp citu, to izmanto arī Xbox konsolē.
Kur instalēt DirectX 9.0
Ja vēlaties instalēt devīto versiju, iespējams, izmantojat novecojušu operētājsistēmu, piemēram, Windows XP, tāpēc mēs ļoti iesakām jaunināt uz versiju 10, jo XP pirms dažiem gadiem nedarbojās, tāpēc sistēma ir pilna ievainojamību. Tomēr, ja jūs nevēlaties to darīt personīgās pārliecības dēļ, tālāk tiks sniegti norādījumi.

Norādījumi DirectX devītās versijas instalēšanai:
- Šī versija tika izstrādāta aptuveni tajā pašā laikā, kad Windows XP, tāpēc oficiālajā vietnē to vairs nevar atrast, tikai desmitā vai vienpadsmitā, viss ir atkarīgs no videokartes. Pārlūkprogrammā izveidojiet atbilstošu meklēšanas vaicājumu.
- Lejupielādējiet no avota, kas nav oficiāls, pagaidiet, līdz lejupielāde ir pabeigta, un sāciet instalēšanu.
- Pieņemiet līgumu. Pēc instalēšanas restartējiet datoru.
Kur instalēt DirectX 11 operētājsistēmai Windows 7
Ir vērts atzīmēt, ka Windows 7 atbalsta jebkuru šīs bibliotēkas versiju, izņemot DirectX 12, kas tika izveidota tikai operētājsistēmai Windows 10 un ir tās neatņemama sastāvdaļa. Zemāk tiks sniegti instalēšanas norādījumi, bet, ja nevēlaties lejupielādēt no interneta, tad meklējiet disku no videokartes komplektā esošās kastītes, ir jābūt bibliotēkai, ko atbalsta jūsu videokarte, vai arī lejupielādējiet Windows 10 .

Norādījumi par DirectX 11 instalēšanu:
- Dodieties uz oficiālo DirectX vietni, kur jums tiks piedāvāts lejupielādēt viņu produktu.
- Pagaidiet, līdz lejupielādes process ir pabeigts.
- Sāciet instalēšanu, pa ceļam piekrītot lietošanas noteikumiem.
- Instalēšanas programma pati atradīs optimālo ceļu, tāpēc mēs vienkārši nogaidām, līdz tas beidzas, un restartējam datoru.
Beidzot
Mēs ceram, ka pēc šī raksta izlasīšanas jūs sapratīsit, kur instalēt DirectX un kāpēc tas tika izveidots. Ir vērts atzīmēt, ka videokartes atkarībā no to paaudzes atbalsta dažādas DirectX versijas, tāpēc pat pēc 11. versijas instalēšanas var darboties tikai 10. versija utt.
Lai atbildētu uz bieži uzdoto jautājumu par DirectX instalēšanu, vispirms ir jāsaprot, kam tas paredzēts. DirectX ir īpašu Microsoft programmatūras lietojumprogrammu komplekts, kas tiek izmantots mūsdienu spēļu izstrādē un ir nepieciešams to normālai darbībai.
DirectX, protams, ir ļoti svarīga spēļu vienmērīgai darbībai datorā. Bez tā neviena spēle operētājsistēmā Windows OS vienkārši netiks palaists. Bet pirms izmisīgi meklēt informāciju par DirectX instalēšanu, vispirms jānoskaidro, vai šī programmatūra vispār ir jāatjaunina. Lai to izdarītu, izpildiet tālāk sniegtos norādījumus par to, kā uzzināt, kurš DirectX ir instalēts:
- Izvēlnē Sākt atveriet komandu uzvedni Palaist
- Ierakstiet komandu "dxdiag" bez pēdiņām - tiks atvērts DirectX diagnostikas rīks, kurā tiks parādīta detalizēta informācija, tostarp DirectX versija.
- Skatiet, kura DirectX versija ir instalēta. Šobrīd jaunākā versija ir DirectX 11, kas ir pieejama operētājsistēmās, sākot no Windows Vista un jaunākām versijām. Pretēji izplatītajam uzskatam, DirectX 12 vēl nav izlaists, taču tam vajadzētu parādīties tuvāko dienu laikā. Tāpēc nav jēgas meklēt, kur lejupielādēt DirectX 12.
Ja ievērojāt iepriekš sniegtos norādījumus par instalētās DirectX versijas pārbaudi un redzējāt, ka jums nav instalēta jaunākā versija vai arī šīs programmatūras trūkst, lejupielādējiet un instalējiet DirectX. Tālāk ir detalizēti aprakstīts, kā instalēt DirectX.

Ja esat Windows 7, 8, 8.1 vai Vista īpašnieks, tad vēlaties uzzināt, kā instalēt DirectX 11 kā atsevišķu failu. Diemžēl Windows XP neatbalsta šo programmatūras versiju. Ir svarīgi atzīmēt, ka jūs nevarēsit lejupielādēt un instalēt DirectX 11 no oficiālās Microsoft vietnes kā atsevišķu failu viena vienkārša iemesla dēļ - jaunās Windows OS versijās jau ir iepriekš instalēta jaunākā DirectX versija. Tomēr gadījumi ir atšķirīgi, un jūs varētu ļoti labi izdzēst šo programmatūru nejauši vai tīši. Lai instalētu vēlreiz, rīkojieties šādi:

Svarīgi: mēs iesakām nelejupielādēt DirectX no trešo pušu resursiem. Visu nepieciešamo informāciju un failus OS var atrast oficiālajā Microsoft vietnē. Nav nepieciešams riskēt, jo daudzos programmatūras arhīvos ir vīruss, kas kaitēs OS.
DirectX SDK un DirectX galalietotāja izpildlaika instalēšana
DirectX ir bibliotēku kopa, kas galvenokārt paredzēta grafikas izvadei.
Lai rakstītu programmas, kas izmanto DirectX, jums jāinstalē Directx sdk. Lai palaistu programmas, kas rakstītas, izmantojot DirectX, jāinstalē Directx galalietotāja izpildlaiki. Šajā apmācībā mēs apskatīsim abu komponentu instalēšanu.
Tie paši faili tiek izmantoti dažādām DirectX versijām: DirectX 9.0c operētājsistēmā Windows XP, DirectX 10 operētājsistēmā Windows Vista un DirectX 11 operētājsistēmā Windows 7 — vieni un tie paši instalācijas faili ir piemēroti visām šīm versijām.
DirectX galalietotāja izpildlaika instalēšana (directx spēļu palaišanai)
Lai palaistu spēles un programmas, kas rakstītas, izmantojot Directx bibliotēku, jāinstalē Directx galalietotāja izpildlaiki.
Viena no DirecX galalietotāja izpildlaika versijām jau ir instalēta jūsu datorā. Programmām, kuras mēs veidosim, pilnīgi pietiek ar vecākām versijām, un, ja jums nav nepieciešama jaunākā DirectX galalietotāja izpildlaika versija, varat pāriet uz nākamo soli.
Jaunākā Directx galalietotāja izpildlaiku versija (2010. gada janvāris) tika izlaista 2009. gada augustā. Jaunāko versiju varat atrast diskā ar kādu nesen izdotu spēli vai lejupielādēt to no nodarbības sākumā esošās saites.
Pēc faila directx_aug2009_redist.exe lejupielādes un palaišanas tiks parādīts logs ar licences līgumu:
Pēc noklikšķināšanas uz pogas Jā, jums būs jāievada ceļš uz pagaidu mapi, kurā tiks izsaiņots arhīvs: 
Kad arhīvs ir izsaiņots, jums jādodas uz norādīto pagaidu mapi un jāpalaiž fails DXSETUP.exe. Tiks atvērts šāds logs: 
Visi. Esam pabeiguši DirectX galalietotāja izpildlaiku instalēšanu. Tagad, lai izveidotu programmas, kas izmanto Directx iespējas, jums ir jāinstalē Directx sdk. Bet vispirms neliela vēstures stunda:
Nedaudz Directx sdk vēstures
Pirms sākat lasīt šīs sadaļas nodarbības (DirectX), jums vajadzētu izpētīt lielāko daļu C++ sadaļas materiāla. Visticamāk, jums ir vairāki jautājumi. Un vissvarīgākais no tiem: kā izmantot apgūto materiālu, lai sāktu veidot savu spēli? Zemāk es mēģināšu uz to atbildēt. Vismaz teoriju apgūsi. Praksē sāksim vēlāk.
Līdz šim mūsu programmas darbojās DOS konsolē. Šajā gadījumā mēs izmantojām C++ valodu.
C++ ir pamats. Nezinot šo valodu, jūs nevarēsit izveidot nevienu spēli. Protams, Pascal, BASIC vai Fortran piekritēji (ja tādi ir :)) var iebilst, ka šajās valodās var izveidot arī wow spēles!!! Vienkārši vau, tādi viņi bija astoņdesmito gadu vidū. Toreiz, jā, viņi izskatījās ļoti forši.
Tagad es jums pastāstīšu ļoti svarīgu lietu. Tas ir vienkārši, un jūs droši vien to jau zināt. Vismaz, ja kāds man to būtu paskaidrojis pirms desmit gadiem, iespējams, visa mana dzīve būtu izvērtusies savādāk.
Tātad: “datoriem ir slāņi” (C) Šreks. :) Atvainojiet, es nevarēju pretoties.
Datoriem ir līmeņi. Zemākais līmenis ir fizisko elementu (tranzistoru un vadu) līmenis. Augstākā (no tām, ko mēs līdz šim zinām) ir C++ valoda. Tāpēc to sauc par augsta līmeņa valodu. Starp šiem līmeņiem ir vēl vairāki: mikroarhitektūras līmenis (šajā līmenī notiek saziņa ar procesoru), operētājsistēmas līmenis un montāžas valodas līmenis (assembler ir zema līmeņa valoda).
Kad sākam izpildīt programmu, C++ komandas tiek pārsūtītas uz zemākiem līmeņiem. Zemākajā līmenī šīs komandas tiek izpildītas tieši ar elektrisko signālu. Viena augstāka līmeņa komanda var sastāvēt no vairākām zemāka līmeņa komandām.
Lai atvieglotu izpratni, uzskatiet, ka katra augstākā līmeņa komanda sastāv no vairākām zemāka līmeņa komandām. Tie. augstāks līmenis ir tikai abstrakcija pār zemāku.
Astoņdesmito gadu beigās un deviņdesmito gadu sākumā nebija (precīzāk, tās vēl nebija kļuvušas plaši izplatītas) augstāku abstrakciju (līmeņu) par programmēšanas valodu. Mūsu gadījumā tas ir C. Visas lietojumprogrammas tika rakstītas augsta līmeņa valodā: Pascal, C, Fortran. Grafikas un grafisko lietojumprogrammu izveide notika tieši augsta līmeņa valodā.
Šeit ir kas jāņem vērā! Lielākajai daļai augsta līmeņa programmēšanas valodu ir aptuveni vienādas iespējas. Vai tas būtu Pascal, Java vai C++. Skaidrs, ka vieniem šo iespēju ir vairāk, citiem mazāk. Bet viņiem ir daudz kopīga: tiem visiem ir cilpas un zari, funkcijas, mainīgie.
Baumo, ka C++ ir daudz grūtāk iemācīties nekā Pascal vai citas programmēšanas valodas. Es ceru, ka, izpētot materiālu no C++ sadaļas, jūs pārliecināsities, ka tas tā nav.
Manuprāt, plaši izplatītais viedoklis par C++ sarežģītību ir Delfu piekritēju klajas un negodīgas sabotāžas rezultāts! Patiesībā Paskālu ir daudz grūtāk iemācīties. Padomājiet, viņi iekavas ( ) vietā izmanto sākumu un beigas!!! Un tas, kā viņi veic uzdevumu, ir ar operatoru:= (jā, kols un vienādības zīme). Īsāk sakot, īsta trako nams!
Kad parādījās video akseleratori, programmētājiem bija jāraksta katram atsevišķs kods!!! Dodieties uz jebkuru interneta veikalu, kurā tiek pārdotas videokartes, un iedomājieties, ka katrai videokartei būtu jāraksta atsevišķs kods. Kopumā programmētāji saskārās ar nopietnu problēmu.
Deviņdesmito gadu vidū Windows operētājsistēma sāka izplatīties ļoti ātri. Windows sākotnēji tika rakstīts C valodā (nevis C++, nē. Tas ir, nebija klašu). Windows joprojām izmanto daļu no vecā koda. Kad sāksim veidot aplikācijas priekš Windows, iepazīsimies ar vēl augstāku līmeni – WinAPI (Windows API). WinAPI izmanto visas Windows lietojumprogrammas.
WinAPI (API — lietojumprogrammu saskarne) ir funkciju un struktūru kopums, kas rakstīts C valodā.
Windows izmantoja (un joprojām izmanto) savu grafikas izvades sistēmu. To sauc par GDI (apzīmē grafisko ierīču interfeisu — grafiskās ierīces saskarni, nevis Global Defense Initiative, kā varētu domāt īpaši saprātīgs un erudīts lasītājs).
GDI WinAPI īpašību dēļ nebija piemērots spēļu veidošanai. Jo GDI - oooo -ezeyee eede -aaaaaayayayaya. Starp citu, ja paskatās uz Delphi minionu forumiem, jūs atklāsiet, ka daudzi mēģina izveidot spēles, izmantojot GDI. Es jums saku, tie ir slimi cilvēki. Tātad spēļu izstrādātāji nesteidzās radīt spēles operētājsistēmai Windows, viņi bija vairāk pieraduši strādāt vecajā labajā DOS.
Un tad Microsoft izveido DirectX. Pirmā versija bija pilnīga muļķība. Bet, laikam ejot, DirectX kļuva arvien uzticamāks. Jau vienpadsmitā versija būs pieejama jaunajā Windows 7 operētājsistēmā.
Mēs analizēsim piemērus devītajai versijai. Atšķirības starp devīto un desmito ir ievērojamas. Iespējams, nākotnē mēs apsvērsim desmito, lai gan, visticamāk, nekavējoties pāriesim uz vienpadsmito.
Kas ir DirectX? Šī ir augsta līmeņa API, kas ir rakstīta C++ valodā, izmantojot COM tehnoloģiju (Component Object Model – objektu komponentu modelis. Mēs to īsumā apskatīsim). DirectX ir paredzēts darbam ar videokartes draiveriem. Katrai videokartei tiek izveidoti draiveri (komandu valoda, ko saprot videokarte). Programmētājam vairs nav jāraksta atsevišķs kods katram draiverim katrai videokartei. Viņam ir jāzina tikai DirectX API. Visus zema līmeņa darbus (mijiedarbību ar draiveriem) apstrādā DirectX.
Taisnības labad jāsaka, ka ir vēl viena populāra bibliotēka - OpenGL. Darbības princips ir aptuveni vienāds: programmētājs strādā ar API, un pats OpenGl darbojas ar draiveriem. Nenoliedzama OpenGL priekšrocība ir tā daudzplatformu raksturs. Tie. OpenGL darbosies visās operētājsistēmās. DirectX darbojas tikai operētājsistēmā Windows. Vēlāk apskatīsim DirectX priekšrocības (un tās pastāv, un, manuprāt, tās ir daudz nozīmīgākas).
Lai palaistu programmas, kas rakstītas, izmantojot DirectX, jums ir nepieciešams DirectX gala lietotāja izpildlaiks (mēs to instalējām iepriekšējā punktā).
Lai rakstītu lietojumprogrammas, kas izmanto DirectX, ir jālejupielādē DirectX SDK (Software Development Kit — lietojumprogrammu izstrādes rīku komplekts).
Directx sdk instalēšanai ir divas iespējas:
1. Lejupielādējiet DirectX SDK no Microsoft vietnes. Šajā gadījumā jūs lejupielādēsiet pilno versiju ar visiem piemēriem, dokumentāciju un papildu rīkiem. Arhīva lielums ir aptuveni 580 megabaiti. Instalējot DirectX SDK, tas prasīs vairāk nekā gigabaitu.
2. Lejupielādējiet DirectX SDK no savas iecienītākās vietnes (saite nodarbības sākumā). Šajā gadījumā jūs lejupielādēsit versiju, kuru esmu izgriezusi, kurā atstāju tikai bibliotēkas/galvenes failus un vienu piemēru. Arhīva lielums ir 2 megabaiti (divi megabaiti!!!). Kā saka, sajūti atšķirību! Instalējot DirectX SDK, tas aizņems divdesmit septiņus megabaitus.
Directx sdk instalēšana no Microsoft vietnes
Dodieties uz DirectX sākumlapu.

Tiks atvērta lapa, no kuras varat lejupielādēt jaunāko DirectX SDK versiju, kas datēta ar 9. augustu.
Tātad, nākamajā lapā noklikšķiniet uz pogas Lejupielādēt. Parādīsies faila saglabāšanas dialoglodziņš un sāksies Directx sdk lejupielāde:

Starp citu, vienā no jaunākajām DirectX versijām tika pievienoti tehniskie apskati par divām jaunām tehnoloģijām, kas tiks izmantotas DirectX 11: Direct2D un DirectWrite. Ja zināt angļu valodu, noteikti apskatiet atbilstošās sadaļas MSDN: Direct2d un DirectWrite. Kad gatavoju nodarbību, dokumentācijā pavadīju divas stundas. Žēl, ka nevarējām to pārbaudīt. Domāju, ka turpmāk šīs tehnoloģijas noteikti apspriedīsim adresātu sarakstā.
Pēc instalācijas faila lejupielādes palaidiet to. Tālāko pogu “Nākamais” nospiešanas procesu ilustrēšu ar attēliem:
Lejupielādējiet un instalējiet DirectX SDK no vietnes
Šeit viss ir daudz vienkāršāk un ātrāk. Noklikšķiniet uz saites, kas atrodas nodarbības sākumā. Vai arī sadaļā Saraksti un programmas meklējiet "DirectX SDK", lejupielādējiet failu datorā un izpakojiet to. Pie sevis es izsaiņoju arhīvu diska D saknes direktorijā. Rezultātā instalācijas mape izskatās šādi: D:\directx\
Neliela piezīme: es izgriezu daudzas lietas, lai arhīvs būtu mazāks. Nākotnē jums būs jālejupielādē vēl vairāki faili, par kuriem tiks paziņots papildus. Viņi arī būs mazi.
Pēc Directx sdk instalēšanas
Visbeidzot, redzēsim, kā tas darbojas.
Lai DirectX bibliotēkas darbotos programmas izpildes laikā, programmā ir jāiekļauj attiecīgie galvenes faili. Turklāt ir nepieciešami bibliotēkas faili. Kas tas ir? Mēs ar viņiem vēl neesam saskārušies. Kā zināms, funkciju deklarācijas tiek glabātas galvenes failos. Funkciju korpusi parasti tiek glabāti citā vietā. Nodarbībā par vairāku failu programmām funkciju korpusus saglabājām atsevišķos avota failos. Ja no kāda iegādājaties funkciju un klašu bibliotēku, jūs saņemat galvenes failus (kur tiek glabātas deklarācijas) un bibliotēkas failus (kur tiek glabātas definīcijas). Bibliotēkas failiem ir paplašinājums .lib.
IDE pašlaik nezina par DirectX esamību. Mums ir jānorāda, kur Visual C++ 2008 IDE vajadzētu meklēt galvenes un bibliotēkas failus.
Atveriet izvēlnes vienumu Rīki -> Opcijas. 
Atvērtā loga kreisajā daļā atlasiet Projekti un risinājumi -> VC++ direktoriji: 
Labajā pusē nolaižamajā sarakstā Rādīt direktorijus atlasiet Iekļaut failus (es nevaru galvot par precīzu vienuma nosaukumu krievu valodā, tas ir otrais). Pēc tam rīkjoslā atlasiet Jauna rinda vai noklikšķiniet uz Ctrl+Ins. Lai iegūtu skaidrāku ilustrāciju, skatiet attēlu. Parādīsies jauna rinda. Noklikšķiniet uz pogas ar trim punktiem līnijas beigās
Tiks atvērts direktoriju atlases logs. Dodieties uz mapi, kurā ir instalēta DirectX. Un atlasiet mapi Iekļaut.
Tagad nolaižamajā sarakstā (kur atlasījāt Iekļaut failus) atlasiet Bibliotēkas faili un atkārtojiet rindas pievienošanas darbību. Vienkārši tagad atlasiet mapi Lib/x86, ja jums ir 32 bitu operētājsistēma, vai Lib/x64, ja jums ir 64 bitu operētājsistēma.
Noklikšķiniet uz Labi. Tagad IDE zina, kur meklēt galvenes un bibliotēkas failus.
Lietojumprogrammas palaišana
Tagad atveriet projektu Fails - Atvērt - Projekts/risinājums vai noklikšķiniet uz Ctrl+Shift+O.
Ja lejupielādējāt SDK no Microsoft vietnes, piemērs atrodas mapē (D:\directx — mape, kurā es instalēju savu versiju): D:\directx\Samples\C++\Direct3D\Tutorials\Tut01_CreateDevice
Ja lejupielādējāt SDK no manas vietnes, projektu var atrast šeit (D:\directx ir mape, kurā es instalēju savu versiju): D:\directx\Samples\Tut01_CreateDevice
Mapē ir divi risinājumi: Visual C++ 2005 un Visual C++ 2008. Atlasiet risinājumu, kas atbilst jūsu Visual C++ versijai.
Tagad nospiediet Ctrl+Alt+F7 un F5.
Šeit viņa ir!!! Pirmā programma, kas izmanto DirectX.
Pirms IDE aizvēršanas apskatīsim kodu.
Programmā Solution Explorer atlasiet failu CreateDevice.cpp. Ja pārlūkojat visu failu, jūs, visticamāk, neko nesapratīsit.
Lai cik tas neliktos pārsteidzoši :), bet programmas struktūra ir ļoti līdzīga mūsu jau izveidotajai: #include direktīvas, funkcijas InitD3D(), CleanUp(), Render(), MsgProc().
Funkcija wWinMain ir galvenā analoga. Šeit sākas programmas izpilde sistēmā Windows.
Mainīgo deklarācijas rindās:
LPDIRECT3D9 g_pD3D = NULL; // Izmanto, lai izveidotu D3DDevice
LPDIRECT3DDEVICE9 g_pd3dDevice = NULL; // Mūsu renderēšanas ierīce
Ir jauni veidi. Faktiski tos ignorē typedef (ko mēs jau apskatījām) no standarta veidiem.
Ir dažas lietas, ko mēs nezinām:
g_pD3D->Izveidot ierīci
Šeit g_pD3D ir objekts un CreateDevice() ir metode. Kādēļ ierastā punkta vietā tiek izmantota sintakse ->, mēs uzzināsim kādā no nākamajām nodarbībām.
Jā, šeit tiek izmantoti daudzi jauni veidi, daudzas jaunas funkcijas, bet tomēr aiz visa šī vizulis var nojaust mums jau pazīstamo C++ (es ceru, ka tas tiešām tā ir).
Jūsu IT palīgs
Attīstoties datorspēļu un grafisko redaktoru animācijas veidošanas tehnoloģijām, radās nepieciešamība uzlabot objektu zīmēšanu un vizuālos efektus. Lai atrisinātu šo problēmu, tiek izmantota programmatūra DirectX. Tas ir sava veida tilts starp video adapteri, skaņas karti un spēļu un redaktoru grafikas programmatūru, kas ļauj uzlabot monitora ekrānā redzamo attēlu kvalitāti. Katrā Windows versijā ir iekļauts DirectX failu kopums, kas optimizē grafikas pieredzi. DirectX versiju atjauninājumi var būt iekļauti spēļu lietojumprogrammās. Lai izmantotu DirectX, jums ir jābūt zināmai izpratnei par programmas instalēšanu, atjaunināšanu, atinstalēšanu un atkārtotu instalēšanu operētājsistēmā Windows 10.
DirectX 12 operētājsistēmai Windows 10 ir failu kopa ar *.dll paplašinājumu, kas sastāv no programmatūras bibliotēkām, kas nepieciešamas, lai uzlabotu vizuālo efektu un skaņas attēlojumu. Operētājsistēmā Windows 10 pēc noklusējuma ir iebūvēts DirectX 12.Šai versijai nav nepieciešama manuāla atjaunināšana. Visi faili tiek lejupielādēti automātiski, kad tiek saņemti atjauninājumi no oficiālās Microsoft lapas internetā.
Jūs varat noteikt DirectX versiju savā datorā, izmantojot komandu dxdiag:

Lai gan operētājsistēmā Windows 10 ir iepriekš instalēta DirectX 12, dažos gadījumos dialoglodziņā dxdiag var tikt parādīta vecāka versija.
Problēmas parasti var rasties divos gadījumos:
- spēle, ko lietotājs palaiž, tika rakstīta vecai DirectX versijai, un jaunajā versijā nav vajadzīgās bibliotēkas;
- Diagnostikas rīkos ir norādīta DirectX 11.2 versija. Tas nozīmē, ka:
- datorā instalētais video adapteris ir novecojis un neatbalsta DirectX 12;
- Video adaptera draiveri ir novecojuši un ir jāatjaunina.
Varat redzēt, kuru versiju atbalsta video adapteris, izmantojot konsoli “Device Manager” datora rekvizītos un adaptera ražotāja vietnē. Lai to izdarītu, konsolē “Ierīču pārvaldnieks” atrodiet rindiņu “Video adapteri”, izvērsiet to un pierakstiet adaptera nosaukumu. Pēc tam dodieties uz ražotāja vietni un kopsavilkuma tabulā skatiet DirectX versiju, kurai ir konfigurēts adapteris. Ja ir norādīta versija 11.2, tad attiecīgi tā darbosies ar versiju 12, bet var izmantot tikai 11.2 versijas bibliotēkas.
Lai instalētu (atjauninātu) DirectX versiju, jums jāiet uz oficiālo Microsoft lapu un jāiet uz nepieciešamo operētājsistēmas versiju. 12. versijai nav atsevišķas atjauninājumu pakotnes, un visi atjauninājumi tiek automātiski saņemti, izmantojot atjaunināšanas centru.
Tātad, lai pārbaudītu sistēmas komponentu atjauninājumus, jums ir nepieciešams:

Dažreiz, uzsākot spēli, parādās brīdinājums, ka to nevar palaist, jo nav bibliotēkas. Bibliotēku var pievienot no vajadzīgās iepriekšējās versijas DirectX komplekta.
Tīmekļa instalēšanas programmas logā pārbaudiet sistēmas prasības un izlasiet instalēšanas instrukcijas. Pēc tam lejupielādējiet izpildāmo bibliotēku savā datorā, palaidiet izpildāmo failu dxsetup.exe un pēc tam izpildiet instalēšanas norādījumus. Neaizmirstiet noņemt atzīmi no tiem papildu komponentiem, kas tiek piedāvāti instalēšanas laikā, kas jums nav nepieciešami. Tāpat nevajadzētu instalēt meklētājprogrammu Bing, kas tiek piedāvāta kā bibliotēku papildinājums.
Pēc izpildāmā faila dxsetup.exe lejupielādes un palaišanas mapi ar bibliotēkas arhīvu var instalēt jebkurā lietotāja norādītā vietā. Pēc noklusējuma direktorijs tiks izsaiņots uz ceļu C:\Windows\System32. Pirms arhīva lejupielādes ieteicams diska saknē izveidot mapi ar jebkuru nosaukumu. Lejupielādējiet tur esošo arhīvu, izpakojiet to, instalējiet DirectX izvēlētajā vietā un pēc tam izdzēsiet izveidoto mapi.
Lietojumprogramma var netikt instalēta, ja tās versija neatbilst Windows OS versijai. Nav iespējams instalēt 12. versiju operētājsistēmā Windows 7, kā arī versiju 11 operētājsistēmā Windows XP.
Tabula: Windows versijas un atbilstošās DirectX versijas
Turklāt var būt arī citi iemesli, kāpēc DirectX nevar instalēt:
- Iespējams, ka izpildāmais fails dxsetup.exe ir inficēts ar vīrusu. Tas bieži notiek, ja lejupielāde tika veikta no nepārbaudītas vietnes. Tāpēc lejupielādētais fails nekavējoties jāpārbauda ar antivīrusu;
- Lejupielādētais arhīvs var neatbilst jūsu sistēmas bitu dziļumam. Ja jums ir 32 bitu Windows operētājsistēma, 64 bitu OS arhīvs jūsu datorā netiks instalēts;
- Jūsu datora pretvīrusu programmatūra var bloķēt failu jau lejupielādes procesa laikā. Jums ir jāatspējo antivīruss un jāmēģina vēlreiz lejupielādēt failu;
- nav atļaujas instalēt. Faila konteksta izvēlnē ir jāizvēlas palaist kā administratoram vai jāpiešķir instalēšanas tiesības;
- Datora operatīvā atmiņa un kešatmiņa ir pārblīvēta ar visādiem atkritumiem. Šim nolūkam jums ir jāiztīra atmiņa, izmantojot īpašas programmas. Tie varētu būt Wise Care 365, Glary Utilites, CCleaner un citi. Pēc atmiņas iztīrīšanas restartējiet datoru un atkārtojiet instalēšanu.
Instalēšanas laikā var rasties neparedzēta kļūme un var parādīties kļūdas ziņojuma logs.
Ja DirectX instalēšana neizdodas, varat izmēģināt vairākas iespējas, lai novērstu problēmu:
- lejupielādējiet izpildāmo failu dxsetup.exe no citas vietnes un palaidiet to;
- instalējiet Windows OS atjaunināšanas režīmā, jo var rasties tās komponentu darbības traucējumi;
- palaidiet utilītus chkdsk un sfc /scannow no komandrindas kā administratoru un pilnībā skenējiet cieto disku;
- Pieredzējušiem lietotājiem padomu var atrast Windows mapes failos DXError.log un DirectX.log. Ja šajā jomā nav pietiekami daudz zināšanu, tad labāk konsultēties ar speciālistu, piemēram, tiešsaistē.
Ir divi veidi, kā atkārtoti instalēt lietojumprogrammu:
- Pilnīga instalētās versijas noņemšana un aizstāšana ar līdzīgu. Izmanto, ja logi ar brīdinājumiem par DirectX kļūdām bieži pazūd;
- instalētās versijas atjaunināšana. DirectX programmatūra ir konfigurēta tā, ka pēc atkārtotas instalēšanas trūkstošie dll faili tiek pievienoti esošajai bibliotēkas pakotnei. Ja jums jāpievieno bibliotēkas no DirectX 9.0C uz DirectX 12.0, tās vienkārši tiks pievienotas instalētās versijas failiem.
Lai pareizi veiktu atkārtotu instalēšanu, pirms tās veikšanas ir jāveic vairākas noteiktas darbības:

Iebūvētās DirectX lietojumprogrammas pilnīgu noņemšanu operētājsistēmā Windows 10 nevar veikt, izmantojot vadības paneļa standarta funkciju “Atinstalēt vai mainīt programmu”.
Lai atrisinātu šo problēmu, ir liels skaits trešo pušu programmu, kas ļauj noņemt DirectX 12, pilnībā notīrot no tā direktorijus un reģistra filiāles. Šādu programmu piemēri ir tālāk norādītās utilītas.
Lai pareizi noņemtu DirectX 12 no operētājsistēmas Windows 10, varat lejupielādēt un instalēt vienu no tiem internetā:
- DirectX Happy Uninstall — utilīta tiek izplatīta, pamatojoties uz shareware. Ir viens no korektākajiem darbā;
- DX Killer - lietojumprogramma tiek izplatīta bez maksas, tai ir krievu valodas interfeiss;
- DirectX eradicator - var palaist no noņemamā datu nesēja bez instalēšanas datorā.
Internetā var meklēt dažādas programmas darbam ar DirectX 12 aplikāciju operētājsistēmā Windows 10. Katram lietotājam ir savas prasības, paradumi un noteiktas prioritātes, kuras viņš, gribot negribot, attiecina uz programmatūru. Daži cilvēki ir vairāk pieraduši strādāt ar programmu angļu versijām, bet citiem tas rada lielas neērtības. Tas ir jārisina, pamatojoties uz tā iespējām un lietotāja prasībām lietojumprogrammatūras saskarnes lietošanai.
DirectX ir programmatūra, kas savieno ierīces un datora operētājsistēmu, tostarp tajā instalētās programmas. Tas kalpo kā saskarne gan programmatūras izstrādātājiem, gan datoru ierīču ražotājiem.
Programmas mijiedarbojas ar DirectX, savukārt DirectX darbojas ar datoru ierīcēm. Šis interfeiss galvenokārt paredzēts, lai nodrošinātu izstrādāto programmu savietojamību ar lielāko daļu iekārtu un novērstu vajadzību vairākas reizes rakstīt līdzīgas programmatūras funkcijas dažādu viena veida viena veida iekārtām.
J. Kādi komponenti ir iekļauti DirectX?
PAR. DirectX ietver šādus rīkus: DirectDraw, Direct3D, DirectSound, Directlnput, DirectPlay, DirectAnimation, DirectShow un DirectMusic. Katrs no šiem rīkiem tiek izmantots darbam ar noteikta veida objektu, piemēram, DirectDraw tiek izmantots divdimensiju attēlu apstrādei, Direct3D tiek izmantots trīsdimensiju attēliem, DirectSound atbild par trīsdimensiju skaņu un miksēšanu.
Mēģiniet to noņemt.
J. Kā es varu atinstalēt jauno versiju un instalēt veco?
PAR. Saskaņā ar Microsoft oficiālo paziņojumu, DirectX nav iespējams noņemt no sistēmas. Problēmas, strādājot ar Windows XP 95 DirectX versiju, varat to atjaunināt, taču nevarēsit mainīt jauno versiju uz iepriekšējo. Programma palīdzēs atrisināt šo problēmu DirectX izdzēsējs, kas paredzēts DirectX noņemšanai no versijas 2.0 līdz 9. Lejupielādēt programmu. Izsaiņojiet visus programmas failus cietā diska direktorijā un palaidiet failu dxerad.exe. Kad tiek jautāts, vai tiešām vēlaties noņemt DirectX, atbildiet “Jā”. Lai veiksmīgi pabeigtu DirectX noņemšanu, restartējiet Windows. Pēc tam visi DirectX faili tiks dzēsti un sistēmas reģistrs tiks iztīrīts. Ja DirectX noņemšana bija veiksmīga, instalējiet citu tās versiju, jo ne spēles, ne multivides lietojumprogrammas nedarbosies bez DirectX.
Vēl viena DirectX noņemšanas programma ir DirectX Killer 1.0— Šī programma ir paredzēta DirectX noņemšanai no datora. Lejupielādēt.
DirectX Happy atinstalēšana ir utilīta, kas no sistēmas pilnībā noņem jebkuras versijas DirectX multivides bibliotēku komplektu, ieskaitot DirectX 11. Ir iespēja saglabāt DirectX dublējumu (pirms dzēšanas) ar iespēju to automātiski atjaunot. Atbalstītās sistēmas: Windows 2000/XP/2003/Vista/2008/Win7/2008R2 x86 un x64. Programma ir apmaksāta. Programmas vietne
Kā es varu uzzināt, kura DirectX versija ir instalēta manā datorā?
PAR. DirectX interfeisa versiju var noteikt, izmantojot programmu Sistēmas informācija. Šī programma tiek palaista no izvēlnes Sākt - » Programmas - Piederumi - » Sistēmas rīki - Sistēmas informācija. Sistēmas informācijas loga augšdaļā esošajā izvēlnē atrodiet Rīki un atlasiet DirectX diagnostikas rīks. Vai arī Sākt - Palaist, rakstiet dxdiag - Ok.
Izveidošanas datums: 2009-03-31 15:25:43
Pēdējo reizi rediģēts: 2012-02-08 08:19:22
- Saites uz programmām:
- DirectX galalietotāja izpildlaiki ( Directx spēļu vadīšanai) 2010. gada jūnijs. Lejupielādēt (95 megabaiti).
- DirectX SDK Directx programmēšanai) 2010. gada jūnijs. Lejupielādēt (2 megabaiti).
DirectX ir bibliotēku kopa, kas galvenokārt paredzēta grafikas izvadei.
Lai rakstītu programmas, kas izmanto DirectX, jums jāinstalē Directx sdk. Lai palaistu programmas, kas rakstītas, izmantojot DirectX, jāinstalē Directx galalietotāja izpildlaiki. Šajā apmācībā mēs apskatīsim abu komponentu instalēšanu.
Vieni un tie paši faili tiek izmantoti dažādām DirectX versijām: DirectX 9.0c operētājsistēmā Windows XP, DirectX 10 operētājsistēmā Windows Vista un DirectX 11 operētājsistēmā Windows 7 - visām šīm versijām ir piemēroti tie paši instalācijas faili. Tie. Visām Windows versijām ir nepieciešams viens un tas pats arhīvs ar DirectX galalietotāja izpildlaika vai DirectX SDK instalācijas failiem.
DirectX galalietotāja izpildlaika instalēšana (directx spēļu palaišanai)
Lai palaistu spēles un programmas, kas rakstītas, izmantojot Directx bibliotēku, jāinstalē Directx galalietotāja izpildlaiki.
Viena no DirecX galalietotāja izpildlaika versijām jau ir instalēta jūsu datorā. Programmām, kuras mēs veidosim, pilnīgi pietiek ar vecākām versijām, un, ja jums nav nepieciešama jaunākā DirectX galalietotāja izpildlaika versija, varat pāriet uz nākamo soli.
Pašreizējā jaunākā versija (2010. gada jūlijā) Directx galalietotāja izpildlaiki izlaists 2010. gada jūnijā Jaunāko versiju varat atrast diskā ar kādu nesen izdotu spēli vai lejupielādēt to no nodarbības sākumā esošās saites.
Pēc faila directx_jun2010_redist.exe lejupielādes un palaišanas tiks parādīts logs ar licences līgumu:

Pēc noklikšķināšanas uz pogas Jā, jums būs jāievada ceļš uz pagaidu mapi, kurā tiks izsaiņots arhīvs:

Kad arhīvs ir izsaiņots, jums jādodas uz norādīto pagaidu mapi un jāpalaiž fails DXSETUP.exe. Tiks atvērts šāds logs:

Visi. Esam pabeiguši DirectX galalietotāja izpildlaiku instalēšanu. Tagad, lai izveidotu programmas, kas izmanto Directx iespējas, jums ir jāinstalē Directx sdk. Bet vispirms neliela vēstures stunda:
Pirms sākat lasīt šīs sadaļas nodarbības (DirectX), jums vajadzētu izpētīt lielāko daļu C++ sadaļas materiāla. Visticamāk, jums ir vairāki jautājumi. Un vissvarīgākais no tiem: kā izmantot apgūto materiālu, lai sāktu veidot savu spēli? Zemāk es mēģināšu uz to atbildēt. Vismaz teoriju apgūsi. Praksē sāksim vēlāk.
Līdz šim mūsu programmas darbojās DOS konsolē. Šajā gadījumā mēs izmantojām C++ valodu.
C++ ir pamats. Nezinot šo valodu, jūs nevarēsit izveidot nevienu spēli. Protams, Pascal, BASIC vai Fortran piekritēji (ja tādi ir :)) var iebilst, ka šajās valodās var izveidot arī wow spēles. Vienkārši wow, viņi tādi bija astoņdesmito gadu vidū. Toreiz, jā, viņi izskatījās ļoti forši.
Tagad es jums pastāstīšu ļoti svarīgu lietu. Tas ir vienkārši, un jūs droši vien to jau zināt. Vismaz, ja kāds man to būtu paskaidrojis pirms desmit gadiem, iespējams, visa mana dzīve būtu izvērtusies savādāk.
Tātad: “datoriem ir slāņi” (C) Šreks. 🙂 Atvainojiet, es nevarēju pretoties.
Datoriem ir līmeņi. Zemākais līmenis ir fizisko elementu (tranzistoru un vadu) līmenis. Augstākā (no tām, ko mēs līdz šim zinām) ir C++ valoda. Tāpēc to sauc par augsta līmeņa valodu. Starp šiem līmeņiem ir vēl vairāki: mikroarhitektūras līmenis (šajā līmenī notiek saziņa ar procesoru), operētājsistēmas līmenis un montāžas valodas līmenis (montāža ir zema līmeņa valoda).
Kad sākam izpildīt programmu, C++ komandas tiek pārsūtītas uz zemākiem līmeņiem. Zemākajā līmenī šīs komandas tiek izpildītas tieši ar elektrisko signālu. Viena augstāka līmeņa komanda var sastāvēt no vairākām zemāka līmeņa komandām.
Lai atvieglotu izpratni, uzskatiet, ka katra augstākā līmeņa komanda sastāv no vairākām zemāka līmeņa komandām. Tie. augstākais līmenis ir tikai abstrakcija pār zemāko.
Astoņdesmito gadu beigās un deviņdesmito gadu sākumā augstāku abstrakciju (līmeņu) par programmēšanas valodu nebija (precīzāk, tās vēl nebija kļuvušas plaši izplatītas). Mūsu gadījumā tas ir C. Visas lietojumprogrammas tika rakstītas augsta līmeņa valodā: Pascal, C, Fortran. Grafikas un grafisko lietojumprogrammu izveide notika tieši augsta līmeņa valodā.
Šeit ir kas jāņem vērā! Lielākajai daļai augsta līmeņa programmēšanas valodu ir aptuveni vienādas iespējas. Vai tas būtu Pascal, Java vai C++. Skaidrs, ka vieniem šo iespēju ir vairāk, citiem mazāk. Bet viņiem ir daudz kopīga: tiem visiem ir cilpas un zari, funkcijas, mainīgie.
Baumo, ka C++ ir daudz grūtāk iemācīties nekā Pascal vai citas programmēšanas valodas. Es ceru, ka, izpētot materiālu no C++ sadaļas, jūs pārliecināsities, ka tas tā nav.
Manuprāt, plaši izplatītais viedoklis par C++ sarežģītību ir Delfu piekritēju klajas un negodīgas sabotāžas rezultāts! Patiesībā Paskālu ir daudz grūtāk iemācīties. Iedomājieties, ka viņi iekavas vietā izmanto sākumu un beigas. Un kā viņi veic uzdevumu - ar operatoru := (jā, kols un vienādības zīme). Īsāk sakot, īsta trako nams!
Kad parādījās video paātrinātāji, programmētājiem katram bija jāraksta atsevišķs kods. Dodieties uz jebkuru interneta veikalu, kurā tiek pārdotas videokartes, un iedomājieties, ka katrai videokartei būtu jāraksta atsevišķs kods. Kopumā programmētāji saskārās ar nopietnu problēmu.
Deviņdesmito gadu vidū Windows operētājsistēma sāka izplatīties ļoti ātri. Windows sākotnēji tika rakstīts C valodā (nevis C++, nē. Tas ir, nebija klašu). Windows joprojām izmanto daļu no vecā koda. Kad sāksim veidot aplikācijas priekš Windows, iepazīsimies ar vēl augstāku līmeni – WinAPI (Windows API). WinAPI izmanto visas Windows lietojumprogrammas.
WinAPI (API — lietojumprogrammu saskarne) ir funkciju un struktūru kopums, kas rakstīts C valodā.
Windows izmantoja (un joprojām izmanto) savu grafikas izvades sistēmu. To sauc par GDI (apzīmē grafisko ierīču interfeisu — grafiskās ierīces saskarni, nevis Global Defense Initiative, kā varētu domāt īpaši saprātīgs un erudīts lasītājs).
GDI WinAPI īpašību dēļ nebija piemērots spēļu veidošanai. Jo GDI ir ļoooooooooooooooooti daudz. Starp citu, ja paskatās uz Delphi minion forumiem, jūs atklāsiet, ka daudzi mēģina izveidot spēles, izmantojot GDI. Es jums saku, tie ir slimi cilvēki. Tātad spēļu izstrādātāji nesteidzās radīt spēles operētājsistēmai Windows, viņi bija vairāk pieraduši strādāt vecajā labajā DOS.
Un tad Microsoft izveido DirectX. Pirmā versija bija pilnīga muļķība. Bet, laikam ejot, DirectX kļuva arvien uzticamāks. Jau vienpadsmitā versija būs pieejama jaunajā Windows 7 operētājsistēmā.
Mēs analizēsim piemērus devītajai versijai. Atšķirības starp devīto un desmito ir ievērojamas. Iespējams, nākotnē mēs apsvērsim desmito, lai gan, visticamāk, nekavējoties pāriesim uz vienpadsmito.
Kas ir DirectX? Šī ir augsta līmeņa API, kas ir rakstīta C++ valodā, izmantojot COM tehnoloģiju (Component Object Model – objektu komponentu modelis. Mēs to īsumā apskatīsim). DirectX ir paredzēts darbam ar videokartes draiveriem. Katrai videokartei tiek izveidoti draiveri (komandu valoda, ko saprot videokarte). Programmētājam vairs nav jāraksta atsevišķs kods katram draiverim katrai videokartei. Viņam ir jāzina tikai DirectX API. Visus zema līmeņa darbus (mijiedarbību ar draiveriem) veic DirectX.
Taisnības labad jāsaka, ka ir vēl viena populāra bibliotēka - OpenGL. Darbības princips ir aptuveni vienāds: programmētājs strādā ar API, un pats OpenGl darbojas ar draiveriem. Nenoliedzama OpenGL priekšrocība ir tā daudzplatformu raksturs. Tie. OpenGL darbosies visās operētājsistēmās. DirectX darbojas tikai operētājsistēmā Windows. Vēlāk apskatīsim DirectX priekšrocības (un tās pastāv, un, manuprāt, tās ir daudz nozīmīgākas).
Lai palaistu programmas, kas rakstītas, izmantojot DirectX, jums ir nepieciešams DirectX gala lietotāja izpildlaiks (mēs to instalējām iepriekšējā punktā).
Lai rakstītu lietojumprogrammas, kas izmanto DirectX, ir jālejupielādē DirectX SDK (Software Development Kit — lietojumprogrammu izstrādes rīku komplekts).
Directx sdk instalēšanai ir divas iespējas:
1. Lejupielādējiet DirectX SDK no Microsoft vietnes. Šajā gadījumā jūs lejupielādēsit pilno versiju ar visiem piemēriem, dokumentāciju un papildu rīkiem. Arhīva lielums ir aptuveni 580 megabaiti. Instalējot DirectX SDK, tas prasīs vairāk nekā gigabaitu.
2. Lejupielādējiet DirectX SDK no savas iecienītākās vietnes (saite nodarbības sākumā). Šajā gadījumā jūs lejupielādēsit versiju, kuru esmu izgriezusi, kurā es atstāju tikai bibliotēkas/galvenes failus un vienu piemēru. Arhīva lielums - 2 megabaiti ( divi megabaiti.). Kā saka, sajūti atšķirību! Uzstādot, DirectX SDK aizņems divdesmit septiņus megabaitus.
Uzmanību:
Ja atkārtoti instalējat DirectX SDK, noteikti atinstalējiet iepriekšējo versiju (izmantojot programmu Add or Remove Programs). Ir ļoti nevēlami instalēt jaunu DirectX SDK versiju, nevis veco. Šī piezīme attiecas tikai uz DirectX SDK pilno versiju. Lai iegūtu attīrītu versiju, vienkārši nomainiet lib un iekļaujiet mapes.

Tiks atvērta lapa, no kuras varat lejupielādēt jaunāko DirectX SDK versiju, kas datēta ar 9. augustu.
Tātad, nākamajā lapā noklikšķiniet uz pogas Lejupielādēt. Parādīsies faila saglabāšanas dialoglodziņš un sāksies Directx sdk lejupielāde:

Starp citu, vienā no jaunākajām DirectX versijām tika pievienoti tehniskie apskati par divām jaunām tehnoloģijām, kas tiks izmantotas DirectX 11: Direct2D un DirectWrite. Ja zināt angļu valodu, noteikti apskatiet atbilstošās sadaļas MSDN: Direct2d un DirectWrite. Kad gatavoju nodarbību, dokumentācijā pavadīju divas stundas. Žēl, ka nevarējām to pārbaudīt. Domāju, ka turpmāk šīs tehnoloģijas noteikti apspriedīsim adresātu sarakstā.
Pēc instalācijas faila lejupielādes palaidiet to. Tālāko pogu “Nākamais” nospiešanas procesu ilustrēšu ar attēliem:
Šeit viss ir daudz vienkāršāk un ātrāk. Noklikšķiniet uz saites, kas atrodas nodarbības sākumā. Vai sadaļā Saraksti un programmas meklējiet "DirectX SDK", lejupielādējiet failu savā datorā un izvelciet to. Pie sevis es izsaiņoju arhīvu diska D saknes direktorijā. Rezultātā instalācijas mape izskatās šādi: D:\directx\
Neliela piezīme: es izgriezu daudzas lietas, lai arhīvs būtu mazāks. Nākotnē jums būs jālejupielādē vēl vairāki faili, par kuriem tiks paziņots papildus. Viņi arī būs mazi.
Visbeidzot, redzēsim, kā tas darbojas.
Lai DirectX bibliotēkas darbotos programmas izpildes laikā, programmā ir jāiekļauj attiecīgie galvenes faili. Turklāt ir nepieciešami bibliotēkas faili. Kas tas ir? Mēs ar viņiem vēl neesam saskārušies. Kā zināms, funkciju deklarācijas tiek glabātas galvenes failos. Funkciju korpusi parasti tiek glabāti citā vietā. Nodarbībā par vairāku failu programmām funkciju korpusus saglabājām atsevišķos avota failos. Ja no kāda iegādājaties funkciju un klašu bibliotēku, jūs saņemat galvenes failus (kur tiek glabātas deklarācijas) un bibliotēkas failus (kur tiek glabātas definīcijas). Bibliotēkas failiem ir paplašinājums .lib.
IDE pašlaik nezina par DirectX esamību. Mums ir jānorāda, kur Visual C++ 2008 IDE vajadzētu meklēt galvenes un bibliotēkas failus.
Atveriet izvēlnes vienumu Rīki → Opcijas.

Atvērtā loga kreisajā daļā atlasiet Projekti un risinājumi → VC++ direktoriji:

Labajā pusē nolaižamajā sarakstā Rādīt direktorijus(Rādīt direktorijus:) atlasiet Iekļaut failus(Iekļauti faili, es nevaru galvot par precīzu preces nosaukumu krievu valodā, tas ir otrais). Pēc tam rīkjoslā atlasiet Jauna līnija(Jauna rinda) vai noklikšķiniet uz Ctrl+Ins. Lai iegūtu skaidrāku ilustrāciju, skatiet attēlu. Parādīsies jauna rinda. Noklikšķiniet uz pogas ar trim punktiem līnijas beigās
Tiks atvērts direktoriju atlases logs. Dodieties uz mapi, kurā ir instalēta DirectX. Un atlasiet mapi Iekļaut.
Tagad nolaižamajā sarakstā (kur jūs atlasījāt Iekļaut failus) atlasiet Bibliotēkas faili(bibliotēkas faili) un atkārtojiet rindas pievienošanas darbību. Vienkārši tagad atlasiet mapi lib/x86 ja jums ir 32 bitu operētājsistēma vai lib/x64 ja 64 bitu. Dažreiz, izmantojot 64 bitu bibliotēkas, startējot programmas rodas kļūdas, tādēļ, ja programma, kas izmanto DirectX, netiek startēta jūsu vietā, atgriezieties šajā logā un laukā. Bibliotēkas faili atlasiet mapi lib/x86.
Noklikšķiniet uz Labi. IDE tagad zina, kur meklēt DirectX SDK galveni un bibliotēkas failus.
Tagad atveriet projektu Fails — Atvērt — Projekts/risinājums vai noklikšķiniet Ctrl+Shift+O.
Ja lejupielādējāt SDK no Microsoft vietnes, piemērs atrodas mapē (D:\directx — mape, kurā es instalēju savu versiju): D:\directx\Samples\C++\Direct3D\Tutorials\Tut01_CreateDevice
Ja lejupielādējāt SDK no manas vietnes, projektu var atrast šeit (D:\directx ir mape, kurā es instalēju savu versiju): D:\directx\Samples\Tut01_CreateDevice
Mapē ir divi risinājumi: Visual C++ 2005 un Visual C++ 2008. Atlasiet risinājumu, kas atbilst jūsu Visual C++ versijai.
Tagad nospiediet Ctrl+Alt+F7 un F5.
Šeit viņa ir. Pirmā programma, kas izmanto DirectX.
Pirms IDE aizvēršanas apskatīsim kodu.
Programmā Solution Explorer atlasiet failu CreateDevice.cpp. Ja pārlūkojat visu failu, jūs, visticamāk, neko nesapratīsit.
Lai cik tas neliktos pārsteidzoši :), bet programmas struktūra ir ļoti līdzīga mūsu jau izveidotajai: #include direktīvas, funkcijas InitD3D(), CleanUp(), Render(), MsgProc().
Funkcija wWinMain ir galvenā analoga. Šeit sākas programmas izpilde sistēmā Windows.
Mainīgo deklarācijas rindās:
LPDIRECT3D9 g_pD3D = NULL; // Izmanto, lai izveidotu D3DDevice
LPDIRECT3DDEVICE9 g_pd3dDevice = NULL; // Mūsu renderēšanas ierīce
Ir jauni veidi. Faktiski tos ignorē typedef (ko mēs jau apskatījām) no standarta veidiem.
Ir dažas lietas, ko mēs nezinām:
g_pD3D->Izveidot ierīci
Šeit g_pD3D ir objekts un CreateDevice() ir metode. Kādēļ parastā punkta vietā tiek izmantota sintakse ->, mēs uzzināsim kādā no nākamajām nodarbībām.
Jā, šeit tiek izmantoti daudzi jauni veidi, daudzas jaunas funkcijas, bet tomēr aiz visa šī vizulis var nojaust mums jau pazīstamo C++ (es ceru, ka tas tiešām tā ir).
Pēc ļoti pieejamu datoru parādīšanās tehnoloģijas sāka attīstīties daudz ātrāk dažādos virzienos un dažkārt radīja jaunus, tāpēc tagad parastā sarunā var dzirdēt daudz nesaprotamu vārdu, piemēram, DirectX. Daži cilvēki var jums uzdot jautājumu par to, kur instalēt DirectX.
Šis raksts koncentrēsies tikai uz DirectX grafikas bibliotēku: kāpēc tā ir nepieciešama, kur tā tiek izmantota, kas to izveidoja, un pats galvenais, kā to instalēt savā datorā. Mūsu raksts ir ieteicams tikai iesācējiem Windows operētājsistēmas lietotājiem, jo DirectX bibliotēka darbojas tikai tur.
Vispirms jums ir jāsaprot, kas tas ir. Piemēram, jūs palaižat spēli, un jūsu operatīvajā atmiņā tiek ielādēti miljoniem baitu informācijas, lai to apstrādātu ne tikai centrālais procesors, bet arī grafikas procesors. Turklāt ir jālasa taustiņsitieni, peles pozīcija, operētājsistēmas komandas un daudz kas cits. Tas jums var būt jaunums, taču viss datorā tiek apstrādāts tikai secīgi.
Jautājums ir par to, kā likt datoram to visu izdarīt - datoram ir nepieciešamas instrukcijas, lai to izdarītu. Ja mēs abstrahējamies, tad programmas kods, ko uzrakstīja spēles izstrādātāji, ir instrukcijas. Tagad iedomājieties, ka, veidojot jaunu spēli, tas viss ir jādara no jauna, kas burtiski nozīmē "sagraut" savas dzīves gadus, taču tas nav nepieciešams, jo ir īpaša programmatūra, piemēram, DirectX grafikas bibliotēka.
Programmētāji to pieslēgs, pēc kā būs iespējams gudri izmantot tā resursus, lai pārvaldītu procesus, parādītu grafiku un daudz ko citu. Tomēr dažiem datoriem šī bibliotēka nav iekļauta komplektācijā, tāpēc tālāk mēs jums pateiksim, kur instalēt DirectX. Atgādinām, ka instrukcijas ir piemērotas tikai operētājsistēmai Windows, kurai, starp citu, tika izveidota bibliotēka. Starp citu, to izmanto arī Xbox konsolē.
Ja vēlaties instalēt devīto versiju, iespējams, izmantojat novecojušu operētājsistēmu, piemēram, Windows XP, tāpēc mēs ļoti iesakām jaunināt uz versiju 10, jo XP pirms dažiem gadiem nedarbojās, tāpēc sistēma ir pilna ievainojamību. Tomēr, ja jūs nevēlaties to darīt personīgās pārliecības dēļ, tālāk tiks sniegti norādījumi.
Norādījumi DirectX devītās versijas instalēšanai:
- Šī versija tika izstrādāta aptuveni tajā pašā laikā, kad Windows XP, tāpēc oficiālajā vietnē to vairs nevar atrast, tikai desmitā vai vienpadsmitā, viss ir atkarīgs no videokartes. Pārlūkprogrammā izveidojiet atbilstošu meklēšanas vaicājumu.
- Lejupielādējiet no avota, kas nav oficiāls, pagaidiet, līdz lejupielāde ir pabeigta, un sāciet instalēšanu.
- Pieņemiet līgumu. Pēc instalēšanas restartējiet datoru.
Ir vērts atzīmēt, ka Windows 7 atbalsta jebkuru šīs bibliotēkas versiju, izņemot DirectX 12, kas tika izveidota tikai operētājsistēmai Windows 10 un ir tās neatņemama sastāvdaļa. Zemāk tiks sniegti instalēšanas norādījumi, bet, ja nevēlaties lejupielādēt no interneta, tad meklējiet disku no videokartes komplektā esošās kastītes, ir jābūt bibliotēkai, ko atbalsta jūsu videokarte, vai arī lejupielādējiet Windows 10 .
Norādījumi par DirectX 11 instalēšanu:
- Dodieties uz oficiālo DirectX vietni, kur jums tiks piedāvāts lejupielādēt viņu produktu.
- Pagaidiet, līdz lejupielādes process ir pabeigts.
- Sāciet instalēšanu, pa ceļam piekrītot lietošanas noteikumiem.
- Instalēšanas programma pati atradīs optimālo ceļu, tāpēc mēs vienkārši nogaidām, līdz tas beidzas, un restartējam datoru.
Mēs ceram, ka pēc šī raksta izlasīšanas jūs sapratīsit, kur instalēt DirectX un kāpēc tas tika izveidots. Ir vērts atzīmēt, ka videokartes atkarībā no to paaudzes atbalsta dažādas DirectX versijas, tāpēc pat pēc 11. versijas instalēšanas var darboties tikai 10. versija utt.
Pēc ļoti pieejamu datoru parādīšanās tehnoloģijas sāka attīstīties daudz ātrāk dažādos virzienos un dažkārt radīja jaunus, tāpēc tagad parastā sarunā var dzirdēt daudz nesaprotamu vārdu, piemēram, DirectX. Daži cilvēki var jums uzdot jautājumu par to, kur instalēt DirectX.
Šis raksts koncentrēsies tikai uz DirectX grafikas bibliotēku: kāpēc tā ir nepieciešama, kur tā tiek izmantota, kas to izveidoja, un pats galvenais, kā to instalēt savā datorā. Mūsu raksts ir ieteicams tikai iesācējiem Windows operētājsistēmas lietotājiem, jo DirectX bibliotēka darbojas tikai tur.
Vispirms jums ir jāsaprot, kas tas ir. Piemēram, jūs palaižat spēli, un jūsu operatīvajā atmiņā tiek ielādēti miljoniem baitu informācijas, lai to apstrādātu ne tikai centrālais procesors, bet arī grafikas procesors. Turklāt ir jālasa taustiņsitieni, peles pozīcija, operētājsistēmas komandas un daudz kas cits. Tas jums var būt jaunums, taču viss datorā tiek apstrādāts tikai secīgi.
Jautājums ir par to, kā likt datoram to visu izdarīt - datoram ir nepieciešamas instrukcijas, lai to izdarītu. Ja mēs abstrahējamies, tad programmas kods, ko uzrakstīja spēles izstrādātāji, ir instrukcijas. Tagad iedomājieties, ka, veidojot jaunu spēli, tas viss ir jādara no jauna, kas burtiski nozīmē "sagraut" savas dzīves gadus, taču tas nav nepieciešams, jo ir īpaša programmatūra, piemēram, DirectX grafikas bibliotēka.
Programmētāji to pieslēgs, pēc kā būs iespējams gudri izmantot tā resursus, lai pārvaldītu procesus, parādītu grafiku un daudz ko citu. Tomēr dažiem datoriem šī bibliotēka nav iekļauta komplektācijā, tāpēc tālāk mēs jums pateiksim, kur instalēt DirectX. Atgādinām, ka instrukcijas ir piemērotas tikai operētājsistēmai Windows, kurai, starp citu, tika izveidota bibliotēka. Starp citu, to izmanto arī Xbox konsolē.
Ja vēlaties instalēt devīto versiju, iespējams, izmantojat novecojušu operētājsistēmu, piemēram, Windows XP, tāpēc mēs ļoti iesakām jaunināt uz versiju 10, jo XP pirms dažiem gadiem nedarbojās, tāpēc sistēma ir pilna ievainojamību. Tomēr, ja jūs nevēlaties to darīt personīgās pārliecības dēļ, tālāk tiks sniegti norādījumi.
Norādījumi DirectX devītās versijas instalēšanai:
- Šī versija tika izstrādāta aptuveni tajā pašā laikā, kad Windows XP, tāpēc oficiālajā vietnē to vairs nevar atrast, tikai desmitā vai vienpadsmitā, viss ir atkarīgs no videokartes. Pārlūkprogrammā izveidojiet atbilstošu meklēšanas vaicājumu.
- Lejupielādējiet no avota, kas nav oficiāls, pagaidiet, līdz lejupielāde ir pabeigta, un sāciet instalēšanu.
- Pieņemiet līgumu. Pēc instalēšanas restartējiet datoru.
Ir vērts atzīmēt, ka Windows 7 atbalsta jebkuru šīs bibliotēkas versiju, izņemot DirectX 12, kas tika izveidota tikai operētājsistēmai Windows 10 un ir tās neatņemama sastāvdaļa. Zemāk tiks sniegti instalēšanas norādījumi, bet, ja nevēlaties lejupielādēt no interneta, tad meklējiet disku no videokartes komplektā esošās kastītes, ir jābūt bibliotēkai, ko atbalsta jūsu videokarte, vai arī lejupielādējiet Windows 10 .
Norādījumi par DirectX 11 instalēšanu:
- Dodieties uz oficiālo DirectX vietni, kur jums tiks piedāvāts lejupielādēt viņu produktu.
- Pagaidiet, līdz lejupielādes process ir pabeigts.
- Sāciet instalēšanu, pa ceļam piekrītot lietošanas noteikumiem.
- Instalēšanas programma pati atradīs optimālo ceļu, tāpēc mēs vienkārši nogaidām, līdz tas beidzas, un restartējam datoru.
Mēs ceram, ka pēc šī raksta izlasīšanas jūs sapratīsit, kur instalēt DirectX un kāpēc tas tika izveidots. Ir vērts atzīmēt, ka videokartes atkarībā no to paaudzes atbalsta dažādas DirectX versijas, tāpēc pat pēc 11. versijas instalēšanas var darboties tikai 10. versija utt.
Pēc ļoti pieejamu datoru parādīšanās tehnoloģijas sāka attīstīties daudz ātrāk dažādos virzienos un dažkārt radīja jaunus, tāpēc tagad parastā sarunā var dzirdēt daudz nesaprotamu vārdu, piemēram, DirectX. Daži cilvēki var jums uzdot jautājumu par to, kur instalēt DirectX.
Šis raksts koncentrēsies tikai uz DirectX grafikas bibliotēku: kāpēc tā ir nepieciešama, kur tā tiek izmantota, kas to izveidoja, un pats galvenais, kā to instalēt savā datorā. Mūsu raksts ir ieteicams tikai iesācējiem Windows operētājsistēmas lietotājiem, jo DirectX bibliotēka darbojas tikai tur.
Vispirms jums ir jāsaprot, kas tas ir. Piemēram, jūs palaižat spēli, un jūsu operatīvajā atmiņā tiek ielādēti miljoniem baitu informācijas, lai to apstrādātu ne tikai centrālais procesors, bet arī grafikas procesors. Turklāt ir jālasa taustiņsitieni, peles pozīcija, operētājsistēmas komandas un daudz kas cits. Tas jums var būt jaunums, taču viss datorā tiek apstrādāts tikai secīgi.
Jautājums ir par to, kā likt datoram to visu izdarīt - datoram ir nepieciešamas instrukcijas, lai to izdarītu. Ja mēs abstrahējamies, tad programmas kods, ko uzrakstīja spēles izstrādātāji, ir instrukcijas. Tagad iedomājieties, ka, veidojot jaunu spēli, tas viss ir jādara no jauna, kas burtiski nozīmē "sagraut" savas dzīves gadus, taču tas nav nepieciešams, jo ir īpaša programmatūra, piemēram, DirectX grafikas bibliotēka.
Programmētāji to pieslēgs, pēc kā būs iespējams gudri izmantot tā resursus, lai pārvaldītu procesus, parādītu grafiku un daudz ko citu. Tomēr dažiem datoriem šī bibliotēka nav iekļauta komplektācijā, tāpēc tālāk mēs jums pateiksim, kur instalēt DirectX. Atgādinām, ka instrukcijas ir piemērotas tikai operētājsistēmai Windows, kurai, starp citu, tika izveidota bibliotēka. Starp citu, to izmanto arī Xbox konsolē.
Ja vēlaties instalēt devīto versiju, iespējams, izmantojat novecojušu operētājsistēmu, piemēram, Windows XP, tāpēc mēs ļoti iesakām jaunināt uz versiju 10, jo XP pirms dažiem gadiem nedarbojās, tāpēc sistēma ir pilna ievainojamību. Tomēr, ja jūs nevēlaties to darīt personīgās pārliecības dēļ, tālāk tiks sniegti norādījumi.
Norādījumi DirectX devītās versijas instalēšanai:
- Šī versija tika izstrādāta aptuveni tajā pašā laikā, kad Windows XP, tāpēc oficiālajā vietnē to vairs nevar atrast, tikai desmitā vai vienpadsmitā, viss ir atkarīgs no videokartes. Pārlūkprogrammā izveidojiet atbilstošu meklēšanas vaicājumu.
- Lejupielādējiet no avota, kas nav oficiāls, pagaidiet, līdz lejupielāde ir pabeigta, un sāciet instalēšanu.
- Pieņemiet līgumu. Pēc instalēšanas restartējiet datoru.
Ir vērts atzīmēt, ka Windows 7 atbalsta jebkuru šīs bibliotēkas versiju, izņemot DirectX 12, kas tika izveidota tikai operētājsistēmai Windows 10 un ir tās neatņemama sastāvdaļa. Zemāk tiks sniegti instalēšanas norādījumi, bet, ja nevēlaties lejupielādēt no interneta, tad meklējiet disku no videokartes komplektā esošās kastītes, ir jābūt bibliotēkai, ko atbalsta jūsu videokarte, vai arī lejupielādējiet Windows 10 .
Norādījumi par DirectX 11 instalēšanu:
- Dodieties uz oficiālo DirectX vietni, kur jums tiks piedāvāts lejupielādēt viņu produktu.
- Pagaidiet, līdz lejupielādes process ir pabeigts.
- Sāciet instalēšanu, pa ceļam piekrītot lietošanas noteikumiem.
- Instalēšanas programma pati atradīs optimālo ceļu, tāpēc mēs vienkārši nogaidām, līdz tas beidzas, un restartējam datoru.
Mēs ceram, ka pēc šī raksta izlasīšanas jūs sapratīsit, kur instalēt DirectX un kāpēc tas tika izveidots. Ir vērts atzīmēt, ka videokartes atkarībā no to paaudzes atbalsta dažādas DirectX versijas, tāpēc pat pēc 11. versijas instalēšanas var darboties tikai 10. versija utt.
Tas ir dīvaini, bet, tiklīdz cilvēki mēģina lejupielādēt DirectX operētājsistēmai Windows 7 vai 8: viņi īpaši meklē, kur to var izdarīt bez maksas, pieprasa saiti uz torrentu un veic citas līdzīgas darbības.
Faktiski, lai lejupielādētu DirectX 10, 11 vai 9.0c (pēdējo, ja jums ir Windows XP), jums vienkārši jāiet uz oficiālo Microsoft vietni, un viss. Tādējādi tu neriskē, ka DirectX vietā lejupielādēsi kaut ko ne tik draudzīgu un vari būt pilnīgi drošs, ka tas tiešām būs bez maksas un bez apšaubāmām SMS.

Kur es varu iegūt DirectX Microsoft vietnē un kādas nianses varētu būt?
Tātad, lai lejupielādētu datorā sev piemēroto Direct X versiju, vienkārši dodieties uz šo lapu: . un noklikšķiniet uz pogas "Lejupielādēt".
Lūdzu, ņemiet vērā, ka tiks sākta DirectX Web Installer lejupielāde, kas pēc palaišanas atklās jūsu Windows versiju un instalēs pareizo bibliotēku versiju, kas nozīmē, ka būs nepieciešams interneta savienojums.
Turklāt, ja jums ir nepieciešama DirectX 9.0c, varat lejupielādēt pašus instalācijas failus (nevis tīmekļa instalēšanas programmu) no šīs saites: .

Diemžēl oficiālajā vietnē es nevarēju atrast DirectX 11 un 10 kā atsevišķus lejupielādējamus failus, nevis tīmekļa instalēšanas programmu. Tomēr saskaņā ar vietni, ja jums ir nepieciešams DirectX 11 operētājsistēmai Windows 7, platformas atjauninājumu varat lejupielādēt no šejienes. un, to instalējot, jūs automātiski iegūsit jaunāko DirectX versiju.
Microsoft DirectX instalēšana operētājsistēmā Windows 7 un Windows 8 ir ļoti vienkāršs process: vienkārši noklikšķiniet uz "Tālāk" un piekrītiet visam (lai gan tikai tad, ja lejupielādējāt to no oficiālās vietnes, pretējā gadījumā, iespējams, varēsit to instalēt papildus nepieciešamajām bibliotēkām un nevajadzīgajām programmām).
Pirmkārt, kā uzzināt, kurš DirectX jau ir instalēts:
- Nospiediet tastatūras taustiņus Windows + R un ievadiet komandu palaist logā dxdiag, pēc tam nospiediet taustiņu Enter vai Labi.
- Parādītajā DirectX diagnostikas rīka logā tiks parādīta visa nepieciešamā informācija, tostarp instalētā versija.

Ja mēs runājam par to, kura versija ir nepieciešama jūsu datoram, šeit ir informācija par oficiālajām versijām un atbalstītajām operētājsistēmām:
- Windows 8.1 (un RT) un Server 2012 R2 — DirectX 11.2
- Windows 8 (un RT) un Server 2012 — DirectX 11.1
- Windows 7 un Server 2008 R2, Vista SP2 — DirectX 11.0
- Windows Vista SP1 un Server 2008 — DirectX 10.1
- Windows Vista — DirectX 10.0
- Windows XP (SP1 un jaunāka versija), Server 2003 - DirectX 9.0c
Tā vai citādi, vairumā gadījumu šī informācija nav nepieciešama parastam lietotājam, kura dators ir savienots ar internetu: jums vienkārši jālejupielādē Web Installer, kas, savukārt, noteiks, kura DirectX versija ir jāinstalē. un darīs to.
Šeit ir šķietami dīvains jautājums: kur lejupielādēt DirectX jaunajam septiņam. Kāds, varētu jautāt, kāpēc to vispār darīt? Galu galā DirectX 11 jau ir instalēts pēc noklusējuma operētājsistēmā Windows 7, un tai nav nepieciešama papildu lejupielāde un instalēšana. Tomēr, ja jūs neuztverat manu vārdu, ikviens to var viegli pārbaudīt.
Lai pārbaudītu, mums būs nepieciešama utilīta dxdiag, kas ir pieejama arī operētājsistēmā Windows 7. Šī utilīta ir paredzēta DirectX diagnosticēšanai un ļaus mums uzzināt, kāda versija mums ir.
Noklikšķiniet uz pogas Sākt, ievadiet savu vaicājumu meklēšanas laukā dxdiag un nospiediet taustiņu.

Pirmoreiz palaižot programmu, tā jautās, vai jums ir nepieciešams skenēt draiverus digitālajiem WHQL ierakstiem. Tas nav jādara vispār. Pēc tam tiks atvērts programmas galvenais logs DirectX diagnostikas rīks.
Un šeit ir mūsu DirectX versija. Kā redzat, tas ir DirectX 11.
Starp citu, varat atzīmēt tālāk esošo izvēles rūtiņu Pārbaudiet WHQL ciparparakstus, kas ļauj pārbaudīt draiverus, ja atteicāties to darīt, parādoties atbilstošajam ziņojumam.
Patiesībā nav īpaši jāpriecājas, ka operētājsistēmai Windows 7 ir DirectX 11. Jebkurā gadījumā pagaidām ir ļoti maz spēļu, kas atbalsta šo tehnoloģiju, tāpēc lielākajai daļai spēļu joprojām ir nepieciešams DirectX 9 un 10.
Kādas operētājsistēmas atbalsta DirectX 11? Šeit ir viņu saraksts:
- Windows 7
- Windows Server 2008 SP2
- Windows Vista SP2
Kā redzat, DirectX 11 ir diezgan pieejams instalēšanai operētājsistēmā Windows Vista ar 2. servisa pakotni. Šajā gadījumā jums ir jālejupielādē un jāinstalē vairāki atjauninājumi, kas tiks veikti automātiski, pateicoties Windows Update.
Tā jums iesaka to darīt paši mūsu biedri no Microsoft.
- Noklikšķiniet uz pogas Sākt.
- Izvēlieties izvēlni Programmas un tad uz saites Windows atjaunināšana.
- Noklikšķiniet uz saites Meklēt atjauninājumus.
- Ja ir pieejami atjauninājumi, noklikšķiniet uz saites Skatīt pieejamos atjauninājumus.
- Atlasiet vajadzīgās atjaunināšanas pakotnes un noklikšķiniet uz pogas Uzstādīt.
Tātad, kur es varu lejupielādēt DirectX 11, ja kāda iemesla dēļ tā nav instalēta?
Atliek jums pastāstīt, kur varat lejupielādēt DirectX 11 for Windows kā atsevišķu failu, kas dažreiz ir nepieciešams, lai atjauninātu DirectX un palaistu jaunākās spēles. To var izdarīt Microsoft vietnē. Instalācijas fails tiks lejupielādēts dxwebsetup.exe, kas pēc tam lejupielādēs visus nepieciešamos failus, izmantojot internetu.
Spēļu izstrādātāji nevar iztikt bez DirectX SDK. Lai to lejupielādētu, atvērtajā logā noklikšķiniet uz saites Iegūstiet jaunāko Windows SDK.
Nedaudz vēlāk mēs runāsim par to, kā jūs varat izmantot utilītu dxdiag, lai atrisinātu dažādas problēmas, kas rodas jūsu datorā. Dažreiz, pateicoties šai lietderībai, jūs pat varat sasniegt pozitīvu rezultātu :)
Ziņas skatījumi: 174
Pēc ļoti pieejamu datoru parādīšanās tehnoloģijas sāka attīstīties daudz ātrāk dažādos virzienos un dažkārt radīja jaunus, tāpēc tagad parastā sarunā var dzirdēt daudz nesaprotamu vārdu, piemēram, DirectX. Daži cilvēki var jums uzdot jautājumu par to, kur instalēt DirectX.
Šis raksts koncentrēsies tikai uz DirectX grafikas bibliotēku: kāpēc tā ir nepieciešama, kur tā tiek izmantota, kas to izveidoja, un pats galvenais, kā to instalēt savā datorā. Mūsu raksts ir ieteicams tikai iesācējiem Windows operētājsistēmas lietotājiem, jo DirectX bibliotēka darbojas tikai tur.
Kāpēc mums ir nepieciešams DirectX?
Vispirms jums ir jāsaprot, kas tas ir. Piemēram, jūs palaižat spēli, un jūsu operatīvajā atmiņā tiek ielādēti miljoniem baitu informācijas, lai to apstrādātu ne tikai centrālais procesors, bet arī grafikas procesors. Turklāt ir jālasa taustiņsitieni, peles pozīcija, operētājsistēmas komandas un daudz kas cits. Tas jums var būt jaunums, taču viss datorā tiek apstrādāts tikai secīgi.

Jautājums ir par to, kā likt datoram to visu izdarīt - datoram ir nepieciešamas instrukcijas, lai to izdarītu. Ja mēs abstrahējamies, tad programmas kods, ko uzrakstīja spēles izstrādātāji, ir instrukcijas. Tagad iedomājieties, ka, veidojot jaunu spēli, tas viss ir jādara no jauna, kas burtiski nozīmē "sagraut" savas dzīves gadus, taču tas nav nepieciešams, jo ir īpaša programmatūra, piemēram, DirectX grafikas bibliotēka.
Programmētāji to pieslēgs, pēc kā būs iespējams gudri izmantot tā resursus, lai pārvaldītu procesus, parādītu grafiku un daudz ko citu. Tomēr dažiem datoriem šī bibliotēka nav iekļauta komplektācijā, tāpēc tālāk mēs jums pateiksim, kur instalēt DirectX. Atgādinām, ka instrukcijas ir piemērotas tikai operētājsistēmai Windows, kurai, starp citu, tika izveidota bibliotēka. Starp citu, to izmanto arī Xbox konsolē.
Kur instalēt DirectX 9.0
Ja vēlaties instalēt devīto versiju, iespējams, izmantojat novecojušu operētājsistēmu, piemēram, Windows XP, tāpēc mēs ļoti iesakām jaunināt uz versiju 10, jo XP pirms dažiem gadiem nedarbojās, tāpēc sistēma ir pilna ievainojamību. Tomēr, ja jūs nevēlaties to darīt personīgās pārliecības dēļ, tālāk tiks sniegti norādījumi.

Norādījumi DirectX devītās versijas instalēšanai:
- Šī versija tika izstrādāta aptuveni tajā pašā laikā, kad Windows XP, tāpēc oficiālajā vietnē to vairs nevar atrast, tikai desmitā vai vienpadsmitā, viss ir atkarīgs no videokartes. Pārlūkprogrammā izveidojiet atbilstošu meklēšanas vaicājumu.
- Lejupielādējiet no avota, kas nav oficiāls, pagaidiet, līdz lejupielāde ir pabeigta, un sāciet instalēšanu.
- Pieņemiet līgumu. Pēc instalēšanas restartējiet datoru.
Kur instalēt DirectX 11 operētājsistēmai Windows 7
Ir vērts atzīmēt, ka Windows 7 atbalsta jebkuru šīs bibliotēkas versiju, izņemot DirectX 12, kas tika izveidota tikai operētājsistēmai Windows 10 un ir tās neatņemama sastāvdaļa. Zemāk tiks sniegti instalēšanas norādījumi, bet, ja nevēlaties lejupielādēt no interneta, tad meklējiet disku no videokartes komplektā esošās kastītes, ir jābūt bibliotēkai, ko atbalsta jūsu videokarte, vai arī lejupielādējiet Windows 10 .

Norādījumi par DirectX 11 instalēšanu:
- Dodieties uz oficiālo DirectX vietni, kur jums tiks piedāvāts lejupielādēt viņu produktu.
- Pagaidiet, līdz lejupielādes process ir pabeigts.
- Sāciet instalēšanu, pa ceļam piekrītot lietošanas noteikumiem.
- Instalēšanas programma pati atradīs optimālo ceļu, tāpēc mēs vienkārši nogaidām, līdz tas beidzas, un restartējam datoru.
Beidzot
Mēs ceram, ka pēc šī raksta izlasīšanas jūs sapratīsit, kur instalēt DirectX un kāpēc tas tika izveidots. Ir vērts atzīmēt, ka videokartes atkarībā no to paaudzes atbalsta dažādas DirectX versijas, tāpēc pat pēc 11. versijas instalēšanas var darboties tikai 10. versija utt.