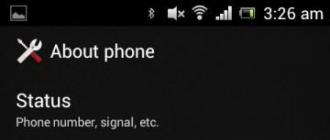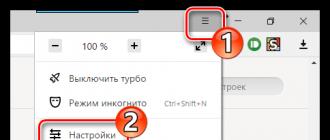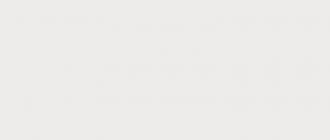Kā izveidot subtitrus krievu valodā. Subtitru pielāgošana filmai, izmantojot Subtitru darbnīcu (novecojusi). Kāpēc videoklipam nav subtitru?
Gadās, ka YouTube videoklipa skaņa ir grūti dzirdama, nedarbojas lietotāja skaļruņi, vai ir dzirdes problēmas. Iespējams arī, ka lietotājs nezina valodu, kurā video ir dublēts.
Visos šajos gadījumos tas būs noderīgi funkcija strādāt ar subtitriem pakalpojumā YouTube.
Skatoties YouTube videoklipus, varat ieslēgt subtitrus. Subtitrus videoklipiem pievieno ievietotā video satura autori, vai arī subtitri tiek izveidoti automātiski.
Ieslēdziet YouTube subtitrus un atlasiet valodu
Lai parādītu subtitrus un pielāgotu to formatējumu, pietiek ar dažām vienkāršām kustībām.
Kā ieslēgt vai izslēgt subtitrus YouTube videoklipiem
Lai ieslēgtu subtitrus, noklikšķiniet uz video atskaņotāja ikonas. Ikona var izskatīties šādi. Tā kā atskaņotāja dizains ir atkarīgs no valsts.
Ja jums ir nepieciešams izslēgt tekstu, vēlreiz noklikšķiniet uz tās pašas ikonas.
Lai izvēlētos apakšvalodu, noklikšķiniet uz Iestatījumi(ikona). Izvēlnē atlasiet vienumu Subtitri un izvēlieties vajadzīgo valodu.
Automātiski subtitri pakalpojumā YouTube
Automātiskie subtitri tiek izveidoti, izmantojot runas atpazīšanu. Šajā gadījumā apakšgrupas tiek definētas kā automātiski izveidotas.
Šādi teksti nav perfekti, viss ir atkarīgs no vārdu izrunas. Ja vienlaikus runā vairāki cilvēki, rezultāts ir lēciens apakšvirsraksta tekstā.
Laiks būs ideāls. Tad vienkārši labojiet nepareizi atpazītos vārdus, mainiet pieturzīmes utt. Lai to izdarītu, atlasiet vienumu video pārvaldnieka izvēlnē Mainīt un tālākais punkts Subtitri. Šeit varat arī mainīt viņu pagaidu kodu.
Pirmkārt, video ir pārāk liels.
Otrkārt, YouTube neatbalsta automātisku subtitru ģenerēšanu šajā valodā.
Trešais, video sākumā nav skaņas. Šī iemesla dēļ apakšgrupu izveides funkcija nav iespējota.
Ceturtais, slikta skaņas kvalitāte.
Piektkārt, svešs troksnis un vairāku cilvēku runa vienlaikus.
Kā izvēlēties subtitru valodu?

Kā iestatīt subtitrus YouTube?
Lai mainītu subtitru iestatījumu noformējumu, iestatījumu izvēlnē jānoklikšķina uz attiecīgā vienuma Iespējas:
Lai ātri pielāgotu burtu izmēru un formatējumu, izmantojiet šādus taustiņus:
b– atspējo vai iespējo subtitru fona ēnojumu.
+ – palielina burtu izmēru.
— – samazina burtu izmēru.
Kā apskatīt video tekstu?
Pieņemsim šādu iespēju, ekrānā ir jāredz viss subtitru teksts.
Lai skatītu visu videoklipa tekstu pēc laika, jums jānoklikšķina zem atskaņotāja ⋯ Vairāk un pēc tam izvēlnes vienumu Video teksts:
Piemēram, jums ir jādodas uz video fragmentu, kas sākas ar vārdiem pieņemsim, ka jums ir. Tāpēc jūs vienkārši virziet kursoru virs šīs frāzes un noklikšķiniet.
Subtitru lejupielāde no YouTube
Ievietojot videoklipu video mitināšanas vietnē, jums kā autoram ir iespēja lejupielādēt subtitrus savā datorā. Pietiekami šim izvēlēties valodu un nospiediet pogu Lejupielādēt.
Lejupielādētajam failam ir formāts *.sbv, kuru var atvērt programmā Notepad vai Word.
- Kopējiet laukā vajadzīgā videoklipa adresi no YouTube.
- Pēc tam datorā lejupielādējiet nepieciešamo subtitru tulkojumu no YouTube.
secinājumus
- YouTube sniedz pamata instrumenti darbam ar subtitriem un to displeja iestatīšanai.
- Pateicoties automātiskajam tulkojumam, čau Ir pieejamas vairākas iegūto subtitru valodas. Lielāku valodu izvēli nodrošina automātiskā tulkošana vietnē KeepSub.
- Ir iespēja izvēlēties subtitru valodu un tikai tad pāriet uz fragmenta sākumu no visa video.
- Subtitri var neparādīties ja video sākumā nav skaņas. Šādā gadījumā video ir jālejupielādē datorā (piemēram, izmantojot pakalpojumu savefrom.net vai jāinstalē šī programma, lai ar vienu klikšķi lejupielādētu tieši no video pakalpojumiem).
Apgrieziet sākumu bez skaņas video redaktorā un augšupielādēt pakalpojumā YouTube. Vietne jau “redzēs” skaņu un atpazīs to kā tekstu. - Vietnē YouTube varat pievienot videoklipam papildu teksta saturs.
- KeepSub ļauj lietotājam ērti lejupielādēt videoklipā izskanējušo tekstu, bet atlasiet vajadzīgo tulkojumu.
Subtitru darbnīca ir bezmaksas un atvērtā koda lietojumprogramma. Šīs programmas priekšrocības ietver:
- draudzīgs lietotāja interfeiss;
- spēja pārbaudīt pareizrakstību;
- atbalsts visiem subtitru formātiem.
Varat to lejupielādēt no Subtitru darbnīcas programmas oficiālās vietnes, sekojot saitei.
Rīsi. 1 SubtitleWorks programmas saskarne
Subtitru darbnīca. Uzstādīšanas un lietošanas instrukcijas
Programmas instalēšana nedrīkst radīt grūtības. Lai veiksmīgi instalētu Subtitru darbnīcu un pārietu tieši uz programmas lietošanu, pietiks ar tālāk norādītajām vienkāršajām darbībām.
1. Palaižot Subtitru rediģēšanu, lietotājs nonāk programmas galvenajā darba zonā (1. att.). Šajā posmā jums vajadzētu izvēlēties videoklipu, kuram tiks izveidoti subtitri. Lai importētu video failu, ir divi vienkārši veidi:
- izmantot iespējas Atvērt" no cilnes " Video", kas atrodas Subtitru darbnīcas galvenajā rīkjoslā;
- velciet video failu ar peles rādītāju tieši darba zonā.
Ja viss ir izdarīts pareizi, programmas galvenajā logā aktivizēsies video atskaņošanas vadības pogas (2. att.):

Rīsi. 2 Importēt video
2. Lai lejupielādētu subtitrus, jums jāizvēlas: " Fails» -> « Lejupielādēt subtitrus"vai izmantojiet taustiņu kombināciju" Ctrl+O».
3. Ja subtitri jāizveido no nulles, izvēlieties “ Fails» -> « Jauni subtitri"vai nospiediet tastatūru" Ctrl+N».
Katrs apakšvirsraksts sastāv no četrām daļām:
- sākuma laiks- laiks, kad teksts parādās ekrānā;
- beigu laiks- laiks, kad tas pazūd;
- tekstu- faktiskais teksta saturs;
- ilgums- laiks izrādei.
Katru no iepriekšminētajām vērtībām var viegli mainīt laukos ar atbilstošo nosaukumu.

Rīsi. 3. Lietojiet formatējumu subtitriem
4. Šī programma ne tikai atvieglo subtitru izveidi, bet arī ļauj tiem piemērot dažādus formatēšanas stilus. Lai to izdarītu, tie ir jāatlasa un jāaktivizē konteksta izvēlne, ar peles labo pogu noklikšķinot (3. att.).
Tomēr ne visi subtitru formāti atbalsta teksta formatēšanu, tāpēc jums jābūt uzmanīgiem un, lai izveidotu jaunus, jānospiež "Ins".
Kustība tiek veikta divos galvenajos veidos:
- viens/divreiz klikšķis uz apakšvirsraksta vispārīgajā sarakstā.
- izmantojot pogas “Nākamais apakšvirsraksts/Iepriekšējais subtits” atskaņotā video vadības panelī.

Rīsi. 4 Pāreja starp subtitriem
5. Lai saglabātu subtitrus, jāizvēlas " Fails» -> « Saglabātkā"(Pirms saglabāšanas ir svarīgi pārliecināties, vai teksta kodējums ir izvēlēts pareizi).
Tagad, apgūstot pamatmetodes darbam ar Subtitru darbnīcas programmu, nebūs grūti izveidot pilnvērtīgus subtitrus jebkuram videoklipam.
Nobeigumā ir vērts atzīmēt, ka aplūkotajā lietojumprogrammā ir plašas iespējas optimizēt darbu “pašam”, ko var izpētīt, apskatot izvēlnes vienumu “ Iestatījumi"(5. att.).

Rīsi. 5 Iestatījumi
Ja programmas apgūšanas procesā Subtitru darbnīca Ja rodas grūtības, skatiet sadaļu " Palīdzība", kuram var piekļūt, nospiežot " F1».
Vietnes administrēšana tīmekļa vietne izsaka pateicību autoram par rakstu Manid.
Tikai daži cilvēki var izmantot subtitrus, bet dažreiz jūs patiešām vēlaties dzirdēt aktiera oriģinālo balsi un tajā pašā laikā saprast, ko viņš saka. Tas ir tas, kas mums vajadzīgs subtitrus. Gandrīz visos BD-Rips vai DVDRips ir iekļauti gan oriģinālie, gan krievu subtitri. Kā tos iespējot divos labi zināmos video atskaņotājos — uzmanīgi izlasiet tālāk.
Instrukcijas
Un divi labi zināmi video atskaņotāji ir KMPlayer un, protams, MediaPlayerClassic, kas ir iekļauts K-liteCodecPack. Pēc noklusējuma KMPlayer izmanto iebūvētos kodekus, taču, ja lietotājs vēlas, var izmantot arī sistēmas kodekus. Subtitri ir sadalīti iekšējos un ārējos. Iekšējie atrodas pašā video failā, tos var izslēgt un ieslēgt. Ārējie subtitri, t.i. atsevišķi pieslēgts, ielādēts no SRT un SUB formāta failiem (visizplatītākie internetā).
Ir vairāki veidi, kā atlasīt un savienot subtitrus: palaidiet video failu, izmantojot KMPlayerMPC. Piemēram, paņemiet filmu "Mission: Impossible: Ghost Protocol", Blu-rayRip no licencēta diska ar iebūvētiem subtitriem angļu valodā. Krievu subtitri tika lejupielādēti atsevišķi SRT formātā.
Lai pievienotu subtitrus KMPlayer, ar peles labo pogu noklikšķiniet uz tukšas vietas atskaņotāja logā, pārvietojiet kursoru uz vienumu “Subtitri” un atlasiet “Atvērt subtitrus”. Pēc tam norādiet ceļu uz lejupielādēto subtitru failu un noklikšķiniet uz “Atvērt”. Subtitri ir veiksmīgi savienoti ar šo video failu, un, lai tos parādītu, izvēlnē Subtitri atzīmējiet izvēles rūtiņu “Rādīt subtitrus”. Sakarā ar to, ka failam joprojām bija subtitri angļu valodā, mums ir jāpārslēdzas uz krievu valodu. Lai to izdarītu, dodieties uz izvēlni Subtitri – Subtitru valodas un sarakstā atlasiet krievu valodu (uzraksts izskatās apmēram šādi Subtitri/rus).
YouTube ir lielākā video mitināšanas vietne, kurā varat atrast videoklipus par jebkuru tēmu: no izglītojošiem līdz smieklīgiem. Daži video tika ierakstīti ar profesionālu aprīkojumu, skaņa ir skaidra un skaidra, attēls nelec. Bet dažreiz videoklipu kvalitāte atstāj daudz vēlamo. Bet es joprojām gribu to noskatīties.
Kā rīkoties, ja steidzami jānoskatās video, bet skaļruņi nedarbojas? Kā ir ar cilvēkiem, kuriem ir dzirdes problēmas? Vēl grūtāk ir skatīties video nepazīstamā valodā.
Vietnes izstrādātāji parūpējās, lai ikviens varētu ērti skatīties jebkuru video, pievienojot videoklipiem subtitrus.
Kā iespējot subtitrus pakalpojumā YouTube?
Bet kā aktivizēt šo noderīgo funkciju? Process ir diezgan vienkāršs. Video atskaņotājā jānoklikšķina uz ikonas “CC”. Dažreiz subtitru ikona var nedaudz atšķirties atkarībā no valsts, kurā tiek skatīts videoklips. Šis ir vienkāršs veids, kā pakalpojumā YouTube ieslēgt subtitrus. Lai tos izslēgtu, vēlreiz jānoklikšķina uz tās pašas ikonas.
Dažiem klipiem ir iekļauts ieraksts vairākās valodās. Kā tad pakalpojumā YouTube ieslēgt subtitrus krievu valodā? Vienkārši noklikšķiniet uz ikonas “Iestatījumi”, pēc tam uz “Subtitri” un piedāvātajā sarakstā atlasiet atbilstošo valodu.
Automātiski subtitri
Atbilde uz jautājumu, kā iespējot subtitrus pakalpojumā YouTube, ir vienkārša. Bet pirms to savienošanas jums ir jāsaprot, kādi subtitri ir iekļauti klipā.
Bet lielākā daļa vietnes “abonentu” tiek izveidoti automātiski. Šādos gadījumos izstrādātāji negarantē, ka viss teksts būs pareizs, ka nebūs kļūdu utt. Tomēr kanālu īpašnieki vienmēr var tos labot.
Kāpēc videoklipam nav subtitru?
Automātiskā subtitru izveides funkcija ir ievērojami atvieglojusi videoklipu skatīšanos svešvalodās. Tagad varat skatīties ierakstus pat bez skaņas. Taču daži lietotāji atzīmē, ka ne visiem YouTube videoklipiem ir subs.

Dažkārt persona, kas augšupielādēja ierakstu, nevar tos izveidot, un tad YouTube subtitrus nevarēs ieslēgt. Tas notiek vairāku iemeslu dēļ:
- Klipa izmērs ir pārāk liels.
- Automātiskā subtitru funkcija neatbalsta videoklipā izmantoto valodu.
- Klipa sākums ir kluss.
- Skaņa ir ierakstīta sliktā kvalitātē.
- Fonā trokšņi un polifonija.
Daži lietotāji, kuri skatās videoklipus nevis no personālajiem datoriem, interesējas par to, kā savā tālrunī iespējot subtitrus pakalpojumā YouTube. Process neatšķiras. Statusa joslā jāatrod arī subtitru ikona un jāizvēlas atbilstošā valoda.
Notiek video teksta un subtitru ielāde
Papildus iespējai skatīties videoklipus ar subtitriem izstrādātāji vietnei ir pievienojuši vēl divas noderīgas funkcijas:
- Skatīt subtitru tekstu. Noklikšķinot uz ikonas “Vairāk” zem atskaņotāja un pēc tam uz “Video teksts”, lietotājs redzēs visu video tekstu, kas ir sadalīts stingri saskaņā ar laiku.
- Subtitru faila augšupielāde. Augšupielādēto video autoriem tagad ir iespēja lejupielādēt subtitrus .sbv formātā, ko var ērti atvērt Notepad vai citā teksta redaktorā.

YouTube pastāvīgi mainās. Izstrādātāji vietnei pievieno jaunas funkcijas un komponentus. Subtitru problēma ir gandrīz pilnībā atrisināta.
Vietne ļauj viegli noskaidrot, kā iespējot subtitrus pakalpojumā YouTube. Videoklipu autori tiek nodrošināti ar pamata rīku komplektu to iestatīšanai. Vietne atbalsta automātisku subtitru izveidi vairākās valodās. Video var pievienot papildu failu, kā arī lejupielādēt tikai subtitrus.
Tātad, jūs zināt, kur iegūt subtitrus krievu valodā, jums ir filma, un jūs pat uzzinājāt, kā filmai pievienot subtitrus. Bet... Nez kāpēc kredīti nesakrīt laikā ar to, kas notiek uz ekrāna. Šeit mēs jums pastāstīsim, kā pielāgot titrus esošajai filmas versijai.1. Ir daudzas programmas, kas ļauj mainīt subtitru sinhronizāciju (rādīšanas laiku). Mēs jums parādīsim, kā to izdarīt, izmantojot programmu Subtitru darbnīca, kuru varat iegūt šeit.
2. Pēc Subtitru darbnīcas programmas instalēšanas palaidiet to.
3. Programma atbalsta vairākas valodas. Tā kā mēs strādājam ar subtitriem krievu valodā, mēs izmantosim krievu interfeisu. Turklāt programmas tulkojumu krievu valodā veica jūsu pazemīgais kalps. :) Izvēlnē “Citi” izvēlieties apakšpunktu “Valoda”, kurā ir opcija “Krievu valoda”, kas ļaus mums sazināties ar programmu krievu valodā.

Šis iestatījums ir jāveic tikai vienu reizi. Otrās palaišanas laikā programma nekavējoties instalēs izvēlēto valodu.

4. Tagad jums ir jāatver subtitru fails. Parasti pēc lejupielādes no interneta tie tiek saspiesti, izmantojot WinRAR vai WinZip, tāpēc tie ir jāizvelk no arhīva. Izvilkts ārā? Pēc tam izvēlnē “Fails” atlasiet opciju “Ielādēt subtitrus”. Piemēram, izvēlēsimies filmu “Shaolin Soccer”.

5. Visticamāk, ka jūs nezināt oriģinālvalodu, tāpēc subtitru pielāgošana filmai būs nedaudz grūtāka nekā amerikāņu vai angļu filmai.

Vajag noķert brīdi, kad filmā izskan pirmā frāze. Mūsu gadījumā - 1 minūte 50 sekundes.

Un brīdis, kad filmā izskan pēdējā frāze. Mūsu gadījumā - 1 stunda 39 minūtes 33 sekundes.
6. Izvēlnē “Subtitri” atlasiet opciju “Saskaņot subtitrus”. Parādītajā logā ievadiet filmas pirmās un pēdējās frāzes atrasto laiku.

Noklikšķiniet uz pogas "Izlīdzināt". Tagad pirmo titru sākumam jāsakrīt ar filmas pirmās frāzes atrasto laiku.

7. Atliek tikai saglabāt subtitrus. Visplašāk izmantotie formāti ir MicroDVD un SubRip. Pirmais filmā ir piesaistīts kadriem, bet otrais ir saistīts ar laiku. Laika bloķēšanas subtitri teksta formā ir vizuālāki, tāpēc mēs izmantojam otro iespēju. Izvēlnē "Fails" atlasiet opciju "Saglabāt kā...". Tiks parādīts logs ar lielu iespējamo subtitru formātu izvēli. Atrodiet tajā “SubRip”, uz kura mēs veicam dubultklikšķi.