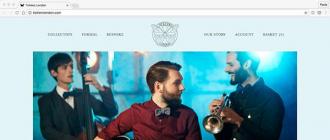როგორ გავხსნათ Run ფანჯარა Windows-ში. სად უნდა დაიწყოს გაშვება სად ვიპოვოთ ხაზი Windows 7-ზე გასაშვებად
თუ გსურთ შეამციროთ რუტინული პროცესების დასრულებას საჭირო დრო და უბრალოდ გაიგოთ მეტი სასარგებლო Run ბრძანების შესახებ Windows-ის სხვადასხვა ვერსიებში, მაშინ სწორ ადგილას მოხვედით.
"Run" ფუნქცია ამარტივებს მომხმარებლის მუშაობას OS-ის ნებისმიერ ვერსიაში
რა უპირატესობა აქვს ამ ხელსაწყოს? როგორ გავუშვათ ის Windows 7, Windows 8 და Windows 10? რა ბრძანებები არსებობს Run დიალოგისთვის? ამას და ბევრ სხვას აქ ნახავთ.
- ძალისხმევისა და დროის დაზოგვა.ეს დიალოგი ითვლება მრავალფუნქციურ ინსტრუმენტად მუშაობის საგრძნობლად დაჩქარებისთვის. წარმოიდგინეთ, რამდენი ძალისხმევაა საჭირო მოწყობილობის მენეჯერის ფანჯრის გასაშვებად. პირველ რიგში, ჩვენ გავხსნით "დაწყებას", გადავალთ "პანელზე", ვიპოვით "სისტემას" ვრცელ სიაში და შემდეგ ვირჩევთ "მოწყობილობის მენეჯერს". თუ თქვენ საერთოდ არ იცით ეს ალგორითმი, ამ ფანჯრის პოვნას ათი წუთი დასჭირდება.
- ძნელად მისაწვდომი ბრძანებები.არის ბრძანებები, რომელთა აღმოჩენაც კი შეუძლებელია Windows Assistant-ის დახმარებით. აქ ჩნდება გადაუდებელი საჭიროება "Run" ფუნქციისთვის.
- სისტემის დაზუსტება.უნდა აღინიშნოს, რომ ეს ინსტრუმენტი მომხმარებელს აძლევს სისტემის უფრო დეტალური და სპეციალიზებული კონფიგურაციის შესაძლებლობას, რომლის განხორციელება შეუძლებელია "Run" დიალოგის გარეშე.
- დაემშვიდობე დაწყებას.დაბოლოს, აღარ დაგჭირდებათ Start მენიუს უზარმაზარ სივრცეში ხეტიალი. ყველაფერი რაც თქვენ გჭირდებათ არის შეიყვანოთ სიტყვა ინსტრუმენტის ფანჯარაში კლავიშების გამოყენებით.

გაუშვით ბრძანება Windows 7-ში
Windows 7 სისტემის მფლობელები, "დაწყების" გახსნისას, ვერ იპოვიან მოძიებულ სიტყვას, რადგან დეველოპერებმა გადაწყვიტეს უტილიტის ამოღება იქიდან, როგორც არასაჭირო. Windows 7-ში Run ბრძანების გასაშვებად, არსებობს ცხელი კლავიშების მარტივი ნაკრები "Win (საკონტროლო ველი) + R". თუ გსურთ დაამაგროთ ეს ინსტრუმენტი Start-ზე, უნდა გააკეთოთ შემდეგი:
- დააწკაპუნეთ მარჯვენა ღილაკით "დაწყება";
- გახსენით "თვისებები" პუნქტი;
- იპოვეთ "დაწყების მენიუ", აირჩიეთ ეს ჩანართი და დააჭირეთ "მორგება";
- ჩვენ ვეძებთ ხაზს "ბრძანების შესრულება" და მონიშნეთ ყუთი, დაადასტურეთ გადაწყვეტილება.
ახლა ჩვენი დიდი ხნის ნანატრი დიალოგი გამოჩნდება Start-ში მარჯვენა მხარეს.
Windows 8-ში ბრძანების გაშვება
Windows 8-ისა და Windows 8.1-ის მფლობელებისთვის Start მენიუ იწვევს ძლიერ ემოციურ აფეთქებას, რადგან ახლა მითითებული ინსტრუმენტების ნაკრები არის გრძელი ფანჯარა ყველა ფილებით, მალსახმობებითა და პროგრამით. არ არის საჭირო ამ ქაოსში "Run" ბრძანების ძებნა - ის იქ არ არის. სასურველი დიალოგის გამოსაძახებლად, შესაფერისია ცხელი კლავიშების ნაცნობი ნაკრები "Win + R" ან მარჯვენა ღილაკით "დაწყება" ხატულაზე.

Windows 10-ში ბრძანების გაშვება
Windows 10-ში ძვირფასი დიალოგის გასახსნელად სამი მარტივი გზა არსებობს:
- დააჭირეთ უკვე საყვარელ ცხელ კლავიშებს "Win + R" - დიახ, ეს მეთოდი ასევე აქტუალურია 10-ისთვის.
- დააწკაპუნეთ მაუსის მარჯვენა ღილაკით Windows 10-ის განახლებულ Start ხატულაზე და გაიხსნება ლეპტოპის პარამეტრების სია. მასში ჩვენ ვპოულობთ ჩვენს მიზანს - მზად.
- Windows 10 დავალების პანელის მარცხენა მხარეს არის პუნქტი "ძებნა". თუ მასში შეიყვანთ სიტყვას "Run", მაშინ სასურველი ობიექტი იქნება სიის ზედა ნაწილში. ბრძანების ხატულაზე დაწკაპუნებით, შეგვიძლია მისი გაშვება.

Windows-ისთვის ძირითადი ბრძანებების სია
კონკრეტული აპლიკაციის გაშვების ბრძანებების ნაკრები ვრცელია. ქვემოთ წარმოდგენილი ზოგიერთი დიალოგი ძალიან საშიშია დამწყებთათვის, რადგან მათ შეუძლიათ პრობლემები მოჰყვეს აპარატურასა და სისტემას. თუ გსურთ გამოიყენოთ გარკვეული ბრძანება, გახსოვდეთ, რომ მთელი პასუხისმგებლობა მხოლოდ თქვენ გეკისრებათ.
აპლიკაციის გახსნა Run დიალოგის გამოყენებით ძალიან მარტივია. სასურველი სიტყვის აკრეფით და "Enter" ღილაკზე დაჭერით თქვენ გაუშვით საჭირო პროგრამას როგორც Windows 7-ში, ასევე მის 8 ვერსიაში და 10-ში.
დაბოლოს, გადავიდეთ პირდაპირ დიალოგების ჩამონათვალზე:
- msconfig - "სისტემის კონფიგურაცია", რომელიც საშუალებას გაძლევთ დაარეგულიროთ გაშვება და სისტემის დიაგნოსტიკა.
- taskmgr - "Task Manager", რომელიც აჩვენებს მიმდინარე პროცესებს, ღია აპლიკაციებს და კომპიუტერის დატვირთვას.
- regedit - "რეესტრის რედაქტორი" ხსნის სისტემის რეესტრს და შესაძლო მოქმედებებს.
- devmgmt.msc - „მოწყობილობის მენეჯერი“ დაგეხმარებათ დრაივერებთან და ლეპტოპის კომპონენტებთან დაკავშირებული პრობლემების გადაჭრაში.
- sysdm.cpl - „სისტემის თვისებები“ აკონფიგურირებს კომპიუტერის სახელს, შესრულებას, დისტანციურ მართვას, სისტემის აღდგენას და სხვა.
- cmd - "ბრძანების ხაზი" სასარგებლო იქნება ექსპერტებისთვის.
- კონტროლი - "Folder Options" შეიქმნა Explorer-ში საქაღალდის ხის პარამეტრების შესაცვლელად; სისტემის ფაილები აქ იმალება.
- secpol.msc - „ადგილობრივი უსაფრთხოების პოლიტიკა“ საშუალებას გაძლევთ დეტალურად დააკონფიგურიროთ OS.
- გამორთვა - "გამორთვა".
- გასვლა - "გამოსვლა სისტემიდან".
- desk.cpl - „ეკრანის თვისებები“.
- საკონტროლო კლავიატურა - "კლავიატურის თვისებები", მაუსი - "მაუსები", პრინტერები - "პრინტერები".
- appwiz.cpl - „პროგრამების დამატება ან წაშლა“ საშუალებას გაძლევთ მართოთ აპლიკაციები.
- cleanmgr - "დისკის გასუფთავება" აანალიზებს დისკს და გთავაზობთ ნაგვის ამოღებას.

გარდა ამისა, არსებობს ბრძანებები კონკრეტული პროგრამების გასაშვებად, მაგალითად, firewall.cpl გახსნის Firewall-ს, mspaint გაუშვებს Paint-ს, iexplore ჩატვირთავს ბრაუზერს, notepad გაუშვებს Notepad-ს, calc ამუშავებს კალკულატორს და osk არის ჩართული. ეკრანის კლავიატურა, რომელიც გამოიყენება ჩვეულებრივი კლავიშების ნაცვლად.
დასასრულს, მინდა ვთქვა, რომ ყველა შეკითხვის საფუძვლიანი ცოდნით, ბრძანება "Run" ხდება კომპიუტერზე მუშაობის საფუძველი, რადგან მის მთელ რიგ უპირატესობას დიდი მნიშვნელობა აქვს თანამედროვე მომხმარებლისთვის.
კარგი დღე ყველას... როგორ გავუშვათ პროგრამები Windows 7-ში Run მენიუდან? პირველი, მოდით გაერკვნენ, თუ როგორ შევიდეთ ამ "EXECUTE" მენიუში.გამოდის, რომ ამ მენიუს გამოყენებით ბევრი სხვადასხვა რამის გაკეთება შეგიძლიათ.კარგი, დავუშვათ, რომ გავხსენით პროგრამა. არა მხოლოდ ღია, არამედ ადმინისტრატორის უფლებებით. ან გახსენით ფანჯარა, რომელიც გვჭირდება. თქვენ ასევე შეგიძლიათ ნებისმიერი დავალება დაავალოთ კომპიუტერს. შესაბამისად, იგივე ადმინისტრატორის უფლებებით.
მე ვფიქრობ, რომ კომპიუტერის ნებისმიერმა მომხმარებელმა იცის "RUN" ფანჯარაში შესრულებული ყველაზე გავრცელებული ბრძანებები. ეს არის cmd (Command Line) და რა თქმა უნდა regedit (Registry Editor). თუ ზუსტად იცით ბრძანება, რომელიც უნდა შეიყვანოთ "RUN" ფანჯარაში, მაშინ მარტივად შეგიძლიათ გახსნათ ნებისმიერი სისტემის აპლიკაცია.
როგორ გავუშვა RUN მენიუს დიალოგური ფანჯარა? ეს ძალიან მარტივია "START" - "აღსრულება". ან ვთქვათ Win+R. ასევე Windows7-ში შეგიძლიათ შეიყვანოთ ბრძანების სახელი საძიებო ზოლში,და დააჭირეთ Enter მის შესასრულებლად.ქვემოთ მივცემ ცხრილის მაგალითს, სადაც აღვწერ, თუ რა ბრძანებების შეყვანა და რა პროგრამების შეტანა შესაძლებელია Windows 7-ის მენიუდან "Run". უბრალოდ ჯერ წაიკითხეთ ეს სტატია.
პროგრამების გაშვება Run მენიუდან Windows 7-ში
გაშვებული პროგრამები Windows 7-ში RUN მენიუდან -ბრძანების მაგიდა
| რუსული ელემენტის სახელი | ელემენტის ინგლისური სახელი | გუნდი | |
| Ftp პროტოკოლი (ბრძანების ხაზი) | Ftp-პროტოკოლი (ბრძანების ხაზი) | ftp | |
| არ არის ნათარგმნი | Iexpress Wizard | iexpress | |
| Internet Explorer | Internet Explorer | გამოიკვლიე | |
| ხატვა | ხატვა | mspaint | |
| Wordpad | Wordpad | დაწერე | |
| ODBC მონაცემთა წყაროს ადმინისტრატორი | ODBC მონაცემთა წყაროს ადმინისტრატორი | odbcad32 | |
| ადმინისტრაცია | Ადმინისტრაციული ხელსაწყოები | კონტროლის ადმინისტრაციული ინსტრუმენტები | |
| სარეზერვო და აღდგენა | სარეზერვო და აღდგენა | sdclt | |
| ნოუთბუქი | Notepad | რვეული | |
| Windows Firewall | Windows Firewall | firewall.cpl | |
| ჩართეთ ან გამორთეთ Windows ფუნქციები | ჩართეთ ან გამორთეთ Windows ფუნქციები | OptionalFeatures.exe | |
| Სისტემის აღდგენა | Სისტემის აღდგენა | რსტრუი | |
| გამოსვლა | Windows-დან გამოსვლა | გამოსვლა | |
| Თარიღი და დრო | Თარიღი და დრო | timedate.cpl | |
| დისკის დეფრაგმენტატორი | დისკის დეფრაგმენტატორი | დფრგუი | |
| ავტორიზაციის მენეჯერი | ავტორიზაციის მენეჯერი | azman.msc | |
| Windows სამუშაო მენეჯერი | Windows სამუშაო მენეჯერი | taskmgr | |
| მძღოლის შემოწმების მენეჯერი | დრაივერების გადამოწმების მენეჯერი | შემმოწმებელი | |
| მოწყობილობის მენეჯერი | Მოწყობილობის მენეჯერი | devmgmt.msc | |
| მოწყობილობის მენეჯერი | Მოწყობილობის მენეჯერი | hdwwiz.cpl | |
| დამატებითი საათები | დამატებითი საათები | კონტროლი timedate.cpl,1 | |
| Windows-ის გათიშვა | Windows-ის გამორთვა | გამორთვა / წმ | |
| შენიშვნები | წებოვანი შენიშვნა | StickyNot | |
| Windows ანგარიშის მონაცემთა ბაზის დაცვა | Windows ანგარიშის მონაცემთა ბაზის დაცვა | syskey | |
| ხმა | ხმა | mmsys.cpl | |
| ხმები (ხმის სქემა) | ხმები (ხმის თემა) | კონტროლი mmsys.cpl,2 | |
| ხმის ჩაწერა | Ხმის ჩამწერი | ხმის ჩამწერი | |
| სათამაშო მოწყობილობები | თამაშის კონტროლერები | სიხარული.cpl | |
| უსაფრთხოების ტექნიკის ინიცირება TPM-ისთვის | TMP უსაფრთხოების ტექნიკის ინიციალიზაცია | TpmInit | |
| ეკრანის ფერის კალიბრაცია | ეკრანის ფერის კალიბრაცია | dccw | |
| კალკულატორი | კალკულატორი | კალკ | |
| ბრძანების ხაზი | ბრძანების ხაზი | სმდ | |
| ვინდოუსის კომპონენტები | Windows-ის მახასიათებლები | არჩევითი ფუნქციები | |
| მართვის კონსოლი (MMC) | Microsoft მართვის კონსოლი | mmc | |
| სისტემის კონფიგურაცია | Სისტემის კონფიგურაცია | msconfig | |
| ადგილობრივი უსაფრთხოების პოლიტიკა | ადგილობრივი უსაფრთხოების პოლიტიკა | secpol.msc | |
| ადგილობრივი მომხმარებლები და ჯგუფები | ადგილობრივი მომხმარებლები და ჯგუფები | lusrmgr.msc | |
| Windows Image Download Wizard | Windows სურათების შეძენის ოსტატი | wiaacmgr | |
| გაზიარების ოსტატის შექმნა | შექმენით საერთო საქაღალდის ოსტატი | shrpubw | |
| მოწყობილობის დრაივერის ინსტალაციის ოსტატი | დრაივერის პაკეტის ინსტალერი | დპინსტ | |
| აპარატურის ინსტალაციის ოსტატი | ტექნიკის ოსტატის დამატება | hdwwiz | |
| მოცულობის მიქსერი | ხმის მოცულობა | sndvol | |
| რესურსების მონიტორი | რესურსების მონიტორი | რეზმონი | |
| პროგრამის წვდომისა და ნაგულისხმევის კონფიგურაცია | დააყენეთ პროგრამის წვდომა და კომპიუტერის ნაგულისხმევი პარამეტრები | controlappwiz.cpl,3 | |
| ანგარიშის კონტროლის დაყენება | მომხმარებლის ანგარიშის კონტროლის პარამეტრები | UserAccountControlSettings | |
| Მაკრატელი | Საჭრელი იარაღი | საჭრელი იარაღი | |
| გაზიარებული საქაღალდეები | გაზიარებული საქაღალდეები | fsmgmt.msc | |
| დისკის გასუფთავება | დისკის გასუფთავების პროგრამა | სუფთამგრ | |
| Მართვის პანელი | Მართვის პანელი | კონტროლი | |
| საქაღალდე "ფონტები" | შრიფტების საქაღალდე | შრიფტები | |
| ჩამოტვირთვების საქაღალდე | საქაღალდე "ჩამოტვირთვები". | ჩამოტვირთვები | |
| საქაღალდეების პარამეტრები | გადატვირთეთ Windows | გამორთვა /რ | |
| პრინტერების გადაცემა | პრინტერის მიგრაცია | PrintBrmUi | |
| კალამი და სენსორული მოწყობილობები | კალამი და შეხება | TabletPC.cpl | |
| პერსონალიზაცია | პერსონალიზაცია | დესკტოპის კონტროლი | |
| დავალების განრიგი | დავალების განრიგი | აკონტროლეთ დაგეგმილი ამოცანები | |
| დისტანციური დესკტოპის კავშირი | დისტანციური დესკტოპის კავშირი | mstsc | |
| პროგრამების მიღება | მიიღეთ პროგრამები | controlappwiz.cpl,1 | |
| დისკის შემოწმება | შეამოწმეთ Disk Utility | ჩკდსკი | |
| სისტემის ფაილების შემოწმება და აღდგენა | სისტემის ფაილების შემოწმება (სკანირება და შეკეთება) | sfc / scannow | |
| ფაილის ხელმოწერის შემოწმება | ფაილის ხელმოწერის შემოწმება | სიგვერიფი | |
| დირიჟორი | Windows Explorer | მკვლევარი | |
| Explorer: C:\ | Windows Explorer: C:\ | \ | |
| Explorer: C:\Users\Your_name | Windows Explorer: C:\Users\Your_name | . | |
| Explorer: C:\Users\ | Windows Explorer: C:\Users\ | ... | |
| DiskPart პროგრამა | დისკის დანაყოფის მენეჯერი | დისკის ნაწილი | |
| პროგრამები და კომპონენტები | პროგრამები და ფუნქციები | appwiz.cpl | |
| ღონისძიების მაყურებელი | ღონისძიების მაყურებელი | eventvwr.msc | |
| Ეკრანის გარჩევადობა | Ეკრანის გარჩევადობა | desk.cpl | |
| პირადი ნიშნის რედაქტორი | პირადი პერსონაჟების რედაქტორი | eudcedit | |
| ადგილობრივი ჯგუფის პოლიტიკის რედაქტორი | ადგილობრივი ჯგუფის პოლიტიკის რედაქტორი | gpedit.msc | |
| რეესტრის რედაქტორი | რეესტრის რედაქტორი | რეგედიტი | |
| რეესტრის რედაქტორი | რეესტრის რედაქტორი | regedt32 | |
| ფაქსის ყდა გვერდის რედაქტორი | ფაქსის ყდის ფურცლის რედაქტორი | fxscover | |
| შედეგად მიღებული პოლიტიკა | პოლიტიკის შედეგიანი ნაკრები | rsop.msc | |
| Სისტემის ინფორმაცია | Სისტემის ინფორმაცია | msinfo32 | |
| სისტემის თვისებები | სისტემის თვისებები | sysdm.cpl | |
| სისტემის თვისებები: გაფართოებული | სისტემის თვისებები: გაფართოებული | SystemPropertiesAdvanced | |
| სისტემის თვისებები: სისტემის დაცვა | სისტემის თვისებები: სისტემის დაცვა | სისტემის თვისებების დაცვა | |
| სისტემის თვისებები: აპარატურა | სისტემის თვისებები: აპარატურა | SystemPropertiesHardware | |
| სისტემის თვისებები: დისტანციური წვდომა | სისტემის თვისებები: დისტანციური | SystemProperties Remote | |
| თვისებები: iSCSI ინიციატორი | iSCSI ინიციატორის თვისებები | iscsicpl | |
| თვისებები: ინტერნეტი | ინტერნეტის თვისებები | inetcpl.cpl | |
| თვისებები: კლავიატურა | კლავიატურის თვისებები | საკონტროლო კლავიატურა | |
| თვისებები: მაუსი | მაუსის თვისებები | კონტროლის მაუსი | |
| თვისებები: მაუსი | მაუსის თვისებები | main.cpl | |
| თვისებები: მაუსი: Pointer Options | მაუსის თვისებები: პოინტერის პარამეტრები | კონტროლი main.cpl,2 | |
| თვისებები: მაუსი: პოინტერები (სქემა) | მაუსის თვისებები: მაჩვენებლები | კონტროლი main.cpl,1 | |
| სერთიფიკატები | სერთიფიკატები | certmgr.msc | |
| ქსელური კავშირები | ქსელური კავშირები | კონტროლის ქსელის კავშირები | |
| ქსელური კავშირები | ქსელური კავშირები | ncpa.cpl | |
| სისტემის მონიტორი | შესრულების მონიტორი | პერფმონი | |
| ინდექსირების სერვისი | ინდექსირების სერვისი | ciadv.msc | |
| სერვისები | სერვისები | სერვისები.msc | |
| კომპონენტების სერვისები | კომპონენტების სერვისები | dcomcnfg | |
| კომპონენტების სერვისები | კომპონენტების სერვისები | comexp.msc | |
| პროგრამის თავსებადობა | პროგრამის თავსებადობა | msdt.exe -id PCWDiagnostic | |
| შექმენით სისტემის სარემონტო დისკი | შექმენით სისტემის სარემონტო დისკი | რედისკი | |
| ახლომახლო მომხმარებლები | ხალხი ჩემთან ახლოს | collab.cpl | |
| მომხმარებლის სახელების და პაროლების შენახვა | შენახული მომხმარებლის სახელები და პაროლები | credwiz | |
| DirectX დიაგნოსტიკური ინსტრუმენტი | Direct X პრობლემების მოგვარების საშუალება | dxdiag | |
| Help Desk დიაგნოსტიკური ინსტრუმენტი | Microsoft Support Diagnostic Tool | msdt | |
| Digitizer Calibration Tool | დიტილიზატორის კალიბრაციის ინსტრუმენტი | tabcal | |
| ClearType ტექსტის რეგულირება | ClearType ტექსტის ტიუნერი | cttune | |
| XPS Viewer | XPS Viewer | xpsrchvw | |
| პრობლემის რეპროდუქციის მოქმედების ჩამწერი | პრობლემის ნაბიჯების ჩამწერი | პსრ | |
| სიმბოლოების ცხრილი | პერსონაჟების რუკა | შარმაპი | |
| ტელეფონი და მოდემი | ტელეფონი და მოდემი | ტელეფონი.cpl | |
| Windows დისტანციური დახმარება | Windows დისტანციური დახმარება | msra | |
| დისკის მართვა | დისკის მენეჯმენტი | diskmgmt.msc | |
| Კომპიუტერის მართვა | Კომპიუტერის მართვა | compmgmt.msc | |
| ბეჭდვის მართვა | ბეჭდვის მენეჯმენტი | printmanagement.msc | |
| ფერის მართვა | ფერის მართვა | colorcpl | |
| ინტერფეისის ენების ინსტალაცია ან წაშლა | დააინსტალირეთ ან წაშალეთ ეკრანის ენები | lpksetup | |
| მოწყობილობები და პრინტერები | მოწყობილობები და პრინტერები | საკონტროლო პრინტერები | |
| მომხმარებლის ანგარიშები | მომხმარებლის ანგარიშები | Netplwiz | |
| ფანჯრის ფერი და გარეგნობა | ფანჯრის ფერი და გარეგნობა | კონტროლის ფერი | |
| Windows მობილურობის ცენტრი | Windows მობილურობის ცენტრი | mblctr | |
| Მხარდაჭერის ცენტრი | Სამოქმედო ცენტრი | wscui.cpl | |
| სინქრონიზაციის ცენტრი | სინქრონიზაციის ცენტრი | mobsync | |
| ხელმისაწვდომობის ცენტრი | მარტივი წვდომის ცენტრი | უტილმანი | |
| დაშიფვრის ფაილური სისტემა (EFS) | დაშიფვრის ფაილური სისტემა | rekeywiz | |
| შრიფტები (დამატება ან წაშლა) | შრიფტები | საკონტროლო შრიფტები | |
| ეკრანი (ტექსტის ზომა) | ჩვენება (ტექსტის ზომა) | dpiscaling | |
| ეკრანის კლავიატურა | ეკრანის კლავიატურა | ოსკი | |
| ლუპა | ლუპა | გადიდება | |
| Მთხრობელი | Microsoft-ის მთხრობელი | რეპორტიორი | |
| Ენერგიის წყარო | დენის პარამეტრები | powercfg.cpl | |
| დენის პარამეტრები: გაფართოებული პარამეტრები | დენის პარამეტრები: გაფართოებული პარამეტრები | კონტროლი powercfg.cpl,1 | |
| WMI კონტროლი | Windows მართვის ინფრასტრუქტურა | wmimgmt.msc | |
| ენა და რეგიონალური სტანდარტები | რეგიონი და ენა | intl.cpl | |
| რეგიონი და ენა: სურვილისამებრ | რეგიონი და ენა: ადმინისტრაციული | კონტროლი intl.cpl,3 | |
| რეგიონი და ენა: ენები და კლავიატურები | რეგიონი და ენა: კლავიატურები და ენები | კონტროლი intl.cpl,2 |
დასკვნა
თუ სიაში რომელიმე ელემენტი არ იწყება თქვენთვის. სავარაუდოდ, ეს ნიშნავს, რომ ის არ არის დაინსტალირებული. Windows-ის მრავალი კომპონენტის ინსტალაცია შესაძლებელია Start მენიუდან - Control Panel - Programsდა კომპონენტები" - "Windows კომპონენტების ჩართვა ან გამორთვა." თუ, რა თქმა უნდა, არ გაქვთ დაინსტალირებული Windows7 და არა ასამბლეა.
ჩვენ ხშირად ვაწყდებით მკითხველს ავუხსნათ მარტივი, მაგრამ ამავე დროს მნიშვნელოვანი საკითხები, როგორიცაა, მაგალითად, სისტემის ადმინისტრატორის სახელით ფაილის ან რაიმე პროგრამის გაშვება.
მსგავსი სტატიების სერია, უპირველეს ყოვლისა, გამიზნული იქნება არაპროფესიონალებისა და მომხმარებლებისთვის, რომლებიც ახლახან იწყებენ ასვლას კომპიუტერულ სიმაღლეებზე. თუმცა, ვინ იცის, იქნებ გამოცდილმა გურუმაც იპოვნოს რაიმე საინტერესო თავისთვის?
როგორ გავხსნათ Run Windows-ში
პატარა ერთხაზიანი დიალოგური ფანჯარა Microsoft-ის პროდუქტის მომხმარებლებისთვის ერთ-ერთი ყველაზე სასარგებლო ინსტრუმენტია. Windows 7-ში დამტკიცების შემდეგ ამ ფუნქციამ ასევე მოიპოვა მოწონება Windows 10 და 8-ის მოყვარულთა შორის, რაც საშუალებას გაძლევთ შეასრულოთ სხვადასხვა ბრძანებები მხოლოდ ორი დაწკაპუნებით.
ფანჯრის გაშვების რამდენიმე გზა არსებობს:
- იპოვნეთ დაწყების ღილაკი Start მენიუში;
- დარეკვა კლავიატურის მალსახმობის გამოყენებით;
- გახსნა სამუშაო მენეჯერის საშუალებით.
Start მენიუს მეშვეობით
თქვენ შეგიძლიათ კვლავ გახსნათ "Run" ჩანართი ამ გზით სხვადასხვა გზით. პირველ რიგში, Start მენიუში არის ღილაკი, მხოლოდ მასზე დაჭერით ნახავთ სასურველ ფანჯარას.
თუმცა, ეს მეთოდი უფრო აქტუალურია Windows 7-ისთვის, ხოლო Windows 8 ან 10-ის კრამიტით მოპირკეთებულ ინტერფეისში ეს ღილაკი შეიძლება არ იყოს.
მეორეც, შეგიძლიათ გამოიყენოთ სისტემის ჩაშენებული ძებნა: უბრალოდ დაიწყეთ სასურველი სიტყვის აკრეფა („გაშვება“) საძიებო ველში (Windows 7-ის შემთხვევაში) ან პირდაპირ კრამიტის მენიუში (Windows 8, 10). .

კლავიატურის მალსახმობის საშუალებით
თქვენი ლეპტოპის ან კომპიუტერის კლავიატურაზე Windows და R კლავიშების ერთდროულად დაჭერით გაიხსნება Run ფანჯარა.


თქვენ ასევე შეგიძლიათ გამოიყენოთ სპეციალური მენიუ სახელწოდებით Power User Menu Run პანელზე წვდომისთვის. მისი გახსნა შეგიძლიათ Windows და X ღილაკების ერთდროულად დაჭერით.
Power User მენიუ საშუალებას გაძლევთ შეხვიდეთ არა მხოლოდ "Run" ხაზზე, არამედ სისტემის სხვა ადგილებზე, მათ შორის "Control Panel", "Task Manager" და სხვა.


"სამუშაო მენეჯერის" საშუალებით
გახსენით "Windows Task Manager" ნებისმიერი გზით, რაც იცით, ზედა მარცხენა კუთხეში იპოვეთ "ფაილი" ჩანართი, ამის შემდეგ დაუყოვნებლივ ჩამოსაშლელ მენიუში დააწკაპუნეთ "ახალი დავალების შესრულება" (ან "ახალი დავალება (გაშვება. ..)” თუ იყენებთ Windows 7 ). ეს კომბინაცია საშუალებას გაძლევთ გახსნათ Run ფანჯარა, მაგრამ უფრო მეტ ძალისხმევასა და დროს მოითხოვს, ვიდრე წინა მეთოდებს.

დასკვნა
ახლა, ჩვენი სტატიის წაკითხვის შემდეგ, თქვენ იცით Run ფანჯრის გაშვების მეთოდები. ალბათ ყველაზე სასურველი ვარიანტია კლავიატურის მალსახმობის გამოყენება (Win + R), თუმცა, ჩვენ გვჯერა, რომ ყველას შეუძლია აირჩიოს მეთოდი, რომელიც მოსწონს.
გაუშვით ბრძანება Windows 7, 8-შიგამოიყენება სისტემის კომუნალური საშუალებების, პროგრამების, ფაილების და საქაღალდეების სწრაფად გასაშვებად. Run ბრძანების ალტერნატივა არის Start მენიუს ძებნა, მაგრამ ის არ ინახავს ბოლო დროს შეყვანილი ბრძანებების სიას. Windows 7, 8-ში Run ფანჯრის გასახსნელად შეგიძლიათ გამოიყენოთ შემდეგი მეთოდები:
2. გადადით App Paths განყოფილებაში (იხილეთ სკრინშოტი ქვემოთ სრული ბილიკის სანახავად).
3. დააწკაპუნეთ მაუსის მარჯვენა ღილაკით App Paths. მენიუში მიუთითეთ "შექმნა" და შემდეგ აირჩიეთ "განყოფილება".

4. მიეცით დანაყოფის სახელი, მაგალითად torrent.exe (დაწერეთ სახელი .exe-ით) და დააჭირეთ Enter.
5. აირჩიეთ შექმნილი პარამეტრი, შემდეგ ორჯერ დააწკაპუნეთ „default“-ზე მარჯვენა მხარეს. "მნიშვნელობის" ველში შეიყვანეთ თქვენი ფაილის სრული გზა (.exe) და დააჭირეთ OK.

6. ცარიელი სივრცის არეში დააწკაპუნეთ მაუსის მარჯვენა ღილაკით, მიუთითეთ „ახალი“ და დააწკაპუნეთ „სტრიქონის პარამეტრზე“. დაარქვით გზა. ორჯერ დააწკაპუნეთ გზაზე მარცხენა ღილაკით და "მნიშვნელობის" ზონაში შეიყვანეთ გზა საქაღალდეში, სადაც მდებარეობს exe ფაილი, შემდეგ დააჭირეთ OK.

დახურეთ რეესტრის რედაქტორი. გაუშვით "Run" და შეიყვანეთ აპლიკაციის სახელი სწრაფად გასახსნელად.
თქვენ ახლა იცით რა არის გაშვების ბრძანება Windows 7, 8-ში, როგორ ჩართოთ და გამორთოთ ის და თქვენ ასევე გაქვთ სტანდარტული ბრძანებების გაფართოებული სია და შეგიძლიათ მარტივად შექმნათ მორგებული ბრძანებების სია. ვიმედოვნებ, რომ სტატია სასარგებლო იყო და უპასუხა თქვენს შეკითხვებს.
Windows-ში ყოველდღიური ოპერაციების უმეტესობა კეთდება მაუსის გამოყენებით. და ეს გასაკვირი არ არის, რადგან მაუსი არის მთავარი გრაფიკული მომხმარებლის ინტერფეისის (GUI) ინსტრუმენტი. თუმცა, Windows-ს აქვს დამალული ადგილები, რომლებზეც, სამწუხაროდ, ამ გზით მიღწევა შეუძლებელია. ამისათვის თქვენ უნდა მისცეთ სისტემას პირდაპირი ინსტრუქციები ბრძანებების სახით. ანუ იმოქმედეთ ისე, როგორც ამას აკეთებდნენ GUI-ს გამოჩენამდე, მაგალითად, ოპერაციულ სისტემებში, როგორიცაა MS-DOS ან UNIX.
დღესაც კი, ბრძანების ხაზი Linux-ისთვის აუცილებელი ინსტრუმენტია, GUI-ზე დაფუძნებული დისტრიბუციების ჩათვლით, როგორიცაა Ubuntu. და ზოგჯერ ისეც ხდება, რომ ბრძანების გამოყენებით ზოგიერთი მოქმედების შესრულება უბრალოდ უფრო მარტივია. ასე რომ, ღილაკები, სიები და მენიუები შორს არის პროგრამებისა და მონაცემების მართვის ერთადერთი გზა. Windows 7-ში Run ფანჯარა განკუთვნილია ზუსტად იმ მიზნებისთვის, რაც ჩვენ ავღნიშნეთ. როგორ შევასრულოთ Windows 7-ში ჩვეულებრივი ტექსტური შეტყობინებით მიცემული ბრძანება?
 Run ფანჯარა განკუთვნილია ამ ამოცანისთვის. ამ ფანჯრის ალტერნატივა არის ბრძანების ხაზის (კონსოლი) ინტერფეისი. Run დიალოგის ფორმა ხელმისაწვდომია ოპერაციული სისტემის Start მენიუდან. წაიკითხეთ მეტი ქვემოთ.
Run ფანჯარა განკუთვნილია ამ ამოცანისთვის. ამ ფანჯრის ალტერნატივა არის ბრძანების ხაზის (კონსოლი) ინტერფეისი. Run დიალოგის ფორმა ხელმისაწვდომია ოპერაციული სისტემის Start მენიუდან. წაიკითხეთ მეტი ქვემოთ.
როგორ მივიღო წვდომა Run ინტერფეისზე?
ზოგჯერ Run მენიუს ვარიანტი არ ჩანს Start მენიუში. იმისათვის, რომ ჩართოთ მისი ჩვენება, თქვენ უნდა დააწკაპუნოთ მაუსის მარჯვენა ღილაკით "დაწყება" ხატულაზე, გამოძახოთ კონტექსტური მენიუ და აირჩიეთ "თვისებები". მისი დახმარებით შეგიძლიათ გახსნათ ფორმა "დავალებების პანელი და დაწყების მენიუს თვისებები". შემდეგი, გადადით "დაწყების მენიუ" ჩანართზე და დააჭირეთ ღილაკს "მორგება". შედეგად, ჩვენ ვიღებთ სიას მსგავსი რამ:
 რომელშიც თქვენ უნდა მონიშნოთ ველი ვარიანტის მარცხნივ "გაშვების ბრძანება". ახლა სწორი გუნდი ყოველთვის იქნება ყველაზე თვალსაჩინო ადგილას.
რომელშიც თქვენ უნდა მონიშნოთ ველი ვარიანტის მარცხნივ "გაშვების ბრძანება". ახლა სწორი გუნდი ყოველთვის იქნება ყველაზე თვალსაჩინო ადგილას.
გამოცდილმა მომხმარებლებმა კარგად იციან ერთი საინტერესო და არც თუ ისე აშკარა მახასიათებელი. გამოდის, რომ ბრძანებების შეყვანის დიალოგური ინტერფეისი ძალიან მარტივად იცვლება სტანდარტული საძიებო ველით "იპოვეთ პროგრამები და ფაილები". შეიყვანეთ ნებისმიერი ინსტრუქცია ამ ველში და მიიღეთ ზუსტად იგივე შედეგი.
 ჩვენ შევთავაზეთ სისტემის კონტროლი მაუსის გარეშე, ხოლო განხილულ ინტერფეისზე წვდომისთვის გამოვიყენოთ მაუსი. გარდა ამისა, ჩვენ უნდა ვიცოდეთ სად არის ბმული, რომელზეც უნდა დავაჭიროთ ამ მაუსის საშუალებით. ეს არ არის ძალიან ლოგიკური მიდგომა, თუ ჩვენ ვცდილობთ შევცვალოთ მაუსით მუშაობა კლავიატურის ტექნიკით. არსებობს გზა, რომ მიიღოთ ის, რაც გსურთ მაუსის გამოყენების გარეშე? დიახ, ასეთი მეთოდიც არსებობს და თავიდანვე ღირდა ამაზე საუბარი, მაგრამ გადავწყვიტეთ გავითვალისწინოთ ყველა შესაძლებლობა. იგივე ეფექტის მისაღწევად, უბრალოდ გამოიყენეთ კლავიატურის მალსახმობი + „R“.
ჩვენ შევთავაზეთ სისტემის კონტროლი მაუსის გარეშე, ხოლო განხილულ ინტერფეისზე წვდომისთვის გამოვიყენოთ მაუსი. გარდა ამისა, ჩვენ უნდა ვიცოდეთ სად არის ბმული, რომელზეც უნდა დავაჭიროთ ამ მაუსის საშუალებით. ეს არ არის ძალიან ლოგიკური მიდგომა, თუ ჩვენ ვცდილობთ შევცვალოთ მაუსით მუშაობა კლავიატურის ტექნიკით. არსებობს გზა, რომ მიიღოთ ის, რაც გსურთ მაუსის გამოყენების გარეშე? დიახ, ასეთი მეთოდიც არსებობს და თავიდანვე ღირდა ამაზე საუბარი, მაგრამ გადავწყვიტეთ გავითვალისწინოთ ყველა შესაძლებლობა. იგივე ეფექტის მისაღწევად, უბრალოდ გამოიყენეთ კლავიატურის მალსახმობი + „R“.