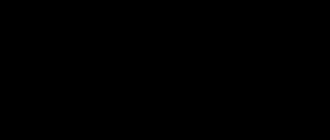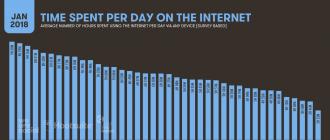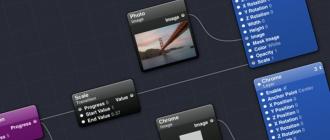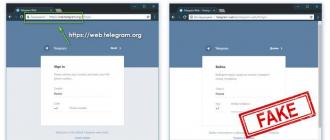OneDrive: cos'è questo programma? Come disabilitare, come eliminare OneDrive cloud? Cos'è Microsoft OneDrive e come usarlo Caratteristiche principali e qualità utente del software
Se non hai mai utilizzato OneDrive, ti guideremo attraverso alcuni passaggi per iniziare a utilizzare questo servizio di archiviazione cloud sul tuo PC Windows 10. OneDrive è un servizio di archiviazione cloud di Microsoft che offre l'archiviazione sicura dei file importanti dell'utente in un unico posto e quindi accedervi rapidamente praticamente ovunque sia disponibile una connessione Internet.
Il cloud funziona secondo lo stesso principio di un normale disco rigido, ma si trova su Internet, dove puoi accedere a funzionalità aggiuntive. Ad esempio, grazie alle funzionalità moderne, puoi creare un file sul tuo computer e poi continuare a modificarlo da dove avevi interrotto sul tuo laptop, tablet o telefono. Ciò elimina la necessità di salvare una copia del file su un'unità USB per il trasferimento tra dispositivi. OneDrive semplifica inoltre la condivisione e la collaborazione sui contenuti con altri in tempo reale utilizzando la moderna integrazione di Office 365.
Gli utenti di Windows 10 ottengono ancora più vantaggi. Se il tuo sistema operativo utilizza un account Microsoft, non solo puoi archiviare file nel cloud, ma anche sincronizzarli e spostare le impostazioni su tutti i tuoi dispositivi. File con stato On-Demand è un'altra nuova e utile funzionalità che ti consente di accedere ai file senza doverli scaricare sul disco rigido, risparmiando spazio sul PC. Poiché i dati sono archiviati nel cloud, funziona anche come meccanismo di recupero dati nei casi in cui il dispositivo si blocca o viene rubato.
Il processo di creazione di un account, configurazione di un client di sincronizzazione sul tuo computer, esecuzione di attività quotidiane e modifica delle impostazioni generali non è difficile da realizzare. Per fare questo basta solo il tuo desiderio, il PC farà il resto.
UNA GUIDA
Per interagire con l'archiviazione cloud, è necessario utilizzare un account Microsoft. Se ce l'hai già, bene, altrimenti crealo. Visita il sito ufficiale:
https://onedrive.live.com/about/ru-ru/
utilizzando il browser web e fare clic sul pulsante “Registrati gratuitamente”. Crea un account Microsoft utilizzando un indirizzo email e una password reali. Continua a seguire le semplici istruzioni aggiuntive nella procedura guidata di registrazione. Dopo aver completato tutti i passaggi necessari, puoi iniziare a utilizzare OneDrive collegando l'account creato in precedenza.
CONFIGURAZIONE SU PC
Configurare OneDrive sul tuo computer è semplice. Trova un'applicazione in base al nome nel menu del pulsante Start. Se non lo trovi sul tuo PC, scarica il client dal Microsoft Store e installalo. Avvia e accedi.
Dopo aver completato questi passaggi, puoi iniziare a caricare i file sul tuo archivio cloud. I controlli si integrano con Esplora file, semplificando il processo di caricamento. Basta seguire questi passaggi:
- aprire Esplora file;
- aprire la cartella OneDrive utilizzando il pannello di sinistra;
- trascina o copia e incolla il contenuto in questa cartella.
Dopo aver pubblicato nuovi file e cartelle su OneDrive, il client li sincronizza automaticamente con il tuo account in background.

Se desideri controllare quali cartelle archiviate nel cloud devono essere accessibili dal tuo computer, fai clic sull'icona dell'applicazione nell'area di notifica sulla barra delle applicazioni, fai clic sul pulsante con tre punti nell'angolo in alto a destra e fai clic sul menu Impostazioni. Nella scheda Account, fare clic sul pulsante Seleziona cartelle. Deseleziona la casella di controllo "Rendi tutti i file disponibili" e seleziona quelli che desideri rendere visibili.
Una volta completati questi passaggi, solo le cartelle specificate saranno visibili sul tuo PC. Potrai comunque accedere a tutti i contenuti utilizzando il tuo account online.

SINCRONIZZAZIONE DEI FILE
Esistono diversi stati di sincronizzazione dei file. Diversi colori delle icone informeranno gli utenti sulla modalità di sincronizzazione:
- bianco fisso: indica un funzionamento stabile;
- blu – indica che è configurato un account aziendale;
- grigio fisso: funzionante, ma non collegato ad alcun account;
- nuvola con frecce che formano un cerchio: scarica attivamente file e cartelle;
- rosso con l’icona “X” bianca – ci sono problemi con la sincronizzazione;
- nuvola bianca con bordi blu: il file è disponibile solo se sei connesso a Internet e non utilizza l'archiviazione locale;
- un'icona bianca con bordi verdi e un segno di spunta: il file è disponibile offline e occupa spazio su disco.
SU RICHIESTA
File su richiesta è una funzionalità resa disponibile in Windows 10 Fall Creators Update che ti consente di accedere a tutti i file archiviati nell'archivio cloud utilizzando Esplora file, senza doverli scaricare sul disco rigido del computer. In altre parole, la funzionalità utilizzerà solo piccole informazioni per rendere visibile il contenuto, consentendoti di sincronizzare rapidamente centinaia di gigabyte senza occupare spazio sul tuo computer. Tuttavia, è necessaria una connessione Internet per aprire file che non sono ovviamente disponibili offline.
Un'altra fantastica funzionalità offerta da OneDrive è un modo semplice per condividere file con familiari, amici o colleghi. Invece di creare copie utilizzando un'unità USB o inviarle tramite e-mail ad altre persone, il servizio di Windows 10 ti consente di condividerle rapidamente creando un collegamento sicuro che altri possono utilizzare per accedere al contenuto.
Come ottenere più spazio di archiviazione? Quando ti iscrivi alla versione gratuita, ottieni solo 5 GB di spazio di archiviazione. Puoi sempre ottenere fino a 50 Gigabyte scegliendo un abbonamento mensile per pochi soldi. Inoltre, se hai bisogno di ancora più spazio di archiviazione, puoi acquistare un abbonamento aggiuntivo a Office 365. Per vedere quanto spazio stai attualmente utilizzando, nelle impostazioni dell'icona, vai alla scheda Account per visualizzarne l'utilizzo corrente.
Anche se oggi sono disponibili molti servizi di archiviazione cloud di diverse aziende, grazie all'integrazione con desktop, dispositivi mobili e Office 365, OneDrive rimane una buona opzione per gli utenti. Grazie per l'attenzione!
Il cloud OneDrive è uno spazio di archiviazione a cui può accedere chiunque abbia Windows 8.1. Devi solo installare questo sistema operativo, creare un account Microsoft e potrai ottenere gratuitamente 5 gigabyte di spazio nel cloud.
In questo articolo ti racconterò come utilizzare il cloud OneDrive, dove può essere utile e quali vantaggi presenta questo servizio.
Cos'è OneDrive cloud
Le moderne tecnologie tendono a spostare tutto, dai dischi rigidi al cloud.
Il cloud è uno spazio su Internet in cui puoi archiviare i tuoi file. Puoi renderli disponibili a tutti oppure puoi impostare una password e renderli privati. Fisicamente, un cloud è un computer remoto (o più computer) con un grande disco rigido a cui è possibile accedere tramite Internet.
Il cloud OneDrive può essere utilizzato come disco rigido aggiuntivo e su di esso archiviare documenti. Il bello è che a questi documenti si può accedere da qualsiasi computer, smartphone e tablet ovunque ci sia una connessione Internet.
Personalizzazioni di OneDrive
Naturalmente i fortunati possessori di Windows 8.1 possono accedere al cloud OneDrive direttamente dal proprio computer tramite un'applicazione speciale con lo stesso nome, che si trova nella schermata iniziale.
Puoi anche accedervi dal familiare Esplora risorse.
Inoltre, puoi visualizzare il cloud direttamente dal tuo browser su qualsiasi dispositivo. Per fare ciò, devi andare ad accedere con il tuo account Microsoft.
Puoi scaricare il client OneDrive sul tuo telefono o tablet Android o iOS. Puoi scaricare il software necessario negli store dei tuoi dispositivi.
Funzionalità di OneDrive
Per iniziare a utilizzare il cloud OneDrive su Windows 8.1, è necessario creare un account Microsoft o accedere con esso.
Successivamente, apri l'app OneDrive. In linea di principio, puoi già usarlo adesso. Ma vediamo quali impostazioni ci sono. Passa il mouse sull'angolo in basso a destra e apri Impostazioni.
Nel menu visualizzato, fai nuovamente clic su "Opzioni".
Vedrai solo tre opzioni.
- Accedi a tutti i miei file daOneDrive è offline. Consiglio di abilitare questa opzione. Grazie ad esso, i file nella cartella OneDrive possono essere modificati anche se al momento non è disponibile l'accesso a Internet. Si sincronizzeranno con il cloud non appena Internet sarà disponibile.
- Liberare spazio su disco. Se hai disabilitato la prima opzione, puoi fare clic su questo pulsante per eliminare i file salvati in OneDrive dal tuo computer. Saranno solo nel cloud.
- Sincronizza i file. Se questa opzione è abilitata, i file salvati in OneDrive verranno sincronizzati con il cloud. È necessario lasciarlo acceso.
Se fai clic con il pulsante destro del mouse su un file o una cartella nell'applicazione OneDrive, in basso verrà visualizzato un menu per lavorare con i file. Qui puoi copiare, spostare, rinominare, eliminare, creare una cartella e aggiungere un file dal tuo computer e altre operazioni con i file.

Le tecnologie di archiviazione delle informazioni sul cloud sono entrate nelle nostre vite diversi anni fa. Tuttavia, molti utenti anche del sistema operativo più moderno continuano a farlo Windows 10 avere una vaga idea del perché siano necessari tutti questi cloud e, soprattutto, di come utilizzarli. Esistono molti miti sull’archiviazione cloud online. Uno di loro sostiene che archiviare i dati nel cloud è estremamente pericoloso. Dicono che i dati possono essere rubati dai malvagi e c'è anche la possibilità della loro completa perdita. Certo, non c'è fumo senza fuoco, ma non sono ancora un sostenitore della drammaticità di questa situazione. In primo luogo, tutte le tecnologie informatiche comportano il potenziale pericolo di guasti improvvisi e perdita di dati, ma per qualche motivo le persone non smettono di usare i computer o non li gettano nella spazzatura per questo motivo. In secondo luogo, il furto di informazioni personali dal cloud (come foto private, musica, video e programmi) in linea di principio interessa poco a nessuno. Naturalmente, se sei un grande imprenditore e memorizzerai i segreti commerciali nel cloud su Windows 10, dovresti pensare ai possibili intrighi dei concorrenti. Se lì è archiviato un archivio personale, è difficile immaginare che sarà abbastanza utile a qualcuno da consentire alle persone di iniziare l'hacking sistemi di protezione sviluppati dalle più grandi aziende del mondo.
Vantaggi dell'archiviazione nel cloud
Personalmente conservo l'intero archivio del mio computer nel cloud ormai da diversi anni. Prima sul “sette” e dopo il rilascio su Windows 10. Non ho mai perso nulla né ho riscontrato problemi tecnici. Ma molte volte ho pensato ai vantaggi di tale archiviazione di informazioni:
Nota! Le cartelle di archiviazione cloud possono essere posizionate in modo sicuro su normali dischi rigidi (HDD), ma non su unità a stato solido (SSD). La risorsa di riscrittura di un SSD è limitata (le informazioni possono essere cancellate e scritte un certo numero di volte). È meglio non posizionare nuvole su tali depositi.
Come funziona il cloud su Windows 10
Alcune persone credono che le nuvole dei computer siano qualcosa di estremamente serio e nebuloso come le nuvole naturali. In effetti, la tecnologia di archiviazione cloud può essere descritta in modo molto semplice e comprensibile anche per gli utenti più inesperti.
L'archiviazione nel cloud non significa che i file non si trovano sul tuo computer Windows 10 e sono archiviati da qualche parte lontano, in qualche cloud incomprensibile. Tutti i tuoi documenti, registrazioni audio e video, innanzitutto, si trovano in una cartella separata sulla partizione selezionata del disco rigido del computer. L'essenza del cloud è che salviamo semplicemente qualsiasi immagine, documento di testo, programma o video lì e le loro copie vengono automaticamente inviate per l'archiviazione su un server remoto (cloud).
Questa sincronizzazione dei nostri file con l'archiviazione nel cloud non avviene da sola. Per renderlo possibile, sul computer viene installato un programma speciale che monitora automaticamente le modifiche nella “sua” cartella e le scrive nel cloud. Nel caso in cui il sistema operativo venga reinstallato completamente o venga sostituito il disco rigido, lo stesso programma riscrive tutti i nostri file dall'archivio cloud sul computer. Tutto ciò che serve affinché un programma del genere funzioni è avere il proprio account nel servizio di archiviazione cloud appropriato. Cioè, non è necessario fare nulla manualmente. Se elimini un file da una cartella cloud sul tuo computer, scompare dal cloud; se lo crei, apparirà lì.
OneDrive è lo spazio di archiviazione cloud gratuito standard per Windows 10
Il sistema operativo Windows 10, come il G8, lo ha già cloud gratuito preinstallato. È chiamato Una guida e soddisferà pienamente le esigenze degli utenti senza pretese. Se hai alcuni documenti importanti, qualche centinaio di canzoni e lo stesso numero di foto, allora 5 GB (questo è quanto viene fornito per l'archiviazione sul cloud in OneDrive) ti basteranno. Se le tue esigenze di spazio di archiviazione superano questi 5 gigabyte, rimangono due opzioni: acquistare spazio aggiuntivo o cercare altri cloud.
Per riferimento, al momento della modifica di questo articolo (dicembre 2017), l'espansione dello spazio di archiviazione cloud da Microsoft a 50 gigabyte costa 140 rubli al mese. A mio parere, molto costoso per uno spazio così piccolo. Inoltre, ci sono servizi in cui gli stessi 50 GB possono essere ottenuti in modo assolutamente gratuito (ne parlerò più avanti). A proposito, in precedenza i creatori di Windows erano più generosi e regalavano 15 GB gratuitamente. Ora sono diventati più avari. Ciò è comprensibile: OneDrive è uno spazio di archiviazione preinstallato ed è più facile per le persone acquistare lo spazio aggiuntivo di cui hanno bisogno in un programma già padroneggiato piuttosto che cercare opzioni alternative. 5 GB gratuiti qui funzionano come una sorta di esca commerciale: permettono di attirare gli utenti, ma spesso non riescono a soddisfare appieno le loro esigenze.
Lo confesso, utilizzo One Drive. Conservo lì un piccolo numero dei documenti più importanti e utilizzati di frequente. Gli altri miei file personali più grandi si trovano su altri cloud. Penso che il principale vantaggio del cloud di Microsoft risieda nel fatto che questo programma è già preinstallato nel sistema operativo Windows 10 e tuttavia è stato sviluppato dall'azienda stessa che ha creato questo sistema operativo. Tuttavia difficilmente mi verrà mai in mente di acquistare ulteriore spazio su OneDrive.
Poiché OneDrive è installato di default in Windows 10, sarebbe ridicolo non utilizzarlo. Potrebbe contenere solo 5 GB di dati, ma è già installato sul sistema.
Tutto ciò che serve per archiviare file su OneDrive è avere un account Microsoft. Se non ce l'hai, ne vale la pena inizio. Avvia quindi il programma OneDrive (reperibile tramite una ricerca nel Pannello di controllo) ed effettua l'accesso utilizzando le informazioni del tuo account. Successivamente, sul tuo computer verrà visualizzata una cartella con il nome appropriato (OneDrive). Ora tutto ciò che inserirai si sincronizzerà automaticamente con i server Microsoft. La posizione della cartella di sincronizzazione può essere modificata nelle impostazioni del programma. Ad esempio, lo trasferisco su un secondo disco rigido.
A proposito, OneDrive può essere facilmente installato in Windows 7. Per fare ciò, è necessario scaricare dal sito ufficiale.
Altre opzioni di archiviazione cloud per Windows 10
Di seguito vedremo i più famosi, affidabili ed autorevoli sistemi di cloud storage. Ci sono molte nuvole nel mondo adesso. Si dice che i cinesi abbiano addirittura un servizio con spazio libero di 1 terabyte (anche se la versione russa non è mai apparsa lì). Ma ti parlerò di quei servizi con cui ho lavorato da solo e di cui mi fido. Naturalmente sono tutti pienamente compatibili con Windows 10.
Google Drive: 15 GB gratuiti
Una buona alternativa al cloud storage di Microsoft è nata da un'idea del loro principale concorrente: il cloud storage chiamato Google Drive. Considero i vantaggi di questo cloud:
- Appartenere a una grande azienda internazionale ti consente di non preoccuparti della sicurezza dei tuoi file.
- Spazio libero per l'archiviazione dei dati in Google Drive è di 15 gigabyte. Molto buono, soprattutto considerando che questo volume è tre volte più grande rispetto a OneDrive.
Ci sono anche alcuni svantaggi: dovrai installare tu stesso questo spazio di archiviazione cloud. Tuttavia, non è affatto difficile. Abbastanza da avere creare un account con Google e installarlo su un computer con Windows 10 programma per sincronizzare i dati con il cloud di Google.
Dropbox: da 2 a 16 gigabyte di spazio di archiviazione cloud gratuiti
In effetti, Dropbox una volta era un pioniere nel campo del cloud storage. Ecco perché lo cito in questa lista. Per così dire, in segno di rispetto per i risultati ottenuti in passato nel campo dello storage cloud gratuito. Qualche anno fa, questa nuvola era la più famosa e richiesta. Ma oggi è improbabile che il loro piano gratuito interessi anche un utente leggermente sofisticato.
A un principiante qui vengono ora offerti solo 2 GB di spazio di archiviazione gratuito. Questo spazio può essere espanso fino a 16 gigabyte, ricevendo 500 MB per ogni persona invitata al sistema. È chiaro che mettere insieme un team di 34 persone non è facile: convincere le persone a unirsi a Dropbox sarà difficile in presenza di un concorrente come Google Drive, che senza alcuno sforzo aggiuntivo offre 15 gigabyte gratuitamente. In generale, personalmente non prendo sul serio Dropbox per lo spazio di archiviazione gratuito.
Per essere onesti, noto che per lo spazio di archiviazione a pagamento questo servizio è, se non il migliore, almeno uno dei migliori. Ad esempio, in un conto a pagamento, se necessario, c'è capacità di ripristinare versioni precedenti di un file per un periodo massimo di 30 giorni. Ho eliminato il file e poi ne avevo bisogno: recuperalo e firmalo. A volte questo è importante, ma personalmente non sono pronto a pagarlo. Inoltre, il costo minimo del piano tariffario è di $ 8,25 al mese per 1 TB di spazio di archiviazione (qui non è possibile ottenere un importo inferiore in denaro).
Yandex.Disk: 10 gigabyte gratuiti per sempre
Se l'utente è un ardente patriota o non ama categoricamente Google, che offre gratuitamente 15 giga di spazio di archiviazione sul cloud, può approfittare dell'offerta di Yandex. Offre per sempre 10 GB di cloud gratuito qualsiasi utente Internet che abbia un account con lei.
Ulteriori 10 gigabyte qui costeranno 30 rubli al mese. Se hai bisogno di 100 gigabyte, costerà 80 rubli al mese (ti ricordo che One Drive chiede 140 rubli per metà del volume - 50 GB). 1 TB costa 200 rubli al mese su Yandex (molte volte più economico di Dropbox). Il programma è anche completamente compatibile con Windows 10 e versioni precedenti del sistema operativo Microsoft. Di tanto in tanto Yandex propone modi interessanti per aumentare il tuo spazio di archiviazione in modo completamente gratuito e permanente. Ad esempio, non molto tempo fa sono stati forniti 30 GB per connettere il caricamento automatico delle foto dal telefono al cloud Yandex. Disco. In questo caso potresti attivare la funzione, ottenere un bonus e disattivarla immediatamente. Io stesso ho approfittato con successo di questa offerta su due account contemporaneamente. I messaggi su tali promozioni vengono solitamente inviati agli utenti esistenti del servizio tramite e-mail, quindi ha senso registrarsi lì. Se hai già un account su Yandex, per impostazione predefinita hai 10 GB di spazio su disco.
Cloud da Mail.ru - 8 gigabyte gratuiti
La società Mail.ru ha fornito il più grande spazio libero su disco per l'archiviazione nel cloud di tutti i servizi russi: 25 gigabyte. Innanzitutto lo hanno abbassato a 16 GB. Ora sono solo 8 GB. Personalmente ho un pregiudizio assolutamente soggettivo nei confronti dell'intera società Internet e non prendo sul serio i loro servizi (spam). Ecco perché mi limiterò a menzionare questa nuvola e a fare riferimento ad essa. sito ufficiale senza alcun dettaglio. Il cloud è esclusivamente per i fan accaniti di Mail.ru.
Cloud da 50 GB gratuito per Windows 10!
Non mi affretterei ad acquistare piani di archiviazione cloud a pagamento, se le tue esigenze non superano i 50 gigabyte di file. Il fatto è che relativamente di recente (nel gennaio 2013) è stato chiamato un nuovo impianto di stoccaggio professionale e di altissima qualità Mega . È stato creato dal famoso Kim Dotcom, fondatore della famosa risorsa di caricamento file gratuito Mega Upload. Questo cittadino del mondo è supportato dal fatto che le autorità statunitensi sono estremamente scontente di lui e lo stanno cercando attivamente. Lui e il suo team, a quanto ho capito, hanno registrato il servizio Mega nella zona di dominio della Nuova Zelanda proprio per motivi di sicurezza dagli attacchi delle autorità americane. Mega ha un meccanismo di crittografia dei dati unico direttamente nel browser dell'utente. Con questa tecnologia, anche il creatore del servizio non sarà in grado di decrittografare i tuoi file senza password, che, tra l'altro, qui deve essere archiviata con particolare attenzione, perché proprio a causa dell'elevata sicurezza La password di archiviazione mega cloud non può essere recuperata: hai dimenticato la password: dimentica per sempre i tuoi file sul Mega cloud.
Ancora una volta ti racconto la mia esperienza. Ho già detto che archivio i file personali più importanti e “leggeri” sul cloud gratuito OneDrive, installato di default in Windows 10. Per file più grandi, utilizzo l'archiviazione Yandex.Disk. E niente affatto perché sono un grande fan del software domestico. È solo che mi hanno dato 200 gigabyte di spazio di archiviazione in modo completamente gratuito a causa di un problema tecnico da parte loro. Sarebbe un peccato non approfittare di un'offerta così allettante senza data di scadenza. Se non avessi questa opzione, personalmente utilizzerei lo spazio di archiviazione per archiviare file di grandi dimensioni Mega. Per curiosità, ho testato questo servizio per tre mesi e sono rimasto molto soddisfatto.
Come creare spazio di archiviazione cloud gratuito in Windows 10 utilizzando Mega come esempio
Dal momento che più il miglior spazio di archiviazione cloud gratuito, secondo me, a causa dell'ampio spazio di 50 gigabyte è Mega, poi descriverò in dettaglio l'installazione e la configurazione di questo particolare programma in Windows 10. In effetti, non è più difficile capire tutti gli altri cloud: tutti gli archivi cloud funzionano secondo lo stesso algoritmo: prima viene creato un account, poi sul computer è installata un'applicazione (programma) per la sincronizzazione. Non sorprenderti se le immagini nelle istruzioni saranno leggermente diverse da quelle attualmente presenti sul sito Mega. Questo articolo sarebbe stato scritto nella primavera del 2016, ma in generale non è cambiato nulla di significativo, quindi non ho ancora cambiato le immagini.
Quindi, per ottenere un cloud gratuito con una capacità di 50 gigabyte, vai prima su Mega sito ufficiale e registrati nel sistema. Tutto ciò di cui hai bisogno è il tuo nome, cognome, indirizzo email e password.

Compiliamo questi dati e nella lettera che arriva per posta, clicchiamo su “ Attiva account" (attiva account).

Successivamente, nella pagina appena aperta, inserisci la tua password e quindi conferma finalmente il tuo account.
Successivamente, nel giro di pochi secondi, nel browser viene generata la tua chiave di apertura e chiusura personale. Quindi appare una finestra che ti chiede di selezionare un piano tariffario. Naturalmente scegliamo gratuito con 50 GB di spazio e trasferimento dati illimitato. Per trasmissione illimitata intendiamo il volume del traffico. Allo stesso tempo, la velocità massima del piano gratuito è limitata dopo aver scaricato/caricato più di una certa quantità di dati al mese (come 100 GB). Questa è una pratica comune su tutti i cloud non solo gratuiti, ma anche a pagamento. Per me personalmente questo non è affatto un problema, anzi: ridurre la velocità di sincronizzazione consente di spendere meno risorse del computer. Questa limitazione può rappresentare un problema solo per coloro che ospitano file di grandi dimensioni sul cloud per il download pubblico di massa.

L'immagine mostra le tariffe per la primavera 2016. È interessante notare che al momento (dicembre 2017) sugli ultimi tre il volume è stato raddoppiato.
Tralasciamo l'apprendimento dell'interfaccia web del Mega cloud storage: se lo desideri, puoi padroneggiarlo da solo nel tuo tempo libero. Adesso ti basta sapere che puoi gestire tutti i tuoi file nel cloud tramite un browser. Ad esempio, quando non hai il tuo computer a portata di mano, puoi accedere al tuo account Mega dal PC di qualcun altro in questo modo e scaricare i file necessari.
Ora ci interessa come organizzare la sincronizzazione del cloud con il tuo sistema Windows 10. Per fare ciò, devi scaricare il programma. Andare al menu, selezionare “Applicazioni” → “Applicazioni di sincronizzazione”.


Scarica ed esegui il programma MEGAsyncSetup.exe. Non descriverò come installarlo, poiché lì è tutto molto chiaro.
Dopo l'installazione, lascia un segno di spunta sulla voce Esegui programma e inizierà a funzionare automaticamente. Nella barra delle applicazioni a destra apparirà un'icona rotonda rossa con una lettera M bianca. Ora dobbiamo accedere inserendo la nostra e-mail e la password.

Successivamente, devi scegliere cosa sincronizzare. Seleziona "Sincronizzazione completa". Ciò non significa che tutti i file dal computer voleranno nel cloud, ma significa solo una cosa: tutte le cartelle e i file che inserisci nella cartella Mega verranno sincronizzati con il cloud.

Nel passaggio successivo, possiamo cambiare la posizione in cui verrà posizionata la cartella Mega sul computer. Personalmente preferisco memorizzarlo direttamente nella radice del disco D. Per fare ciò, creo prima una cartella sul disco chiamata MEGA, quindi la trovo e la seleziono utilizzando il pulsante "Modifica". Puoi selezionare qualsiasi altra posizione e creare la tua cartella al suo interno. Successivamente, nel programma è necessario fare clic su "Avanti" e quindi su "Fine".

È tutto. Ora hai fino a 50 gigabyte di spazio di archiviazione cloud gratuito per i tuoi file su Windows 10. Se, come me, utilizzi anche il cloud OneDrive, lo spazio cloud totale sarà di 55 GB.
Ciao, cari lettori del sito blog. Ho già scritto più di una volta sull'archiviazione dei file (cloud file hosting) e sulla loro indubbia utilità e rilevanza. Ora non riesco più a immaginare il mio lavoro senza, dove conservo necessariamente tutti i documenti attuali, nonché i backup dei siti Web.

Non c'è niente di complicato lì. Se disponi già di una casella di posta in Hotmail o nel nuovo Outlook, accedi semplicemente ad essa e procedi a gestire l'archiviazione dei file VanDrive su onedrive.live.com/. Per qualche motivo, non sono riuscito a trovare il collegamento di accesso dalla finestra dell'account.

L'interfaccia non brilla di delizie grafiche, ma allo stesso tempo tutto è chiaro e comprensibile senza ulteriori spiegazioni. Nell'angolo in alto a sinistra a destra dell'iscrizione SkyDrive c'è una freccia per accedere all'interfaccia di posta.
Nell'angolo in basso a sinistra ti verrà mostrata la dimensione del tuo file hosting, che per impostazione predefinita è 7 GB, e avrai anche la possibilità di visualizzare il contenuto del cestino, dove vanno a finire tutti i file eliminati dallo spazio di archiviazione (la sua dimensione è il 10% della dimensione totale).
Non esistono modi gratuiti per aumentarlo, come nel caso di DropBox o del disco Yandex, e puoi pagare solo una delle opzioni per espandere il volume andando su "Gestione archiviazione". È triste, perché in Dropbox ho potuto espandere gratuitamente i miei 2 GB fino a quasi 60 GB, che è già abbastanza adatto per un lavoro a tutti gli effetti con l'hosting di file, quando non è necessario pensare troppo alle dimensioni del oggetti sincronizzati.

Nella parte superiore della finestra dell'interfaccia web di OneDrive ci sono gli elementi per la gestione dei file ivi archiviati e leggermente a destra ci sono gli interruttori per la modalità di visualizzazione.
Programma di guida per furgoni
Ma torneremo su questo argomento più tardi, ma per ora utilizzeremo il pulsante “Download” situato in basso. Se non è presente, vai alla scheda "Ottieni applicazione" o fai semplicemente clic su Scarica VanDrive oppure tramite il pulsante:
Personalmente lo uso ancora Windows Vista e su di esso, quando avvii questa applicazione, appare un messaggio "Impossibile avviare OneDrive (skydrive). con diritti di amministratore completi." Per un paio d'anni di esistenza, questo problema non è stato eliminato dagli sviluppatori, il che indica la loro lentezza o che i sistemi obsoleti vengono deliberatamente abusati.
Il salvataggio delle persone che stanno annegando è opera delle stesse persone che stanno annegando. Pertanto, risolviamo il problema semplicemente abilitare il servizio UAC(Controllo account utente), che ho disabilitato con successo subito dopo l'installazione di Windows. Quindi, per riattivare l'UAC, dovevi seguire il percorso spinoso di “Start” - “Pannello di controllo” (io ho la visualizzazione classica) - “Account utente” - “Attivazione e disattivazione dell'UAC”:

Seleziona la casella e fai clic su OK.

Ti verrà chiesto di riavviare il computer, dopodiché, finalmente, verrà avviata l'applicazione VanDrive. Sugli altri sistemi operativi supportati da questo programma, non ci sono problemi nell'esecuzione, solo su Vista e solo con UAC disabilitato.
Ti verrà immediatamente richiesto accedi al tuo account Microsoft(inserisci login e password per la tua casella di posta in Hotmail o Outlook). Personalmente, ultimamente ho archiviato tutto e il database stesso di Kipas risiede in Dropbox, per non perdere tutto in una volta.
Successivamente, ti verrà chiesto di modificare la posizione predefinita della cartella OneDrive, che è quello che faccio sempre, perché non vorrei che il "drive C" crescesse in modo scandaloso in termini di dimensioni (quindi l'immagine in Acronis risulterà essere di dimensioni mostruose). Utilizzo "unità D" per l'archiviazione di tutti i file.

Su tutti questi servizi di file hosting è presente un'impostazione di cartelle, il cui contenuto dovrebbe sincronizza automaticamente con questo particolare computer. Ad esempio, in Dropbox tutta la nostra famiglia utilizza un unico account, ma cartelle diverse vengono sincronizzate su computer diversi, perché io non ho bisogno dei file di mia moglie e lei non ha bisogno dei miei.
Questa impostazione è necessaria, ma mi sembra che abbia senso farlo un po' più tardi, quando hai già deciso la struttura e lo scopo delle cartelle.

Sebbene la procedura guidata di installazione di SkyDrive suggerisca di farlo subito.
Accesso remoto al file system del computer da un altro dispositivo tramite l'interfaccia web di OneDrive
Bene, qui arriviamo a una delle funzionalità precedentemente annunciate dell'archiviazione di file di Microsoft: la possibilità di ricevere tramite questo servizio accedere ai file su un computer remoto. Inoltre, questi stessi file non devono necessariamente trovarsi nella cartella sopra menzionata, che è soggetta a sincronizzazione.

Una funzionalità davvero interessante che a volte può tornare utile.

Ora quando entri nella pagina onedrive.live.com/ Nella parte inferiore della colonna di sinistra vedrai la voce "Computer" e sotto di essa un elenco di quei dispositivi su cui hai installato il programma VanDrive (SkyDrive) e non hai deselezionato l'opzione per l'accesso remoto ad esso.


Meraviglioso, non è vero? Non ho visto nulla di simile tra i concorrenti di questo servizio di file hosting.
L'aspetto dell'albero di cartelle e file può essere modificato nell'angolo in alto a destra e le cartelle o i file necessari possono essere aggiunti a OneDrive (effettivamente spostati in una cartella condivisa) o scaricati sul dispositivo da cui stai eseguendo questa operazione accesso remoto.

Secondo me è una bellissima opportunità, ma torniamo alla nostra pecora, ovvero all’applicazione desktop.
Configurazione e funzionalità di OneDrive (in precedenza SkyDrive).
Non resta che fare clic sul pulsante "Fine" e vedere l'icona della nuvola nella barra delle applicazioni, che vivrà lì per sempre.

Per chi non si è mai occupato di file hosting nel cloud, spiegherò che la cartella VanDrive e tutto il suo contenuto vivranno ora una doppia vita (o anche tripla, o quadrupla, a seconda di quanti computer e laptop vi accedi sotto lo stesso nome). account).
Una sua copia completa verrà sempre archiviata nel cloud Microsoft e, se perdi dati sul tuo computer, verranno automaticamente copiati dall'archivio virtuale non appena accedi nuovamente al tuo account OneDrive. Una cosa molto comoda, ma, a quanto ho capito, maggiori misure di sicurezza per l'archiviazione e la crittografia saranno disponibili solo se acquisti la versione a pagamento.
Le impostazioni di questo programma sono nascoste nel menu contestuale di questa icona nella barra delle applicazioni sotto la voce "Opzioni".

La prima scheda configura l'esecuzione automatica di questa applicazione e, se necessario, puoi anche vietare l'accesso remoto al computer. Qui puoi interrompere la connessione (disconnetterti dal tuo account) con il tuo account Microsoft, ad esempio, per accedere a questo archivio file con un altro.

Nella seconda scheda potrai escludere la sincronizzazione automatica con quelle cartelle il cui contenuto su questo computer non è necessario aggiornare.

Crea la tua struttura di directory e sottocartelle all'interno della directory VanDrive, puoi utilizzare gli strumenti standard di Wimdows aprendolo in Explorer o, ad esempio, in .

È possibile aggiungere nuovi file o cartelle semplicemente trascinandoli da altre posizioni o copiandoli negli appunti (ti consiglio di provare un programma per espandere le funzionalità). L'interfaccia web ti consente anche di farlo utilizzando le voci del menu "Crea" dal pannello superiore:

Bene, nella terza scheda puoi disabilitare l'opzione predefinita per accelerare la sincronizzazione dei dati tra la cartella SkyDrive e l'archiviazione dei file nel cloud comprimendo tutti i file trasferiti in un archivio. In primo luogo, ciò riduce le loro dimensioni e, in secondo luogo, caricare un oggetto su Internet è molto più veloce di mille, anche se il loro peso è paragonabile. Ha senso lasciare questa casella di controllo.


Se non puoi utilizzare il tasto destro del mouse (ad esempio su un tablet), puoi aprire la scheda mostrata nello screenshot utilizzando l'icona situata in alto a destra e selezionare lì una voce simile:


La differenza tra questi tre metodi di condivisione di un collegamento è descritta nello screenshot:

È proprio la seconda opzione che dimostra la differenza tra l'hosting di file SkyDrive (nella nuova versione - VanDrive) di Dropbox e altri simili. I documenti di Office possono essere modificati online utilizzando lo strumento App Web di Office.
Versione online di OneDrive, Office Web Apps e altro ancora
Inoltre, l'utente che segue questo collegamento potrà modificare il documento senza nemmeno accedere al proprio account Microsoft.

Naturalmente anche tu puoi utilizzare Office Web Apps modifica online di tutti i documenti d'ufficio archiviati nella cartella Sky Drive. Per fare ciò, dovrai cliccarci sopra e selezionare la voce apposita dal menu in alto.

In generale, Office Web Apps è una versione semplificata della suite per ufficio ed ecco come apparirà, ad esempio, la sua finestra quando si modifica un documento Word precedentemente caricato in questo archivio di file.

Sono disponibili tutti gli strumenti più comunemente utilizzati. Il documento modificato può essere salvato lì oppure puoi scaricarlo sul tuo computer o su un altro dispositivo. Ancora una volta, nessun altro popolare archivio di file ha questa funzionalità integrata.
Durante la visualizzazione delle foto nell'interfaccia web Van Drive, avrai l'opportunità di avviare una presentazione, capovolgere l'immagine, vedere altre immagini dalla stessa cartella sotto forma di un nastro in basso e vedere informazioni dettagliate su questo file nella scheda a destra.

Inoltre, se condividi con qualcuno un collegamento a una foto o a un'intera cartella, questa persona, dopo aver fatto clic su di essa, avrà accesso a quasi tutti gli stessi strumenti per la visualizzazione e non dovrà accedere al proprio account per questo finemente morbido. .
Ti verrà richiesto di scaricare i tipi di file che non possono essere visualizzati nell'interfaccia web. C'è anche un'opzione come realizzazione di oggetti. Cos'è? Ebbene, si tratta della possibilità di inserire un oggetto (foto, documento o altro) nel proprio sito web tramite file .

Ma in pratica è difficile per me immaginare il motivo per cui ciò potrebbe essere necessario. La dimensione della finestra cornice può essere adattata alla larghezza della pagina modificando i numeri direttamente nel codice. Ad esempio, ho inserito un documento Word appena sotto, che contiene un piccolo elenco dei miei articoli che ho rifatto a questo scopo.
Puoi scorrerlo con la rotellina del mouse, facendo doppio clic aumenterai lo zoom, e cliccando sul pulsante in basso a destra andrai a visualizzarlo in SkyDrive.
Inutile dire che esistono anche nomi con lo stesso nome. applicazioni mobili per accedere a questo hosting di file: iPhone o iPad, Android o Windows Phone. Naturalmente, quando effettuerai l'accesso ti verrà chiesto di fornire i dettagli del tuo account Microsoft.

L'interfaccia di OneDrive per iPad è molto semplice e praticamente non ha impostazioni.

Di Dropbox mi è piaciuta molto la possibilità di sincronizzare automaticamente tutte le foto e i video catturati su un dispositivo mobile, in modo che possano poi essere visualizzati su un computer desktop. Non ho trovato un'opportunità del genere qui.
In generale, nonostante un paio di caratteristiche molto interessanti, VanDrive non mi ha ancora impressionato così tanto che sono passato ad esso da Dropbox. Anche se forse ci sarà un uso adatto per questo. E cosa ne pensi?
Buona fortuna a te! A presto sulle pagine del blog del sito
Potresti essere interessato
Posta di Outlook.com (nuovo Hotmail) Google Drive: registrazione, accesso, funzionalità di unità online e programma, nonché 5 motivi per archiviare file nel cloud di Google  Come convertire un documento Word (doc) in un file PDF e convertirlo in FB2 Funzionalità Mailru Cloud: come utilizzare il programma File, l'interfaccia web e le applicazioni mobili
Come convertire un documento Word (doc) in un file PDF e convertirlo in FB2 Funzionalità Mailru Cloud: come utilizzare il programma File, l'interfaccia web e le applicazioni mobili  Dropbox: come utilizzare l'archiviazione dei dati nel cloud e come lavorare con il programma Dropbox su un computer e un dispositivo mobile
Dropbox: come utilizzare l'archiviazione dei dati nel cloud e come lavorare con il programma Dropbox su un computer e un dispositivo mobile  Servizi di file hosting gratuiti: come caricare una foto e ottenere un collegamento all'immagine VirusTotal: scansione antivirus online di file sul tuo computer, telefono e siti Web utilizzando tutti gli antivirus contemporaneamente
Servizi di file hosting gratuiti: come caricare una foto e ottenere un collegamento all'immagine VirusTotal: scansione antivirus online di file sul tuo computer, telefono e siti Web utilizzando tutti gli antivirus contemporaneamente  Web Developer per Firefox: installazione e funzionalità del plug-in per progettisti di layout e webmaster
Web Developer per Firefox: installazione e funzionalità del plug-in per progettisti di layout e webmaster
Probabilmente non c'è bisogno di dire che lo sviluppatore dei sistemi operativi Windows, Microsoft Corporation, sta cercando di migliorare costantemente i suoi prodotti software. Tanti utenti, a partire dalle versioni del sistema operativo 8 e 8.1, hanno riscontrato il servizio OneDrive. Di cosa si tratta verrà ora discusso. Inoltre, molte persone conoscono questo servizio dalle versioni precedenti di Windows, dove veniva chiamato in modo leggermente diverso.
OneDrive: cos'è?
Quindi, per prima cosa, diamo un'occhiata a cos'è questo servizio (o servizio, se preferisci). Per comprendere l'interpretazione di OneDrive (che tipo di programma è), è necessario avere almeno una conoscenza superficiale del cosiddetto "cloud storage", che sta guadagnando popolarità negli ultimi tempi. Ma, in sostanza, OneDrive è proprio questo.
È vero, a differenza di altri servizi simili, questo servizio ha una serie di caratteristiche piuttosto interessanti. Ma prima le cose principali.
Storia dell'origine e dello sviluppo
In generale, il cloud OneDrive come servizio indipendente è apparso nel febbraio 2014 dopo aver rinominato il servizio quasi simile SkyDrive (è stato lanciato nel 2007), che inizialmente apparteneva alla gamma di servizi online forniti da Microsoft agli utenti dei sistemi operativi Windows Corporation, precedentemente nota come Windows Live.

La cosa più interessante è che la ridenominazione del servizio è stata solo il risultato di una causa intentata dalla società britannica British Sky Broadcasting Group. Ma lui stesso è rimasto praticamente invariato in termini di funzionalità.
Funzionalità principali di OneDrive
Ora maggiori informazioni sulle funzionalità di OneDrive. Cos'è questo programma e a cosa serve? Come accennato in precedenza, si tratta proprio del "cloud storage", che in precedenza forniva agli utenti dei sistemi, a partire da Vista, 7 GB di spazio di archiviazione gratuito per l'archiviazione dei file su un server remoto, poi, però, il volume è stato ridotto a 1 GB.

Ma poco dopo, per gli utenti sono diventati disponibili 15 GB sul server remoto e 25 GB per gli utenti G8 registrati (quelli che dispongono di un account Microsoft e utilizzano i pacchetti di aggiornamento del sistema ufficiali). Oggi sono disponibili 50 GB per la memorizzazione di informazioni personali dopo la registrazione. E, come detto, questo non è il limite.
Il fatto è che puoi acquistare lo spazio di cui hai bisogno pagando una certa somma per il suo utilizzo. A questo proposito, Microsoft non ha cambiato i suoi principi. Tuttavia, questa situazione oggi si osserva con quasi tutti i servizi “cloud”, che prima forniscono agli utenti una quantità minima di spazio su un server remoto e poi, se non c'è abbastanza spazio, offrono di pagare per aumentarlo. È vero, qui sorge la questione dell'adeguatezza dell'acquisto, soprattutto se l'utente utilizza il servizio solo per lavorare con documenti o immagini d'ufficio. Naturalmente, se metti lì un video (e anche la risoluzione più alta), sicuramente non ci sarà abbastanza spazio. Tuttavia, questo è un problema per ogni singolo utente.
Archiviazione di informazioni e utilizzo dei documenti
Per quanto riguarda le funzionalità principali, l'archiviazione OneDrive, così come qualsiasi altro servizio di questo tipo, consente di caricare file di qualsiasi tipo su un server remoto (questo ormai non sorprenderà nessuno).

Ma ciò che fa davvero piacere agli utenti che utilizzano questo servizio quotidianamente è che la procedura per caricare i file sul server, ancora una volta, rispetto ad altri mezzi di archiviazione (se il client corrispondente non è installato), è il più semplificata possibile. Il fatto è che il client di OneDrive è già integrato nel sistema o, più precisamente, nell'Esplora risorse standard di Windows. Come già chiaro, puoi semplicemente copiare o trascinare gli oggetti desiderati nell'area di servizio di Explorer. Il download avverrà quasi istantaneamente (a condizione, ovviamente, che tu disponga di una connessione Internet ininterrotta).
Inoltre, il cloud OneDrive stesso ha una serie di altre funzioni interessanti. Si scopre che utilizzando questo servizio non è possibile solo scambiare documenti d'ufficio tra utenti connessi al servizio e che hanno accesso condiviso a determinate cartelle. Grazie al supporto per Office Web Apps, direttamente quando si lavora con l'applicazione OneDrive, è possibile visualizzare i formati più conosciuti corrispondenti ai programmi per ufficio (Word, Excel, Power Point, ecc.). Inoltre è presente il supporto per la visualizzazione di documenti PDF e ODF, anche se purtroppo è completamente assente la funzione di ricerca.
Un'opportunità altrettanto interessante è la creazione di documenti office online. Inoltre, se la cartella OneDrive ha un attributo condiviso per più utenti, la modifica di tali documenti può essere eseguita da tutti gli utenti.
Separatamente, da segnalare la presenza della sincronizzazione tra il servizio di posta Hotmail e il motore di ricerca Bing. Nel secondo caso, puoi persino salvare la cronologia delle ricerche di Bing nell'archivio.
Sincronizzazione con sistemi operativi diversi dalle versioni desktop di Windows
Passiamo ora all'altro lato, non meno interessante, di OneDrive. Che cosa sia in termini di sincronizzazione con altri sistemi non è difficile da capire se si tiene conto del fatto che l'accesso allo spazio di archiviazione può essere ottenuto anche dai sistemi mobili Android, iOS, MeeGo, Symbian e, naturalmente, da Windows Phone, non contando l'accesso al supporto completo anche dalle console Xbox.

L'unica cosa richiesta è installare un client speciale, disporre di una connessione Internet al momento dell'accesso ed effettuare il login utilizzando il proprio nome utente e password. È grazie a questo approccio che Microsoft è riuscita ad aumentare notevolmente il numero di utenti del cloud.
Tuttavia, non tutti i possessori di sistemi Windows desktop apprezzano l'utilizzo di questo servizio. Innanzitutto, si blocca costantemente all'avvio e anche quando il servizio è disattivato sincronizza file e cartelle con l'archivio. E in secondo luogo, lo spazio su disco è chiaramente ridotto. Ecco perché sorge una domanda legittima: come disabilitare OneDrive nel sistema? Non si parla ancora dell'eliminazione del programma, anche se è possibile farlo.
Come disabilitare OneDrive in Windows modificando i Criteri di gruppo
Quando si tratta di disabilitare questo servizio, è possibile utilizzare diversi metodi di base. Ognuno di essi funziona, in generale, allo stesso modo, ma prima ci concentreremo sull'utilizzo della modifica delle impostazioni dei Criteri di gruppo. Prendiamo ad esempio Windows 8, anche se nella stessa “top ten” le azioni saranno assolutamente identiche.

Per fare ciò, nel menu "Esegui", utilizzare il comando gpedit.msc o richiamare la configurazione del computer dal menu principale, dove nelle impostazioni di root andiamo prima ai modelli amministrativi e poi ai componenti di sistema. Lì devi semplicemente selezionare la sezione OneDrive. Quando apri le impostazioni, apparirà una finestra in cui dovrai selezionare il divieto di salvare file nel cloud, quindi confermare la tua scelta.
Disabilitare OneDrive tramite il registro
Vediamo ora come disattivare OneDrive utilizzando il registro. Questo viene fatto altrettanto facilmente. Per prima cosa accediamo all'editor utilizzando il comando regedit, inserito nel menu Esegui o richiamandolo tramite i tasti Win + R.

Ora alla fine a destra usiamo RMB (tasto destro) e creiamo un parametro DWORD, chiamiamolo DisableFileSync, apriamo e impostiamo il valore su “1”. Non resta che uscire e riavviare il sistema.
Ripristina le impostazioni direttamente in OneDrive
Per non approfondire le impostazioni di sistema, e ancor di più nel registro di sistema, puoi farlo in modo ancora più semplice.

Entriamo nelle impostazioni del computer, selezioniamo la sezione OneDrive, quindi andiamo direttamente all'archiviazione dei file. Esiste una riga di salvataggio del documento predefinita. Giriamo semplicemente l'interruttore in posizione off, tutto qui.
per e vale la pena farlo?
Per molti utenti il semplice spegnimento non è sufficiente. Vediamo come rimuovere OneDrive. Ma vale la pena dire subito che questo servizio non può essere ripristinato. Puoi installarlo di nuovo solo quando reinstalli Windows. Le operazioni di rimozione sono consigliate solo se questo servizio non viene realmente utilizzato sul computer locale o semplicemente non è necessario.

Allora come si rimuove OneDrive? Questo non è così facile da fare, ma è possibile. Innanzitutto, dovresti terminare il processo, non dal Task Manager, ma dalla riga di comando, dove inserisci la combinazione taskkill /f /im OneDrive.exe. Ora, se hai un sistema a 32 bit, dalla stessa riga di comando utilizziamo %SystemRoot%\System32\OneDriveSetup.exe /uninstall e per i sistemi con architettura a 64 bit - %SystemRoot%\SysWOW64\OneDriveSetup.exe /uninstall . Successivamente, riavviamo il terminale e il problema di archiviazione scompare.
Puoi anche eliminare la directory con i file per liberare spazio su disco. La cartella OneDrive predefinita si trova in C:\Users\, seguita dal nome utente e dalla sottochiave OneDrive. A proposito, questo può essere fatto semplicemente disabilitando il servizio, senza nemmeno rimuoverlo completamente.
Conclusione
Ecco, infatti, tutte le informazioni base riguardanti il servizio OneDrive. Abbiamo più o meno capito di cosa si tratta. In generale capacità e funzioni, penso, tutto è chiaro. Ma per quanto riguarda la disabilitazione o l'eliminazione di un servizio, si consiglia comunque di disabilitarlo e di non eliminarlo. Ma non sai mai quale situazione potrebbe verificarsi quando hai bisogno di un accesso rapido allo spazio di archiviazione nel cloud e nel minor tempo possibile?
Quindi pensaci cento volte prima di prendere una decisione definitiva, perché esiste solo un modo per ripristinare il servizio: una reinstallazione completa del sistema. E nessuna quantità di rollback al checkpoint aiuterà qui. D'altra parte, se utilizzi un client ufficiale per l'accesso non da Windows, ma da qualche altro dispositivo, in generale non è necessario mantenere tale servizio sul tuo computer.