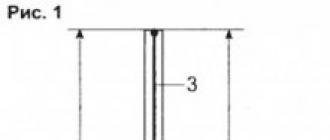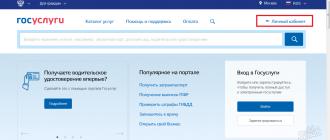L'icona dell'audio nella barra delle applicazioni è scomparsa: ora non riesco a regolare il volume. Cosa fare? Cosa fare quando l'icona del volume scompare dalla barra delle applicazioni L'icona del volume del sistema Windows 7 non si accende
Buongiorno a tutti.
Recentemente mi hanno portato un laptop con la richiesta di "aggiustarlo". Le lamentele erano semplici: era impossibile regolare il volume, poiché semplicemente non c'era l'icona del suono nella barra delle applicazioni (accanto all'orologio). Come ha detto l'utente: “Non ho fatto niente, questo distintivo è semplicemente scomparso…”. O forse ci sono ladri di suoni? 🙂
A quanto pare, ci sono voluti circa 5 minuti per risolvere il problema. Descriverò i miei pensieri su cosa fare nella stessa situazione in questo articolo. (dai problemi più comuni a quelli meno comuni).
1) È banale, ma forse l’icona è semplicemente nascosta?
Se non hai configurato adeguatamente la visualizzazione delle icone, per impostazione predefinita Windows le nasconde alla vista (anche se questo di solito non accade con l'icona del suono). In ogni caso consiglio di aprire la scheda e controllare: a volte non viene visualizzato accanto all'orologio (come nello screenshot qui sotto), ma nell'apposito. scheda (puoi vedere le icone nascoste al suo interno). Prova ad aprirlo, guarda lo screenshot qui sotto.
Mostra le icone nascoste in Windows 10.
2) Verifica delle impostazioni per la visualizzazione delle icone di sistema.
Questa è la seconda cosa che consiglio di fare se hai un problema simile. Il fatto è che potresti non aver impostato tu stesso le impostazioni e le icone nascoste, ma, ad esempio, Windows potrebbe essere stato configurato di conseguenza dopo aver installato vari tweaker, programmi per lavorare con l'audio, ecc.
Per verificarlo, apri pannello di controllo e abilitare la visualizzazione come piccole icone.
Se hai Windows 10, apri il collegamento barra delle applicazioni e navigazione (schermata sotto).
Se hai Windows 7, 8- apri il collegamento icone dell'area di notifica .
Windows 10: tutti gli elementi del pannello di controllo
Di seguito è riportato uno screenshot di come appaiono le impostazioni per la visualizzazione di icone e notifiche in Windows 7. Qui puoi immediatamente trovare e verificare se le impostazioni per nascondere l'icona del suono sono impostate.
Icone: rete, alimentazione, volume in Windows 7, 8
In Windows 10, nella scheda che si apre, seleziona la sezione “Barra delle applicazioni”, quindi fai clic sul pulsante “Personalizza” (di fronte al pulsante “ Area di notifica«.
Dopodiché vedrai tutte le icone di sistema: qui devi trovare il volume e verificare se l'icona è disattivata. A proposito, consiglio anche di accenderlo e spegnerlo. Questo in alcuni casi aiuta a risolvere il problema.
3. Tentativo di riavviare Explorer.
In alcuni casi, il semplice riavvio di Explorer aiuta a risolvere decine di problemi, tra cui la visualizzazione errata di alcune icone di sistema.
Come riavviarlo?
1) Apri il task manager: per farlo basta tenere premuta la combinazione di tasti Ctrl+Alt+Canc O Ctrl+Maiusc+Esc.
2) Nel manager, trova il processo "Explorer" o "Explorer", fai clic con il pulsante destro del mouse su di esso e fai clic su Riavvia (screenshot sotto).
Un'altra opzione: trova anche Explorer nel task manager, quindi chiudi semplicemente il processo (in questo momento il desktop, la barra delle applicazioni, ecc. scompariranno - non allarmarti!). Successivamente, premi il pulsante “ File/nuova attività“, scrivere “explorer.exe” e premere Invio.
4. Controllare le impostazioni nell'Editor criteri di gruppo.
Nell'Editor criteri di gruppo è possibile configurare un'impostazione che "rimuoverò" icona del volume dalla barra delle applicazioni. Per assicurarti che qualcuno non abbia impostato un parametro simile, ti consiglio di controllarlo per ogni evenienza.
Come aprire l'Editor criteri di gruppo
Per prima cosa premi i pulsanti Vittoria+R- dovrebbe apparire la finestra "Esegui" (in Windows 7 - è possibile aprire il menu START), quindi immettere il comando gpedit.msc e clicca su INVIO.
Quindi l'editor stesso dovrebbe aprirsi. In esso apriamo la sezione “ Configurazione utente/Modelli amministrativi/Menu START e barre delle applicazioni «.
Se hai Windows 7: cerca l'opzione "Nascondi icona controllo volume".
Se hai Windows 8, 10: cerca il parametro "Rimuovi icona controllo volume".
Editor criteri di gruppo locali (cliccabile)
Una volta aperta l'opzione, controlla se è abilitata. Forse è per questo che non hai un'icona nella barra delle applicazioni?!
5. Speciale programma per impostazioni audio avanzate.
Ci sono dozzine di programmi su Internet per le impostazioni audio avanzate (in Windows, tuttavia, alcune cose non possono essere configurate di default; tutto sembra piuttosto scarso).
Inoltre, tali utilità non solo possono aiutare con regolazioni dettagliate del suono (ad esempio, impostare tasti di scelta rapida, cambiare icone, ecc.), Ma aiutano anche a ripristinare il controllo del volume.
Uno di questi programmi è Volume?.
Sito web: https://irzyxa.wordpress.com/
Il programma è compatibile con tutte le versioni di Windows: XP, Vista, 7, 8, 10. È un controllo del volume alternativo, con il quale puoi regolare con precisione il volume, personalizzare la visualizzazione delle icone, cambiare skin (copertine), il kit include un pianificatore di attività, ecc.
6. Le correzioni sono state installate dal sito Web Microsoft?
Se hai un sistema operativo Windows abbastanza “vecchio” che non viene aggiornato da molto tempo, potresti prestare attenzione a un aggiornamento speciale sul sito ufficiale di Microsoft.
Problema: le icone di sistema non vengono visualizzate nell'area di notifica in Windows Vista o Windows 7 finché il computer non viene riavviato
Di. Sito Web Microsoft con una soluzione al problema: https://support.microsoft.com/ru-ru/kb/945011
Per non ripetermi, non descriverò qui nel dettaglio cosa consiglia Microsoft. Prestare attenzione anche a impostazioni del registro: il collegamento sopra contiene anche una raccomandazione per la sua configurazione.
7. Prova a reinstallare il driver audio.
A volte l'icona dell'audio scompare a causa dei driver audio (ad esempio, sono stati installati "in modo storto", oppure i driver "nativi" non sono stati installati affatto, ma da una raccolta "nuova" che installa Windows e configura contemporaneamente i driver, ecc.) .
Cosa fare in questo caso:
4) Installa e aggiorna il tuo driver. Se il motivo era nei driver, vedrai un'icona audio
Ciao cari amici! L'icona dell'audio sulla barra delle applicazioni è scomparsa, diamo un'occhiata a diverse opzioni su come riportare l'icona sulla barra delle applicazioni. Ci sono situazioni in cui si verificano piccoli errori di sistema oppure tu stesso hai effettuato alcune impostazioni di sistema e hai accidentalmente deselezionato alcuni elementi responsabili della visualizzazione delle icone sulla barra delle applicazioni.
Opzione 1:
Impostazione della visualizzazione delle icone nell'area di notifica
È necessario verificare se l'icona dell'audio nell'area di notifica è disabilitata. Sulla barra delle applicazioni, apri le impostazioni dell'area di notifica.
In questa finestra, fai clic sulla scheda "Attiva o disattiva le icone di sistema".

In questa finestra, fai clic sulla casella di controllo, attivala e fai clic su "OK".

Dopo queste impostazioni, guarda nella barra delle applicazioni (nella parte inferiore dello schermo) e dovrebbe apparire un'icona audio. Se l'icona del volume non viene visualizzata, fare clic con il pulsante destro del mouse sulla barra delle applicazioni e fare clic sulla scheda "Proprietà".

Nelle proprietà della barra delle applicazioni, fare clic sul pulsante “Personalizza”.

Cerchiamo l'icona del volume e impostiamo il valore su "Mostra icona e notifiche" e facciamo clic su "OK".

Ora guarda la parte inferiore dello schermo per vedere se l'icona del suono è visualizzata o meno.
Opzione 2:
Riavvio di Esplora risorse
Premere la combinazione di tasti "Ctrl+Shift+Esc" per aprire il Task Manager di Windows. Fare clic sulla voce “Processi”, selezionare “explorer.exe” e fare clic sul pulsante “Termina processo”. Non allarmarti, ma tutto scomparirà dallo schermo del monitor , ad eccezione del Task Manager.

L'utente deve affrontare vari problemi quando lavora costantemente al computer. Che si tratti di un laptop, di un computer o di un netbook, non importa. Oggi parleremo di una situazione molto interessante che si può riscontrare su diversi sistemi Windows, ovvero quando l'icona del volume scompare.
Cosa fare in una situazione del genere? Prima di tutto riavviamo il computer, questo di solito aiuta a riportare l'icona del volume al suo posto.
Se, come dice la gente, non funziona, continua a leggere. La cosa più comune è fare clic sulla scheda della barra delle applicazioni e vedere se è presente un'icona di controllo del volume. Se è lì, configureremo la sua visualizzazione sulla barra delle applicazioni.
Fare clic sulla scheda e quindi selezionare "Personalizza".

Si aprirà una nuova finestra in cui troverai la stessa icona. Ora seleziona "Mostra icona e notifiche" nella colonna "Comportamento".

Inoltre, appena sotto questa finestra, fai clic su "Attiva o disattiva le icone di sistema".

Assicurati che queste impostazioni indichino: Volume – On. Se hai apportato modifiche, fai clic su OK.

Dopodiché dovrebbe apparire per te. Puoi anche accedere a queste impostazioni in un altro modo: "Start" - "Pannello di controllo", imposta la modalità di visualizzazione su "Icone grandi" o "Icone piccole" (questo viene fatto nell'angolo in alto a destra della finestra). Troviamo poi la voce “Icone area di notifica”.

Qui cerchi "Volume" e imposta l'opzione "Mostra icona e notifiche" di fronte. Quindi fare clic su "OK" e, se non è cambiato nulla, riavviare il computer, dopodiché dovrebbe apparire tutto.
Assicurati di leggere le informazioni se non viene riprodotto alcun suono sul tuo computer.
Assistente alla risoluzione dei problemi
Ben fatto Microsoft! Cercano di dire agli utenti quando sorgono difficoltà mentre lavorano al computer. I lettori del mio blog hanno visto più di una volta collegamenti a varie correzioni che aiutano gli utenti Windows a risolvere gli errori che si sono verificati. Per scaricare l'utilità, seguire il collegamento.

Dopo il download, avvialo. Fare clic su "Accetto", accettando così i termini di utilizzo del software. Per iniziare a riparare Windows, fare clic su Avanti.

Stiamo aspettando che il programma finisca di manipolare Windows e creare punti di ripristino.

Una volta completato il processo, puoi fare clic su "Chiudi".

Controlla la presenza dell'icona del volume nella barra delle applicazioni.
Modifica del registro
Sopra ho parlato della situazione se il tuo sistema non è configurato come necessario. Successivamente comprenderemo il problema stesso.
Per gli utenti che utilizzano il computer da soli, considero questo metodo il più difficile, ma garantisce che l'icona del volume ritorni al 100% (se, ovviamente, esegui tutti i passaggi sul tuo computer).
Manca l'icona del volume? Nessun problema, abbiamo un registro che ti aiuterà a rimettere l'icona del volume dell'audio al suo posto. Vai su "Start", seleziona "Esegui" - digita regedit e premi Invio. Quindi si apre l'editor del registro. Ora abbiamo bisogno della tua attenzione, segui il seguente percorso: HKEY_CURRENT_USER\Software\Classes\
LocalSettings\Software\Microsoft\Windows\CurrentVersion\TrayNotify. Nella parte destra della finestra troviamo IconStreams facendo clic con il tasto destro del mouse sul parametro, selezionando "Elimina" - "Sì". Quindi facciamo lo stesso con PastIconsStream.

Uscire dal registro e riavviare il processo explorer.exe ("Explorer"). Per fare ciò, dobbiamo aprire il “Task Manager di Windows”. Questo viene fatto utilizzando la combinazione di tasti “Ctrl” + “Shift” + “Esc”, quindi vai alla scheda “Processi”. Troviamo lì explorer.exe, fai clic con il pulsante destro del mouse su di esso e nel menu a discesa fai clic in grassetto su "Termina processo". Apparirà un messaggio in cui clicchiamo anche sul pulsante con lo stesso nome.

Non allarmarti, tutto scomparirà dal tuo desktop. E' così che dovrebbe essere.

Tieni presente che non è necessario chiudere la finestra del dispatcher e, se è chiusa, è sufficiente avviarla di nuovo. Ora vai su “File” - “Nuova attività (Esegui...)”.

Digita explorer.exe e premi Invio. Siamo contenti perché, in primo luogo, sono tornate tutte le icone del desktop e, in secondo luogo, l'icona del volume è ricomparsa sulla barra delle applicazioni, come se non fosse mai scomparsa.

Se non appare nulla (in teoria dovrebbe!), riavvia il computer. Questo metodo dovrebbe essere utilizzato solo come ultima risorsa, quando nient'altro aiuta, poiché è necessario farlo con attenzione! Il registro non è un giocattolo; se elimini i parametri necessari, il sistema potrebbe fallire.
In questo articolo ho fornito esempi per Windows 7, ma per chi utilizza Windows XP è disponibile un articolo molto dettagliato di Microsoft. Collegamento all'articolo.
Se hai eseguito tutti i passaggi, ma non ci sono risultati, prova a riavviare il computer dopo tutti i metodi. Forse un riavvio non era sufficiente per Windows.
Con questa nota concludo il mio articolo.
L'icona di controllo del volume è un elemento molto comodo con cui puoi ridurre o aumentare rapidamente il volume su un computer o laptop. La sua assenza crea alcuni inconvenienti e purtroppo non è rara la situazione in cui semplicemente scompare da qualche parte. In questo articolo ti diremo cosa fare se l'icona del controllo del volume è scomparsa da Windows di qualsiasi versione, utilizzando Windows 7 come esempio.
Metodo n. 1: riavviare Esplora risorse
Nel 90% dei casi, la scomparsa dell'icona del controllo del volume dalla barra delle applicazioni è un banale problema tecnico in Esplora risorse, che è responsabile della visualizzazione del contenuto del desktop.
La soluzione al problema in questo caso è riavviarlo.
Come riavviare Esplora risorse
Per fare ciò, indipendentemente dalla versione del sistema operativo, è necessario fare clic con il tasto destro del mouse sulla barra delle applicazioni in qualsiasi spazio libero e selezionare dal menu che si apre "Gestore attività".
Avvio del Task Manager
Nella finestra di gestione che si apre, vai alla scheda "Processi" e cercare un processo con il nome nell'elenco explorer.exe. Fare clic destro su di esso e selezionare "Termina processo" dal menu.

Terminazione del processo explorer.exe
Non è necessario chiudere il task manager. Deve essere aperto!
Successivamente, tutte le icone del desktop scompariranno, inclusa la barra delle applicazioni stessa. Se entro 10 secondi il contenuto del desktop non viene visualizzato da solo, nella finestra del task manager premere “File” -> “Nuova attività”(Esegui una nuova attività) e scrivi la parola nel campo di input esploratore.

Avvio di una nuova attività

Avvio del processo explorer.exe
Successivamente, il desktop si riavvierà, inclusa l'icona dell'audio sulla barra delle applicazioni.
Metodo numero 2: visualizzazione nelle icone di sistema
Se il metodo sopra descritto non restituisce l'icona dell'audio sulla barra delle applicazioni, è necessario verificare se è disabilitata nell'area delle icone di sistema.
Per fare ciò, fare clic con il tasto destro su uno spazio vuoto sulla barra delle applicazioni e selezionare "Proprietà".

Immissione delle impostazioni della barra delle applicazioni
Nella finestra che si apre, nell'area di notifica, clicca sul pulsante "Sintonizzare". Si aprirà una finestra in cui potrai personalizzare le icone dell'area di notifica vicino all'orologio sulla barra delle applicazioni.

Personalizzazione delle icone dell'area di notifica
Trova l'icona del volume nell'elenco e assegnale un valore "Mostra icone e notifiche."

attivando l'icona del volume nella barra delle applicazioni
Qui devi anche trovare l'icona di controllo del volume e assegnarle un comportamento "SU".

Abilita l'icona di controllo del volume nella barra delle applicazioni
ora non ti resta che cliccare "OK" in tutte le finestre e controlla l'icona sulla barra delle applicazioni nell'area di notifica.
Metodo n. 3: modifica del registro di sistema
L'ultimo metodo per ripristinare il controllo del volume sulla barra delle applicazioni è apportare modifiche al registro di sistema.
Per fare ciò, apri il menu "Inizio" e nella barra di ricerca inserisci regedit. Verrà visualizzata un'icona per accedere all'editor del registro di sistema. Eseguilo come amministratore come segue, fai clic con il tasto destro e continua "Esegui come amministratore".

Ora nel pannello di navigazione a sinistra devi seguire il seguente percorso attraverso cartelle e sezioni:
HKEY_CURRENT_USER\Software\Classes\LocalSettings\Software\Microsoft\Windows\Versione corrente\TrayNotify
Dopo aver fatto clic sull'ultima cartella VassoioNotifica in percorso in alto sul lato destro dello schermo è necessario rimuovere due parametri − IconStreams E PastIconsStream.

Rimozione delle variabili responsabili della visualizzazione dell'icona del volume nella barra delle applicazioni
Per fare ciò, fai clic con il pulsante destro del mouse su ciascuno di essi uno per uno e seleziona "Elimina".
Condividi l'articolo sui social network! Aiuta il nostro sito!
Unisciti a noi su VK!
I problemi con l'audio su un computer non si verificano spesso, ma quasi tutti gli utenti li hanno riscontrati almeno una volta nella vita. Ad esempio, l'audio sul mio computer è scomparso più volte: è semplicemente scomparso e basta. Fortunatamente, il problema è stato “risolto” installando i driver. Ci sono altre situazioni legate al suono. Ad esempio, l'icona del volume situata nella barra delle applicazioni (sul pannello inferiore) potrebbe scomparire. Andrebbe tutto bene, dal momento che il suono non scompare da nessuna parte, ma è semplicemente impossibile regolarlo senza utilizzare il pannello di controllo.
È difficile dire cosa abbia causato questa situazione. Forse si tratta di una sorta di problema tecnico nel sistema operativo o forse del lavoro di un file dannoso o di un programma dannoso. Comunque sia, riportare l'icona sul pannello è abbastanza semplice, come vedrai ora.
Come ripristinare l'icona del volume?
Il primo e più semplice modo, considerando che si tratta di un banale problema tecnico, è riavviare il computer. Sono sicuro che nella stragrande maggioranza dei casi questo metodo ti aiuterà a far fronte al problema. In generale, riavviamo semplicemente il computer o il laptop e guardiamo il risultato.
Per non riavviare il computer, puoi riavviare solo Explorer. Per fare ciò, avvia il task manager (per Windows 7, premi la combinazione di tasti CTRL+MAIUSC+ESC) e nella scheda “Processi” termina tu stesso il processo explorer.exe.
Se Explorer non si carica automaticamente entro un minuto, nel task manager fare clic su "File" - "Nuova attività (Esegui...)", scrivere la parola explorer e fare clic su OK, avviando così Explorer.
Se l'opzione precedente non ti ha aiutato, non arrabbiarti, c'è un'altra soluzione al problema. Prima di tutto, devi spostare il cursore del mouse sul pannello inferiore (vassoio) e fare clic con il pulsante destro, dopodiché verrà visualizzato un menu. In esso, seleziona "Proprietà".
Si aprirà la finestra "Proprietà della barra delle applicazioni e del menu Start", dove, direttamente nella scheda principale, fare clic sul pulsante "Personalizza".

Si apriranno le impostazioni dell'icona dell'area di notifica. Appena sotto vedrai il collegamento "Attiva o disattiva le icone di sistema" evidenziato in blu: fai clic su di esso.
Infine, vedrai le icone di sistema e potrai accenderle o spegnerle tu stesso. Presta attenzione all'icona "Volume". Probabilmente è spento ed è necessario accenderlo manualmente. Successivamente, non dimenticare di fare clic su OK per salvare le modifiche.

Dopo questa procedura, l'icona del suono tornerà nella barra delle applicazioni. Se l'opzione precedente non ti ha aiutato, prova a utilizzare il programma Fix It di Microsoft, che ti consente di risolvere i problemi associati a quasi tutti i problemi che si verificano nel sistema. Non mentirò, non ho usato il programma e quindi non lo consiglierò. Ma se credi alle recensioni, anche se aiuta, non sempre lo è. Inoltre, i metodi sopra indicati dovrebbero essere più che sufficienti per risolvere il problema.
fulltienich.com
L'icona del volume nella barra delle applicazioni è scomparsa: riavvia Explorer
Se l'icona del volume scompare, è sufficiente sapere come riavviare (riavviare) Explorer. Vediamo i casi in cui ciò può accadere e allo stesso tempo descriviamo la soluzione per ciascun caso.
- Il motivo più comune è la casella di controllo nella barra delle applicazioni: Nascondi icone inutilizzate.
Soluzione per Windows XP: Start - Impostazioni - Pannello di controllo - Audio e multimedia - Segno di spunta - Mostra indicatore sulla barra delle applicazioni.
Soluzione per Windows 7,8,10: Start - Pannello di controllo - Tutti gli elementi del pannello di controllo - Icona area di notifica:

Dopo questi passaggi, è necessario verificare se l'icona dell'audio di sistema è attivata, per fare ciò, fare clic con il pulsante destro del mouse nell'area della barra delle applicazioni (in uno spazio vuoto) e fare clic su Proprietà, viene visualizzata una finestra in cui controlliamo se l'icona dell'audio di sistema è acceso:

- Questa situazione può verificarsi se hai precedentemente installato un controllo del volume alternativo (ad esempio Volume2) e poi lo hai eliminato: per risolvere questa situazione, devi andare alle impostazioni di sistema di questo programma e selezionare la casella - Visualizza l'icona del volume standard.
- In effetti, nessuno può rispondere correttamente al motivo specifico per cui è scomparsa l'icona del volume nella barra delle applicazioni, ma è noto che in Windows 7 il problema con il desktop e Explorer si verifica più spesso, a quanto pare si tratta di un "bug" di Windows (vari tipi dei gelati).
Il modo più comune per risolvere il nostro problema è riavviare Explorer (questo metodo aiuterà anche quando appare una schermata blu, cioè quando l'intero desktop scompare), offrirò due metodi di scelta:
1. metodo: premi Ctrl+Shift+Esc, apparirà il Task Manager, nella scheda Processi troviamo il processo: explorer.exe, fai clic con il tasto destro su di esso e nella finestra di dialogo che appare, fai clic su Termina processo.

Non allarmarti: la barra delle applicazioni con tutte le icone scomparirà.
Ora dobbiamo riavviare questo processo, per fare ciò, fare clic su - File - Nuova attività:

Nella finestra che appare, digita il comando: explorer.exe

Metodo 2: più semplice e utile se non c'è la schermata blu (quando vediamo il desktop), eseguendo il file bat (questo file viene creato in un normale blocco note), che riavvierà Explorer e riporterà tutte le icone al loro posto, incluse numero e nel vassoio.
Link per scaricare:
Per coloro che dubitano ancora della funzionalità del file bat - Riavvia Explorer, consiglio innanzitutto di guardare il video (prestare attenzione al riavvio del desktop nel video all'avvio del file bat):
Ora conosci gli amministratori di sistema e la domanda su dove è andata l'icona del volume non causerà alcuna difficoltà.
Cordiali saluti, Nikitin Vladislav.
abisab.com
L'icona del volume è scomparsa dalla barra delle applicazioni di Windows 7
Conosci questa situazione: accendi il computer, si avvia il tuo sistema operativo Windows preferito e vedi che non c'è il controllo del volume. Il suono stesso è presente, ma non è possibile regolarlo poiché l'icona del volume non viene visualizzata.
In effetti, questo è normale per il sistema operativo Windows e al successivo avvio, l'icona del volume dovrebbe essere al suo posto. Ma sicuramente non dovresti riavviare il computer per una sciocchezza del genere!
PS Con il fatto che una situazione del genere è la norma per Windows, intendiamo che ciò accade abbastanza spesso e non che questo fatto sia normale.
Nella maggior parte dei casi, i seguenti passaggi aiutano
1) Controlla se il display del volume è acceso.
Per ragioni sconosciute, questa impostazione a volte viene persa e il display del volume si spegne.
a) Fare clic con il tasto destro in uno spazio vuoto nell'area del vassoio (accanto all'orologio e alla barra della lingua) e andare alle proprietà.
b) Oppure aprire il Pannello di controllo, andare alla sezione “Icone area di notifica” (modalità icona) e fare clic sul collegamento “Attiva o disattiva le icone di sistema”.
Assicurati che il volume sia alzato. Se il volume è “Off”, attivalo impostandolo su “On” e premi Ok.

2) Riavviare Esplora risorse.
Puoi riavviare Explorer immediatamente senza completare il primo passaggio.
Per riavviare Explorer, apri il Task Manager (“ctrl + maiusc + Esc”), vai alla scheda “Processi”, trova e termina il processo “explorer.exe”. Successivamente, fai clic su "File\nuova attività (esegui...)", scrivi explorer e fai clic su Ok.
Per comodità di riavviare Esplora risorse, è possibile creare un file speciale; per informazioni su come creare tale file, leggere l'articolo Riavvio di Esplora risorse.
Dopo i passaggi precedenti, l'icona del volume dovrebbe tornare al suo posto.
the-komp.ru
L'icona del volume è scomparsa dalla barra delle applicazioni

Gli utenti di Windows 7 riscontrano spesso un problema per cui l'icona del volume sulla barra delle applicazioni scompare. Cosa fare in questo caso e come risolvere il problema?
Come restituire l'icona del volume in Windows 7?
Sulla barra delle applicazioni, fare clic sulla freccia per accedere a tutte le applicazioni attive sul sistema e selezionare "Personalizza".

Cerca l'icona "volume" e seleziona "Mostra icona e notifica".

Se l'icona del volume non era nell'elenco, fai clic su "Attiva o disattiva le icone di sistema".

Accendi il volume e salva il risultato.

Ora guarda di nuovo nell'elenco per vedere se c'è un segno che indica la visualizzazione dell'icona del volume sulla barra delle applicazioni.
Se questo metodo non aiuta, è necessario riavviare Explorer. Per fare ciò, fai clic su Ctrl+Alt+Canc e avvia il task manager. Vai alla scheda "Processi".

Ora fai clic su Fine processo explorer.exe.

Dopo aver chiuso Explorer, fare clic su "File" e selezionare "Nuova attività (Esegui)".

Immettere "explorer.exe" e fare clic su "OK". Dovrebbe apparire l'icona del volume.

Pertanto, se hai perso l'icona del volume sulla barra delle applicazioni e non sai come recuperarla, questi passaggi dovrebbero aiutarti a risolvere questo problema.
SoftikBox.com
L'icona del volume è scomparsa
Perché l'icona del volume scompare sulla barra delle applicazioni in Windows 7, chiedi?
Non posso dare una risposta specifica perché, in primo luogo, non sono un professionista e, in secondo luogo, penso che le ragioni possano essere molte, dai malfunzionamenti del sistema operativo alle infezioni da virus ai conflitti tra driver e software.
Ma nell'articolo di oggi non parleremo delle ragioni della scomparsa del controllo del volume dalla barra delle applicazioni, ma dei modi per riportarlo al suo posto, perché in qualche modo è necessario regolare il volume quando si ascolta musica o si guardano film con le cuffie :)!
Dopotutto, molti utenti sono abituati a controllare il livello del volume tramite questo controllo.
Oggi ti presenterò diversi modi per risolvere questo problema, almeno uno dei quali dovrebbe aiutare.
1° METODO - RESETTARE IL CONDUTTORE
Ripetiamo tutti i passaggi dalle istruzioni "Scomparsa del desktop in Windows 7" e se non aiuta, passiamo al secondo metodo.
2° METODO - PERSONALIZZAZIONE ICONE E NOTIFICHE
Fare clic sulla freccia accanto all'area di notifica sulla barra delle applicazioni e, se sul pannello non è presente il controllo del volume, fare clic sul collegamento "Personalizza..." nella finestra

Controlliamo se il comportamento "Mostra icona e notifiche" è selezionato accanto all'icona del volume e se è selezionato, ma l'icona non viene visualizzata, quindi fare clic sul collegamento "Attiva o disattiva le icone di sistema"

Ruotare l'interruttore sulla posizione "On" di fronte all'icona del sistema "Volume" e fare clic sul pulsante "OK".

Se questo non ci ha portato al risultato desiderato, passiamo alla terza opzione.
3° METODO - REDATATORE POLITICHE DEL GRUPPO LOCALE
Nel campo di ricerca del menu del pulsante Start, cerca "gpedit.msc" ed eseguilo

Vai su “Configurazione utente” - “Modelli amministrativi” - “Menu Start e barra delle applicazioni” ed esegui “Nascondi icona controllo volume”

Metti un segno di spunta su “Disabilita”, quindi “Applica” e “OK”

Riavvia il computer e, se il problema persiste, vai al quarto metodo
4° METODO - MODIFICA DEL REGISTRO
Nel campo di ricerca del menu del pulsante Start, cerca "regedit.exe" ed eseguilo

Vai al percorso "HKEY_CURRENT_USER\Software\Classes\LocalSettings\Software\Microsoft\windows\CurrentVersion\TrayNotify"
ed eliminare le voci di registro: “IconStreams” e “PastIconsStream”