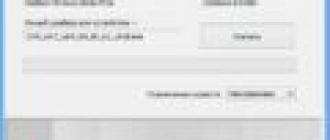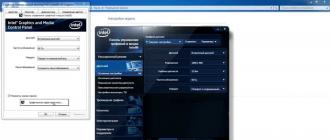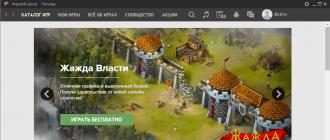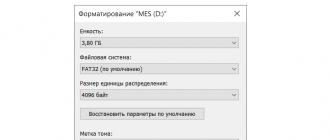Cose che non dovresti fare con un'unità a stato solido (SSD). È possibile e necessario deframmentare un disco SSD: come prolungare la vita di un SSD
Per formattare un'unità tramite Esplora risorse, a partire da Windows 7, puoi scegliere due opzioni: rapida (cancellazione del sommario) e formattazione completa:
Allo stesso tempo, non è chiaro quali siano le differenze tra loro: scopriamolo. Innanzitutto, la definizione di formattazione:
La formattazione è un processo che implica la creazionerecord di avvio principale con tabella delle partizionie/o le strutture sono vuotefile system, installazionesettore di avvioe azioni simili, il cui risultato è la capacità di utilizzare i mediasistema operativoper memorizzare programmi e dati.
Come puoi vedere, non c'è una parola sull'eliminazione dei dati: in effetti, la formattazione consente solo al sistema di funzionare correttamente con il disco e le informazioni su di esso. Un esempio di formattazione senza eliminazione dei dati è la modifica del file system da HFS+ ad APFS durante l'installazione di iOS 10.3: il file system è cambiato, ma tutti i dati rimangono al loro posto. Ma questa è piuttosto un'eccezione: di solito il processo di formattazione implica pulire il disco dai dati.
Ora che abbiamo compreso il concetto in sé, passiamo ai tipi di formattazione.
Formattazione rapida
Come suggerisce il nome, l'operazione avviene rapidamente: anche i dischi rigidi da più terabyte vengono formattati in pochi secondi. Tuttavia, in questo caso, i dati non vengono eliminati in quanto tali: il settore di avvio e una tabella del file system vuota vengono scritti sull'unità e lo spazio su disco viene contrassegnato come inutilizzato.
I vantaggi di questo approccio sono chiari: si risparmia tempo, ma ci sono anche degli svantaggi:
- I file non vengono cancellati, quindi dopo una formattazione rapida (nel caso di un disco rigido, parleremo più avanti di SSD) possono essere ripristinati (parzialmente o completamente) utilizzando programmi speciali. Quindi, se hai intenzione di regalare il tuo disco a qualcuno, la formattazione rapida non è l'opzione migliore.
- La formattazione rapida non controlla le condizioni dell'unità e, se su di essa sono presenti settori danneggiati, rimarranno, il che in futuro può portare alla perdita di dati e (o) al funzionamento errato dell'unità.
Una formattazione completa non solo scrive il settore di avvio e una tabella vuota del file system, ma scrive anche zeri su tutti i settori del disco. Inoltre, tutti i settori del disco vengono controllati e i settori danneggiati vengono contrassegnati in modo speciale e non vengono successivamente utilizzati per scrivere dati, quindi dopo la formattazione completa il volume del disco potrebbe diminuire leggermente. Poiché essenzialmente è necessario riempire l'intero disco con zeri, il processo di formattazione completo richiede molto tempo, soprattutto sui dischi rigidi (per un'unità da terabyte possono essere necessarie fino a 2-3 ore).
I vantaggi di questo approccio sono che i dati saranno impossibili da recuperare, quindi dopo una formattazione completa l'unità potrà essere data in sicurezza ad un'altra persona. Viene inoltre verificata la presenza di errori sul disco, il che consente di evitare problemi con il suo utilizzo in futuro. L'unico svantaggio è probabilmente il tempo impiegato per la formattazione: la formattazione completa richiede da due a tre ordini di grandezza in più rispetto alla formattazione rapida.

Nel caso degli SSD, il sistema formatta i dischi in modo diverso: per una formattazione rapida, viene utilizzato il comando TRIM: quando utilizzato, il controller SSD cancella tutti i dati sull'unità e ricrea l'elenco dei settori. Cioè, per un SSD, la formattazione rapida fa essenzialmente la stessa cosa della formattazione completa per un HDD. Pertanto, quando formatti rapidamente un SSD, puoi dimenticarti del recupero dei dati.
L'esecuzione di una formattazione completa dell'SSD, in primo luogo, non diventa necessaria (poiché una formattazione veloce cancellerà comunque tutto) e, in secondo luogo, può persino danneggiare l'SSD: funzionerà più lentamente. Ciò è dovuto al fatto che i principi di funzionamento di HDD e SSD sono molto diversi: nel caso di quest'ultimo, scrivere zeri su tutte le celle significherà che le celle non sono vuote, ma sono occupate da zeri. E per scrivere successivamente qualcosa su queste celle, il controller SSD non dovrà scrivere nuove informazioni al loro interno, ma riscriverle (ovvero rimuovere prima gli zeri e quindi scrivere nuove informazioni) - questo riduce notevolmente la velocità dell'SSD, a volte anche alla velocità dei normali dischi rigidi.
Quale tipo di formattazione scegliere
Di conseguenza, puoi creare un semplice algoritmo: se usi solo l'unità e funziona senza errori, utilizza la formattazione rapida. Se l'unità si guasta o vuoi darla a un'altra persona, utilizza la formattazione completa (ad eccezione dell'SSD, in ogni caso utilizza solo la formattazione rapida).
Le unità SSD a stato solido funzionano secondo un principio diverso rispetto a un disco rigido magnetico (HDD). Non ci sono parti meccaniche in un'unità SSD, a differenza di un HDD, che contiene e utilizza parti meccaniche. La testina che legge i dati si muove a destra e a sinistra lungo la superficie di un disco magnetico che ruota ad alta velocità. Nulla si muove in un'unità SSD e si accede a qualsiasi cella di memoria allo stesso modo.
Un disco SSD è costituito da chip. Vale la pena notare che la deframmentazione dei file su un'unità SSD non offre alcun vantaggio nell'aumentare la velocità di lettura e scrittura dei dati, ma può effettivamente causare danni.
Uno dei problemi principali di un'unità SSD è il numero ridotto di cicli di scrittura-riscrittura. Il numero totale di cicli è in media di 100.000 volte per ciascuna cella (1 bit), il che riduce la durata del dispositivo. Se desideri prolungare la durata del tuo disco SSD, la deframmentazione dovrebbe essere disabilitata.
Per prolungare la vita di un'unità SSD, i produttori inseriscono algoritmi nel suo controller per distribuire più o meno uniformemente il carico sulla memoria flash. Vale la pena notare che ogni anno i produttori migliorano la tecnologia delle unità SSD, prolungandone la durata e aumentandone le dimensioni.
I programmi di deframmentazione applicati ai dischi rigidi magnetici HDD posizionano i file che cambiano frequentemente alla fine del disco logico, in modo che successivamente, durante la frammentazione, i frammenti di file siano il più vicini possibile l'uno all'altro.
Non formattare il disco rigido SSD.
Molti utenti sanno che per eliminare completamente i dati da un disco rigido magnetico HDD, è necessario utilizzare strumenti aggiuntivi: formattazione, utilizzando utilità speciali DBAN o strumento Wiper incluso in CCleaner, che formattano i file in più cicli. Ad esempio, il metodo Gutmann utilizza 35 passaggi di scrittura e sovrascrittura per cancellare i dati. Ciò è necessario per impedire agli aggressori di Radish che utilizzano utility come Recuva o Hetman Partition Recovery di riuscire a recuperare i dati cancellati da un disco magnetico.
Questo non è il caso di un'unità SSD. In generale, il problema non è nell'unità stessa, ma nel sistema operativo. Se si utilizza un sistema operativo più o meno attuale (Windows 7, Windows 8, Windows 10, Mac OS X 10.6.8 e versioni successive; Linux con kernel Linux 2.6.28 e versioni successive), il sistema si occupa della cancellazione definitiva dei dati dall'unità. Questa operazione avviene automaticamente utilizzando la funzione TRIM.
Infine vorrei dare qualche altro consiglio.
Non caricare un numero elevato di file sull'unità SSD (fino al limite).
Innanzitutto, ciò è necessario affinché l'unità SSD funzioni alla massima velocità. Il disco dovrebbe avere circa il 20% di spazio libero del suo volume totale.
Idealmente, il tuo computer dovrebbe avere due dispositivi di archiviazione:
L'SSD deve essere utilizzato come unità di sistema. Su di esso devono essere installati un sistema operativo, programmi applicativi e applicazioni;
Il disco HDD viene utilizzato per archiviare file e documenti multimediali. La velocità del disco magnetico è sufficiente per riprodurre film FullHD.
Spero che da questo articolo metterai in evidenza le conoscenze di cui hai bisogno! Usa l'SSD per lo scopo previsto e vivrà con te per sempre!
Cari utenti!
Se hai domande su questo materiale, lascia un commento e cercheremo di aiutarti.
Cordiali saluti, amministratore del sito
Le unità a stato solido (SSD) stanno diventando sempre più popolari e sembra che sia solo questione di tempo prima che sostituiscano le normali unità HDD nei sistemi informatici. Gli SSD funzionano in modo diverso rispetto ai dischi rigidi HDD, soprattutto per quanto riguarda i processi di lettura e scrittura sul disco. Il modo più efficace per eliminare in modo sicuro i dati sui dischi rigidi HDD (sovrascrivendo lo spazio dati) diventa inutilizzabile sugli SSD a causa del loro design. I dati sui dischi rigidi HDD possono essere eliminati sovrascrivendoli. Ciò garantisce che i dati non possano essere recuperati utilizzando strumenti di recupero dati. Questo metodo non funziona sugli SSD poiché non è possibile specificare una posizione da sovrascrivere.
Il che è molto problematico per gli utenti di computer che vogliono cedere o vendere a terzi il proprio computer con i dati sull'SSD, che possono essere ripristinati dal nuovo proprietario del disco. Sono stati forniti diversi suggerimenti su come eliminare definitivamente i dati sugli SSD. Abbiamo deciso di testare questi metodi su un vecchio SSD OCZ Core Series II per vedere quanto sono efficaci.
- Cancella file.
- Formatta SSD.
- Crittografare l'intero disco.
- Emissione del comando di cancellazione sicura con HDDErase.
L'efficacia dei metodi è stata testata eseguendo i programmi di recupero dati Recuva dopo ciascun metodo. Dovrebbe essere scelto un metodo efficace che possa fornire senza il ripristino dei file.
Sistemi di prova
- Windows 7 Professional 64 bit
- SSD OCZ Core Serie II
- File di ripristino del software Recuva
Eliminazione di file
Questo è un modo semplice per eliminare i file sul tuo SSD. Questa è l'unica opzione nell'articolo che può essere utilizzata per eliminare selettivamente file e cartelle. L'eliminazione dei file direttamente in Esplora risorse non è sufficiente per proteggere i dati dal software di ripristino. Recuva ha trovato quasi il 100% dei file eliminati in Esplora risorse.
Pertanto, eliminare i file direttamente nel sistema operativo non è un'opzione per eliminare definitivamente i dati sugli SSD.
Formattazione di un'unità a stato solido
Questa è l'opzione più semplice in quanto può essere eseguita direttamente senza requisiti software aggiuntivi. Gli utenti Windows devono trovare l'SSD in Esplora risorse, fare clic con il pulsante destro del mouse e selezionare Formato dalle opzioni disponibili.
È importante deselezionare Formattazione rapida e assicurarsi che tutti i dati sul disco vengano formattati.
Esplora risorse di Windows non visualizza tutti i file sull'unità una volta completata la formattazione completa. Ora eseguiamo Recuva per vedere se i file possono essere recuperati dal disco dopo una formattazione completa. Recuva è facile da usare. Tutto ciò che serve è selezionare l'SSD e fare clic sul pulsante Scansione. Verrà offerta una scansione approfondita e dovrai accettarla. Questa scansione potrebbe richiedere del tempo a seconda delle dimensioni e della velocità dell'SSD.
La scansione ha rilevato un totale di 243 file che sono stati ignorati e non mostrati in Recuva. I file per lo più con zero byte sono stati ignorati; nel nostro caso, tutti i file trovati avevano una dimensione di 0 byte. La formattazione completa consentiva di eliminare i file sul disco, ad eccezione dei file fatali. I file ignorati visualizzati come recuperabili non avevano nome ed erano tutti di 0 byte.
Software di formattazione alternativo:
Darik's Boot and Nuke è un'opzione per gli utenti che hanno appena acquistato un SSD e lo hanno collegato a un computer o che utilizzano un sistema operativo diverso.
Crittografia SSD
In teoria, la crittografia dell’intero SSD dovrebbe essere sufficiente per rendere i file irrecuperabili. Abbiamo deciso di utilizzare il software di crittografia True Crypt per crittografare l'SSD. True Crypt (disponibile per Windows, Linux e Mac). Ecco i passaggi per crittografare un'unità con True Crypt. Fare clic sul pulsante Crea volume nell'interfaccia principale di True Crypt. Questo apre la procedura guidata di creazione del volume TrueCrypt.
Crittografa partizione/unità non di sistema è un'opzione per crittografare un'unità diversa da quella di sistema. Seleziona il volume TrueCrypt standard nella finestra successiva e seleziona il dispositivo in quella successiva. Seleziona l'SSD e la partizione dall'elenco dei dischi rigidi collegati.
Seleziona l'unità per creare un volume crittografato e formattalo, nella schermata successiva lascia i valori predefiniti nelle opzioni di crittografia nella schermata successiva, fai clic su Avanti nella schermata Dimensione volume e seleziona successivamente una password. Salva le impostazioni predefinite da questo punto, facendo clic su Avanti se disponibile. Fare clic sul pulsante Formato, dopodiché verrà visualizzata una finestra di avviso di True Crypt, che informa che tutti i dati sul disco verranno eliminati. Continua selezionando "Elimina tutti i file archiviati nella partizione, creando un volume TrueCrypt".
True Crypt formatterà l'unità e visualizzerà una finestra che ti informa che il volume crittografato è stato creato con successo.
Recuva non è riuscito a scansionare il disco rigido, affermando che non è stato possibile leggere il settore di avvio dell'unità SSD. Ulteriori programmi di ripristino non sono stati in grado di ripristinare i file. Gli utenti attenti possono formattare l'unità dopo la crittografia ed eseguire il software di recupero file per testare gli effetti in un secondo momento. Ciò ha dato gli stessi risultati del normale formato del disco.
Emissione del comando di cancellazione sicura con HDDErase
Il comando di cancellazione sicura ripristina tutte le cancellazioni NAND, cancellando di fatto tutti i dati dall'unità. Il comando viene utilizzato principalmente per ripristinare le impostazioni di fabbrica di azionamenti che hanno subito un calo di prestazioni nel tempo. Questo metodo è solo per utenti esperti, soprattutto perché richiede la configurazione del BIOS e la creazione di un disco di avvio.
HDDErase è uno degli strumenti di supporto dei comandi di cancellazione sicura. Ultima versione di HDDErase 4, che non è più compatibile con Intel SSD. Per fare ciò, è necessario creare un disco di avvio. HDDErase funzionerà solo se AHCI è disabilitato nel BIOS del computer. Safe Erase esegue la scansione dell'unità per garantire che supporti questo comando.
L'importanza dei comandi di formattazione, crittografia e cancellazione sicura dei dati sui dischi è irreparabile. La dice lunga sulla formattazione di un'unità a stato solido, poiché è il metodo più semplice dei tre possibili. Di solito non è necessario crittografare i dati sull'unità prima della formattazione, poiché ciò produrrà gli stessi risultati del formato standard. Si consiglia vivamente di verificare il risultato con un software di ripristino per garantire che i dati rimanenti dietro le quinte possano essere recuperati.
) cresce esponenzialmente. Le classiche unità HDD magnetiche stanno rapidamente diventando un ricordo del passato o più spesso svolgono il ruolo di archiviazione su larga scala per file e si consiglia di installare i moderni sistemi operativi su una vite SSD.
Si consiglia di installare i moderni sistemi operativi su una vite SSD
Rispetto ad un HDD tradizionale, un disco rigido SSD presenta numerosi vantaggi:
Ma allo stesso tempo sono sorte molte domande sull'uso delle unità a stato solido. Il più comune:
- È possibile e necessario deframmentare un'unità SSD?
- La riscrittura frequente è dannosa?
- È possibile formattare un'unità SSD?
- È possibile riempire un SSD con file fino alla capacità?
- come prolungare la vita di un'unità SSD in Windows 7?
È possibile deframmentare un SSD?
Deframmentazione per ottimizzare lo spazio. La deframmentazione SSD non è necessaria. Questa procedura non influenzerà in alcun modo la velocità del supporto di memorizzazione e potrebbe addirittura causare danni. La deframmentazione del disco è la costante sovrascrittura dei file e un disco rigido esterno a stato solido ha un numero finito di cicli di scrittura.
La deframmentazione è necessaria solo per gli HDD, perché su di essi ogni file si trova in parti separate in settori diversi e quando si accede ad essi, il disco rigido rallenta. La deframmentazione organizza i settori del disco rigido e vengono effettuati meno movimenti meccanici all'interno del dispositivo. Nelle unità a stato solido, tali azioni non vengono eseguite e i file dei singoli settori vengono letti con la stessa rapidità. Pertanto disabilitiamo la deframmentazione automatica, se tale funzione è disponibile nel tuo sistema operativo.
La deframmentazione è necessaria solo per le unità HDDLa deframmentazione del disco non è necessaria per le unità SSD
Quali sistemi operativi è meglio utilizzare per un'unità SSD?
Il comando TRIM è un modo per notificare a Solid State Drive che può eliminare fisicamente blocchi di dati non più contenuti nel file system. Si consiglia di selezionare un sistema operativo che supporti questo comando per l'installazione sull'SSD. Cioè, il sistema operativo per l'SSD deve essere moderno. Windows 7, 8, 8.1 e 10 sono l'ideale.
Lo stesso team TRIM è emerso con la proliferazione in modo che le nuove tecnologie di archiviazione dei dati potessero competere con l'HDD. Di conseguenza i sistemi operativi XP e precedenti non sono adatti
installazioni su SSD. Puoi usarli, ma saranno lenti.
Cosa succede se rimane poco spazio su disco?
Non è consigliabile riempire l'SSD al 100%. Altrimenti noterai quanto rallenta l'SSD durante l'esecuzione dei programmi più semplici. Il riempimento ottimale del disco è del 75%. Allo stesso tempo, verrà mantenuta l'armonia tra prestazioni e capacità della propulsione.
Gli esperti della moderna tecnologia informatica consigliano di lasciare dello spazio libero sull'SSD o, meglio ancora, anche dello spazio non allocato. Tuttavia, non dobbiamo dimenticare la presenza di un'area di riserva, che inizia ad essere utilizzata quando l'SSD è criticamente pieno.
È possibile archiviare file di grandi dimensioni su un SSD?
Nella maggior parte dei casi, gli utenti utilizzano SSD per il sistema operativo e le applicazioni.
Un programma avviato da un'unità a stato solido verrà eseguito più velocemente che da un disco rigido e il sistema operativo verrà caricato più velocemente.
Per archiviare i file utente, è meglio utilizzare un normale HDD che funzioni in parallelo. Perché?
In primo luogo, perché la capacità di un'unità a stato solido è spesso ridotta e, in secondo luogo, il costo di un'unità SSD è uguale al prezzo di un HDD molto più grande. Il primo accelera il caricamento e il funzionamento del sistema operativo e di tutti i programmi, e in termini di volume è adatto solo a loro. Ma non è sempre possibile installare un HDD (negli ultrabook).
GUARDA IL VIDEO
In questo caso si consiglia di acquistare un hard disk esterno. È più adatto per archiviare film, musica e altri file di grandi dimensioni. In effetti, non gli succederà nulla di male se memorizzi file di grandi dimensioni su di esso, ma mentre i volumi di tali dischi sono piccoli e il costo è elevato, è meglio usarli dove mostrano un sicuro aumento delle prestazioni.
Cos’altro non si può fare?
Molti suggerimenti per risparmiare risorse SSD sono un mito. Gli utenti spesso esprimono l'idea che meno cicli di riscrittura dei dati sperimentano un'unità a stato solido, meglio è. Sì, è vero, ma per rovinare un SSD sovrascrivendolo dovrai lavorare sodo. Anche se lo riscrivi completamente 10 volte al giorno, è improbabile che tra un anno o due succeda qualcosa a un'unità di alta qualità e avrai bisogno della riparazione dell'unità SSD.
Ma quello che assolutamente non dovresti fare è riparare da solo l’SSD. Un'eccezione alla regola è se sei uno specialista nel profilo pertinente. Il massimo che puoi fare senza esperienza e competenze è eseguire il flashing dell'SSD (sostituendo il software di fabbrica con una nuova versione). Molto spesso, il firmware danneggiato di fabbrica fa sì che l'SSD funzioni troppo lentamente e si rifiuti di leggere e scrivere file alla velocità indicata.
È facile risolvere questo problema aggiornandolo, perché molti produttori offrono applicazioni speciali. Un tale programma per l'SSD restituisce le prestazioni necessarie secondo il principio "next - next - next -finish".
Puoi eseguire tali operazioni senza timore per il disco stesso. La cosa principale è essere sicuri di scegliere il firmware ufficiale giusto per la tua unità. È meglio lasciare ai professionisti il ripristino di un SSD OCZ dopo un grave incidente.
Risultati
Per non preoccuparti della salute della tua unità a stato solido, utilizza una varietà di utilità di monitoraggio. Numerosi programmi per lavorare con le unità SSD sono facili da trovare sia su Internet che sui siti Web ufficiali dei produttori di SSD.
Il programma SSD Tweaker consente di monitorare lo "stato di salute" del disco. Il programma HD Tune consente di monitorare lo stato di salute del disco. Il programma SSD Life consente di monitorare il disco.Ricorda che le moderne unità a stato solido hanno una lunga durata ed è stupido preoccuparsi di un paio di cicli di riscrittura aggiuntivi. Puoi formattarlo, ma è stupido abusarne. Ora conosci la deframmentazione dell'SSD.
La formattazione è il processo di marcatura dei media. In altre parole, questo processo crea una struttura che consente l'accesso ai dati. Esistono due tipi di formattazione: di basso livello e di alto livello.
La formattazione di basso livello viene eseguita durante il processo di produzione del disco rigido e comporta l'applicazione di informazioni sulla posizione dei settori e delle tracce necessarie per posizionare le testine del servoazionamento.
La formattazione di alto livello prevede la creazione di supporti di avvio principali, tabelle di partizioni, registrazione della struttura del file system, ecc. Questo è un processo necessario affinché il supporto di memorizzazione sia utilizzabile dal sistema operativo. L'utente deve eseguire la formattazione di alto livello nei casi in cui installa una nuova unità sul computer in modo da poter lavorare con essa.
Per i supporti già utilizzati, la formattazione viene eseguita se è necessario pulire completamente il disco o l'unità flash, rimuovere virus e correggere errori, nonché durante l'installazione di un nuovo sistema operativo. Le unità portatili possono essere dotate di file system diversi. Pertanto, affinché funzionino correttamente, è spesso necessario formattarli per armonizzare il file system del drive e del computer.
È necessario comprendere che la formattazione implica la completa rimozione delle informazioni esistenti. A questo proposito, se i dati sono utili per te, devi prima salvarli su un altro supporto.
Selezione di un file system e della dimensione del cluster durante la formattazione
 Prima di iniziare, devi decidere quale tipo di file system utilizzerai sul supporto. Ti verrà offerta questa scelta prima di iniziare a lavorare, indipendentemente dal metodo disponibile che sceglierai. Nella maggior parte dei casi vengono offerti i sistemi NTFS e FAT32.
Prima di iniziare, devi decidere quale tipo di file system utilizzerai sul supporto. Ti verrà offerta questa scelta prima di iniziare a lavorare, indipendentemente dal metodo disponibile che sceglierai. Nella maggior parte dei casi vengono offerti i sistemi NTFS e FAT32. Il sistema più vecchio è FAT32. Oggi viene utilizzato molto meno frequentemente, a causa delle limitazioni sulla dimensione delle partizioni e dei file archiviati. Questi file system vengono utilizzati principalmente su computer che eseguono versioni precedenti di Windows (precedenti a Windows Millennium Edition).
Per i computer moderni l'opzione migliore è NTFS, che non solo consente un utilizzo più efficiente della memoria, ma presenta anche ulteriori vantaggi, anche nel campo della sicurezza e dell'autoriparazione in caso di errori. Un altro vantaggio di NTFS rispetto a FAT32 è la possibilità di archiviare file di dimensioni superiori a 4 GB.
Oltre al file system, dovrai scegliere la dimensione del cluster. Questo parametro caratterizza la dimensione minima del file che può essere salvato sul supporto. Di conseguenza, è necessario scegliere la dimensione del cluster in base ai file che verranno archiviati principalmente sul supporto. Se si tratta di file di grandi dimensioni, è meglio scegliere una dimensione del cluster maggiore e, per file di piccole dimensioni, una dimensione più piccola. Nella maggior parte dei casi, la dimensione ottimale del cluster è quella offerta dal sistema per impostazione predefinita.
Formatta rapidamente un disco o un'unità flash utilizzando Windows
 Il modo più semplice è formattarlo in Windows. A questo scopo basta aprire “Risorse del computer”. Qui devi selezionare il volume con cui lavorerai e aprire il menu contestuale con il tasto destro del mouse, quindi selezionare il comando "Formatta". Successivamente, verrà visualizzata una finestra in cui dovrai selezionare il file system, la dimensione del cluster e confermare l'operazione (vedi foto).
Il modo più semplice è formattarlo in Windows. A questo scopo basta aprire “Risorse del computer”. Qui devi selezionare il volume con cui lavorerai e aprire il menu contestuale con il tasto destro del mouse, quindi selezionare il comando "Formatta". Successivamente, verrà visualizzata una finestra in cui dovrai selezionare il file system, la dimensione del cluster e confermare l'operazione (vedi foto). Un modo alternativo per accedere a questa funzionalità è tramite il menu Gestione disco, a cui si accede tramite Risorse del computer, quindi Gestisci. E selezionando "Gestione disco" nel menu, non solo puoi formattare l'intero disco rigido, ma anche la sua partizione.
È possibile formattare un disco rigido in Windows solo se su di esso non è installato alcun sistema operativo. Questo metodo è adatto anche per dischi rigidi esterni. Se il supporto contiene un sistema operativo, semplicemente non sarà disponibile per eseguire questa operazione. Se devi formattare un disco su cui è installato Windows, puoi utilizzare i metodi di formattazione tramite il BIOS.
Creazione di partizioni e formattazione di un'unità flash o di dischi in Windows
 Questo metodo è consigliato se per qualche motivo decidi di creare e formattare partizioni su un'unità o un'unità flash. Oppure se hai ampliato le capacità di archiviazione delle informazioni del tuo computer e hai installato un nuovo disco rigido aggiuntivo su di esso, per iniziare a lavorarci, devi formattarlo. Questo metodo consente anche di modificare la lettera di unità assegnata a Windows.
Questo metodo è consigliato se per qualche motivo decidi di creare e formattare partizioni su un'unità o un'unità flash. Oppure se hai ampliato le capacità di archiviazione delle informazioni del tuo computer e hai installato un nuovo disco rigido aggiuntivo su di esso, per iniziare a lavorarci, devi formattarlo. Questo metodo consente anche di modificare la lettera di unità assegnata a Windows. A tal fine è necessario accedere al menu "Gestione disco", il cui percorso avviene tramite il Pannello di controllo, di cui abbiamo parlato in precedenza (vedi foto). Tutte le unità installate verranno visualizzate qui: SSD, HDD o Micro SD, MMC, unità flash USB. Il nuovo disco rigido verrà visualizzato come Disco 1. Fare clic con il pulsante destro del mouse su di esso e selezionare la voce di menu "Crea volume semplice", dopodiché verrà avviata la procedura guidata per la creazione del volume semplice. Qui possiamo selezionare la lettera del volume, il file system e la dimensione del cluster. Successivamente, nella finestra di dialogo della procedura guidata, seleziona la casella "Formattazione veloce" e fai clic su "Avanti". Ora non resta che attendere che il programma completi il suo lavoro.
In alcuni casi, diventa necessario dividere i media disponibili sul computer in partizioni. Naturalmente, ciò non dovrebbe danneggiare i tuoi dati, in particolare il sistema operativo.
Questa attività viene risolta tramite lo stesso menu "Gestione disco". In questo caso, sul disco di cui abbiamo bisogno, dobbiamo fare clic con il tasto destro e selezionare "Riduci volume". Il sistema controlla quindi lo spazio disponibile per la compressione. Successivamente, si apre una finestra di dialogo che chiede di selezionare la dimensione dello spazio compresso. Allo stesso tempo, il sistema ci mostra la dimensione dello spazio rimanente dopo la compressione. Questi due numeri corrisponderanno al volume di ciascuna delle partizioni del disco rigido risultanti. Dopodiché non resta che fare clic sul pulsante “Comprimi”.
Una volta completata la compressione, nel menu Gestione disco vedremo che nel volume che condividiamo è apparso spazio non partizionato. Successivamente, basta chiamare la procedura guidata per la creazione del nuovo volume e formattarlo secondo la descrizione suggerita sopra.
Metodi per formattare un'unità flash o un disco tramite BIOS
 Oltre agli strumenti standard, oggi sono ampiamente offerti software speciali per la formattazione di dischi rigidi, unità esterne e altri supporti. L'utilizzo di queste utilità spesso semplifica notevolmente il processo e offre all'utente una serie di opzioni aggiuntive. In particolare, tali programmi semplificano l'unione e la separazione dei media, il ridimensionamento, lo spostamento e la copia preservando completamente le informazioni. Tra i migliori di questi programmi ci sono utilità come Acronis Disk Director, Partition Magic, FreeFormat e molti altri.
Oltre agli strumenti standard, oggi sono ampiamente offerti software speciali per la formattazione di dischi rigidi, unità esterne e altri supporti. L'utilizzo di queste utilità spesso semplifica notevolmente il processo e offre all'utente una serie di opzioni aggiuntive. In particolare, tali programmi semplificano l'unione e la separazione dei media, il ridimensionamento, lo spostamento e la copia preservando completamente le informazioni. Tra i migliori di questi programmi ci sono utilità come Acronis Disk Director, Partition Magic, FreeFormat e molti altri. Il disco deve prima essere caricato nell'unità, quindi il computer deve essere avviato. Durante l'avvio del computer, premi F2 per visualizzare le impostazioni del BIOS. Nelle impostazioni che si aprono (nella sezione Avvio), è necessario impostare la priorità di avvio su CD-ROM e salvare le impostazioni utilizzando F10. Il computer si riavvierà automaticamente.
Successivamente, il computer si avvierà dal CD-ROM su cui è registrato il programma su disco. Nei programmi speciali l'interfaccia è abbastanza semplice oppure basta seguire le istruzioni del programma (vedi foto).
Esiste anche un metodo di formattazione durante l'installazione di Windows. Per questo metodo avrai bisogno di un disco di installazione di Windows o di un'unità flash. Durante l'installazione di Windows, ti verrà richiesto di selezionare una partizione per installare il sistema operativo. Qui devi selezionare il supporto di cui hai bisogno. Dopo aver selezionato il disco rigido desiderato o la sua partizione, è necessario fare clic su "Impostazione disco", dopodiché si aprirà un menu in cui è necessario selezionare il comando "Formatta".
PS
Pertanto, oggi ci sono abbastanza opzioni per la formattazione di unità flash o dischi disponibili per qualsiasi utente. I servizi speciali offrono la massima comodità ed efficienza in questo processo.