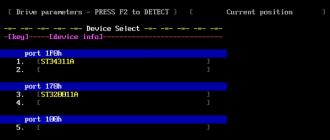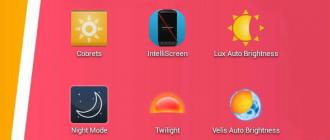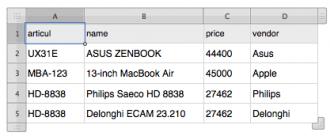Проверка жёсткого диска на битые сектора bad блоки в MHDD. Тестирование жесткого диска (HDD) Как запустить mhdd из под windows 7
Перед подачей этой команды следует подать команду UNLOCK
RPM Изменить частоту вращения шпинделя (работа этой процедуры не гарантирована)
FF Записать секторы диска. Данные для записи берутся из указанного файла
AAM Настроить шумовые характеристики накопителя
MAKEBAD Генерация BAD-блоков. Работает не на всех накопителях
RANDOMBAD Генерация бед-блоков, разбрасывая их случайным образом по поверхности
INIT Сброс и рекалибровка
FDISK Сделать один раздел на весь диск. Изменяется только MBR
SMART / Управление системой SMART, а также просмотр атрибутов
STOP / Остановить шпиндель
I / Послать команды ID, затем INIT
ERASEВыборочное стирание секторов или полное стирание поверхности (низкоуровневое форматирование)
Для стирания напрямую, минуя BIOS, можно отключить диск в настройках BIOS, либо стирать с параметром /DISABLEBIOS .На скорость стирания данный параметр не влияет.
FASTERASE Стирание поверхности на максимальной скорости (используется парольная система)
TOF Чтение секторов диска в файл
Все когда-нибудь ломается, и жесткий диск не исключение. Если Ваш жесткий диск неисправен, то стоит проверить его программой MHDD. Ранее мы разбирали, какие факторы могут сказываться на быстродействии компьютера и какие ошибки жесткого диска существуют.
MHDD — одна из самых популярных бесплатных программ для тщательной диагностики и самостоятельного ремонта Вашего накопителя. В этой статье мы разбираемся, как восстановить работоспособность с помощью этой программы.
Проверяем жесткий диск с MHDD
Внимание – все манипуляции Вы проводите на свой страх и риск, так как с помощью этой утилиты можно нанести вред накопителю и всей информации на ней.
Для начала стоит скачать образ программы для записи на флешку или CD диск. Для этого скачиваем архив с программой с официального сайта: скачать MHDD бесплатно.
Распакуйте файл, и запишите образ диска любым удобным для Вас способом. Я использовал одну из самых популярных программ UltraISO .
Перезагрузите компьютер, войдите в BIOS и выберите загрузку с флешки или любого другого накопителя, на котором у Вас записана программа MHDD.
Вы увидите экран программы с выбором варианта загрузки. Первый пункт для владельцев SCSI контроллера, по умолчанию отметка стоит на втором пункте. В нашем случае жмем Enter.
На следующем экране нам предстоит выбрать, с каким жестким диском работать. Обратите внимание на список устройств и введите ту цифру, которой подписан диск. В нашем случае, диск в системе у нас один.
Приступаем к диагностике диска. Для этого вызываем меню кнопкой F4, чтобы выявить наличие битых секторов . Повторно жмем F4 и запускаем процесс диагностики.
Слева вы увидите карту диска, на которой отображаются блоки, сканируемые программой в данный момент. Если MHDD найдет бэд, она пометит его красным символом Х или зеленым S.
Если Вы обнаружили бэды, сразу же скопируйте все важные данные с накопителя, так как ошибки на жестком диске приводят к потере всей информации, а сам процесс избавления от Bad блоков подразумевает полную очистку диска.
Если на диске есть важная информация, стоит повторить сканирование с командой Erase Delays , которая затрет все битые сектора. В противном случае стоит воспользоваться Erase для полного удаления и очистки.
В случае, если после всего этого на жестком диске останутся красные бэды, воспользуйтесь командой Remap , однако лучше сразу же задуматься о покупке нового жесткого диска.
MHDD – утилита для диагностики жесткого диска, которая позволяет провести проверку на наличие различных повреждений с последующим их устранением. Утилита станет эффективным в работе инструментом, если вы подозреваете неполадки в работе жесткого диска.
Зачастую с помощью MHDD и других подобных программ можно вернуть нормальную работу жесткому диску. Первый признак проблем с жестким диском – возникновение синего экрана при попытке запуска Windows. В запущенных случаях вам может быть недоступна переустановка Windows, т.к. BIOS может просто-напросто перестать видеть жесткий диск.
Стоит обратить внимание, что MHDD работает исключительно с загрузочного диска, поэтому после того, как вы загрузите программу по ссылке в конце статьи, ее необходимо записать на диск.
1. Создайте загрузочный диск или флешку с программой, а затем загрузитесь с него.
2. Как только программа будет запущена, вам понадобится выбрать накопитель, с которым будет осуществляться дальнейшая работа. Выбор осуществляется нажатием клавиши с цифрой, соответствующей номеру жесткого диска.

3. В следующем окне вам понадобится ввести команду «scan» (без кавычек) или нажать клавишу F4 . Для старта сканирования вам понадобится повторно нажать клавишу F4.
4. Начнется непосредственно сам процесс сканирования, во время которого вам необходимо наблюдать за правой областью программы, в которой будет отображаться задержка в миллисекундах. Вас должно насторожить, если около последних двух значений числовые показатели слишком высокие.

5. Сканирование может занять довольно длительное время – от нескольких часов до нескольких дней. Как только сканирование будет завершено, в правой части программы вы сможете оценить статистику, где в графе «UMC» будут указаны бэд-блоки.
6. Чтобы приступить непосредственно к самой процедуре восстановления жесткого диска, в нижней части окна введите команду «erase» и нажмите клавишу Enter.
Следом вам понадобится ввести цифру, которая будет означать первый сектор, который будет подвергнут восстановлению, например, 0 , а затем нажать клавишу Enter. Аналогичным образом вам понадобится указать последний сектор (введите число, указанное в скобках и нажмите Enter).
Для начала процедуры вам понадобится ввести английскую букву Y и нажать клавишу Enter.

Обратите внимание, что в результате проведенной операции, вся информация, содержащаяся на жестком диске, будет безвозвратно удалена. Поэтому рекомендуем предварительно скопировать в другое место важные файлы с жесткого диска.
Как правило, процедура очистки и восстановления занимает еще больше времени, нежели сканирование, поэтому придется набраться терпения.
Когда процедура восстановления жесткого диска будет завершена, произведите повторную процедуру сканирования, чтобы убедиться в успехе выполненных действий.
Обратите внимание на то, что в данный момент сайт разработчиков MHDD не работает, поэтому ниже дана ссылка на скачивание утилиты со стороннего ресурса.
MHDD - многофункциональная программа для точной диагностики и ремонта жёстких дисков.
Программа является полностью бесплатной и предоставляет большую практичность и надёжность сканирования.
MHDD выполняет качественную проверку диска на наличие различных повреждений, в том числе бэдов и так называемых софт-бэдов.
Одним из самых главных преимуществ программы является то, что она работает с винчестером на низком уровне, непосредственно через порты IDE контроллера.
Основные возможности приложения заключаются в следующем:
Точная диагностика механической поверхности диска.
. мониторинг регистров IDE контроллера.
. качественное использование функции HPA (уменьшение объёма винчестера).
. регулировка шума, издаваемого жёстким диском.
. ведение журнала ошибок.
. наличие функции полного уничтожения данных на винчестере без возможности восстановления.
. тестирование HDD в экстремальных условий.
. возможность одновременного тестирования нескольких винчестеров.
. работа с системой паролей на диске.
MHDD
Эта статья написана для проявляющих интерес и делающих первые шаги в области накопителей на жестких магнитных дисках и посвящается программе MHDD и работе с ней.
На момент написания статьи последней версией программы была 2.9.
Прежде всего требуется отметить, что программа является универсальной, она работает со всеми накопителем с интерфейсом ATA независимо от производителя и модели.
Это объясняется тем, что любое взаимодействие ATA-винчестера с окружающим миром происходит через стандартный набор портов и с помощью конкретного набора команд, определенных в спецификации стандарта ATA (при разработке всех версий которого учитывались соображения совместимости, и таким образом становится совершенно неважно, какой версией интерфейса оснащен данный конкретный накопитель, и уж, тем более, производитель, ведь он при разработке диска непременно должен был руководствоваться стандартом ATA).
Работать программа способна из-под чистого DOS, и прямо из Windows (95/98/ME).
Правда, при работе из-под Windows существуют некоторые ограничения (о них сказано в документации: накопитель не нужно в таком случае определять в BIOS, а контроллер, на котором он установлен, в Windows лучше всего отключить).
И хотя такой вариант работоспособен, лично я все же предпочитаю работать под чистым DOS, так как даже если все будет работать стабильно в Windows, полученные скоростные показатели могут не соответствовать действительности.
И потом, Windows это все-таки Windows …
Может я и параноик, но в «варезных» делах стараюсь держаться от «Окон» подальше.
И раз уж упомянули о контроллерах, то нужно сказать, что программа позволяет работать и с накопителями установленными на внешних ATA контроллерах, но не во всех версиях.
Такая возможность анонсируется в версии 2.8, но в доступной на сайте версии 2.9 этой возможности нет.
Утилита способна запускаться с любого не защищенного от записи носителя на котором есть немного места для записи временных файлов и протоколов работы (минимально нужно 70 Кбайт, рекомендуется 20 Мбайт).
Не используйте программу с того же диска, который диагностируете и лечите, если случилось так, что накопитель у вас один (бэды на своем родном и единственном восстанавливаете, например) - используйте программу с дискеты.
Аппаратная часть - ваша тестовая машина, программу не занимают совершенно: это может быть что угодно, с контроллером ATA, вплоть до 286 (в документации так сказано, сам не пробовал, так как у меня в доступности лишь 386 есть, но по теории должно).
После запуска, при наличии более чем одного накопителя в системе, предлагается выбрать тот, с которым мы хотим работать.

На экран будет выведена подсказка об основных командах программы.

Инициализировав выбранный накопитель нажатием получаем исчерпывающую о нем информацию:
Название модели; логические геометрию диска (логическое число цилиндров/головок/секторов на дорожке);
- серийный номер; версию микрокода;
- число адресуемых через LBA блоков;
- поддерживаемые функции ATA и максимальный поддерживаемый режим; состояние SMART (включена ли);
- состояние системы защиты (включен/выключен аппаратный пароль);
- полный размер винчестера; результат прохождения основных тестов.
Часть этой информации отображается во второй сверху строке на экране и видна при работе.

Кроме того, о состоянии диска и его занятии в данный момент времени сигнализируют индикаторы в самой верхней строке.
Они несут следующую информацию:
BUSY
- накопитель занят и на команды не реагирует;
WRFT
- ошибка записи;
DREQ
- накопитель жаждет обменяться данными с внешним миром;
ERR
- в результате какой-либо операции возникла ошибка.
Когда загорается этот бит, обратите внимание на правую верхнюю часть экрана.
Там будет отображен тип последней ошибки: (действительно только при зажженной лампочке «ERR»):
AMNF - Adress Mark Not Found - Обращение к какому-то конкретному сектору не удалось.
Вероятной причиной является повреждение этого сектора, повреждение его полей идентификации (упоминание об этом есть здесь).
Но сразу после включения накопителя, как раз наоборот, свидетельствует об отсутствии проблем и сообщает об успешном выполнении внутренней диагностики;
T0NF
- Track 0 Not Found - не найден нулевой трек;
ABRT
- Abort, команда отвергнута;
IDNF
- Sector ID Not found;
UNCR
- Uncorrectable Error - Ошибка не скорректированная кодом ECC.
Вероятно, в данном месте имеет место быть логический бэд-блок (говорилось об этом здесь).
Кроме этих вверху могут гореть еще два индикатора - PWD - сигнализирующая об установленном аппаратном пароле, и HPA - если размер накопителя был изменен с помощью команды «HPA» (для скрытия бэд-блоков в конце диска используется обычно).
Драйвер AMD Radeon Software Adrenalin Edition 19.9.2 Optional

Новая версия драйвера AMD Radeon Software Adrenalin Edition 19.9.2 Optional повышает производительность в игре «Borderlands 3» и добавляет поддержку технологии коррекции изображения Radeon Image Sharpening.
 Самым точным способом является их проверка через DOS с помощью программы MHDD. В этом случае HDD не будет загружен сторонними программами и процессами, доступ к нему будет осуществлять только одна программа, это позволит снизить время отклика и выдать достоверные результаты.
Самым точным способом является их проверка через DOS с помощью программы MHDD. В этом случае HDD не будет загружен сторонними программами и процессами, доступ к нему будет осуществлять только одна программа, это позволит снизить время отклика и выдать достоверные результаты.
Что нельзя сказать о , которая работая из-под Windows, может выдавать не совсем корректные результаты. Это связано с тем, что в момент работы утилиты запущены сторонние службы и процессы, которые обращаются к жесткому диску, повышая время отклика.
Это значит, что если вы запустите проверку и в этот момент продолжите пользоваться компьютером, то в результатах теста вы увидите большое количество медленных или недоступных секторов. А это нам совсем не нужно.
Что это за программа
MHDD – профессиональное бесплатное решение для проверки жестких дисков на наличие ошибок и дефектов. Может похвастаться весьма широким функционалом, позволяющим провести не только базовое и расширенное сканирование, но и выполнить восстановление HDD.

Поскольку установка происходит не на компьютер, а на USB накопитель, MHDD подходит для всех ОС, включая Windows 7 и 10 (32 и 64 bit). Распространяется абсолютно бесплатно, интерфейс достаточно простой, хоть и полностью английском языке.
А теперь, предлагаю перейти к подробной инструкции по ее использованию.
Где скачать
Для начала необходимо скачать последнюю версию MHDD с официального сайта разработчиков, обязательно в.ISO формате, сохранив его к себе на компьютер. По умолчанию скачивается архив «.zip», не забудьте его разорхивировать.

ISO — специальный формат для записи на флешку или диск, предназначенный для последующего запуска через DOS.
Также утилита по умолчанию включена в популярные бесплатные Live CD: Hiren’s Boot CD, Ultimate Boot CD, 2k10 Live CD и другие.
Создание загрузочной флешки с MHDD
Для записи на флешку мы будем использовать специальную бесплатную программу «UltraISO». Она бесплатная и распространяется на русском языке. Поэтому предварительно скачайте и установите ее.

Сохраняем настройки и повторно перезапускаем компьютер.
Инструкция по пользованию
Теперь поговорим о том, как правильно пользоваться программой MHDD.

Далее отобразятся все жесткие диски, подключенные к компьютеру. Каждый HDD будет иметь порядковый номер, находящийся слева от его названия. Вводим необходимую цифру и нажимаем «Enter». В моем случае, это цифра «2». Для переопределения диска с которым планируется начать работу, нужно нажать комбинацию «SHIFT + F3».

Теперь можно начинать работу с винчестером. Программа MHDD по умолчанию предложит ознакомиться со всеми командами, которые нам доступны. Для открытия списка команд нажмите клавишу «F1».

Разберем наиболее популярные из них:

В качестве примера я запущу обычное сканирование поверхности на наличие бэд блоков. Для этого ввожу команду «SCAN» и жму «Enter».
В открывшемся окне все значения оставляю по умолчанию и нажимаю «F4» для запуска сканирования. При этом вся информация будет сохранена, в конечном итоге я получу отчет об имеющихся проблемах.

Сразу хочу обратить ваше внимание, на то, что есть и другие функции:
- Start LBA – начальный пункт с которого будет произведен старт сканирования.
- End LBA – конечный пункт.
- Remap – используется в тех случаях, когда необходимо выполнить сканирование с автоматическим переназначением поврежденных секторов (применяется для восстановления работоспособности жесткого диска). Принимает значение «OFF » и «ON », то есть, включить – выключить.
- Timeout – время задержки на считывание сектора. По истечению, будет произведен переход к следующей области.
- Spindown after scan – останавливает HDD после завершения процедуры сканирования.
- Loop test/repair – цикличная проверка.
- Erase Delays – используется для полной перезаписи медленных или недоступных секторов. При этом часть информации, находящейся на накопителе будет удалена. Принимает значение «OFF» и «ON».
Для изменения параметров в программе MHDD используется клавиша «Enter», для перехода к другому параметру вы можете использовать стрелки на клавиатуре.
Анализ результатов сканирования
После того, как проверка будет завершена, вы увидите окно с подробной информацией в виде разноцветных квадратиков и буквенных обозначений.

Что означает каждый из них:
- Серые квадраты (3-50 ms ) — показывают общее количество наиболее быстрых секторов, с которыми никаких проблем не наблюдается.
- Зеленые (<150 ms) – говорят о наличии медленных секторов. Большое их количество (выше 500) может снижать скорость работы жесткого диска. Однако наличие зеленых квадратиков, присуще каждому накопителю и является нормой (в разумных значениях).
- Оранжевые (<500 ms) – очень медленные сектора, значительно понижающие скорость работы накопителя. В идеале их не должно быть вообще. Наличие хотя-бы одного, говорит о начале проблем в работе винчестера.
- Красные (>500 ms) – сбойные сектора (бэд блоки). Существенно замедляют работу винчестера, вызывают различные сбои в работе Windows и программ.
- UNC – сбойная область не поддающаяся восстановлению. Скорее всего это «логический бэд блок». Обычно устраняется перезаписью функцией «ERASE».
- AMNF – пропавшая адресная метка. Чаще всего возникает из-за неисправности аппаратной части винчестера. Можно попробовать провести ERASE или REMAP, но в большинстве случаев это не приносит результата.
- ABTR – запрос на чтение отвергнут. Может появляться в результате аппаратной неисправности, либо по причине несовместимости программы MHDD с конкретным винчестером.
- IDNF – не найден идентификационный номер. Говорит о неисправности, либо о неудачной попытке обращения к области.
- T0NF – нулевой трек не был найден, рекалибровка не удалась. Говорит о неисправности HDD.
Процедура восстановления
Теперь, судя по полученному отчету мы можем действовать дальше по инструкции.

Необходимо помнить, что команда «Erase Delays» удалит лишь некоторые ваши файлы, в то время как команда «ERASE» произведет полное удаление всех файлов. Поэтому предварительно рекомендую сохранить все важные файлы на другой носитель.
После чего производим повторную проверку. Если некоторые бэд блоки останутся, то очевидно, что они вызваны физической неисправностью жесткого диска. В таком случае поможет только опция «REMAP», либо замена накопителя. Иначе такой HDD может выйти из строя в любой момент.
Теперь о том, как делаю я. Для начала начинаю обычное сканирование с функцией Remap. Затем запускаю Windows и сохраняю всю информацию на другой носитель. Затем с помощью утилиты MHDD произвожу перезапись поврежденных областей функцией «ERASE». Такой подход повышает шансы эффективного восстановления работоспособности HDD и экономит время.
Анализ SMART
По идее это тема отдельной статьи, но я бы хотел затронуть некоторые значения, так или иначе влияющие на результат проверки и в целом показывающие текущее состояние винчестера.
Открыть SMART в программе MHDD вам поможет клавиша F8 или команда «SMART ATT». Обращаем внимание на колонку «RAW».
Наиболее значимые атрибуты:
- Reallocated sectors count – общее количество автоматических переназначенных секторов (бэдов).
- Current pending sectors – сектора которые стоят в очереди на переназначение.
- Ultra ATA CRC – количество ошибок возникших при передаче данных посредством SATA кабеля. Значение должно быть сведено к нулю. Устраняется заменой кабеля или SATA разъема.
Какие действия предпринять в том или ином случае, читайте в предыдущем разделе.
Проблемы, с которыми вы можете столкнуться
Бывает, что утилита MHDD , даже несмотря на то, что он отображается в Windows. Скорее всего дело в физической неисправности. Попробуйте подключить устройство к другому разъему используя новый SATA кабель или удалите окислы на плате.
Если устройство издает , то скорее всего дело во внутреннем механизме, тогда поможет только замена.
О неисправном механизме может говорить и зависание на этапе проверки. Или отвал HDD в основном меню с сообщением «driver has been disconnected».
Подробное видео по работе с МХДД
youtu.be/8gYB4u_2rzc
Обновлено: 2018-10-19
Профессиональная помощь
Если не получилось самостоятельно устранить возникшие неполадки,
то скорее всего, проблема кроется на более техническом уровне.
Это может быть: поломка материнской платы, блока питания,
жесткого диска, видеокарты, оперативной памяти и т.д.
Важно вовремя диагностировать и устранить поломку,
чтобы предотвратить выход из строя других комплектующих.
В этом вам поможет наш специалист.
Оставьте заявку и получите
Бесплатную консультацию и диагностику специалиста!