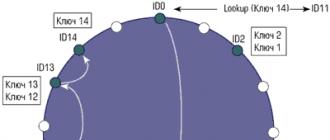Hibás Windows 10 jelszó Hogyan lehet egyszerűen visszaállítani az elfelejtett jelszót a Windows bármely verziójában. Hogyan lépjünk be a parancssori módba
Ez az útmutató bemutatja, hogyan állíthat vissza egy elfelejtett jelszót Windows 10 rendszeren, függetlenül attól, hogy Microsoft-fiókot vagy helyi fiókot használ. Maga a jelszó-visszaállítási folyamat majdnem ugyanaz, mint amit az operációs rendszer korábbi verzióinál leírtam, néhány apróbb árnyalat kivételével. Kérjük, vegye figyelembe, hogy ha ismeri az aktuális jelszót, egyszerűbb módszerek is vannak: .
Ha szüksége van erre az információra, mert a beállított Windows 10 jelszó valamilyen okból nem megfelelő, azt javaslom, hogy először próbálja meg beírni a Caps Lock be- és kikapcsolásával, orosz és angol elrendezésben – ez segíthet.
A 1803-as verziótól kezdődően (a korábbi verzióknál a módszereket az utasítások későbbi részében ismertetjük) a helyi fiók jelszavának visszaállítása egyszerűbbé vált, mint korábban. Most, amikor telepíti a Windows 10-et, fel kell tennie három biztonsági kérdést, amelyek segítségével bármikor megváltoztathatja jelszavát, ha elfelejtette azt.

Ezt követően a jelszó megváltozik, és Ön automatikusan bejelentkezik a rendszerbe (amennyiben helyesen válaszol a kérdésekre).
Állítsa vissza a Windows 10 jelszót programok nélkül
Először is beszéljünk a Windows 10 jelszó visszaállításának két módjáról harmadik féltől származó programok nélkül (csak helyi fiók esetén). Mindkét esetben szüksége lesz egy indítható USB flash meghajtóra a Windows 10 rendszerrel, nem feltétlenül a számítógépre telepített rendszerverzióval.
Az első módszer a következő lépésekből áll:
- Indítsa el a rendszert egy indítható Windows 10 USB flash meghajtóról, majd nyomja meg a Shift+F10 billentyűkombinációt (egyes laptopokon a Shift + Fn + F10) a telepítőben. Megnyílik egy parancssor.
- A parancssorba írja be regedités nyomja meg az Entert.

- Megnyílik a Registry Editor. Ebben a bal oldali panelen válassza a lehetőséget HKEY_LOCAL_MACHINE, majd a menüből válassza a „Fájl” - „Load Hive” lehetőséget.
- Adja meg a fájl elérési útját C:\Windows\System32\config\SYSTEM(egyes esetekben a rendszermeghajtó betűjele eltérhet a szokásos C-től, de a kívánt betűjel könnyen meghatározható a meghajtó tartalma alapján).
- Adjon meg egy nevet (bármilyen nevet) a betöltött kaptárnak.

- Nyissa meg a letöltött rendszerleíró kulcsot (a megadott név alatt található meg HKEY_LOCAL_MACHINE), és benne - egy alszakasz Beállít.
- A Rendszerleíróadatbázis-szerkesztő jobb oldalán kattintson duplán a paraméterre CmdLineés állítsa be az értéket cmd.exe

- Ugyanígy változtassa meg a paraméter értékét SetupType tovább 2 .
- A rendszerleíróadatbázis-szerkesztő bal oldalán válassza ki azt a szakaszt, amelynek nevét az 5. lépésben megadta, majd válassza a „Fájl” - „Késztár eltávolítása” lehetőséget, és erősítse meg az eltávolítást.

- Zárja be a Rendszerleíróadatbázis-szerkesztőt, a Parancssort, a Telepítőt, és indítsa újra a számítógépet a merevlemezről.
- Amikor a rendszer elindul, a parancssor automatikusan megnyílik. Írja be a parancsot oda net felhasználó a felhasználók listájának megtekintéséhez.
- Írja be a parancsot új jelszó beállításához a kívánt felhasználó számára. Ha a felhasználónév szóközt tartalmaz, tegye idézőjelbe. Ha el kell távolítania a jelszót, az új jelszó helyett írjon be két idézőjelet egymás után (közöttük szóköz nélkül). Erősen nem javaslom, hogy jelszavát cirill betűvel írja be.

- A parancssorba írja be regedités lépjen a rendszerleíró kulcshoz HKEY_LOCAL_MACHINE\System\Setup
- Érték eltávolítása a paraméterből CmdLineés állítsa be az értéket SetupType egyenlő 0

- Zárja be a Rendszerleíróadatbázis-szerkesztőt és a Parancssort.
Ezzel a bejelentkezési képernyőre kerül, és a felhasználó jelszava a kívántra változik, vagy törlődik.
Felhasználó jelszavának megváltoztatása a beépített rendszergazdai fiók használatával
A módszer használatához szüksége lesz az alábbiak egyikére: egy Live CD-re, amely képes elindítani és hozzáférni a számítógép fájlrendszeréhez, vagy egy Windows 10, 8.1 vagy Windows 7 disztribúcióra. Bemutatom az utóbbi lehetőség használatát – azaz , a jelszó visszaállítása a Windows helyreállítási eszközeivel a telepítő flash meghajtón. Fontos megjegyzés 2018: a Windows 10 legújabb verzióiban (1809, néhány - 1803) az alább leírt módszer nem működik, a sérülékenységet lefedték.
Az első lépés a rendszerindítás a megadott meghajtók egyikéről. A betöltés és a telepítési nyelvválasztó képernyő megjelenése után nyomja meg a Shift + F10 billentyűket - ezzel megjelenik a parancssor. Ha semmi ilyesmi nem jelenik meg, a telepítési képernyőn a nyelv kiválasztása után a bal alsó sarokban válassza a „Rendszer-visszaállítás” lehetőséget, majd lépjen a Hibaelhárítás - Speciális beállítások - Parancssor menüpontra.
A parancssorba írja be sorrendben a parancsokat (beírása után nyomja meg az Enter billentyűt):
- lemezrész
- lista kötet

Megjelenik a merevlemez partícióinak listája. Ne felejtse el annak a partíciónak a betűjelét (meghatározhatja méret szerint), amelyre a Windows 10 telepítve van (lehet, hogy ez nem C, amikor futtatja a parancssort a telepítőből). Írja be az Exit parancsot, és nyomja meg az Enter billentyűt. Az én esetemben ez a C meghajtó, és ezt a betűt fogom használni a következő parancsokban:
- mozgassa a c:\windows\system32\utilman.exe c:\windows\system32\utilman2.exe
- másolja a c:\windows\system32\cmd.exe c:\windows\system32\utilman.exe
- Ha minden jól ment, írja be a parancsot wpeutil újraindítás a számítógép újraindításához (más módon is újraindíthatja). Ezúttal a rendszerindítás a rendszermeghajtóról történik, nem pedig egy indítható USB flash meghajtóról vagy lemezről.

Megjegyzés: ha nem a telepítőlemezt használta, hanem valami mást, akkor a feladat az, hogy a parancssor használatával a fent leírtak szerint vagy más módon készítsen másolatot a cmd.exe fájlról a System32 mappában, és nevezze át ezt a példányt utilman-re. .alkalmazás.
A letöltés után a jelszóbeviteli ablakban kattintson a jobb alsó sarokban található „Kisegítő lehetőségek” ikonra. Megnyílik a Windows 10 parancssor.
A parancssorba írja be net felhasználó felhasználónév új jelszóés nyomja meg az Entert. Ha a felhasználónév egynél több szóból áll, használjon idézőjeleket. Ha nem ismeri a felhasználónevet, használja a parancsot net felhasználók a Windows 10 felhasználónevek listájának megtekintéséhez A jelszó megváltoztatása után azonnal bejelentkezhet fiókjába az új jelszóval. Az alábbiakban egy videó, amely részletesen bemutatja ezt a módszert.
A második lehetőség a Windows 10 jelszó visszaállítására (a parancssor már fut, a fent leírtak szerint)
A módszer használatához a Windows 10 Professional vagy Enterprise rendszert telepíteni kell a számítógépére. Írja be a parancsot net user Administrator /active:yes(A Windows 10 angol vagy manuálisan oroszosított verziója esetén használja az Adminisztrátort a Rendszergazda helyett).

Akár a parancs sikeres lefutása után, akár a számítógép újraindítása után azonnal megjelenik a felhasználó kiválasztása, válassza ki az aktivált rendszergazdai fiókot, és jelszó nélkül jelentkezzen be.

A bejelentkezés után (az első bejelentkezés eltart egy ideig), kattintson a jobb gombbal a „Start” elemre, és válassza a „Számítógép-kezelés” lehetőséget. És benne - Helyi felhasználók - Felhasználók.

Kattintson a jobb gombbal arra a felhasználónévre, amelynek jelszavát vissza szeretné állítani, és válassza a „Jelszó beállítása” menüpontot. Olvassa el figyelmesen a figyelmeztetést, és kattintson a Folytatás gombra.

Ezt követően állítson be új fiók jelszavát. Érdemes megjegyezni, hogy ez a módszer teljes mértékben csak a helyi Windows 10 fiókoknál működik Microsoft-fiók esetén az első módszert kell használnia, vagy ha ez nem lehetséges, akkor rendszergazdaként bejelentkezve (az imént leírtak szerint) hozzon létre egy újat. számítógép felhasználó.

Végül, ha a második módszert használta a jelszó visszaállításához, azt javaslom, hogy állítson vissza mindent az eredeti formájába. Tiltsa le a beépített rendszergazdai bejegyzést a parancssor segítségével: net felhasználó Adminisztrátor /aktív:sz
Törölje az utilman.exe fájlt is a System32 mappából, majd nevezze át az utilman2.exe fájlt utilman.exe-re (ha ezt nem lehet megtenni a Windows 10 rendszeren belül, akkor, mint kezdetben, helyreállítási módba kell lépnie, és hajtsa végre ezeket a műveleteket a parancssorban (a fenti videón látható módon, a rendszer most az eredeti formájában van, és hozzáférhet).
Állítsa vissza a Windows 10 jelszót a Dism++ alkalmazásban
A Dism++ egy hatékony ingyenes program a Windows rendszerrel végzett hangoláshoz, tisztításhoz és néhány egyéb művelethez, amely többek között lehetővé teszi a Windows 10 helyi felhasználói jelszó eltávolítását.
Ennek a programnak a használatához kövesse az alábbi lépéseket:

A Dism++ programról és a letöltési helyről egy külön cikkben olvashat bővebben.
Elfelejtett jelszó helyreállítása a Windows 10 rendszerben
Ez mindenkivel előfordult. Leülsz a számítógépedhez, belépsz a Windowsba, beírod azt a kombinációt, amelyet jelszavadnak tekintesz, majd egyszer csak azt veszed észre, hogy elfelejtetted a jelszavad! Kétségbeesetten próbálkozol különböző betű- és számkombinációkkal, és próbálod kitalálni, hogy pontosan mi fog működni, de semmi sem működik. Mit kell tenni?
Szerencsére a Windows 10 jelszó-helyreállítási eljárása nagymértékben hasonlít a Windows 8 helyreállítási eljárásához, néhány eltéréssel. Az alábbiakban bemutatjuk a Microsoft Live 10 bejelentkezés visszaállítási eljárásának leírását, valamint ajánlásokat a helyi hálózaton regisztrált többi felhasználó számára.
A jelszó-helyreállító eszköz használata Microsoft Live-fiókokhoz
A probléma megoldásának első és legkézenfekvőbb módja a szabványos jelszó-helyreállítási funkció használata, amely a Microsoft webhelyén érhető el a hozzáférés helyreállításához. A webhely három helyreállítási lehetőséget kínál. Használhatja az „Elfelejtette a jelszavát” opciót, ha vissza kell állítania a hozzáférést bármely online fiókjához.

Miután belépett ebbe a szakaszba, megjelenik egy felugró ablak a jelszó-helyreállítási részhez, amelyet a legtöbb vállalat használ a személyes adatok ellenőrzéséhez. Ha a regisztráció során további e-mail-címet vagy telefonszámot adott meg, akkor kap egy linket a jelszavának visszaállításához további műveletek elvégzése nélkül.


Új fiók létrehozása a felhasználói fájlok mentéséhez
Először futtassa a Windows 10 telepítőfájlját a BIOS rendszerindítási útvonalának megváltoztatásával CD-ről vagy ISO-lemezről történő rendszerindításra
A letöltés megkezdése után nyomja meg a Shift+F10 kombinációt.

A billentyűk megnyomása után megjelenik a parancssor. A parancssorban módosítsa az Utility Managert a bejelentkezési képernyőre a segítségével cmd.exe a következő kombinációk megadásával:
A d:\windows\system32\utilman.exe d:\windows\system32\utilman.exe.bak áthelyezése d:\windows\system32\ cmd.exe d:\windows\system32\utilman.exe

A művelet befejezése után indítsa újra a számítógépet a wpeutil reboot paranccsal.
A bejelentkezési képernyő megjelenése után indítsa el az Utility Managert. Ha mindent jól csinált, megjelenik egy ablak cmd.exe az alábbi képen látható módon

Net felhasználó

Ezután zárja be az ablakot, és indítsa újra a számítógépet. Újraindítás után megjelenik egy képernyő új felhasználónévvel.

Kattintson ide, és adja meg új jelszavát. Ezután kattintson a "Start" parancsra a jobb alsó sarokban, és válassza ki a "Vezérlőpult" parancsot a parancsok listájából.

Lépjen a „Helyi felhasználók és csoportok” fülre, válassza ki a kívánt felhasználót a legördülő listából, és kattintson a jobb gombbal. Válassza a „Jelszó beállítása” opciót, és írjon be egy új jelszót a zárolt fiókjába való bejelentkezéshez!


Ezt a módszert kell használni a helyi hálózati fiókok jelszavainak helyreállításához. Ha vissza kell állítania Microsoft Live jelszavát, használja az online helyreállítási lehetőségeket


Azok. Ha nem lehetséges online visszaállítani a jelszavát, továbbra is lehetősége van a fontos fájlokhoz vagy mappákhoz a C:\Users paranccsal hozzáférni, a megfelelő mappára kattintva.


Ha minden más nem segít: Hívja a Microsoft ügyfélszolgálatát
Ha a Microsoft webhelyén keresztüli automatikus helyreállítási folyamat nem segít helyreállítani a csak élőben elérhető fiókját, hívja a támogatást.

Amikor felhívja a TechNet Súgóközpont támogatási szolgáltatását, a rendszer arra kéri a választ, hogy válaszoljon a fiók regisztrálásakor megadott biztonsági kérdésre. Ha elfelejtette a választ a biztonsági kérdésére, akkor átirányítjuk egy másik szolgáltatáshoz, ahol a személyes adatok többszöri ellenőrzésére szolgáló különféle technológiák segítségével visszaállítjuk fiókját. A kettős ellenőrzés során előfordulhat, hogy részletesen megkérdezzük fiókja használatának céljáról; vagy a névjegyzékében szereplő felhasználóneveket.
Ha legalább két kérdésre helyesen válaszol, az ügyfélszolgálati képviselő ideiglenes kódot küld Önnek, amellyel feloldhatja fiókja zárolását.
Elővigyázatossági intézkedések
Nyilvánvaló, hogy ilyen eljárásra van szükség, ha már kipróbált különféle ajánlásokat a jelszó-helyreállító lemez létrehozására vonatkozóan Windows telepítőcsomaggal vagy helyreállítási programmal az Ubuntu operációs rendszeren keresztül egy lemezen vagy USB-meghajtón.
Windows 8 vagy 10 jelszó helyreállítása lemezről vagy USB-meghajtóról
Használhat egy új Windows-opciót is – egy PIN-kódot, amelyet fiókjához kapcsolhat, a szokásos numerikus alfabetikus jelszó helyett. Ez az opció használható a telepítés során vagy a „Fiók” szakasz „Beállítások” mappájában, ha Windows 10-et használ.

Többé nem kell észben tartania azokat a bonyolult szám- és betűkombinációkat, amelyeket közösségi oldalakra és más internetes oldalakra való bejelentkezéshez használ, csak emlékezzen néhány egyszerű számra, és könnyedén hozzáférhet bankkártyájához, sorsjegyének számához vagy más fontos információhoz
Egy elveszett vagy elfelejtett jelszó sok problémát okozhat, de javaslatainknak és tippjeinknek köszönhetően könnyedén visszaállíthatja!
Az operációs rendszer korábbi verziójához hasonlóan a Windows 10 rendszerben a bejelentkezés során kétféle felhasználói engedélyezési módot használnak - a Microsoft-fiókon és egy helyi fiókon keresztül. Ezután elmondjuk, hogyan állíthatja vissza a rendszergazdai jelszót mindkét esetben, ha az utóbbi elfelejtette, és hogyan hozhat létre lemezt, speciális flash meghajtót vagy más adathordozót, amelynek képességei lehetővé teszik a fiókadatok visszaállítását.
A leghatékonyabb és legbiztonságosabb módja a jelszó visszaállítása a Windows Password Reset Ultimate használatával.
Helyi fiók jelszavának megváltoztatása
A Windows 10 felhasználói jelszó visszaállításához telepítő vagy indítólemezre lesz szüksége. Parancssori módba kell lépnie:

Könnyebben juthat el a parancssorhoz, ha a telepítő meghajtóról történő bejelentkezéskor, amikor megjelenik egy ablak a nyelv kiválasztásának lehetőségével, egyszerre nyomja meg a Shift és az F10 billentyűt. Ha ez a módszer nem működik, akkor a fent leírtak szerint kell eljárnia.
Miután megnyílt az ablak, írja be egymás után (minden alkalommal nyomja meg az Entert):

Ezek a bejegyzések a merevlemez-partíciók listáját jelenítik meg. Ki kell választani közülük a Windows 10 telepített lemezét, és emlékezni kell a partíció betűjelére. Ráadásul ez nem feltétlenül C betű. A rendszerpartíciót például D betűvel jelölhetjük, amelyet a következő parancsok bevitelére használunk:
- áthelyezés d:\windows\system32\utilman.exe d:\windows\system32\utilman1.exe;
- másolja a d:\windows\system32\cmd.exe d:\windows\system32\utilman.exe fájlt.

Emlékeztetjük, hogy ahelyett, hogy írásjeleket írna be az egyes sorok végére, meg kell nyomnia az Enter billentyűt. Ezekkel a lépésekkel egyszerűen átmásoltuk a cmd.exe fájlt a system32 rendszerkönyvtárba, és megváltoztattuk a nevet utilman.exe-re.
Ha a fenti parancsok végrehajtása után üzeneteket lát a fájlok sikeres mozgatásával és másolásával kapcsolatban, akkor írja be a wpeutil reboot sort, amely után a számítógép újraindul. Ezután a szokásos módon be kell töltenie a Windows 10-et, amelyhez eltávolítja a telepítőlemezt a DVD-meghajtóból vagy a flash meghajtót az USB-csatlakozóból.
A letöltés befejezése után:
- A felhasználói engedélyezési ablakban válassza ki a speciális ikont. lehetőségek a jobb alsó sarokban.
- A parancssorba írja be:
- net user name password, ahol névként meg kell adnia a Windows 10 rendszerben lévő fiókjába való bejelentkezést, valamint a továbbiakban jelszóként használni kívánt karakterek kombinációját.
- Nyomd meg az Entert.
Ha a rendszergazda neve egynél több szóból áll, írja be idézőjelbe. Ha szükséges, megjegyezheti a net users parancs beírásával - megjelenik a rendszerben lévő összes felhasználó listája.
Jelszó-visszaállító lemez létrehozása
Előre megadhatja a Windows 10 rendszergazdai fiók jelszavának visszaállításának lehetőségét, de csak helyileg, mielőtt a felhasználó elfelejti. Ehhez egy speciális adathordozót hoznak létre - ez akár floppy lemez is lehet:
- Helyezze be a meghajtót a meghajtóba;
- Lépjen a felhasználói fiók összetevőjére a „Start” megnyitásával, és kattintson a Vezérlőpultra;
- A bal oldali oszlopban kövesse a hivatkozást, amely létrehoz egy rendszergazdai jelszó-visszaállító lemezt;(5)
- Megnyílik egy speciális varázsló, amelynek utasításait követve létrehozhatja a szükséges eszközt.

Fontos, hogy a flash meghajtó ne legyen formázva működés közben, nem törlődik róla információ. Egyszerűen létrejön egy új userkey.psw fájl, amely szükség esetén átvihető lemezre vagy bármilyen más adathordozóra - pontosan ugyanúgy fog működni.
A létrehozott meghajtó használata a Windows 10 rendszerben szintén egyszerű. Ezért:
- A rendszergazdai jelszó visszaállításához létrehozott flash meghajtó vagy lemez be van helyezve az USB-portba vagy meghajtóba;
- Helytelen számlaadatok kerültek be az űrlapba;
- A beviteli űrlap alatt megjelenik egy hivatkozás az adatok visszaállításához.
Megnyílik egy speciális alkalmazás, és az utasítások követésének eredményeként fiókadatai ismét elérhetővé válnak.
Fiók-helyreállítási alkalmazás
Ehhez egy egyszerű ingyenes program, az Online NT Password & Registry Editor is használható. Elhelyezéséhez használhat egy szokásos flash meghajtót, amely szükség esetén könnyen használható. A lemezre írás vagy az USB-re átvitelhez szükséges fájlok ISO-képe letölthető a http://pogostick.net/~pnh/ntpasswd/bootdisk.html címről.
Menjen rá, és tegye a következőket:


A Microsoft online fiók alaphelyzetbe állítása
A leírt módszerek nem segítenek, ha Microsoft felhasználói fiókkal jelentkezik be a Windows 10 rendszerbe. Az adatok visszaállítása azonban még egyszerűbb. Ez megtehető például egy másik számítógépen, laptopon vagy akár egy internettel rendelkező telefonon. Ha a számítógépe lezárási képernyőjéről be tud jelentkezni a hálózatba, akkor azt is használhatja. Ezért:

Ha megadja az e-mail címét, a rendszer egy levelet küld rá, amely tartalmazza a jelenlegi adatainak visszaállítását a Microsoft felé. A telefonra egy ellenőrző kódot küldünk, amellyel visszaküldhetjük az adatokat a Windows 10 rendszergazdai fiókjába.
recovery.ru
A jelszó visszaállítása Windows 10 rendszeren
Minden ember életében legalább egyszer találkozott azzal a ténnyel, hogy a számítógép, laptop, operációs rendszer vagy közösségi hálózat jelszava elveszett vagy elfelejtődött. A statisztikák szerint minden 3. jelszót vissza kell állítani, és minden 10. jelszót ilyen vagy olyan okból nem tud visszaállítani a felhasználó. Ebben a cikkben megvizsgáljuk, hogyan lehet visszaállítani (eltávolítani) a jelszót a Windows 10 rendszeren. Az összes leírt módszer nem függ attól, hogy milyen fiókot használ, ami azt jelenti, hogy tippjeink minden felhasználó számára megfelelőek: mind a Microsoft-fiókot használók számára. és akiknek van helyi „számlájuk”. A leírt folyamat sok tekintetben hasonlít a jelszó visszaállításához a Windows régebbi verzióiban, de van néhány különbség.
Jegyzet! Mielőtt visszaállítja jelszavát, mert a jelenlegi jelszó már nem megfelelő, javasoljuk, hogy óvatosan próbálja meg újra beírni a jelszót a Caps Lock gomb kikapcsolt, majd bekapcsolása mellett az orosz és angol billentyűzeten. Bizonyos esetekben ezek az egyszerű lépések segítenek.
Állítsa vissza Microsoft-fiókját egy online szolgáltatás segítségével. Bejelentkezés a Windows 10 rendszerbe jelszó nélkül: 1 módon
Ez a módszer akkor használható, ha vissza kell állítania Microsoft-fiókját, amikor egy másik eszközön van bejelentkezve. Ebben az esetben az eszköznek, amelyről bejelentkezett, csatlakoznia kell az internethez. Ebben a helyzetben a jelszó visszaállításra kerül a Microsoft webhelyén a vállalati szabályzatnak megfelelően. Bármely eszközről létrehozhat új jelszót.
- Fiókja visszaállításához lépjen a következő oldalra.
- Ezután kattintson az egyik lehetőségre, ebben az esetben – „Nem emlékszem a jelszavamra”.

- Ezt követően meg kell adnia e-mail címét vagy telefonszámát, amelyet a regisztráció során megadott. Meg kell adnia a captcha kódot, majd kövesse a webhely utasításait, amelyek megjelennek a képernyőn.

Jegyzet! Fiókja visszaállítása előtt győződjön meg arról, hogy hozzáfér a regisztráció során megadott e-mail címéhez vagy telefonszámához!
A teljes eljárás befejezése után csatlakozzon a világhálóhoz a lezárási képernyő segítségével, és adja meg új jelszavát, amelyet emlékeznie kell.
Jelszó módosítása meglévő számítógépes rendszergazdai fiókon keresztül. Jelentkezzen be a Windows 10 rendszerbe jelszó nélkül: 2. módszer
A Windows 10 jelszó eltávolításához rendelkeznie kell az alábbi eszközök egyikével:
- Élő CD, amely elindítja és megnyitja a fájlrendszert egy speciális operációs rendszer lemezen keresztül (nem szükséges PC-re telepíteni);
- Az operációs rendszer visszaállítására használt lemez vagy flash meghajtó, vagy a Windows 10 operációs rendszert tartalmazó lemez.
Tekintsük azt a lehetőséget, amelyben rendszerindító flash meghajtóval rendelkezünk a Windows rendszerrel. Amikor egy képernyő kéri, hogy válasszon telepítési nyelvet, egyszerre kell lenyomnia és néhány másodpercig lenyomva tartania a Shift és az F10 billentyűkombinációt. Ez a művelet elindítja a parancssort. Ezután egymás után írja be a következő parancsokat:

Minden egyes parancs beírása után meg kell nyomnia az „Enter” gombot.
- A megjelenő ablakban a merevlemez összes partíciója megjelenik. Emlékeznie kell annak a partíciónak a betűjelére, amelyre a Windows telepítve van (a legtöbb esetben C, de nem mindig!). Ezután írja be az „Exit” parancsot, és nyomja meg az Enter billentyűt. A vizsgált példában az operációs rendszer a C meghajtóra van telepítve, így ez a betű fog megjelenni a folyamat további leírásában.
Írja be a következő parancsokat:
- „áthelyezés c:\windows\system32\utilman.exe c:\windows\system32\utilman2.exe”
- "másolat c:\windows\system32\cmd.exe c:\windows\system32\utilman.exe"
- Ezután beírjuk a „wpeutil reboot” parancsot (indítsa újra a számítógépet). Az újraindítás bármilyen más módon elvégezhető. A számítógép újraindítása után be kell indulnia a telepített operációs rendszerbe.
 Fontos! Ha a telepítőlemez helyett más eszközt használ, akkor a fent leírt módszerrel másolja be a „cmd.exe” fájlt a „system32” mappába, és „utilman.exe” néven mentse el.
Fontos! Ha a telepítőlemez helyett más eszközt használ, akkor a fent leírt módszerrel másolja be a „cmd.exe” fájlt a „system32” mappába, és „utilman.exe” néven mentse el.
- A rendszerindítás után megjelenik az engedélyezési kezdőképernyő, ahol a jobb alsó sarokban kattintson a „Speciális szolgáltatások” elemre. Megnyílik egy parancssori ablak, amelyben be kell írnia a következő parancsot:
"net user Administrator /active:yes"
Jegyzet! Az „Adminisztrátor” szó az operációs rendszerben más nyelveken eltérhet. Például az angol verzióhoz be kell írnia az „Administrator” szót.

- A parancs végrehajtása és a számítógép újraindítása után (ha szükséges) megjelenik egy menü a fiókok kiválasztásához. Itt ki kell választania egy fiókot a rendszergazda név alatt, és jelszó megadása nélkül kell bejelentkeznie.

- Felhívjuk figyelmét, hogy a fiókjába való első bejelentkezés a szokásosnál sokkal tovább tarthat.
Új PC-fiók jelszavának beállítása
- A bejelentkezés befejezése után kattintson jobb gombbal a „Start” menüre, és lépjen be a „Számítógép-kezelés” menüpontba. A monitor bal oldalán bontsa ki a „Helyi felhasználók” alszakaszt, és válassza ki a „Felhasználók” mappát. Itt jobb gombbal kell kattintania arra a névre, amelynek jelszavát visszaállítjuk, majd kattintson a „jelszó beállítása” gombra.

- Ekkor megjelenik egy ablak, amely figyelmeztetést tartalmaz, amelyet figyelmesen el kell olvasnia. Kattintson a „Tovább” gombra, ha egyetért a figyelmeztetéssel.

- Most új jelszót állíthat be a kiválasztott „fiókhoz”. A jelszót kétszer meg kell ismételnie, majd kattintson az „Ok” gombra.

A Windows 10 jelszót csak helyi fiókok esetén törölheti (módosíthatja) a fent leírt módszerrel. Microsoft-fiókok esetén a jelszót vissza kell állítani a cég honlapján keresztül, a cikk elején található első módszer szerint. A második módszer azt is lehetővé teszi, hogy új fiókot hozzon létre egy új felhasználó számára, ehhez a számítógéphez rendszergazdaként jelentkezzen be.
Az utolsó módszerrel emlékeznie kell arra, hogy a rendszer stabil működése érdekében jobb, ha mindent visszaállít a jelszó-visszaállítási eljárás előtti állapotba. Ehhez le kell tiltania a rendszergazdai fiókot a parancssor segítségével:
"net user Administrator /active:no"
Törölnie kell az „utilman.exe” mappát is a „System 32”-ben, amelyet korábban átneveztünk. Így visszanyerheti a hozzáférést a Windows operációs rendszerhez, és visszaállíthatja számítógépe működését.
pc4me.ru
A Windows 10 jelszó visszaállítása | Számítógép bábuknak
A biztonsági aggodalom miatt egyes személyi számítógép-felhasználók jelszóval védik fiókjukat. Ez lehet egy olyan laptop, amelyet néha felügyelet nélkül hagynak nyilvános helyen, vagy egy széles rendszergazdai jogokkal rendelkező, gyermekektől védett jelszóval vagy tapasztalatlan számítógép-felhasználókkal rendelkező fiók. A munkahelyi számítógép gyakran jelszóval is rendelkezik, és nem kell magyarázni, hogy miért. Természetesen, mint minden más nagyon fontos információ, a jelszó is hajlamos elfelejteni. Főleg, ha megszokta, hogy rendszeresen frissíti – akkor nehéz minden alkalommal jó asszociációt találni. Előfordulhat, hogy este megváltoztatta a jelszavát, de reggel már nem emlékszik rá. Leggyakrabban ez azért történik, mert egy régóta bevált jelszót már automatikusan beírnak az ujjak, a frisset pedig hajlamos elfelejteni. Így vagy úgy, egy elfelejtett jelszó megakadályozza a bejelentkezést. Ez a cikk segít visszaállítani, ha nem rendelkezik jelszó-visszaállító flash meghajtóval. Ellenkező esetben csak helyezze be az USB flash meghajtót, és kattintson a „Jelszó visszaállítása” gombra a beviteli mező alatt, kövesse a varázsló utasításait. 
Kérjük, vegye figyelembe, hogy ha a jelszó visszaállításának nem lenne hatása, akkor a jelszó jelentése teljesen elveszne. Ha visszaállítja a jelszót, a felhasználó például elveszíti a hozzáférést a titkosított fájlokhoz. Ha a számítógép célja túlmutat az egyszerű otthoni használaton, olvassa el az interneten a jelszó visszaállításának minden olyan következményét, amely érintheti Önt.
A rendszerhez való hozzáférés megszerzése
A Windows 10 rendszerben kétféle fiók létezik: Microsoft-fiók és helyi fiók. Az elsőből való felépülés folyamata meglehetősen egyszerű, ezért most beszéljünk a másodikról. Számos módja van a helyi felvételi jelszó visszaállításának. Különböznek a használt szoftverben és összetettségükben. Útmutatóink a legegyszerűbb módszerről szólnak, és a visszaállítási folyamat két szakaszból áll: a rendszerhez való hozzáférés megszerzése és egy adott felhasználó jelszavának tényleges visszaállítása. Először is keressük meg a módot, hogy rendszergazdai jogokkal bejelentkezzünk. Ha rendszergazdai hozzáféréssel rendelkezik, folytassa a cikk második részével.

Jelszó visszaállítása
Triviális eljárás, amikor van hozzáférés a rendszerhez. Kovesd ezeket a lepeseket:

Állítsa vissza a Microsoft-fiók jelszavát
Ha Microsoft-fiókot használ, és számítógépe csatlakozik az internethez, bármilyen más eszközről, akár okostelefonról is visszaállíthatja jelszavát. Ehhez lépjen a https://account.live.com/resetpassword.aspx oldalra, és kövesse az utasításokat.
dontfear.ru
Elfelejtett jelszó eltávolítása a Windows 10 rendszerben

Ebben, egy másik rövid kirándulásban megpróbálom bemutatni, hogyan lehet egy speciális program segítségével visszaállítani (eltávolítani) a jelszót Windows 10-ben.
Nagyon gyakran előfordul, hogy egyes felhasználók „memóriakimaradást” tapasztalnak :), ami azt eredményezheti, hogy egy okos jelszó kitalálása után (például a Windows operációs rendszerbe való bejelentkezéshez) egy idő után elfelejti!
Miután elég sok időt töltöttem a jelenleg leghíresebb Windows 10 bejelentkezési jelszó eltávolítására szolgáló programok tesztelésével, egy segédprogram mellett döntöttem, mert a többi programozóik – programozók – kapzsisága miatt a telepítés után működésképtelennek bizonyult.
Általában a próbaverziók időben vagy indítási számban korlátozottak, de azok a külföldi programok, amiket kereséssel találtam, telepítés után azonnal fizetni kell!
Felsorolom ezeket a programokat:
Windows jelszókulcs szabvány;
iSunshare Windows Password Genius Advanced;
Szabványos Windows jelszó-helyreállító eszköz.
1) És így, ahogy már említettem, csak egy program bizonyult működőképesnek - Lazesoft - Recover My Password, letöltheti innen;
2) Miután letöltötte, telepítse egy harmadik féltől származó számítógépre, válassza ki a Burn Cd/USb Disk menüpontot a menüből;

3) Válassza a NE adja meg a célszámítógép Windows-verzióját opciót;
4) Lemezre rögzítettem, ezért az F:[Otiarc DWD...] opciót választottam;

5) Kattintson a Start gombra, várjon néhány percet;

6) Ezt a lemezt behelyezzük a számítógépbe, ahol vissza kell állítani a jelszót, újra kell indítani, a Bios indításakor nyomja meg a kincses F12 gombot;
7) A megjelenő menüben válassza ki a CD-ROM-ot az eszközök listájából, és nyomja meg az Enter billentyűt;

8) A program betöltődik a lemezről, és megjelenik a következő menü, válassza a - Lazesoft Live CD [EMS Enabled] menüpontot;

9) A megjelenő menüben válassza a - Password Recovery menüpontot;

10) Kattintson a Tovább gombra;

11) A felugró üzenetben kattintson az Igen gombra;


13) Ebben a menüben válassza ki azt a felhasználónevet, amelynek a Windows 10-be való bejelentkezés jelszavát el akarjuk távolítani, majd kattintson a Tovább gombra;


A felugró üzenetben kattintson az OK gombra;

15) Végül kattintson az Újraindítás gombra;

A rendszer automatikusan újraindul, és ha mindent helyesen csinált a fent leírtak szerint, akkor a Windows 10 bejelentkezési jelszó sikeresen eltávolításra kerül, és biztonságosan bejelentkezhet az operációs rendszerbe!
wisekaa.org
Windows 10 jelszó helyreállítása számítógépen vagy laptopon
A Windows 10 felhasználói fiók jelszavának elvesztése nagyon kellemetlen meglepetés lehet. Valójában ennek eredményeként egy adott számítógép adataihoz való hozzáférés teljesen elvész. Jó, ha ismeri az Adminisztrátori fiók jelszavát, amelyből egy adott számítógépen kezelheti a felhasználók jelszavait. De néha kiderül, hogy elfelejtik vagy elveszik.

Néha sürgősen hozzá kell férnie egy olyan számítógéphez, amelynek nem ismeri a jelszavát. A szükséges információ karnyújtásnyira van, de nincs mód a felhasználására. Hogyan lehet visszaállítani a hozzáférést a számítógéphez és a fájlokhoz vagy dokumentumokhoz?
Mi a teendő, ha elfelejtette a Windows 10 jelszavát
1. lépés: Állítsa helyre az adatokat egy olyan számítógépről, amelynek jelszava elveszett
Ha elvesztette hozzáférését adataihoz a Windows 10-fiókja jelszavának elvesztése miatt, a helyreállítás egyik hatékony módja a Hetman Partition Recovery program használata.
Ezért:
- Töltse le a programot, telepítse és futtassa egy másik fiókból ezen a számítógépen. Tekintse meg a program képességeit és a lépésről lépésre szóló utasításokat.
- Alapértelmezés szerint a rendszer felkéri a felhasználót a Fájl-helyreállítás varázsló használatára. A „Tovább” gombra kattintva a program felkéri, hogy válassza ki a meghajtót, amelyről a fájlokat vissza szeretné állítani.
- Kattintson duplán a lemezen a helyreállítani kívánt fájlokra, és válassza ki az elemzés típusát. Adja meg a „Teljes elemzés” lehetőséget, és várja meg, amíg a lemezellenőrzési folyamat befejeződik.
- A szkennelési folyamat befejezése után helyreállítási fájlokat kap. Válassza ki a szükségeseket, és kattintson a „Visszaállítás” gombra.
- Válassza ki a fájlok mentésére javasolt módok egyikét. Ne mentse a fájlokat olyan lemezre, amelyről ezeket a fájlokat törölték – felülírhatók.

2. lépés: Állítsa vissza a Windows 10 beépített rendszergazdai fiókjának jelszavát
Azt keresi, hogyan állíthatja vissza Windows 10 rendszergazdai fiókjának jelszavát? Csináld a következőt:

3. lépés: Programok a Windows 10 fiók jelszavainak helyreállításához
A Windows 10 fiók jelszavainak helyreállítása speciális programokkal történhet a jelszavak visszaállítására vagy helyreállítására. Az ilyen programok különösen fontosak a rendszergazdai fiók jelszavának elvesztése esetén (mivel más fiókok jelszavai visszaállíthatók ezzel a fiókkal).
Ezért:
- Töltse le és telepítse a fiókjelszavak visszaállításához vagy helyreállításához szükséges programot.
- Egy ilyen programmal hozzon létre egy indítható CD-t, DVD-t vagy USB-meghajtót (ha szükséges).
- Indítsa újra a számítógépet, és indítsa el a rendszert a létrehozott rendszerindító adathordozóról.
- Állítsa vissza vagy állítsa vissza a szükséges fiók jelszavait.
4. lépés: Helyezze vissza az elfelejtett felhasználói jelszót a Windows 10 használatával
Mielőtt elkezdené a felhasználói fiók jelszavának visszaállítását, ellenőrizze a jelszó-utasítást, amely az üdvözlő képernyőn, a jelszóbeviteli mező mellett található.
Ha a tipp nem segített megjegyezni jelszavát:

5. lépés: Rendszerindító lemez vagy flash meghajtó a Windows 10 jelszó helyreállításához
Létrehozhat saját indítólemezt a jelszó helyreállításához, vagy használhat egy kész opciót (amely megvásárolható vagy letölthető).
Állítsa vissza jelszavát a LiveCD segítségével
A fiók jelszavát úgy állíthatja vissza, hogy elindítja számítógépét az operációs rendszer egy alternatív hordozható verziója, a LiveCD használatával. Ez a módszer akkor releváns, ha nem tudja elindítani a számítógépet, vagy nem tudja csatlakoztatni a merevlemezt egy másik rendszerhez.
Ezért:
Használja a telepítő lemezképet
Ha valamilyen okból nem hozott létre rendszer-helyreállító lemezt, és a Windows elvesztette funkcionalitását, akkor az operációs rendszer-helyreállító lemezkép segítségével visszaállítható.
Egy ilyen kép azonnal létrehozható az operációs rendszer és a szoftver telepítése után, vagy bármikor máskor.
Letölthet egy ingyenes segédprogramot a Microsofttól, és létrehozhat egy képet. Ehhez tegye a következőket:

Jegyzet. Ne futtassa a rendszerjavító lemezt működő Windows rendszerről. A helyes használat érdekében telepítse a rendszerkép adathordozót a BIOS-ba első rendszerindító eszközként, és indítsa újra a számítógépet.
Fontos: Képet csak olyan működő rendszeren kell létrehozni, amely nem fertőzött vírusokkal és nem tartalmaz hibákat. A helyreállítás után megkapja a rendszer pontos másolatát a létrehozás időpontjában.
6. lépés: Állítsa vissza a hozzáférést fiókjához a Microsoft webhelyén
A Windows legújabb verzióiban a felhasználói fiók integrálva van a Microsoft-fiókkal. A Windows fiók egyes funkcióinak kezeléséhez, az operációs rendszerrel való együttműködéshez és annak konfigurálásához hozzáférés szükséges.
Ha vissza kell állítania a hozzáférést Microsoft-fiókjához:

7. lépés: Hajtsa végre a Windows tiszta telepítését
Ha a fenti módszerek egyike sem vezet a kívánt eredményhez, telepítse újra a Windows rendszert.
A Windows tiszta telepítéséhez létre kell hoznia egy telepítőlemezt vagy más adathordozót, amelyről az operációs rendszert telepíteni kívánja.
Indítsa el a számítógépet a telepítőlemezről. Ehhez előfordulhat, hogy módosítania kell a rendszerindítási sorrendet a BIOS-ban (vagy korszerűbb számítógépeknél az UEFI-ben).
A telepítő menüelemei után adja meg azt a meghajtót, amelyre a Windows-t telepíteni szeretné. Ehhez formázni kell. Ha nem elégedett a helyi lemezek számával vagy méretével, teljesen eltávolíthatja és újra lefoglalhatja őket.
Ne feledje, hogy a meghajtók formázásával, törlésével vagy újraelosztásával minden fájl törlődik a merevlemezről.
A Windows telepítéséhez szükséges lemez megadása után megkezdődik a rendszerfájlok másolása és az operációs rendszer telepítése. A telepítés során nincs szükség további teendőkre. A telepítés során a számítógép képernyője többször elsötétül rövid időre, és a számítógép újraindul, hogy befejezze a telepítés egyes szakaszait.
A Windows verziójától függően előfordulhat, hogy egy szakaszban ki kell választania vagy megadnia kell az alapvető személyre szabási beállításokat, a hálózaton lévő számítógép működési módját, valamint fiókbeállításokat, vagy újat kell létrehoznia.
Miután az asztal elindul, a Windows tiszta telepítése befejeződött.
Jegyzet. Mielőtt elkezdené a Windows tiszta telepítését, győződjön meg arról, hogy rendelkezik illesztőprogramokkal az összes telepített eszközhöz, és hogy a fájljai biztonságban vannak. Töltse le és mentse az illesztőprogramokat egy külön adathordozóra, és készítsen biztonsági másolatot a fontos adatokról.
Visszaállították a felhasználó jelszavát? Hagyjon visszajelzést, és tegye fel kérdéseit a megjegyzésekben.
HetmanRecovery.com
A legtöbb számítógép-felhasználó számára a titoktartás volt, van és lesz is. Kötelező használata a legtöbb szervezetben már régóta bevett szokás, és az otthoni számítógépek gyakran fel vannak szerelve ilyen típusú védelemmel. A „tíz” megjelenésével ez az intézkedés nem veszítette szükségszerűségét. Természetesen számos oka van annak, hogy jelszót állítson be a rendszerben, de mi van, ha vissza kell állítani? Hiszen az is megesik, hogy elveszik vagy elfelejtik a jelszót, ami sok kellemetlenséget okoz, legyen szó helyi fiókról vagy hivatalos Microsoft fiókról. És most meg kell keresnie, hogyan állíthatja vissza jelszavát a Windows 10 rendszeren.
A mai anyag éppen egy ilyen esetről szól. Mint mindig, az első dolog.
Állítsa vissza a Microsoft-fiók jelszavát
Ez az eset azt jelenti, hogy a számítógép hivatalos Microsoft-fiókkal rendelkezik, amelynek jelszavát vissza kell állítani, és jelenleg csatlakozik a hálózathoz - ez előfeltétel. Ha ez így van, akkor ez lesz a legegyszerűbb visszaállítási lehetőség, amelyet ráadásul maguk a fejlesztők biztosítanak. Ez az alaphelyzetbe állítás nagyon hasonlít ahhoz az esethez, amikor vissza kell állítania egy régen elfelejtett jelszavát kedvenc webhelyéhez. Természetesen szükség lesz arra az e-mail címre, amelyet korábban a „fiókhoz” társítottak annak létrehozása során.
Ha hibás adatokat ad meg, és természetesen azok is hibásak lesznek, a következő ablak jelenik meg. Ebben, mint minden tipikus ilyen típusú esetben, rá kell kattintania az „Elfelejtette jelszavát?” gombra. vagy „reset now”. Ez lényegében ugyanaz. A következő ablakban logikus lenne bejelölni a „Nem emlékszem a jelszavamra” négyzetet.
Itt az ideje, hogy beírja ugyanazt az e-mail címet, amelyet a fiókjához rendelt.
Nincs szükség további magyarázatra. E-mailben kap egy visszaállítási kódot, amelyet a következő ablakban kell megadnia.
Nos, a következő ablakokban könnyű lesz új jelszót létrehozni, beírni és bejelentkezni. Valószínűleg nem érdemes elmagyarázni, hogy minél hosszabb és bonyolultabb számok, szimbólumok és betűk, annál jobb, ezért van még egy tanács: adjon meg egy további második e-mail címet. Legyen tartalék a nagyobb biztonság érdekében.
Helyi fiók jelszavának visszaállítása (1803-as és 1809-es verzióból)
A helyi „fiók” annyiban különbözik, hogy nem szükséges regisztrálni a Microsoftnál, sőt, nem igényel állandó internetkapcsolatot. Ez hasznos lehet olyan helyeken, ahol nem biztosított a normál hálózati minőség. Szükség esetén lehetőség van egy ilyen fiók jelszavának visszaállítására is. A 1803-as és 1809-es verziótól kezdődően a Windows 10 meglehetősen kényelmesen képes visszaállítani az elfelejtett vagy elveszett jelszót biztonsági kérdések segítségével. A fiók létrehozása során megkérdezik őket, és bármilyen tartalmúak lehetnek – a legfontosabb, hogy mindig emlékezzen rájuk a válaszra. A jelszó-helyreállításnak ezt a formáját továbbra is megtalálhatja, ha a rendszerbeviteli képernyőn a „Jelszó visszaállítása” gombra kattint.
Van egy másik „kiskapu” a jelszó megváltoztatásához egy ilyen fiókban. Ez a módszer kevéssé igényes, de ennek ellenére működik, legalábbis a Windows 10 Professional rendszeren. Itt nem nélkülözheti a rendszerindító adathordozót az operációs rendszerrel. Miután behelyezte (lemez vagy flash meghajtó - nem számít), újra kell indítania, hogy a letöltés elinduljon belőle.
Természetesen nem a rendszer telepítésére van szükségünk. Kattintson a bal oldalon található "Rendszer-visszaállítás" gombra.
Nos, most – „Speciális paraméterek”.
És itt van az, amire a rendszerindító meghajtót használtuk - „Parancssor”.
Most be kell írnia a parancsot net user Administrator /active:yes(vagy Adminisztrátor angolul, ha a rendszerverzió ilyen). Ez lehetővé teszi, hogy minden korlátozástól függetlenül teljes hozzáférést kapjon a rendszerhez.
Ezt követően a következő újraindításkor a bal alsó sarokban megjelenik az a lehetőség, hogy normál felhasználó helyett rendszergazdaként jelentkezzen be. Ez lehetővé teszi a biztonságos bejelentkezést a rendszerbe, minden védelmet megkerülve. Amikor megjelenik az asztal, válassza a „Számítógép-kezelés” lehetőséget a tálca helyi menüjéből.
Most, a képernyőkép szerint, lépjen a kívánt fiók helyi menüjébe, és állítson be egy jelszót.
Ezután egy figyelmeztetés következik, amely jelzi, hogy ez mennyire súlyos, és egyéb információk, amelyek után megváltoztathatja a megadott felhasználó jelszavát, és sikeresen bejelentkezhet a rendszerbe az ő nevében. Ha minden elkészült, nem árt visszavenni a rendszergazdai jogosultságokat. Ehhez a parancsot ugyanoda kell beírni a parancssorba net felhasználó Adminisztrátor /aktív:sz.
A jelszó-visszaállító lemez használata
Van egy másik lehetőség is a helyi fiók visszaállítására. Alkalmasabb a teljesen feledékeny felhasználók számára, akik újra és újra elvesztik jelszavukat. Az ilyen szórakozott emberek számára kitalálhat valami kényelmesebbet - hozzon létre egy speciális flash meghajtót, amely visszaállítja a jelszót. Ez persze nagy biztonsági fenyegetéssel is jár, hiszen egy ilyen pendrive-ot a támadó is használhat, ha természetesen a felhasználó birtokában találja.
Csak hat lépésből áll egy ilyen flash meghajtó létrehozása:
- Jelentkezzen be helyi fiókjába. Az, amelyhez jelszó-visszaállító lemezt kell létrehoznia;
- Behelyezzük az előre elkészített flash meghajtót;
- A Start menüben be kell írnia a „jelszó visszaállítását”, ezt megerősítve;
- Most meg kell találnia és ki kell választania a „Jelszó-visszaállító lemez létrehozása” lehetőséget;
- A rendszer megkéri, hogy adja meg a helyi fiókjában jelenleg található jelszót;
- Nos, most, mint mindig, „Következő” és „Kész”.
Jelszó visszaállítása lemez vagy flash meghajtó használatával Windows disztribúcióval
Hatékony, de nem a legkényelmesebb visszaállítási módszer. Amikor vissza kell állítania a jelszavát, kéznél kell lennie vagy egy lemeznek az operációs rendszer működőképes telepítési disztribúciójával, esetünkben a Windows 10 rendszerrel. Ez a módszer egyetlen „mínusza”, különben minden rendben van. egyszerű, és ami a legfontosabb - gyors. Ez a módszer az egyik leghatékonyabb, és ami a legfontosabb, működőképes.
Miután csatlakoztatta a rendszerindító lemezt a Windows 10 telepítésével, újra kell indítania. Célunk, hogy megvárjuk a rendszertelepítő varázsló megjelenését. A megjelenő telepítőablak nem csak a Windows telepítésére szolgál. Neki köszönhetően beléphet a rendszerleíró adatbázisba. Ezt a parancssor segítségével lehet megtenni, amely most egy egyszerű „Shift+F10” billentyűkombinációval hívható elő (vagy laptoptulajdonosok esetén bizonyos esetekben „Shift+F10+Fn”).
És itt van a parancssor. Nem kell mást tenni, mint beírni a „regedit” parancsot, hogy belépjen a rendszerleíró adatbázis-szerkesztőbe. A további cél a címen található HKEY_LOCAL_MACHINE. Miután kiválasztotta ezt a szakaszt, kattintson a „Fájl” elemre, majd a „Satár betöltése” elemre. Ugyanez a „kaptár” megköveteli a fájl elérési útját, ez a rendszermeghajtó és így tovább Windows\System32\config\SYSTEM. A bal oldalon lesz a „Beállítás” rész. És miután rákattintott, a jobb oldalon megjelenik a REG fájlok listája. Szükségünk van a "CmdLine"-re. Itt a „Value” mezőbe csak be kell írnia a „cmd.exe” parancsot hiba nélkül, és meg kell erősítenie az „OK” gombra kattintva, és be kell állítania a „2” értéket a „SetupType” paraméterben. Most a „Fájl” menün keresztül kirakhatja a bokrot.
A legfontosabb dolgok készen vannak, már csak az újraindítás van hátra. Betöltéskor először a parancssor jelenik meg. Először is megtudhatja az összes felhasználó listáját a „net user” paranccsal. Most, hogy a név ismert, írja be a kívánt felhasználót az utolsó parancsba, és állítson be új jelszót. Például: "net user Alex 1234567 " Ezt úgy teheti meg, hogy a jelszó helyett kétszer szóköz nélkül ír be idézőjeleket. Nincs más hátra, mint visszamenni a rendszerleíróadatbázis-szerkesztőbe, visszaadni azt a két értéket, ahogy volt, és új jelszóval jelentkezhet be a rendszerbe.
A bizalmas információk biztonságával törődve sok felhasználó védi a bejelentkezést a számítógépére, és nehézségek merülnek fel, ha elfelejtették a Windows 10 jelszavát, és enélkül nem tudnak bejelentkezni a rendszerbe. Természetesen eltávolíthatja a régi jelszót egy visszaállított flash meghajtóval, de a megoldás nem ideális, mert nemkívánatos következmények léphetnek fel a minősített fájlok hozzáférésének elvesztése formájában. Vannak más módok is a Windows 10 számítógépes programba való belépésre, például az eszköz felhasználóinak titkosításait kezelő rendszergazdai webhely jelszavával. De ez nem mindig lehetséges, és ez a jelszó hirtelen eltűnhet.
A jelszó visszaállítása drasztikus lépés, és a profil típusától függően többféleképpen is elvégezhető. Ha elfelejti a fiók kódját, és az engedélyezés nem megy át, akkor a védelem akadállyá válik, amelyet el kell hárítani. A helyi hitelesítő adatok zárolását a Windows 10 bejegyzés beállítási elemén keresztül oldhatja fel.
Ha elveszíti a Microsoft-fiók kulcsát, megoldhatja a problémát, ha felkeresi a vállalat webhelyét.
Tehát nem kell sietni az elveszett titkosítás visszaállításával – megpróbálhatja visszaállítani.
Rendszergazdai fiók használata
Az egyik trükk a jelszó megjegyezésére a Hetman Partition Recovery szoftver használata. A feladat elvégzéséhez a következőket kell tennie:
- Töltse le és konfigurálja a programot, indítsa el egy biztonsági mentési fiókkal ugyanazon a számítógépen.
- A Regenerációs varázsló a Windows 10 rendszerben alapértelmezés szerint engedélyezve lesz. A „Tovább” gomb bekapcsolása után a program kiválasztja a lemezt - a helyreállított fájlok hordozóját.
- A kívánt lemez megnyitása után kattintson duplán az újraélesztéshez szükséges dokumentumokra, és rendelje hozzá a „Teljes elemzés” elemet. Nincs mit tennie, meg kell várnia, amíg a médiabeolvasási művelet befejeződik.
- A megtekintés eredményeként a regeneráláshoz szükséges dokumentumokat biztosítjuk. Válassza ki a szükségeseket, és a „Visszaállítás” gomb megnyomásával indítsa el a folyamatot.
- A rendszer kéri, hogy mentse a fájlokat – ne tegye őket a régi lemezre. Itt információvesztés történhet.
Most, ha van ötlete, mit kell tennie, ha elfelejtette a Windows 10 jelszavát, továbbléphet, és elindíthatja a rendszerindító lemez segítségével. Műveletek algoritmusa: rendszer-helyreállítás - telepítés - diagnosztika - parancssor - ablak a Windows 10 rendszerben - másolás innen:\windows\system32\cmd.exe innen:\windows\system32\utilman.exe - válassza le a telepítőlemezt.
Ezt követően indítsa újra a kiszolgálót, és engedélyezze a parancssort a rejtjelbeviteli cellában. A szerver összes felhasználójának megtekintéséhez be kell írnia a net usert, majd ki kell adnia a „net user name password” parancsot, ahol az utolsó szó a felhasználó új titkos kódja. Így parancsot kap a régi jelszó visszaállítására a Nikola rendszergazda számítógépén, és új titkosítás telepítésére, például nfybtdk, és ez a parancs így fog kinézni: „net user Nikola nfybtdk”. Most már csak újra kell indítani a szervert, és az újonnan létrehozott kóddal bejelentkezni fiókjába.
Rendszer helyreállítás
Lehetőség van a titkosítások helyreállítására a Windows 10 rendszerben speciális programokkal a jelszavak eltávolítására vagy újragenerálására. Az ilyen szoftvertermékek gyakran keresettek, ha a rendszergazda fiókjának titkos kódja elveszett, mert segítségével megoldódnak a jelszavak más hitelesítő adatokhoz való visszaállításával kapcsolatos problémák. Ha elveszíti a hálózati rendszergazdai fiók jelszavát, a következőképpen járjon el:
- töltse le és telepítse számítógépére a fiókjelszavak eltávolításához vagy újragenerálásához szükséges programot;
- a letöltött szoftver segítségével szükség esetén hozzon létre valamilyen lemezt vagy USB-t a betöltéshez;
- indítsa újra a kiszolgálót, hogy bejelentkezzen a generált rendszerindító adathordozóról;
- távolítsa el a szükségtelen bejegyzéseket, vagy állítsa elő újra a jelszót a korábbi hitelesítő adataiból.
És most arról, hogyan kell megjegyezni a felhasználó titkos kódját a Windows 10-ben található eszköz segítségével. Először is ellenőriznie kell a tippet - a jelszóbeviteli cella közelében található. Ha nem segít, jelentkezzen be a szerverre rendszergazdai hitelesítő adatokkal, és folytassa a következő séma szerint: vezérlőpult - másik fiók kezelése - jelszó módosítása.
Az új titkos kód megadása után nyomja meg a „Jelszó módosítása” gombot. Ezután zárja be az adminisztrátort, és jelentkezzen be a kiszolgálóra a hitelesítő adataival.
Helyreállítás lemezről vagy flash meghajtóról
Az elveszett jelszó feloldásához kész szoftverterméket vásárol – például egy indítólemezt egy LiveCD használatával. Ez az operációs rendszer másik hordozható verziója, akkor használhatja, ha nem tudja elindítani a kiszolgálót, vagy nem tudja csatlakoztatni a merevlemezt egy másik rendszerhez. Ez így történik:
- válassza ki a megfelelő LiveCD segédprogramot, és vigye át az információkat egy másik lemezre vagy flash meghajtóra;
- csatlakoztassa a programot a szerverhez és indítsa el - a letöltés automatikusan megtörténik;
- Kövesse a program utasításait az információk helyreállításához és a visszaállításhoz.
Ha valamilyen okból a rendszer-regeneráló lemez nem működött, és a Windows 10 jelszava elveszett, akkor visszaállíthatja az operációs rendszer regeneráló lemezének képével. Ehhez át kell írnia az ingyenes Microsoft segédprogramot, és létre kell hoznia egy képet - a program lépésről lépésre tartalmaz utasításokat. Csak követnie kell az utasításait a kép létrehozásához és az elektronikus adathordozóra való rögzítéséhez.

Hogyan találhatja meg a hitelesítő adataihoz tartozó jelszót a Microsoft webhelyén - töltse ki az űrlapot a titkos kód eltávolításához. A további szekvencia: „Nem emlékszem a jelszóra” - „következő” - kapja meg a biztonsági kódot, ellenőrizze a szót - hozzon létre egy új titkos titkosítást.
Ha a bejelentkezési jelszó visszaállításának egyik módja sem járt sikerrel, csak a Windows tiszta telepítése marad a program letöltésével a telepítési adathordozóról.
A beállítási folyamat során a képernyő egy időre elsötétül, ami szükséges ahhoz, hogy a számítógép újrainduljon.