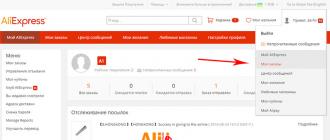Eltűnt, hogy kicsinyítse az összes ablakot. Minimalizálja az összes Windows gyorsbillentyűt. Gyorsbillentyűk a nyitott ablakok minimalizálására a Windows rendszerben
Lehet, hogy nem tudja, de a Windows operációs rendszerben az egérrel végzett bármely művelet végrehajtható a használatával is. Különösen a billentyűzet használatával minimalizálhatja az ablakokat, és ennek több módja is van.
Az ablakok billentyűzet használatával történő minimalizálásának legegyszerűbb és legnépszerűbb módja a Windows-M billentyűkombináció. Ez a billentyűkombináció minimálisra csökkenti az összes jelenleg megnyitott ablakot a tálcára. Ebben az esetben a hajtogatás gördülékenyen megy végbe, és animáció jelenik meg. A Windows-M billentyűkombináció a bal Windows gombbal és a jobboldalival is működik, de kényelmesebb a jobb oldali Windows gombbal használni, ahogy az alábbi képen is látható.
A művelet megszakításához, vagyis a kicsinyített ablakok számának maximalizálásához használja a Windows-Shift-M billentyűkombinációt.

Az ablakok minimalizálása a Windows-D használatával
Az ablakok billentyűzettel való minimalizálásának második módja a Windows-D billentyűkombináció használata. Ez a billentyűkombináció az összes nyitott ablakot is minimalizálja, de az előző módszerrel ellentétben ezt azonnal, animáció megjelenítése nélkül teszi. Ez a módszer akkor megfelelő, ha gyorsan minimalizálnia kell az összes ablakot, és az asztalra kell lépnie.

Ennek a módszernek van egy jellemzője: mindkét irányban működik. Tehát a Windows-D billentyűkombináció mind az összes ablak kicsinyítésére, mind a kicsinyített ablakok visszabontására használható.
Az ablakok minimalizálása az Alt-Space használatával
Ha csak egy ablakot kell kicsinyíteni, használhatja a Windows billentyű és a lefelé mutató nyíl kombinációját. Az első megnyomáskor ez a kombináció átméretezi az ablakot, a második alkalommal pedig a tálcára kicsinyíti az ablakot.

Az Alt-Space kombinációt is használhatja egy ablak minimalizálására. Ez a billentyűkombináció egy kis menüt nyit meg, amely bármely ablak bal felső sarkában található.

Számos műveletet végezhet el ezzel az ablakkal:
- Visszaállítás;
- Mozog;
- Átméretezés;
- Összeomlás;
- Kiterjed;
- Bezárás;

Ha kicsinyíteni kell az ablakot, akkor ebben a menüben válassza ki a „Kis méret” opciót a nyílbillentyűkkel és nyomja meg az Entert.
Egyéb hasznos billentyűparancsok
A Windows más hasznos billentyűkombinációkkal is rendelkezik, amelyek lehetővé teszik az ablakok kezelését. Ezek közül néhányat az alábbi táblázatban mutatunk be.
| Alt-Tab | Váltás az ablakok között. Lehetővé teszi az aktív ablak megváltoztatását az egér használata nélkül. |
| Win-Tab | Váltás a virtuális asztalok között. Csak Windows 10-en működik. |
| Alt-F4 | A program bezárása. Lehetővé teszi az aktív ablak bezárását vagy a számítógép kikapcsolását, ha már minden ablak be van zárva. |
| Ctrl-R vagy F5 | Frissítse az információkat az aktív ablakban. |
| ablakok | Megnyitja a Start menüt. Lehetővé teszi a teljes képernyős módból való visszatérést az asztalra. |
| Windows-Home | Az összes ablak kicsinyítése, kivéve az éppen aktív ablakot. |
| Ctrl-Tab | Ugrás a következő lapra ugyanabban az ablakban. |
| Ctrl + Shift + Tab | Ugrás az előző lapra ugyanabban az ablakban. |
Meg kell jegyezni, hogy a cikkben leírt összes kombinációt Windows 10 rendszeren tesztelték, és előfordulhat, hogy a Windows régebbi verzióiban nem vagy másként működnek.
Ha nagyszámú ablakot nyit meg a Windows rendszerben, gyorsbillentyűk segítségével egyszerre minimalizálhatja őket. Ez a módszer az operációs rendszer bármely verziójához alkalmas. Ezenkívül megteheti, ami lehetővé teszi az ablakok minimalizálását, amikor rákattint. Ez az opció akkor hasznos, ha a billentyűzet valamilyen okból nem hajlandó megfelelően működni.
Gyorsbillentyűk a Windows ablakok minimalizálásához
Ez a módszer a legegyszerűbb, mivel nem tartalmaz semmilyen speciális szoftver telepítésével kapcsolatos műveletet. Ennek megvalósításához azonban a felhasználónak teljesen működőképes billentyűzettel kell rendelkeznie.
A gyorsbillentyűk a következő módon használhatók:
- a billentyűzet bal alsó sarkában van egy Win gomb, amelyen a Windows logó látható, nyomva tartva;
- Ezután megtaláljuk az angol D betűt, amely után egyszer megnyomjuk.
Ez az egyszerű billentyűkombináció lehetővé teszi az összes aktív ablak minimalizálását, és azonnal az asztalra dobja a felhasználót. Úgy néz ki mint Win+D. Érdemes megjegyezni, hogy ugyanazzal a kombinációval maximalizálhatja az összes ablakot.
Ha például a D billentyű nem hajlandó megfelelően működni, használhat egy kicsit más kombinációt. A következő módon hajtják végre:
- Az összes aktív ablak minimalizálásához tartsa lenyomva a gombokat Win+M;
- kibontásához nyomja meg a billentyűkombinációt Shift+Win+M.
Érdemes megjegyezni, hogy a billentyűzet Shift billentyűje a bal vagy a jobb oldalon egyaránt használható.
Számos egyéb kombináció is segít leegyszerűsíteni a számítógépes munkát.
- Win+Home. Az összes ablak minimalizálására szolgál, kivéve azt, amelyben a felhasználó dolgozik.
- Szóköz+Alt+C. A kombináció segít a kívánt ablakra való váltás folyamatában azáltal, hogy egyesével minimalizálja azokat. Nem mindig működik, mert egyes programokban más műveletek meghívására használják. Például a Photoshopban egy ilyen kombináció megnyitja magának a programnak a belső működését.
- Alt+Tab. Hasznos a futó ablakok közötti egyszerű váltáshoz, anélkül, hogy minimalizálná őket. Megjelenik a navigációs sáv, és a Tab billentyű minden egyes lenyomása, miközben lenyomva tartja az Alt billentyűt, mozgatja a kijelölési keretet.
Egyszerűbb módon minimalizálhatja az ablakokat a Windowsban, amit nem mindenki sejt. A tálca jobb alsó sarkában, az óra közelében (Windows 10-ben pedig az értesítési ikon mellett) található egy kis függőleges téglalap, amelyre kattintva azonnal kicsinyíti az összes aktív ablakot, és a felhasználó rendelkezésére áll. Ezen túlmenően, ha ismét erre a blokkra kattint, az összes aktív ablak kinyílik, és a jobb gombbal ugyanarra a téglalapra kattintva egy további menü nyílik meg.
Érdemes megjegyezni, hogy a Windows XP nem rendelkezik ilyen funkcióval. Ugyanakkor az összes ablakot egy kattintással kicsinyítheti a megfelelő gomb a Start menü mellett, és ceruza formájában jelenik meg egy papírlapon.
Az összes ablak minimalizálása elvégezhető egy kézzel létrehozott parancsikon segítségével. Ez a módszer jobban megfelel a Windows XP rendszernek. Előfordulhat, hogy az operációs rendszer későbbi verzióiban ez a lehetőség nem működik, mert már rendelkeznek beépített funkciókkal erre a célra.
Parancsikon létrehozásához néhány egyszerű lépést kell végrehajtania.
Hozzon létre egy szöveges dokumentumot „txt” formátumban. Ezt úgy teheti meg, hogy jobb egérgombbal kattint az asztalon egy üres helyre. A megnyíló menüben válassza a „ Teremt", és benne -" Szöveges dokumentum».

Nyissa meg a fájlt, írja be vagy illessze be (a másolás/beillesztés funkcióval) a következőket:
Parancs=2
IconFile=explorer.exe,3
Command=ToggleDesktop

Ezután a dokumentum mentése a „menü segítségével” Fájl", amelyben a tétel " Mentés másként…" Megnyílik egy megfelelő ablak, ahol a fájl tetszőleges nevet kap, a pont után a „txt” kiterjesztése „scf”-re változik, az „UTF-8” kódolás és a fájltípus pedig „ Minden».

Az összes fenti manipuláció után egy ceruza alakú ikon jelenik meg egy papírlapon az asztalon, amelyet rögzíteni kell a tálcára.
Számos különböző mód létezik az összes ablak minimalizálására a Windows rendszerben, így minden felhasználó kiválasztja a neki megfelelőt.
Ossza meg.Képzeljünk el egy olyan helyzetet, amikor sok aktív ablak van nyitva egyszerre. Ezek lehetnek normál mappák vagy különféle programok, például stb. És most valami ehhez hasonló (fájl vagy mappa) kell az Asztalon. Ennek eredményeként az összes futó ablakot egyenként minimalizálja, hogy elérje az asztalt. Ebben a cikkben megmutatom, hogyan lehet egyszerűen és gyorsan kicsinyíteni az összes ablakot, hogy megnyíljon az Asztal, és minden minimalizálva legyen.
Az összes ablak kicsinyítése Windows XP rendszerben
A Windows XP-nek van egy olyan csodálatos "dologja", mint Gyors indítás. Ez egy ilyen terület Tálcák, amely gyakran használt programokat és segédprogramokat tartalmaz.
Egy megjegyzésre:
Ha még mindig nincs meg, kattintson jobb gombbal a szabad területre Tálcákés jelölje be a négyzetet az alábbi módon:
Ennek eredményeként ez a terület jelenik meg a Start gomb mellett a már meglévő parancsikonokkal (leggyakrabban).
És tovább. Ha hozzá szeretne adni valamit a Gyorsindító panelhez, egyszerűen húzza a fájl parancsikont közvetlenül oda.
Ha minden nem stimmel, kattintson ismét a jobb gombbal a tálcára, és törölje a jelölést Rögzítse a tálcát, majd mozgassa a Gyorsindító csúszkát jobbra vagy balra, és ismét bejelölheti a négyzetet.
Itt csak egy gomb érdekel, amelyre kattintva az összes ablak kicsinyíthető:
A tálca mindig megjelenik, így az ezzel a gombbal ellátott terület mindig látható lesz, és bármikor rákattinthat, és az összes ablakot kicsinyítheti.
Hogyan lehet kicsinyíteni az összes ablakot a Windows 7 és 8 rendszerben
Ezekben az operációs rendszerekben ez az ikon is megtalálható, csak megváltoztatta az ikonját, és a jobb alsó sarokba került, az óra mellé:
Windows 8-ban ez a gomb még az ikonját is elvesztette, de a funkcionalitás megmaradt. Ezért nyugodtan kattinthat erre a jobb sarokra, és minden összeomlik:
![]()
Egyébként a Windows 7-ben is létrehozhatunk Quick Launch bart, akárcsak az XP-ben. Ezt írja le a cikk. Nem tudom, hogy ez a módszer alkalmas-e a Windows 8-ra, még nem teszteltem.
Hogyan lehet az összes ablakot kicsinyíteni a Windowsban a billentyűzet segítségével?
Ez a módszer a Windows összes verziójára vonatkozik, és használatához meg kell nyomnia egy gyorsbillentyű-kombinációt Győzelem + D:

Ha újra megnyomja ezeket a gombokat, az összes ablak ismét kinyílik abban a sorrendben, amelyben aktívak voltak.
Egy megjegyzésre:
Ez minden most. Köszönöm a figyelmet, és hagyjon megjegyzéseket.
Remek eredeti volt... Még a gomb is "Összes ablak összecsukása" be volt kapcsolva a számítógépén munkás asztal…
Azok a felhasználók, akik szeretnek „takarítani”. Asztaliés tovább Gyorsindító eszköztárak, gyakran „elsöpri” az ikont (gombot) Összecsukja az összes ablakot/Asztal megjelenítése. Eltávolítása egyszerű, helyreállítása viszont kicsit nehezebb!
BAN BEN Windows XP "Összes ablak összecsukása"- ez egy csapat Windows Intéző (A Windows Intéző parancsa), amelyhez egyfajta parancsikont hoztak létre - egy fájlt Az összes ablak összecsukása.scf(kiterjesztés .scf eszközök Shell parancsfájl). Ez a fájl (79 bájt) a .
Fájl tartalma Az összes ablak összecsukása.scf:
Parancs=2
IconFile=explorer.exe,3
Command=ToggleDesktop
BAN BEN Windows Vista ikon Összecsukja az összes ablakot jelen – a hagyomány szerint ablakok- tovább Gyorsindító eszköztárak, de a hátránya XP nincs javítva: ez a fájl (a lemezcíme ; mérete 258 bájt) ugyanolyan egyszerűen véglegesen törölhető, mint Windows XP.
BAN BEN Windows Vista Összecsukja az összes ablakot (Asztal megjelenítése) egy fájl a következő tartalommal:
L A FE ’ayayaya Ђ шЂ0ЧШЧ Ѕ ”( W) @ % S y s t e m R o o t
% \ s y s t e m 3 2 \ s h e l l 3 2 . d l l , - 1 0 1 1 3 " % S y s t e m R o t % \ s y s t e m 3 2 \ i m a g e r e s. d l l
Ugyanakkor a fájlban desktop.ini (\Felhasználók\Felhasználónév\AppData\Roaming\Microsoft\Internet Explorer\Quick Launch\) soroknak kell lenniük:
Megjeleníti a Desktop.lnk=@%SystemRoot%\system32\shell32.dll,-10113
Hogyan lehet helyreállítani egy fájlt Összecsukja az összes ablakot/Asztal megjelenítése
Kattintson jobb gombbal egy ikonmentes felületre Asztali;
– a megnyíló ablakban válassza ki a lehetőséget Új –> Szöveges dokumentum;
– megjelenik a létrehozott dokumentum ikonja, adjon neki nevet Összecsukja az összes ablakot(vagy Asztal megjelenítése);
– nyissa meg a dokumentumot, és írja be (vagy egyszerűen másolja) a következő sorokat
Parancs=2
IconFile=explorer.exe,3
Command=ToggleDesktop
– mentse a fájlt;
– most, hogy a rendszer „megértse”, hogy ez a fájl futtatja a parancsot Összecsukja az összes ablakot, módosítania kell a fájl kiterjesztését .txt tovább .scf. Ezt kétféleképpen lehet megtenni:
egy futás Windows Intéző, bármelyik mappa megnyitásával, például az ikonra kattintva A számítógépem. Válassza ki a menüt Eszközök –> Mappabeállítások…;
· a megnyíló párbeszédpanelen Mappa tulajdonságai nyissa meg a lapot Kilátás;
· görgethető listában Extra lehetőségek törölje a jelet a sorból Regisztrált fájltípusok kiterjesztésének elrejtése –> kattintson rendben;
· módosítsa a kiterjesztést .txt tovább .scf;
· Megjelenik egy rendszerfigyelmeztetés: „A fájlnévkiterjesztés megváltoztatása után előfordulhat, hogy a fájl már nem lesz elérhető. Biztosan módosítani szeretné a bővítményt? Nem igazán";
· gombra kattintva engedélyezze a bővítmény módosítását Igen;
· jelölje vissza a négyzetet A regisztrált fájltípusok kiterjesztésének elrejtése (Sajátgép -> Eszközök -> Mappabeállítások... -> Nézet -> Speciális beállítások): erre azért van szükség, hogy a jövőben ne okozzon kellemetlenséget a fájlok átnevezésével;
· tegye a fájlt egy mappába \Dokumentumok és beállítások\Felhasználónév\Alkalmazásadatok\Microsoft\Internet Explorer\Gyorsindítás(Mert Windows XP) vagy egy mappába \Felhasználók\Felhasználónév\AppData\Roaming\Microsoft\Internet Explorer\Quick Launch(Mert Windows Vista), és helyezze rá a címkét Asztali- tovább Gyorsindító eszköztár;
b) nyílt szöveges dokumentumban Összecsukja az összes ablakot menü kiválasztása Fájl -> Mentés másként…;
· a szövegmezőben Fájl név a név után Összecsukja az összes ablakot adjunk hozzá egy pontot és egy kiterjesztést scf (Az összes ablak összecsukása.scf);
· tovább Asztali kivéve a szöveges dokumentumot Az összes windows.txt összecsukása, egy jellegzetes ikon jelent meg Az összes ablak összecsukása.scf;
· Szöveges dokumentum Az összes windows.txt összecsukása törölhető;
· ikon Az összes ablak összecsukása.scf tedd egy mappába \Dokumentumok és beállítások\Felhasználónév\Alkalmazásadatok\Microsoft\Internet Explorer\Gyorsindítás(Mert Windows XP) vagy egy mappába \Felhasználók\Felhasználónév\AppData\Roaming\Microsoft\Internet Explorer\Quick Launch(Mert Windows Vista), és helyezze rá a címkét Asztali- tovább Gyorsindító eszköztár.
Megjegyzések
1. XP-shny fájl Összecsukja az összes ablakot remekül működik benne Windows Vista És Windows 7 .
2. Ugyanezen célból ( Összecsukja az összes ablakot) használhatja a gyorsbillentyűket: logó kulcs ablakok (jelölőnégyzet Microsoft) + Angol betűbillentyű D(orosz levél BAN BEN). Sokkal egyszerűbb és gyorsabb, és mindig kéznél van (még akkor is, ha a fájl Összecsukja az összes eltávolított ablakot)!
Azok a PC-felhasználók, akik szeretik rendbe tenni az asztalukat és a Gyorsindító panelt, gyakran eltávolítják a Shows Desktop ikont. A műtét teljesen visszafordítható, és a helyreállítás nem igényel jelentős erőfeszítést.
Ugyanebből a célból (az összes ablak összecsukása) használhatja a gyorsbillentyűket:
Win + D - az összes ablak minimalizálása, az újbóli megnyomás visszaállítja az ablakokat.
Egy másik kombináció:
Win + M - az összes ablak minimalizálása,
Win + Shift + M - a minimálisra csökkentett ablakok visszaállítása.
A Win egy gomb a billentyűzeten a Windows logó képével, a legtöbb esetben a Ctrl és Shift billentyűk között található. A Win + D kombináció azt jelenti, hogy először meg kell nyomnia és lenyomva kell tartania a Win gombot, majd röviden nyomja meg a D gombot.
Vagy kattintson a jobb gombbal a Windows tálcára, és válassza ki "Asztal mutatása" vagy "Minden ablak megjelenítése".
Sokkal egyszerűbb, gyorsabb és mindig működik, még akkor is, ha az "összes ablak minimalizálása" fájl törlődik.
"Összes ablak összecsukása" - mi ez?
A Windows XP rendszerben az „Összes ablak összecsukása” egy Windows Intéző parancs, amelyhez egyfajta parancsikont hoztak létre - az „Összes windows.scf” fájlt (az scf kiterjesztése shell parancsfájlt jelent), fájlméret 79 bájt. Ez a fájl a \Documents and Settings\Felhasználónév\Application Data\Microsoft\Internet Explorer\Quick Launch mappában található.
Windows Vista esetén az Összes Windows kicsinyítése ikon megjelenik a Gyorsindító sávban, de az XP hibája nincs javítva: ez a fájl ugyanolyan könnyen törölhető. A fájl mérete 258 bájt, a \Users\Username\AppData\Roaming\Microsoft\Internet Explorer\Quick Launch mappában található.
Windows 7 rendszerben az "Összes Windows összecsukása" ikon a képernyő jobb alsó sarkában található a Windows tálcáján. A Windows korábbi verzióitól eltérően az ikon mindig a helyén van, és szinte lehetetlen eltávolítani.
Hogyan lehet ténylegesen visszaállítani az "Összes ablak elrejtése" ikont.
1. Először győződjön meg arról, hogy nem tiltotta le véletlenül a Quick Launch panelt.Ehhez kattintson a jobb gombbal a Windows tálcára, és vigye az egérmutatót az „Eszköztár” elemre. Tartsa az egérmutatót ezen a menüponton néhány másodpercig. A kibővített almenüben, a „Gyorsindítás” elemmel szemben, legyen egy pipa, ha nincs, kattintson a bal gombbal erre az elemre („Gyorsindítás”), és ellenőrizze újra az „Összes ablak minimalizálása” lehetőséget; gomb.
2. Hozzon létre egy szöveges dokumentumot a Windows asztalon, és nevezze el „Összes ablak összecsukása”.
3. Nyissa meg a létrehozott dokumentumot, és másolja bele a következő szöveget:
Parancs=2
IconFile=explorer.exe,3
ommand=ToggleDesktop
5. Ellenőrizze: két fájlnak kell lennie az asztalon - a „Minimize all windows” szövegfájlnak és az új kiterjesztéssel mentettnek (ezt egy adott ikonról ismerheti fel).
6. Helyezze át az „Összes windows.scf összecsukása” fájlt a Gyorsindító panelre vagy a megfelelő helyre a \Dokumentumok és beállítások\Felhasználónév\Application Data\Microsoft\Internet Explorer\Quick Launch mappába.
7. Windows Vista esetén ugyanezt tesszük. Kód Windows Vista rendszerhez:
Parancs=2
IconFile=%SystemRoot%\system32\shell32.dll,34
Command=ToggleDesktop
8. Helyezze át az „Összes windows.scf összecsukása” fájlt a Quick Launch panelre vagy a \Users\User_name\AppData\Roaming\Microsoft\Internet Explorer\Quick Launch mappába.
9. Élvezzük munkánk gyümölcsét!