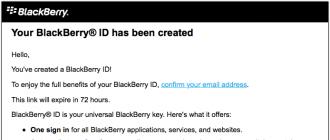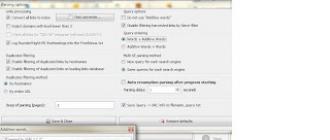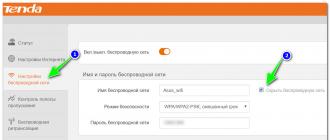Comment ouvrir une capture d'écran dans Paint. Comment faire une capture d'écran d'une page. Programmes pour prendre des captures d'écran
Eh bien, la sagesse populaire éprouvée ne vieillit pas aussi vite que nos smartphones et nos ordinateurs portables se démodent. "Mieux vaut voir une fois qu'entendre 100 fois".
Avez-vous essayé d'expliquer à quelqu'un par correspondance comment configurer un routeur WI-FI ? Alors vous comprenez probablement qu'il vaudrait effectivement mieux qu'une personne voie 1 fois plutôt que d'entendre 100 fois ou de lire 100 messages ! C'est pourquoi de nombreuses personnes demandent comment faire une capture d'écran sur un ordinateur.
Quelques mots de théorie
Le mot capture d'écran a été exactement transféré de l'anglais international vers la langue russe. Cela signifie une image exacte de l'écran de l'utilisateur, une capture d'écran. Une version abrégée de ce concept, « écran », est couramment utilisée.
Comment faire une capture d'écran sous Windows
En fait, voici les principaux groupes de solutions :
- outils Windows standard ;
- des services en ligne qui vous permettent de faire une capture d'écran sur un ordinateur ;
- programmes spéciaux.
Méthode 1. Capture d'écran sous Windows à l'aide des outils système.
Si vous regardez en haut à gauche de votre clavier, vous y trouverez un bouton ImprÉcr. Le nom de ce bouton vient de l'anglais Capture d'écran- impression d'écran. Auparavant, en appuyant sur ce bouton, l'imprimante imprimait l'écran actif. Désormais, lorsque nous cliquons sur ce bouton, l'image de l'écran va dans le presse-papiers. Il ne reste plus qu'à coller l'image dans un programme à partir duquel elle peut être enregistrée.
Honnêtement, sur un ordinateur portable, ce bouton peut se trouver n’importe où sur le côté droit du clavier. Parfois, comme dans l'exemple ci-dessous, pour que ce bouton fonctionne, vous devez démarrer un bouton avec lui. Fn(Fonctions - elles sont généralement situées en bas à gauche, à côté du bouton Ctrl) et sans le relâcher, appuyez sur le bouton intitulé ImprÉcr.

Pour agir : presse ImprÉcr, allez dans le programme Paint, il est disponible dans n'importe quel système d'exploitation Windows et cliquez sur « Insérer ».
Vous pouvez accéder à Paint via le menu Démarrer → Tous les programmes → Accessoires → Paint.
Le menu Démarrer diffère selon la version de Windows ; la capture d'écran ci-dessous montre comment ouvrir Paint, car j'utilise ce système d'exploitation particulier.

Dans le programme Paint, vous devez cliquer sur "Insérer" et notre capture d'écran se termine ici. Si nécessaire, il peut être édité à l'aide du programme ou simplement enregistré à l'aide du bouton "Déposer" et que "Sauvegarder" ou t.

IMPORTANT. Lorsque vous appuyez simplement sur la touche PrtScr, une capture d'écran de l'intégralité de l'écran de l'ordinateur est copiée dans le presse-papiers. Lorsque vous appuyez sur la combinaison Alt+ PrtScr, la fenêtre active (sélectionnée) est copiée. Si vous utilisez la combinaison Win+ PrtScr, l'image de tout l'écran est enregistrée dans le dossier c:\Users\Username\Pictures\Screenshots\. Il peut être facilement trouvé dans le menu Ordinateur. Dans la colonne de gauche, cliquez sur l'élément de menu « Images », puis sélectionnez le dossier « Captures d'écran ».
Ainsi, pour prendre une capture d'écran sous Windows à l'aide du système, vous devez appuyer sur la touche PrtScr, accéder à n'importe quel programme d'édition d'images, par exemple Paint, et cliquer sur le bouton « Insérer ».
Méthode 2. Comment prendre une capture d'écran sur un ordinateur à l'aide d'un service en ligne
Il arrive qu'une capture d'écran doive être modifiée et il est souvent plus pratique de le faire en utilisant une sorte de site Web qu'un programme installé. Par exemple, prenons 2 de ces services. Ils sont unis par le principe général de la capture d'écran. appuie sur le bouton ImprÉcr(si vous ne savez pas où il se trouve, voir la première méthode juste au dessus). Nous allons sur le site et cliquons Ctrl+V.

Et, comme on nous le conseille, nous appuyons Ctrl+V.

On voit que la capture d'écran a été insérée dans la fenêtre du site. Si vous devez l'enregistrer, cliquez dessus, il s'ouvre dans un nouvel onglet du navigateur.

Toutes nos félicitations! L'image est enregistrée sur l'ordinateur.
Ainsi, pour prendre une capture d'écran sur votre ordinateur à l'aide d'un service en ligne, vous devez appuyer sur la touche PrtScr ou Alt+ PrScr, accéder au service que nous avons choisi, appuyer sur Ctrl+V pour coller l'image et l'enregistrer sur votre ordinateur.
Méthode 3. Comment prendre une capture d'écran sur un ordinateur à l'aide de programmes spéciaux
Il convient de dire qu'il existe en réalité une grande variété de programmes qui vous permettent de prendre une capture d'écran de l'écran de votre ordinateur. Si vous regardez le service Softportal, la requête « capture d'écran » renvoie 181 applications.

Bien sûr, chacun d'eux a ses avantages et ses inconvénients, mais souvent les gens utilisent ces programmes par habitude. Une fois installé, j’ai compris et c’est tout. Il existe des applications particulièrement puissantes, même payantes, qui vous permettent non seulement de créer rapidement une capture d'écran, mais également de la modifier. Par exemple, vous pouvez ajouter des flèches, des cadres et d'autres effets.
L'une des options décentes et gratuites est le programme Joxi.
Vous pouvez le télécharger sur le site officiel joxi.ru.
Après l'installation, une icône de ce programme apparaît dans la barre des tâches. La première fois que vous le lancerez, il y aura une option dans le coin inférieur droit pour choisir si vous souhaitez capturer la totalité de l'écran, un extrait ou d'autres options. Par la suite, après avoir cliqué sur l'icône, vous pouvez sélectionner la zone de l'écran que vous souhaitez enregistrer et après sélection, le programme ressemble à ceci :

Remarquez l'icône bleue dans le coin supérieur droit. En cliquant sur la petite flèche à droite, vous pouvez sélectionner :

Conclusions de notre « production de captures d'écran »
Si vous faites un CV, il existe 3 solutions principales qui permettent de faire une capture d'écran sur un ordinateur
- Utiliser les outils Windows ;
- Services en ligne;
- Programmes spéciaux.
Ici, comme on dit, qui aime quoi et dans quel but. Essayez-le, expérimentez.
Lors de la préparation d'articles, de résumés, de rapports, etc. De nombreux utilisateurs ont été confrontés à la tâche de « prendre une photo » (faire une capture d'écran) de ce qui est visible à l'écran, puis d'insérer cette image ou une partie de celle-ci dans leur document. La procédure pour photographier l'écran de cette manière s'appelle Capture d'écran(capture d'écran). Parfois, le processus de copie du contenu d’un écran de moniteur est également appelé « prise de capture d’écran ». Souvent, des programmes spéciaux dotés de capacités étendues sont utilisés à ces fins, mais dans la plupart des cas, vous pouvez vous en sortir avec les outils Windows intégrés. En fait, réaliser une sérigraphie est très simple.
Comment copier le contenu de l'écran de votre ordinateur
Il y a une touche spéciale sur le clavier pour cela - Capture d'écran(au clavier ImprScn), le plus souvent situé dans le coin supérieur droit du clavier. Sur le clavier, le bouton de capture d'écran se situe approximativement ici :


Il peut être utilisé de deux manières :

Après avoir cliqué sur ce bouton, rien ne se passe en externe, aucune nouvelle fenêtre ne s'ouvre. Lorsque vous appuyez sur le bouton Capture d'écran la vue de l'écran du moniteur est copiée dans la RAM et pour enregistrer la capture d'écran sur le disque, vous devez coller le contenu du presse-papiers dans n'importe quel programme capable de traiter des graphiques. Tout à fait convenable Photoshop, Peinture ou même Mot, bien qu'il existe de nombreux programmes spéciaux pour créer des captures d'écran (SnagIt, WinSnap, HyperSnap, etc.).
Comment enregistrer une capture d'écran dans Paint
Un éditeur graphique simple (mais suffisant) est intégré à Windows. Il doit se trouver sur n'importe quel ordinateur équipé du système d'exploitation Windows et s'appelle Peinture.
Pour créer un écran d'impression à l'aide de Paint, vous avez besoin de :

Comment créer un écran d'impression dans Photoshop/Photoshop
- Appuyez sur une touche du clavier Capture d'écran(ou Alt+Imprimer l'écran– si vous devez afficher uniquement la fenêtre active, et non la totalité de l'écran), lorsque les informations nécessaires sont affichées sur l'écran du moniteur.
- Programme ouvert Adobe Photoshop, ouvrez-y un nouveau document ( Fichier->Nouveau…). Dans ce cas, Photoshop détermine lui-même la taille de l'image, en fonction du contenu du presse-papiers.
- Collez une capture d'écran du presse-papiers dans un nouveau fichier programme Photoshop. Pour ce faire, sélectionnez dans le menu principal de Photoshop Edition->Coller.
- Enregistrez la capture d'écran sur le disque ( Fichier->Enregistrer pour le Web et les appareils) dans le format graphique dont vous avez besoin.
Comment insérer une capture d'écran dans Word
Si la capture d'écran de l'écran ne nécessite pas de modification, vous avez juste besoin d'une copie exacte de tout l'écran ou d'une seule fenêtre active, la capture d'écran peut être insérée directement dans le programme Microsoft Word. Pour ce faire, appuyez simplement sur le bouton du clavier Capture d'écran(combinaison Alt+Imprimer l'écran, si vous avez besoin d'une capture d'écran de la fenêtre active uniquement) et collez immédiatement la capture d'écran que vous venez de prendre à la place du curseur dans Word ( Ctrl+V– la combinaison universelle pour insérer des œuvres, bien sûr, dans Word).
Si vous devez modifier la capture d'écran avant de l'insérer dans un document Word, vous devez d'abord la coller dans l'un des programmes de traitement graphique ( Photoshop, Peinture etc.), modifiez-y et enregistrez la capture d'écran sur le disque. Ensuite, vous pouvez faire glisser l'image enregistrée avec la souris vers l'endroit souhaité dans le document Mot ou traditionnellement copier et coller en utilisant des combinaisons Ctrl+C Et Ctrl+V respectivement.
Les nuances de la prise de captures d'écran sur un ordinateur portable et un netbook
Pour prendre une capture d'écran sur un ordinateur portable/netbook, vous devez trouver le bouton Capture d'écran(PrtSc) et assurez-vous que sa couleur est la même que celle des autres touches alphabétiques et numériques. Si la couleur est différente, correspondant à la couleur du bouton Fn, le bouton « capture d'écran » ne fonctionnera que lorsque vous maintenez enfoncé le bouton du clavier étendu de l'ordinateur portable. Ceux. besoin de appuyez sur la touche PrtScn tout en maintenant la touche Fn enfoncée (Fn+ImprScn). Les étapes restantes pour insérer l'écran d'impression résultant dans Word ou Photoshop sont décrites ci-dessus ; il n'y a aucune différence ici ;
Bon après-midi Aujourd'hui, vous allez apprendre à faire une capture d'écran de l'écran sur un ordinateur ?! Il sera expliqué comment mettre en œuvre cela sur un ordinateur portable, un netbook et divers systèmes, par exemple Windows 7, Windows 8, Windows 10, Windows XP, Vista et Mac.
Comment faire une capture d'écran sur un ordinateur sans programmes ?
Bouton de capture d'écran sur le clavier
Ce bouton du clavier est l'écran d'impression ! Certains ordinateurs, le plus souvent des ordinateurs portables, comportent une inscription abrégée de ce bouton : « prtscr" Je l'ai écrit comme ceci : « PrtSc SysRq ».
Je présente le clavier de mon ordinateur avec le bouton prtscr marqué.
![]()
Voici les principales étapes à suivre :
- Appuyez sur le bouton d'impression d'écran.
- Ouvrez Microsoft Word ou Paint ou tout autre éditeur graphique.
- Pendant que vous êtes dans le programme, appuyez et maintenez Ctrl, puis le bouton anglais « V ».
- Ces actions entraîneront l'insertion de la photo de l'écran de l'ordinateur au bon endroit.
- Il ne reste plus qu'à éditer ou simplement enregistrer.
Cette combinaison de touches vous permettra d'obtenir une image graphique en quelques minutes.
Programmes pour captures d'écran
Le programme de capture d'écran vous permet de prendre des photos à la fois sans clavier et avec. Vous trouverez ci-dessous des programmes permettant de prendre des captures d'écran de Windows 7 et d'autres systèmes.
Comment faire une capture d'écran sur votre ordinateur à l'aide de FastStone Capture ?
Cette application possède une interface très conviviale !
![]()
- Lancez le programme en double-cliquant sur son icône.
- Cliquez sur le rectangle en pointillés avec le bouton gauche de la souris.
- Sélectionnez la zone que vous souhaitez capturer. Pour ce faire, placez le point d'intersection des deux lignes rouges à l'endroit dont vous avez besoin. Ensuite, appuyez et maintenez le bouton gauche de la souris. Dans cette position, déplacez la souris et sélectionnez ainsi la zone de la photo. Une fois l'emplacement souhaité complètement sélectionné, relâchez le bouton gauche de la souris.
- Maintenant, cliquez simplement sur le bouton de la disquette qui dit enregistrer et enregistrez-le là où vous en avez besoin.
Prendre une capture d’écran sur un ordinateur à l’aide d’un tel logiciel prendra quelques secondes.
Voici les principales significations des boutons de ce programme.
![]()
Les nouvelles versions utilisent un petit nombre de boutons supplémentaires, ainsi que la possibilité d'enregistrer une vidéo de l'écran.
Comment faire une capture d'écran avec Paint ?
Beaucoup d'entre vous ont entendu dire que vous pouvez les réaliser via l'application Paint. Mais en réalité, c’est une idée fausse ! Le programme est un éditeur graphique et vous permet également de dessiner.
Le plus souvent, les gens prennent des photos avec de la peinture de cette façon :
- Appuyez sur le bouton Imprimer écran (PrtSc).
- Le point est ouvert.
- Collez-y l'image à l'aide des raccourcis clavier « Ctrl + V »
- Modifiez ensuite si nécessaire et enregistrez.
C'est ainsi qu'une image est créée avec de la peinture
Comment ouvrir une capture d’écran dans Paint ?
Suivez ces étapes:
- Passez votre curseur sur l'image.
- Cliquez avec le bouton droit de la souris.
- Une fenêtre apparaîtra dans laquelle vous devrez sélectionner « Pour ouvrir avec».
- Ensuite, une liste de programmes apparaîtra dans laquelle il y aura Paint.
- Appuyez sur Point et la capture d'écran s'ouvrira dans cette application.
![]()
Vous savez maintenant comment ouvrir une capture d'écran !
Écran Capturer– programme qui supprime le moniteur
Ce logiciel vous permet d'éditer et de télécharger des images sur le réseau. Il s'agit d'une application assez simple. Pour créer un écran d'impression sur votre ordinateur, lancez simplement le programme et prenez une photo de la zone sélectionnée. Il est également possible de recevoir un lien pour transférer une capture d'écran. Tous les fichiers sont stockés sur un serveur spécial, inaccessible aux attaquants ou aux moteurs de recherche.
![]()
La vidéo montre comment utiliser le programme.
Particularités :
- Éditeur intégré.
- Possibilité de personnaliser des touches spéciales.
- Vous pouvez afficher l'historique des captures d'écran que vous avez réalisées.
- Sauvegarde sur disque.
Application de capture d'écranP.icpick
Il s'agit d'un logiciel unique qui comprend de nombreux outils ! Il dispose d'un rapporteur, d'une règle, d'une palette, d'une sélection de couleurs, d'une ardoise, etc. Ce programme convient aussi bien aux utilisateurs ordinaires qu'aux graphistes.
![]()
L'interface ressemble à l'application Paint.
Après avoir pris une photo, l'image va directement dans l'éditeur, où vous pouvez la recadrer ou effectuer d'autres modifications.
La vidéo décrit un aperçu complet du programme et comment l'utiliser.
Shotnes est une application qui permet de faire des captures d'écran en 3 clics !
![]()
Caractéristiques de ce logiciel :
- Prend des captures d'écran rapidement.
- Vous permet d'envoyer vers Internet.
- Donne un lien direct vers le fichier.
- Il y a une fonction de recadrage.
- Un éditeur simple est intégré.
- Il est possible de rendre l'image floue.
- Il est possible de copier un écran d'impression déjà créé dans le presse-papiers.
- Insertion d'écran instantanée dans les forums, les réseaux sociaux, etc.
- Il y a une pipette.
- Scanner de mot de passe.
Capture d'écran sur PCAgrafe2 filet
![]()
Capacités de base :
- Captures d'écran ultra-rapides.
- Correcteur d'images.
- Liens courts.
- Beaucoup d'outils.
- Stockage des photos prises sur un hébergement spécial.
- Vous pouvez partager n'importe quel type de fichier.
Le programme est distribué en trois packages standard :
- Basique – gratuit.
- Lite – 680 roubles par an.
- Pro-1700.
Les packages diffèrent les uns des autres par des fonctionnalités supplémentaires.
Ici vous pouvez voir comment le programme est utilisé.
Capture d'écran.rf
Il s'agit d'un programme entièrement en langue russe qui vous permet de photographier l'écran de votre ordinateur.
![]()
Prendre une capture d'écran sur un ordinateur à l'aide de ce logiciel est aussi simple que dans tous les programmes ci-dessus.
Cette application fonctionne avec presque toutes les plateformes modernes, de Windows 7 à Windows 10. Elle fonctionne également sous XP et Vista.
Elle n'a pas de différences particulières. Plus de détails sur ce logiciel sont décrits dans la vidéo !
Photo de l'écran d'un ordinateur utilisant
Capturer l'écran de votre ordinateur à l'aide de ce programme est un plaisir ! Tout d'abord, suivez le lien : https://app.prntscr.com/ru/index.html et téléchargez ce logiciel. Ensuite, vous effectuez l’installation standard et vous pouvez utiliser le programme.
![]()
Pour commencer à photographier l'écran du moniteur ou un site Web, accédez à la barre d'état dans le coin inférieur droit de l'ordinateur et cliquez sur l'icône du programme.
![]()
Après cela, tout le moniteur deviendra sombre. Ensuite, appuyez sur le bouton gauche de la souris et serrez à l'endroit souhaité. Après cela, vous pouvez modifier l'image ou l'enregistrer. Ou vous pouvez immédiatement télécharger le programme sur le serveur et recevoir un lien. Application très pratique.
Vidéo avec des instructions claires
L'application a à peu près les mêmes qualités que celles décrites ci-dessus :
- Capture d'écran rapide
- Vous permet de partager des photos
- Je recherche des photos similaires
- Pratique
- Un éditeur simple est intégré.
ScreenShooter pour prendre des captures d'écran
L'application est distribuée gratuitement. Il existe à la fois le russe et l'anglais. Fonctionne sur les systèmes Windows 8, 7, 10, Vista, XP. Tous doivent prendre en charge un système 64 bits.
Fonctionnalités de capture d'écran :
- Vous pouvez insérer des éléments supplémentaires dans l'image, tels que des flèches, des cercles, etc.
- Beaucoup de fleurs.
- Vous pouvez rendre floues certaines parties de l'image.
- Il existe un recadrage pour recadrer les photos.
- Configuration des boutons chauds.
- Paramètres intuitifs.
- La capture d'écran peut être ajoutée à un fichier ou enregistrée dans le presse-papiers.
- Possibilité de télécharger des photos sur le cloud.
- Le programme vous permet de partager des images.
Vous pouvez le télécharger ici : http://www.softsalad.ru/software/screenshooter.html
![]()
J.oxi est un puissant programme de capture d'écran.
Il s'agit d'une application étonnante qui vous permet de prendre une capture d'écran et de fournir des liens. Pour commencer, vous devez passer par une simple inscription sur le site de ce logiciel : http://joxi.ru. Vous pouvez également accéder à Joxy via les réseaux sociaux. Après avoir suivi toute la procédure, une icône de programme apparaîtra en bas à droite dans la barre d'état. En cliquant dessus, vous pouvez déjà faire des captures d'écran ! Sélectionnez n'importe quelle zone de l'écran en maintenant enfoncé le bouton gauche de la souris. Après cela, un affichage horizontal du programme apparaîtra avec divers outils.
Cet outil est très populaire, car les gens apprécient la simplicité et la commodité !
Cette vidéo explique en détail comment utiliser le programme Joxi printscreen.
Comment faire une capture d'écran sur un ordinateur à l'aide de ciseaux ?
Les ciseaux existent dans presque tous les ordinateurs. Il n'est pas nécessaire d'installer des applications tierces ; tout est déjà là. Pour cela, il suffit d'aller dans le menu démarrer/accessoire/Snipping Tool ! Après cela, la capture d'écran des ciseaux se lancera immédiatement !
![]()
Cliquez sur créer et une croix standard apparaît. Sélectionnez la zone souhaitée et prenez une capture d'écran. Une fenêtre apparaîtra dans laquelle vous devrez sélectionner « ».
![]()
![]()
Vous venez d'apprendre à faire une capture d'écran sur votre ordinateur à l'aide de 11 excellents programmes !
Modules complémentaires de capture d'écran pour les navigateurs
À l'heure actuelle, il existe différents modules complémentaires qui ne sont pas installés sur l'ordinateur, mais directement dans le navigateur !
Comment prendre une capture d'écran dans le navigateur Yandex
Ceci est implémenté dans le navigateur Yandex à l'aide d'une application supplémentaire, ou en d'autres termes, cela peut être appelé un plugin pour les captures d'écran Yandex.
En plus de l'algorithme spécifié, pour une meilleure compréhension, suivez les illustrations fournies !
Pour prendre une photo à l'aide du navigateur Yandex, procédez comme suit :
- Ouvrez le navigateur Yandex pour prendre une capture d'écran.
- Aller aux paramètres. Voir les illustrations ci-dessous !
- Connectez le module complémentaire de capture d'écran Lightshot pour le navigateur Yandex.
- Après la connexion, après un certain temps, la plume J volera
- Ce sera maintenant dans le coin supérieur droit.
- Pour prendre une photo, ouvrez la page ou la zone souhaitée de l'écran.
- Cliquez sur l'icône du stylo avec le bouton gauche de la souris.
- Après cela, le moniteur deviendra sombre.
- Sélectionnez la zone souhaitée en appuyant sur le bouton gauche de la souris et en déplaçant légèrement la souris dans la direction souhaitée.
- Une fenêtre familière apparaîtra dans laquelle vous pourrez modifier l'image ou l'enregistrer.
![]()
![]()
![]()
![]()
Ainsi, une photo est créée dans le navigateur Yandex !
Si vous ne savez pas comment prendre une capture d'écran de l'historique du navigateur, ouvrez simplement les paramètres et sélectionnez l'historique. De nombreux liens apparaîtront, ça y est et ce sera le cas. Appliquez ensuite la méthode décrite ci-dessus ou utilisez des programmes. Et prenez la photo que vous voulez !
Capture d'écran Yandex
La société Yandex dispose d'un outil tel qu'un disque en ligne. En plus de cela, ils ont publié un programme informatique pratique. Cette application est accompagnée de leur utilitaire.
Pour utiliser la capture d'écran Yandex, suivez le lien https://disk.yandex.ru/screenshot et téléchargez le disque. Ensuite, installez l'application. Après l'installation, l'icône avec des ciseaux s'affichera sur le bureau comme dans l'image ci-dessous.
![]()
L'écran d'impression Yandex est très simple à réaliser. Pour cela, déplacez le curseur de la souris sur l'icône des ciseaux et double-cliquez avec le bouton gauche de la souris ! Le programme démarre et vous avez le choix de ce que vous souhaitez capturer, d'une zone, d'une fenêtre ou de l'écran entier.
![]()
A titre d'exemple, j'ai sélectionné une zone de l'écran et pris une photo. Après cela, il s'est immédiatement retrouvé dans le programme Yandex. Cette application est une sorte d'éditeur. J'aime particulièrement les flèches dedans.
![]()
Maintenant que la photo est prise et que tous les réglages ont été effectués, cliquez simplement sur Enregistrer. L'image apparaîtra sur le bureau. Après avoir enregistré, j'obtiens une erreur, mais le princescreen apparaît.
Comment faire une capture d’écran dans Opera ?
Ce navigateur possède ses propres outils de capture d'écran. Pour les utiliser, je vous présente l'algorithme ci-dessous.
Un ensemble d'actions pour créer des images dans Opera :
- Allez au menu.
- Sélectionnez Instantané.
- Encerclez la zone souhaitée.
- Cliquez sur le bouton de capture.
- Enregistrez l'image.
Ces cinq points vous permettront de prendre facilement une capture d'écran dans Opera à l'aide de l'extension intégrée.
![]()
![]()
![]()
![]()
Il est possible d'éviter d'entrer dans le menu et de prendre une photo simplement en cliquant sur l'image de l'appareil photo.
Ainsi, vous pouvez désormais prendre une photo de l'écran de votre ordinateur dans Opera sans trop de difficultés. Votre version d'Opera est peut-être différente, mais regardez quand même l'inscription « SHOT » dans le menu.
Capture d'écran des services en ligne !
Dans cette section je vais vous présenter plusieurs projets en ligne qui vous permettent de prendre une photo sans quitter votre navigateur !
Imprimer l'écran en ligne via le serviceSsmaker.rtoi!
Ce site vous permet de prendre une capture d'écran de n'importe quelle ressource Web, entrez simplement son adresse et cliquez sur créer. Après cela, une copie du projet sera affichée dans un champ spécial et vous verrez des liens ci-dessous. Il est possible de compresser ou de redimensionner l'écran. C'est pratique si vous souhaitez obtenir rapidement une copie graphique du site et la montrer à quelqu'un.
![]()
![]()
Honnêtement, je ne vois pas grand chose à cette capture d’écran en ligne. Il est nécessaire si votre bouton d'impression d'écran ne fonctionne pas, s'il n'existe pas un seul programme spécial pour prendre des photos et s'il n'y a pas de modules complémentaires intégrés dans le navigateur. Et vous ne pouvez en aucun cas les installer.
Vous pouvez prendre une capture d'écran en ligne via pastenow.ru
Je pense que c’est un autre service en ligne gratuit et inutile. Son essence est simple. En utilisant la touche printscreen, vous prenez une capture d'écran. Il est enregistré dans le presse-papiers. Ensuite, accédez au projet, survolez le champ d'insertion et appuyez sur Ctrl+V. La capture d'écran est téléchargée et vous recevez un court lien. Il est possible de modifier l'image.
![]()
Quand un tel service pourrait-il être nécessaire ? Très rarement. Habituellement, les gens veulent prendre une photo d’une partie d’une photo ou d’autre chose. Peu de gens voudraient prendre une photo de l’ensemble du site. Bien entendu, vous pouvez le découper dans l'éditeur et laisser le morceau souhaité. Mais ce n'est quand même pas très pratique !
Capture d'écran du site en ligne grâce à imgonline.com
Ce logiciel en ligne est un service très simple, il est conçu comme le premier projet en ligne. Son essence est exactement la même. Prenez le lien du site souhaité et collez-le dans un champ spécial, puis cliquez sur « OK » et le skinshot est prêt ! Lien du projet : https://www.imgonline.com.ua/website-screenshot.php. Il est possible d'effectuer des corrections en fonction de la largeur et du grossissement.
![]()
Tous les services listés dans cette section seront requis en dernier recours ! Si vous travaillez dans le navigateur Oprah ou Yandex, il existe des extensions de capture d'écran spéciales. Je suis sûr que d'autres navigateurs en disposent également, ou qu'ils peuvent être installés.
Comment faire une capture d'écran sur un ordinateur sous Windows ?
Nous allons maintenant voir comment prendre une capture d'écran sur un ordinateur Windows de XP à Windows 10. Après cela, nous examinerons la création d'instantanés sur d'autres systèmes.
Comment faire une capture d'écran sur un ordinateur Windows 7
Une capture d'écran dans ce système peut être prise en utilisant les méthodes décrites ci-dessus. Un exemple de la manière dont cela peut être réalisé sera également présenté ici. Maintenant, j'en ai sept et il n'y a aucun problème avec les photos.
J'utilise le programme standard FastStone Capture ; c'est très pratique pour moi de prendre des captures d'écran. Vous pouvez télécharger un tel utilitaire depuis n'importe quel site sur Internet. Après l'installation, pour créer une photo, procédez comme suit :
- Ouvrez l'image ou le site Web souhaité.
- Lancer le programme.
- Cliquez sur le rectangle en pointillés pour prendre une capture d'écran.
- Encerclez maintenant la zone souhaitée. Appuyez sur le bouton droit de la souris et faites-le glisser dans la direction souhaitée.
- Alors lâchez prise.
De cette façon, la capture d'écran sous Windows 7 sera prête ! Le travail détaillé dans le programme est décrit ci-dessus !
Comment faire une capture d'écran sous Windows 8
Ce système dispose d'un logiciel intégré. Sa principale caractéristique est la commodité ! Pour prendre une photo sous Windows 8, suivez simplement quelques étapes simples.
Tout d’abord, vous devez vous rendre sur l’écran d’accueil, puis lancer l’application. Ensuite, appuyez sur le bouton Windows ; cette touche du clavier peut être représentée comme un logo système, comme un drapeau. Tout en maintenant cette touche enfoncée, appuyez sur le bouton PrtScn pour prendre une capture d'écran. Après cela, exécutez la combinaison suivante Win+E. Cette combinaison ouvrira l'Explorateur et passera à la bibliothèque d'images. À cet endroit, vous pouvez trouver un dossier spécial pour les captures d'écran. On l'appelle " captures d'écran».
![]()
Lorsque vous ouvrez ce dossier, vous constaterez que toutes vos photos s’y trouvent !
Vous savez maintenant comment faire une capture d’écran sur votre ordinateur sous Windows 8 et où la trouver !
Comment faire une capture d'écran sur un ordinateur sous Windows 10
Il existe plusieurs façons de prendre une capture d'écran sur votre ordinateur sous Windows 10.
Méthode n°1.
Appuyez sur la touche drapeau ou Windows+PrtSc. Ce système enregistre automatiquement le disque en résolution PNG. L'instantané sera situé dans : Ordinateur/Images/Captures d'écran.
Méthode n°2.
Cette méthode n'est possible que sous Windows 10. Elle vous permet de prendre une capture d'écran et d'obtenir son lien à l'aide des outils système. Appuyez sur la touche vin, c'est le bouton drapeau + H. Une combinaison similaire prendra une photo et affichera la barre d'application. Grâce à cela, vous pouvez envoyer un lien par courrier ou via d'autres services, tels que DropBox.
Méthode numéro 3.
La méthode standard, je vous l’ai présentée dans l’article ci-dessus ! Maintenant, laissez-moi vous rappeler un peu. Prenez-le et appuyez sur PrtSc - c'est un bouton du clavier. Ensuite, ouvrez Paint et collez-y ce que vous avez copié dans le presse-papiers. Pour ce faire, appuyez simplement sur Ctrl+V. C'est tout! Maintenant, modifiez ou enregistrez simplement !
Méthode numéro 4.
Cette méthode vous permet de faire une capture d'écran à l'aide du programme Microsoft Snip ; celui-ci doit être installé sur votre Windows 10. Cette application vous permet de créer des instantanés de zones d'écran, de parties et de fenêtres. Une fonctionnalité intéressante de l'utilitaire consiste à enregistrer des notes au format vidéo. A la place de la vidéo, vous pouvez simplement ajouter un fichier audio avec des explications sur la photo. Si vous ne possédez pas cette application, vous pouvez la télécharger sur Internet, elle est distribuée gratuitement !
Comment faire une capture d'écran sur un ordinateurWWindowsXP?
Ce système d'exploitation utilise presque les mêmes outils de création de photos que les autres. Ce sont des programmes, un clavier, etc.
Voyons comment prendre une capture d'écran sous Windows XP à l'aide de Gadwin PrintScreen.
- Téléchargez et installez l'application pour prendre une capture d'écran.
- Lancez l'application.
- Configurez l'utilitaire, sélectionnez ce que vous allez capturer, une zone ou une fenêtre
- Vous pouvez configurer où les images seront enregistrées.
Après l'installation, l'application est intégrée à la barre des tâches. Pour créer un instantané, vous devez utiliser la combinaison de touches : Just PrtSc, un rectangle régulier Ctrl+Prt Sc, la fenêtre actuellement utilisée Shift+Prt Sc. Il est possible de modifier la taille pendant le processus de capture !
Comment faire une capture d'écran sur un ordinateurWWindowsVest-ce ?
Les méthodes sont toujours les mêmes, j'ai donc décidé d'insérer simplement une vidéo expliquant comment enregistrer l'écran dans ce système.
Comment faire une capture d'écran sur un ordinateur Mac ?
Je suggère également de regarder la vidéo.
Ainsi, vous pouvez prendre une capture d’écran sur MacBook sans aucun problème.
Comment faire une capture d'écran sur un ordinateur portable ?
Sur un ordinateur portable, la capture d'écran est créée de la même manière que sur un ordinateur personnel classique. Vous pouvez maintenant lire ce qui est écrit au début de l'article ou simplement regarder la vidéo.
Ainsi, l'écran de l'ordinateur portable est photographié.
Salutations, chers visiteurs de mon site.
Aujourd'hui, le sujet sera bien sûr banal, mais il y a encore des gens intéressés par ce problème, à savoir comment faire une capture d'écran d'un écran d'ordinateur.
Alors allons-y.
Par exemple, je souhaite envoyer à quelqu'un une image depuis l'écran de mon bureau. Je veux dire que votre ordinateur exécute Windows.
Tout d'abord, nettoyons le bureau. Ensuite, sur le clavier, nous trouvons la touche « print screen sysrq » et appuyons dessus. Sur certains claviers, cela est simplement appelé « impression d’écran ».
Après avoir cliqué dessus, allez dans Paint et appuyez sur la combinaison de touches « ctrl+v », et le tour est joué. L'image de notre bureau est apparue dans l'espace de travail du programme Paint. De plus, au lieu de « ctrl+v », vous pouvez faire un clic droit et cliquer sur « coller » dans le menu contextuel.
À ce stade, notre capture d'écran peut être modifiée d'une manière ou d'une autre à l'aide des outils du programme de peinture, par exemple en recadrant ou en mettant en évidence quelque chose avec un crayon. Ou ajoutez une autre image ici et vous aurez deux images sur une seule toile :-).
Mais j'ai décidé de tout laisser tel quel.


Sélectionnez ensuite le format d'image dans lequel vous souhaitez enregistrer l'écran, je recommande JPEG.

Eh bien, dans la fenêtre suivante, nous devons sélectionner l'endroit où nous avons décidé de sauvegarder l'image et écrire un nom arbitraire.

Donc ce sujet n'est pas compliqué, je pense l'avoir écrit en détail ;).
Ah oui, j'ai oublié de le mentionner.
Si vous souhaitez partager une image sur les réseaux sociaux. réseaux sociaux, puis après avoir cliqué sur « imprimer l'écran », dans le champ d'envoi d'un message, vous pouvez immédiatement appuyer sur « ctrl+v » et la capture d'écran du bureau doit être insérée dans le dialogue du réseau social que vous utilisez. Bref, avec cela vous évitez de faire des actions inutiles : collez-le d'abord dans paint, enregistrez-le, et ainsi de suite...
Mais cela ne fonctionne pas partout. Par exemple, une telle fonctionnalité est disponible dans Skype, VKontakte et Odnoklassniki, et cela peut également être réalisé dans l'éditeur de texte Word.
La peinture originale est bien sûr superbe, mais lorsque vous enregistrez l'image, elle s'avère légèrement différente. Je parle du fait que l'image elle-même s'avère de moins bonne qualité qu'elle pourrait l'être. Ce problème, pour être honnête, m'exaspère.
Mais il y a une solution.
Il s'agit d'un programme appelé Paint.NET, vous pouvez le télécharger ici lien. L'algorithme des actions qu'il contient est presque le même lors de la sauvegarde que dans le programme d'origine.
La différence est très grande, les fonctionnalités sont beaucoup plus larges que dans Paint classique et vous pouvez enregistrer l'image en modifiant la qualité du fichier de sortie :

Eh bien, c'est là que je termine ce post.
Abonnez-vous aux mises à jour du blog, il y aura beaucoup plus de choses intéressantes à venir ;).
Dans la section sur la question Comment insérer une capture d'écran dans Paint ? donné par l'auteur Yofya Tursina la meilleure réponse est sélectionnez une zone dans la peinture et appuyez sur CTR-V et elle sera collée
Réponse de Adapter[actif]
Je viens de l'essayer sur le net, tout fonctionne, vous appuyez sur Fn et prt sc en même temps, puis essayez de coller via le compteur)))
Réponse de chevron[gourou]
Vous devez appuyer sur Prt Scr tout en maintenant enfoncé le bouton Fn dans le coin gauche du clavier
Réponse de Anatoly Krylov[gourou]
Peut-être que ça marche pour toi avec le bouton Fn
Réponse de Avoir un rhume[expert]
Réponse de Tatiana Timofeeva[gourou]
Après cela. pendant que vous appuyez sur Prt Sc, ouvrez Paint et collez l'image à l'aide de la combinaison de boutons Ctrl-v
Réponse de Nicolas Raspoutine[débutant]
Même problème, seul un écran blanc est inséré, je ne comprends pas pourquoi ? Il y a une semaine, tout fonctionnait bien.
Réponse de Alexeï Melnikov[débutant]
tout fonctionne)))
Réponse de Kirill Seleznev[débutant]
Il existe une telle touche PrtScr, elle est située sur le clavier à côté de la touche F12, appuyez dessus s'il s'agit d'un clavier ordinaire, et s'il s'agit d'un ordinateur portable, puis simultanément avec la touche Fn, qui se trouve dans le coin inférieur gauche , à côté des touches Ctrl et Alt. Ensuite, ouvrez le programme Paint - il s'agit d'un programme standard, il devrait être sur n'importe quel ordinateur, puis allez dans le menu "Démarrer" et trouvez-le dans la section "Programmes standard". Dans Paint, faites un clic droit et sélectionnez « Coller » ou vous pouvez simplement appuyer sur Ctrl+V. L'image devrait apparaître, il ne vous reste plus qu'à la sauvegarder