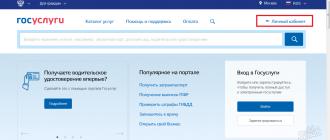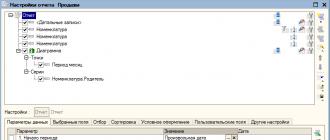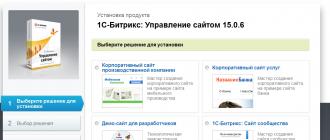Configuration de Windows 10 pour les PC faibles. Suppression des vignettes inutiles du menu Démarrer
Chacun de nous a remarqué que l'ordinateur, quelle que soit sa vitesse, finit par ralentir, mettre plus de temps à répondre aux demandes et à se figer dans les jeux. Cela ne veut pas dire que le PC est obsolète, que le matériel est usé et qu’il est temps de le remplacer par un plus récent. C'est juste que le système d'exploitation est obstrué et doit être nettoyé et optimisé.
Configuration matérielle requise pour Windows 10
Il faut immédiatement préciser que Windows 10 est le système d'exploitation de Microsoft le plus exigeant en matériel disponible pour le grand public. Les ressources système requises pour le fonctionnement normal d'un système d'exploitation 32 bits (x86) sont les suivantes :
- Processeur Intel ou son équivalent avec une fréquence d'au moins 1 GHz ;
- RAM à partir de 1 Go ;
- capacité du disque dur d'au moins 16 Go ;
Pour la version 64 bits (x64), les exigences sont les suivantes :
- Processeur Intel ou similaire avec une fréquence d'au moins 1,4 GHz ;
- RAM à partir de 2 Go ;
- capacité du disque dur d'au moins 20 Go ;
- adaptateur vidéo prenant en charge DirectX version 9 et supérieure ;
- moniteur avec une résolution de 1024 par 768.
Il est très simple de connaître la profondeur de bits de votre ordinateur : si le PC dispose de 4 Go de RAM ou plus, alors son architecture est de 64 bits (x64), si elle est inférieure, alors elle est de 32 bits (x86).
Comme le montre l'expérience de l'auteur, le programme d'installation de Windows détermine lui-même la profondeur de bits de l'ordinateur. Vous ne pourrez donc pas installer la version x86 si le PC est orienté x64, et vice versa. La quantité de RAM, ainsi que la version du système d'exploitation installé, peuvent être trouvées sur la page des propriétés de l'ordinateur. De plus, il est hautement souhaitable que les paramètres de l'ordinateur soient nettement supérieurs à la configuration minimale requise.
La capacité du système peut être vue dans la fenêtre principale des propriétés de l'ordinateur
Pourquoi un ordinateur avec Windows 10 peut mal fonctionner et ralentir
Il existe deux types de ralentissement du système d'exploitation :
- soudain - lorsque le système fonctionnait normalement, mais que soudainement des problèmes et des blocages ont commencé ;
- progressif - lorsque le système « s'estompe » progressivement : les fenêtres s'ouvrent de plus en plus lentement, les applications fonctionnent par intermittence, les jeux ralentissent.
Dans le premier cas, les virus ou les logiciels malveillants sont généralement à blâmer. L'analyse et le nettoyage de l'espace disque avec deux ou trois programmes antivirus aideront à s'en débarrasser.
Dans le second cas, le système a besoin d'être nettoyé et optimisé. La raison en est en grande partie due aux politiques de gestion informatique de Windows. En particulier:
- de nombreuses données sont enregistrées en permanence, encombrant ainsi le disque dur ;
- Les informations sur les applications une fois installées puis supprimées ne sont pas supprimées du registre système, ce qui rend difficile la recherche des paramètres nécessaires ;
- les effets visuels ont trop d'impact sur les performances du système ;
- des pilotes obsolètes rendent difficile la communication entre le système et les périphériques informatiques ;
- les applications inutiles (inutilisées) consomment des ressources processeur et RAM.
L'optimisation est un processus simple qui ne prend que quelques minutes à l'utilisateur, mais donne des résultats tangibles en améliorant les performances et la vitesse du système d'exploitation.
 L'optimisation ne prend que quelques minutes, mais ses résultats se font sentir pendant plusieurs jours, voire plusieurs mois.
L'optimisation ne prend que quelques minutes, mais ses résultats se font sentir pendant plusieurs jours, voire plusieurs mois. Conseils et instructions pour optimiser Windows 10 : comment accélérer votre PC
L'optimisation est un processus continu. Il est nécessaire d'effectuer des diagnostics aussi souvent que possible, de nettoyer le disque système des débris, de défragmenter le disque dur, etc. Optimiser votre ordinateur une fois améliorera ses performances, mais une optimisation régulière augmentera également sa durée de vie à mesure que la charge sur la RAM, le disque dur et le processeur diminuera.
J'essaie de nettoyer le disque système une fois toutes les deux semaines et une fois par mois - défragmentation préventive et analyse de l'ordinateur à la recherche de virus. Trop de nettoyage est également mauvais, car l'ordinateur épuise ses ressources plus rapidement.
Configurer le lancement automatique des programmes
Le démarrage est le processus de lancement d'applications lorsque l'ordinateur est allumé, souvent hors du contrôle de l'utilisateur. Les programmes lancés ne sont peut-être pas utilisés, mais puisqu'ils sont en cours d'exécution, ils consomment des ressources CPU et RAM. Il est recommandé de réduire au minimum le nombre de programmes au démarrage.
- Faites un clic droit sur la barre des tâches et sélectionnez « Gestionnaire des tâches » dans le menu déroulant.
 Après avoir cliqué avec le bouton droit sur la barre des tâches, sélectionnez « Gestionnaire des tâches » dans le menu déroulant.
Après avoir cliqué avec le bouton droit sur la barre des tâches, sélectionnez « Gestionnaire des tâches » dans le menu déroulant. - Dans la fenêtre qui s'ouvre, cliquez sur « Détails », puis allez dans l'onglet « Démarrage ».
 En cliquant sur l'onglet « Démarrage » dans le « Gestionnaire des tâches », on ouvre une fenêtre avec une liste de programmes lancés automatiquement
En cliquant sur l'onglet « Démarrage » dans le « Gestionnaire des tâches », on ouvre une fenêtre avec une liste de programmes lancés automatiquement - Faites un clic droit sur l'application que vous souhaitez exclure du démarrage et sélectionnez « Désactiver » dans le menu contextuel.
 Faites un clic droit sur l'application que vous souhaitez exclure du démarrage et sélectionnez « Désactiver » dans le menu contextuel.
Faites un clic droit sur l'application que vous souhaitez exclure du démarrage et sélectionnez « Désactiver » dans le menu contextuel.
L'application ne sera pas supprimée de l'ordinateur et pourra être lancée manuellement à tout moment. Mais lorsque vous démarrez le PC, celui-ci ne chargera plus le système d'exploitation.
Désactiver les effets visuels
Windows est un très beau système ; son interface utilise de nombreux effets d'animation, transitions et visualisations. Cependant, tout cela augmente la charge sur la RAM et le processeur et réduit ainsi les performances du système. Il est recommandé de désactiver les effets visuels du système.
- Faites un clic droit sur l'icône de l'ordinateur et sélectionnez « Propriétés ».
 Faites un clic droit sur l'icône de l'ordinateur et sélectionnez « Propriétés »
Faites un clic droit sur l'icône de l'ordinateur et sélectionnez « Propriétés » - Dans la colonne de gauche, ouvrez le lien « Paramètres système avancés ».
 Dans la colonne de gauche, cliquez sur le lien « Paramètres système avancés »
Dans la colonne de gauche, cliquez sur le lien « Paramètres système avancés » - Dans la fenêtre des propriétés qui s'ouvre, ouvrez l'onglet « Avancé » et cliquez sur le bouton « Options » dans la colonne « Performances ».
 Pour accéder aux paramètres des effets visuels, ouvrez l'onglet « Avancé » et cliquez sur le bouton « Options » dans la colonne « Performances »
Pour accéder aux paramètres des effets visuels, ouvrez l'onglet « Avancé » et cliquez sur le bouton « Options » dans la colonne « Performances » - Dans l'onglet « Effets visuels », cochez l'option « Assurer les meilleures performances » et enregistrez les modifications avec le bouton OK.
 Cochez l'option « Assurer les meilleures performances », ce qui entraînera la désactivation des effets visuels, et enregistrez les modifications avec le bouton OK.
Cochez l'option « Assurer les meilleures performances », ce qui entraînera la désactivation des effets visuels, et enregistrez les modifications avec le bouton OK.
Après avoir redémarré votre ordinateur, le système fonctionnera plus rapidement car les effets visuels ne consommeront plus de ressources.
Mise à jour du pilote
L'état actuel des pilotes est la clé d'un fonctionnement de haute qualité des appareils informatiques, directement lié aux performances. Par exemple, en installant la dernière version du pilote de bus de disque dur du fabricant, vous pouvez accélérer l'échange de données de trois à quatre fois.
Il est logique de télécharger les pilotes uniquement sur le site Web du développeur de l'appareil. Pour ce faire, rendez-vous sur le site officiel du fabricant de l'ordinateur portable ou de l'ordinateur, sélectionnez un modèle spécifique, un système d'exploitation et téléchargez tous les pilotes nécessaires.
 Sélectionnez le modèle d'ordinateur et le système d'exploitation, puis téléchargez les pilotes suggérés
Sélectionnez le modèle d'ordinateur et le système d'exploitation, puis téléchargez les pilotes suggérés Les pilotes peuvent également être téléchargés via le Gestionnaire de périphériques ou Windows Update, mais le téléchargement provient de bases de données Microsoft, où les logiciels les plus récents ne sont souvent pas stockés. J'ai remarqué à plusieurs reprises que les programmes installés par les outils de mise à jour du système d'exploitation ont des performances nettement inférieures à celles téléchargées à partir du site officiel. Cela est particulièrement vrai pour le bus du disque dur et les cartes vidéo.
Désactiver OneDrive
OneDrive est un service cloud sous Windows. À l'aide de ce programme, vous pouvez stocker et synchroniser les fichiers de votre ordinateur et d'autres appareils dans un stockage externe séparé. Dans ce cas, les données seront disponibles pour tous les appareils liés à votre compte Microsoft. Mais si vous n'utilisez pas cette ressource, alors il serait préférable de la désactiver pour réduire la charge sur votre PC.

Désactiver l'envoi de rapports
Reporting est un service Windows caché qui collecte, stocke et envoie certaines informations à Microsoft. Bien entendu, son fonctionnement consomme des ressources informatiques, et comme il n'apporte pas de bénéfice immédiat, il est recommandé de le désactiver.
- Ouvrez le menu Démarrer, dans la liste des programmes, nous trouvons le dossier Windows PowerShell et le programme du même nom. Faites un clic droit sur l'application et sélectionnez « Exécuter en tant qu'administrateur ».
 Faites un clic droit sur Windows PowerShell et sélectionnez « Exécuter en tant qu'administrateur »
Faites un clic droit sur Windows PowerShell et sélectionnez « Exécuter en tant qu'administrateur » - Dans la fenêtre du terminal qui s'ouvre, entrez et exécutez la commande Get-WindowsErrorReporting pour vérifier le service.
 Dans la fenêtre de la console Windows PowerShell, entrez et exécutez la commande Get-WindowsErrorReporting pour vérifier le service
Dans la fenêtre de la console Windows PowerShell, entrez et exécutez la commande Get-WindowsErrorReporting pour vérifier le service - Si la console renvoie le résultat Enabled, c'est-à-dire que le service est activé, entrez et exécutez la commande Disable-WindowsErrorReporting. Une réponse True signifie que la commande a fonctionné correctement et une nouvelle vérification de la fonctionnalité du service affichera le résultat Désactivé.
 Dans la console Windows PowerShell, saisissez et exécutez la commande Disable-WindowsErrorReporting
Dans la console Windows PowerShell, saisissez et exécutez la commande Disable-WindowsErrorReporting - Redémarrez l'ordinateur.
- Si vous devez activer le service, entrez la commande Enable-WindowsErrorReporting et redémarrez le système.
Désactiver les services inutiles
Les services Windows sont des programmes qui, en arrière-plan, sont responsables des performances de tous les composants du système d'exploitation. Littéralement, tout - de la possibilité de saisir des commandes à partir du clavier à l'affichage d'images sur l'écran et au fonctionnement du réseau - est contrôlé par les services. Cependant, tous ne sont pas utiles. Par exemple, si vous n'utilisez pas de télécopieur, pourquoi gaspiller des ressources sur un service qui fait fonctionner le fax ? Il existe plusieurs services qui peuvent être désactivés en toute sécurité.

Liste des services pouvant être désactivés sans crainte pour le fonctionnement du système :
- "Télécopieur";
- Service de pilote 3D stéréoscopique NVIDIA (pour les cartes graphiques NVidia si vous n'utilisez pas l'imagerie stéréo 3D) ;
- « Service de partage de ports Net.Tcp » ;
- « Dossiers de travail » ;
- « Service de routeur AllJoyn » ;
- « Identité de l'application » ;
- « Service de chiffrement de lecteur BitLocker » ;
- « Aide Bluetooth » (si vous n'utilisez pas Bluetooth) ;
- « Service de licence client » (ClipSVC, après la désactivation, les applications du Windows 10 Store peuvent ne pas fonctionner correctement) ;
- « Navigateur d'ordinateur » ;
- Service Dmwappush ;
- Service de localisation géographique ;
- « Service d'arrêt des invités (Hyper-V) » ;
- « Service d'impulsion (Hyper-V) » ;
- « Service de session de machine virtuelle Hyper-V » ;
- « Service de synchronisation de l'heure Hyper-V » ;
- « Service d'échange de données (Hyper-V) » ;
- « Service de virtualisation de postes de travail à distance Hyper-V » ;
- « Service de surveillance des capteurs » ;
- « Service de données de capteur » ;
- « Service de capteur » ;
- « Fonctionnalité pour les utilisateurs connectés et télémétrie » (c'est l'une des options pour désactiver le « suivi » de l'utilisateur sous Windows 10) ;
- « Partage Internet (ICS) » (à condition que vous n'utilisiez pas les fonctions de partage Internet, par exemple pour distribuer le Wi-Fi depuis un ordinateur portable) ;
- « Service réseau Xbox Live » ;
- Superfetch (en supposant que vous utilisez un SSD) ;
- « Gestionnaire d'impression » (si vous n'utilisez pas les fonctionnalités d'impression, y compris l'impression intégrée de Windows 10 vers des fichiers PDF) ;
- « Service biométrique Windows » ;
- « Registre à distance » ;
- « Connexion secondaire » (en supposant que vous ne l'utilisez pas).
Vidéo : comment désactiver les services Windows inutiles
Nettoyer votre disque dur des débris
Les déchets (fichiers journaux d'application, divers rapports, cache, fichiers temporaires enregistrés, etc.) sont indésirables dans le système de fichiers de l'ordinateur. Encombrer votre espace disque d'informations empêche Windows de trouver et d'ouvrir plus rapidement les données dont vous avez besoin. C'est pourquoi le nettoyage de votre ordinateur des débris doit être effectué régulièrement.

Étant donné que le système peut libérer jusqu'à 40 Go en un seul nettoyage, l'élimination des déchets peut prendre beaucoup de temps. Dans ma mémoire, le nettoyage maximum de 32 Go a duré plus d'une heure.
Utiliser des programmes tiers pour améliorer votre expérience PC Windows 10
Pour éviter à l'utilisateur d'effectuer manuellement des paramètres d'optimisation et de lancer toutes sortes de processus supplémentaires, de nombreux programmes spéciaux ont été développés dans lesquels il suffit d'appuyer sur un ou deux boutons et l'optimisation démarrera automatiquement. Les fonctions de ces applications sont presque toujours dupliquées. L'utilisation de programmes tiers vous fait gagner du temps, mais ils ne couvrent pas toujours l'ensemble des activités d'optimisation du système.
CCleaner
CCleaner est un programme d'optimisation gratuit et très simple. On le retrouve très souvent dans les applications Windows standards. Les principales actions réalisées par ce programme :
- nettoyer le disque des débris ;
- nettoyer le registre;
- modifier l'exécution automatique et supprimer les applications inutiles ;
- suppression des fichiers temporaires et de l'historique du navigateur.
 Dans le menu du programme CCleaner, marquez simplement les actions nécessaires pour optimiser le système et le programme les exécutera automatiquement
Dans le menu du programme CCleaner, marquez simplement les actions nécessaires pour optimiser le système et le programme les exécutera automatiquement Auslogics BoostSpeed
Auslogics BoostSpeed est une puissante plateforme d'optimisation informatique. Le programme contient un grand nombre d'utilitaires supplémentaires dotés de diverses capacités. Elle peut:
- désactiver et configurer les services Windows ;
- défragmenter le disque ;
- nettoyer le registre et le disque dur ;
- rechercher d'éventuelles erreurs sur le disque et les corriger ;
- optimiser votre connexion Internet ;
- travailler avec des programmes et l'exécution automatique ;
- surveiller la RAM en temps réel.
 Sélectionnez les actions d'optimisation souhaitées dans le menu du programme Auslogics BoostSpeed et exécutez-les
Sélectionnez les actions d'optimisation souhaitées dans le menu du programme Auslogics BoostSpeed et exécutez-les Défragmentation
Une fonctionnalité de Windows lors de l'écriture de fichiers sur le disque est que les informations peuvent être fragmentées (divisées en fragments). Dans ce cas, une partie des données du même fichier peut être écrite dans un secteur du disque et une partie dans un secteur complètement différent. Lors de la lecture d'un fichier, le système doit d'abord le « coller » à partir de différents fragments, puis l'extraire sous la forme d'un seul tableau. Cela ralentit le système et crée une lourde charge sur le disque dur, il est donc nécessaire de temps en temps de défragmenter (écraser les fichiers fragmentés).

La défragmentation est contre-indiquée pour les disques SSD, car l'écrasement des fichiers consomme considérablement les ressources du disque et raccourcit sa durée de vie.
L’optimisation de votre système d’exploitation est très simple. Il suffit d'effectuer un ensemble complet d'actions de nettoyage et de libérer les ressources de votre ordinateur des processus inutiles. Et l'essentiel est de ne pas oublier de le faire régulièrement.
Les ordinateurs modernes ont d’excellentes capacités informatiques, il est donc difficile de surprendre quiconque avec un processeur à deux, quatre ou même six cœurs. Mais un utilisateur novice qui n'est pas familier avec les caractéristiques techniques de l'appareil peut être intéressé par la manière d'activer tous les cœurs sous Windows 10 pour augmenter les performances de l'ordinateur.
Comment connaître le nombre de cœurs de processeur ?
Vous pouvez connaître le nombre de cœurs du processeur installé sur votre ordinateur ou ordinateur portable à l'aide de programmes, d'outils Windows intégrés et dans la description du processeur.
Dans la description du processeur
Consultez le manuel de l'appareil pour voir quel modèle est installé sur votre ordinateur. Après cela, recherchez une description du processeur sur Internet.
En bonne santé! Vous pouvez également voir le modèle dans la description de l'OS : RMB dans le menu Démarrer → Système → dans le bloc « Système » le nom du CPU est indiqué.
Sous Windows
Programmes
De nombreux programmes ont été créés pour montrer les caractéristiques de l'appareil.
CPU-Z
AIDA64
L'utilitaire shareware AIDA64 contient un large éventail de fonctions.
Exécutez le programme → Carte mère → CPU → Multi CPU. 
Option alternative : Ordinateur → Informations récapitulatives → Bloc carte mère → dans la ligne « Type de processeur » LMC sur le processeur → Informations produit.
Combien de cœurs sont utilisés par défaut ?
La principale chose à retenir ! Dans un processeur multicœur, tous les cœurs fonctionnent toujours en même temps (lisez l'article « Régler Windows 10 pour des performances maximales afin d'accélérer votre ordinateur »). Fondamentalement, ils fonctionnent à différentes fréquences (en fonction des paramètres du BIOS ou des utilitaires spéciaux fournis avec les cartes mères).
Les avantages de l’exécution d’un processeur multicœur peuvent être résumés comme suit. Si une personne verse de l’eau dans un seau à partir d’un seul robinet, elle effectuera ce travail en une seule période. Si vous ouvrez le deuxième robinet, vous pourrez remplir le seau beaucoup plus rapidement, mais le volume total d'eau qu'il peut contenir n'augmentera pas.
En utilisant deux robinets, le fonctionnement est optimisé. La même chose se produit lors de l'utilisation de plusieurs cœurs dans le processeur : il traite les données entrantes pour le calcul plus rapidement et plus efficacement.
Important! Le processeur fonctionne en mode multithread uniquement si le programme qu'il exécute est optimisé pour cela. Si le fabricant du logiciel ne prend pas en charge les processeurs multicœurs, un seul cœur sera utilisé.
Comment utiliser tous les cœurs ?
Sous Windows 10

Important! Chaque cœur doit disposer d'au moins 1024 Mo de RAM, sinon vous obtiendrez l'effet inverse.
Dans le BIOS
Vous ne pouvez apporter des modifications au BIOS que si elles sont « plantées » en raison d'une panne du système d'exploitation (lisez l'article « Démarrez votre ordinateur Windows 10 en mode sans échec » pour savoir comment démarrer votre PC s'il est instable). Dans d'autres cas, tous les cœurs de processeur sont activés automatiquement dans le BIOS.
Pour activer tous les cœurs, accédez à la section Advanced Clock Calibration dans les paramètres du BIOS. Réglez les indicateurs sur « Tous les cœurs » ou « Auto ».
Important! La section Advanced Clock Calibration peut avoir des noms différents selon les versions du BIOS.
Conclusion
Pendant le fonctionnement, tous les cœurs du processeur sont utilisés, mais ils fonctionnent à des fréquences différentes (en fonction des réglages effectués). Vous pouvez activer tous les cœurs de processeur au démarrage du système d'exploitation dans les paramètres du BIOS ou dans les options de configuration du système. Cela réduira le temps de démarrage de votre PC.
Quelle que soit la version de Windows installée sur l'ordinateur, l'utilisateur souhaitera la configurer de manière à obtenir des performances maximales. Ce problème est particulièrement aigu pour les propriétaires de matériel faible, qui nécessitent un maximum de ressources libres pour un fonctionnement stable.
Par conséquent, régler Windows 10 pour des performances maximales est pour eux une excellente priorité lors de l’achat de nouveaux composants tels qu’un processeur ou une carte vidéo.
Défragmenteur de disque
Lors de l'ajout d'un grand nombre de fichiers sur le disque dur, les informations ne sont pas écrites de manière séquentielle, mais par fragments sur différentes parties de la surface du disque. Dans ce cas, la fragmentation se produit et lors de la demande de données, l'ordinateur met plus de temps à les traiter car il doit rassembler tous les « morceaux ». Pour minimiser de telles situations, défragmentez votre disque. Cela se fait à l'aide d'utilitaires standard.
Bon à savoir! Sous Windows 10, la défragmentation du disque s'effectue automatiquement une fois par semaine à une heure définie. Mais vous pouvez démarrer ce processus après avoir ajouté une grande quantité d'informations sur votre ordinateur afin d'optimiser le disque.
Important! Dans la fenêtre « Optimisation du disque », vous pouvez activer/désactiver et configurer la défragmentation automatique.
Optimisation du démarrage
Dans de nombreux programmes, lorsqu'ils sont installés sur un ordinateur, la fonction est activée lors du démarrage du système. Ils ne peuvent pas être utilisés par l'utilisateur, mais, travaillant en arrière-plan, ils consomment des ressources informatiques, ce qui ralentit son travail. Les applications que vous n'utilisez pas doivent être désactivées ou complètement supprimées de votre ordinateur si elles ne sont pas nécessaires.

Des options alternatives pour désactiver les programmes au démarrage peuvent être vues dans la vidéo.
Désactiver les services inutiles
Tout comme les programmes au démarrage, certains services de Windows 10 chargent les ressources informatiques, ce qui entraîne des ralentissements. Les désactiver augmentera les performances du système.
- Dans la fenêtre Exécuter, entrez la commande services.msc.Option alternative : Panneau de configuration > Outils d'administration > Services ou ouvert Configuration du système (dans la fenêtre Exécuter, saisissez msconfig) et allez dans l'onglet Services.

- RMB > Propriétés > Type de démarrage > Désactivé.

- Lorsque vous utilisez l'utilitaire de configuration de l'ordinateur, décochez les services requis et enregistrez les modifications.

- Redémarrez votre ordinateur.
Vidéo
Dans la vidéo, vous pouvez en savoir plus sur les services Windows 10 qui peuvent être désactivés et comment le faire.
Mise en place d'effets visuels
Sous Windows 10, de nombreuses ressources PC sont utilisées pour créer des visuels d’interface. La désactivation de certains paramètres de performances (effets visuels) augmentera la vitesse des ordinateurs plus anciens. Mais ils auront moins d’effet sur les PC de jeu modernes.

Désactivez l'adaptation des fenêtres et de la barre des tâches à la couleur d'arrière-plan du bureau, ainsi que l'animation Windows.

L'indexation accélère la recherche des fichiers stockés sur votre ordinateur. Mais cette fonction les analyse en permanence, surveille les modifications et utilise donc les ressources système.
Important! Vous ne devez désactiver l'indexation que lorsque vous n'utilisez pas la recherche sur votre ordinateur.

Configuration du pilote
L'un des problèmes liés au fonctionnement lent de Windows 10, rencontré par un grand nombre d'utilisateurs, concerne les pilotes non originaux ou obsolètes. Ce problème est particulièrement pertinent pour une carte vidéo. Regardez le fournisseur de pilotes et sa version dans le Gestionnaire de périphériques.

Nettoyer le dossier Temp
Le dossier Temp de Windows 10 est utilisé pour stocker les fichiers temporaires et intermédiaires créés par le système et les programmes. Par conséquent, pour accélérer votre ordinateur, nettoyez-le :

Une autre méthode consiste à utiliser l'utilitaire de nettoyage de disque intégré.

Paramètres d'alimentation
Par défaut, Windows 10 est défini sur le mode d'alimentation équilibré, ce qui réduit la vitesse du processeur lorsque l'appareil est inactif ou ne nécessite pas un maximum de matériel. Pour accélérer les choses, réglez votre ordinateur en mode d'alimentation Hautes performances.

Nettoyage des virus et des logiciels malveillants
Si après avoir suivi les étapes ci-dessus, votre PC ralentit toujours et que vous ne comprenez pas pourquoi cela se produit, des virus ou des logiciels malveillants en sont probablement la cause. Vérifiez Windows 10 avec des programmes antivirus tels que DrWEB Cureit ou Malwarebytes Anti-Malware.
Conclusion
Configurer votre ordinateur Windows pour qu'il fonctionne au mieux peut l'aider à fonctionner plus rapidement. Pour ce faire, vous devez désactiver tous les effets visuels, supprimer les virus, et également modifier les paramètres de votre PC : désactiver l'indexation et certains services, mettre à jour les pilotes.
Bonne journée!
Sagesse populaire : il n’y a pas de limite à la perfection ?!
De nombreux utilisateurs ont noté (et continuent de noter) que le nouveau système d'exploitation Windows 10 est un peu plus lent que Windows 7 (et encore plus que Windows 8.1). C'est probablement la raison pour laquelle il existe toujours un grand intérêt et une grande demande pour des programmes capables d'optimiser et d'accélérer automatiquement le système...
Dans cet article, je souhaite examiner plusieurs programmes en russe compatibles avec le nouveau système d'exploitation et vous permettront de rétablir l'ordre en mode automatique et d'accélérer quelque peu le système (c'est-à-dire d'augmenter la productivité). Je ne prétends pas être la vérité ultime, mais je donnerai ci-dessous le meilleur que j’utilise moi-même.
Note!
Pour maximiser l'accélération de Windows, en plus des utilitaires présentés ci-dessous, je vous recommande de configurer (c'est-à-dire d'optimiser) le système d'exploitation. Ceci est discuté dans mon autre article:
Top 6 des utilitaires pour accélérer Windows 10
Système de soins avancé

L'un des meilleurs programmes pour nettoyer, optimiser et accélérer Windows, et il fait tout cela dans un seul package ! Tous les utilitaires ne peuvent pas faire cela !
Ce qui nous captive le plus, c'est l'accent mis sur l'utilisateur : les développeurs ont fait en sorte que même un utilisateur complètement novice puisse utiliser le programme ! Jugez par vous-même, lorsque vous démarrez le programme pour la première fois, il vous suffit d'appuyer sur un bouton : « START » (capture d'écran ci-dessous). Ensuite, SystemCare analysera le système et proposera de résoudre tous les problèmes rencontrés (il vous suffit d'être d'accord).

Advanced SystemCare 10 - fenêtre principale // nettoyage et optimisation
À propos, faites attention à l'excellente fonctionnalité, aux « cases à cocher » (voir dans la capture d'écran ci-dessus) qui sont définies par défaut :
- optimisation du chargement ;
- nettoyer et défragmenter le registre du système ;
- Le ramassage des poubelles;
- Accélération Internet ;
- réparer les raccourcis, fermer les vulnérabilités ;
- suppression des logiciels espions, etc.
Même pour cela seul, le programme mériterait respect et popularité ! Mais elle en a aussi un spécial dans son arsenal. les onglets en font partie "Accélération" . Dans celui-ci, vous pouvez :
- accélération turbo : arrêt des services inutilisés, libération de RAM pour une vitesse maximale du PC ;
- accélération matérielle: SystemCare dispose d'algorithmes spéciaux qui améliorent le fonctionnement et l'interaction avec les conducteurs, grâce auxquels vous pouvez gagner en performances ;
- optimisation profonde: le programme recherche et analyse les paramètres et configurations du système d'exploitation Windows, grâce à quoi vous pouvez toujours gagner en vitesse du PC ;
- nettoyeur d'applications: vous montrera et vous indiquera ce que vous n'utilisez pas, et vous donnera des recommandations sur la façon de supprimer certains logiciels (je suis sûr qu'il y aura des programmes que vous avez oubliés depuis longtemps !).

Je tiens particulièrement à remercier les développeurs du programme pour l'onglet « Protection ». Le fait est que de nombreux programmes antivirus classiques ne trouvent pas de virus, par exemple dans les logiciels publicitaires, tandis que SystemCare le signale et bloque l'accès à ce « bien » dans votre système.
Principales fonctions dans l'onglet "Protection" :
- anti-pistage dans le navigateur (personne ne pourra désormais voir l'historique des sites que vous avez visités et quand) ;
- protection de navigation : vous ne verrez plus de pages malveillantes ou de publicités gênantes dans votre navigateur et protégerez votre PC de nombreuses menaces ;
- Real-Time Defender : protège votre système contre les logiciels espions (particulièrement pertinent maintenant que les paiements sur Internet deviennent de plus en plus populaires) ;
- Protection de la page d'accueil : de nombreux logiciels publicitaires remplacent la page d'accueil par la leur. En conséquence, lorsque vous démarrez le navigateur, vous voyez un tas d'onglets ouverts, tout se fige et ralentit. Maintenant, cela n'arrivera plus !
- renforcement de Windows 10 : la protection de votre OS sera renforcée contre les chevaux de Troie et les hackers.

En général, il s'avère être un très bon ensemble d'utilitaires dans une seule bouteille, aidant à éliminer rapidement et facilement tous les déchets et à ramener le système à des performances normales. Je le recommande à l'usage !
Ashampoo WinOptimizer

Si vous avez utilisé des programmes d'Ashampoo au moins une fois (par exemple, il y a 10 ans, ils avaient un programme très populaire pour graver des disques CD/DVD), alors vous savez probablement à quel point l'entreprise accorde une attention particulière à la facilité d'utilisation du logiciel. Ceux. le programme doit être tel qu'après son premier lancement, vous puissiez immédiatement commencer à travailler avec, sans perdre même 5 minutes à étudier !
Je dois vous dire que WinOptimizer est justement un tel programme, qui accélère rapidement et facilement votre système, et sans nécessiter une once de temps pour l'apprendre.

Après le lancement, vous verrez que le programme se compose de trois onglets : nettoyage, optimisation, protection. Après avoir analysé votre système, WinOptimizer vous indiquera ce qui doit être corrigé. Il vous suffit de confirmer cette intention.
À propos, ce que je tiens à souligner, c'est que le programme trouve des dizaines de problèmes sur le PC et les résout. Même à « l'œil », après son fonctionnement, le système devient plus réactif, le travail devient plus confortable et plus agréable.

WimOptimizer fonctionne de manière entièrement automatique : c'est-à-dire vous n'avez pas besoin de configurer quoi que ce soit, de fouiller dans les paramètres du registre, d'aller quelque part dans le panneau de configuration, etc. Comme on dit, installez-le une fois et oubliez-le !
Principales caractéristiques:
- tous les travaux sont divisés en trois sections : optimisation, protection, nettoyage ;
- fonctionnement entièrement automatique ;
- grande fonctionnalité ;
- simplicité et facilité d'utilisation;
- design élégant, moderne et confortable (le plus important !) ;
- Prise en charge de la langue russe à 100 %
- Compatibilité totale avec Windows 10 (32/64 bits).
Accélérateur informatique

Ce programme provient de développeurs russes et est donc 100 % dans notre langue (y compris les menus et l'aide). L'arsenal de cet utilitaire est assez riche - il vous aidera à supprimer les fichiers indésirables de Windows, à corriger les erreurs dans le registre, à configurer le planificateur et le démarrage et à connaître les caractéristiques du matériel. C'est une bonne combinaison pour toutes les occasions...

Je remarque que l'utilisation du programme est extrêmement simple : toutes les actions sont effectuées étape par étape, il existe des astuces, des filtres et des avertissements intégrés. Par exemple, si vous ne souhaitez pas supprimer quelque chose des déchets trouvés dans le système (par exemple, le cache du navigateur), cela peut être exclu de l'opération. Voir l'exemple ci-dessous dans la capture d'écran.

Particularités :
- interface simple et concise en russe ;
- module d'élimination des déchets ;
- module de correction des erreurs dans le registre ;
- Contrôle du démarrage de Windows ;
- recherche de fichiers en double et analyse de l'espace disque utilisé ;
- module de suppression forcée de programmes ;
- la possibilité de visualiser la température et la charge du CPU, de la RAM, etc. ;
- regarder la technologie. caractéristiques du matériel installé ;
- prise en charge de Windows 7/8/10 (32/64 bits).

Utilitaires Glary
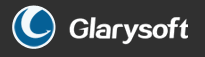
Voici un énorme paquet d'utilitaires (il y en a des dizaines ici - vous les installez une fois et vous n'avez pas besoin de chercher autre chose), qui sont rassemblés dans un seul grand paquet. En termes d'optimisation et d'accélération, bien sûr, le programme est inférieur aux deux premiers, mais en termes de fonctionnalités, il n'a pas d'égal !
Le programme comporte plusieurs modules (chaque module a plusieurs fonctions) :
- module de nettoyage ;
- optimisation : gestionnaire de démarrage, défragmentation de disque, optimiseur de mémoire, gestionnaire de pilotes, etc. ;
- sécurité, fichiers et dossiers ;
- service.

Glary Utilitaires - optimisation
Il y a un "bouton" plutôt intéressant - un clic ("1 clic", voir capture d'écran ci-dessous). Le fait est que vous effectuez plusieurs actions à la fois en un seul clic de souris :
- nettoyer le registre du système ;
- corriger les raccourcis ;
- supprimer les logiciels publicitaires ;
- effacer les fichiers temporaires, etc. Pratique !
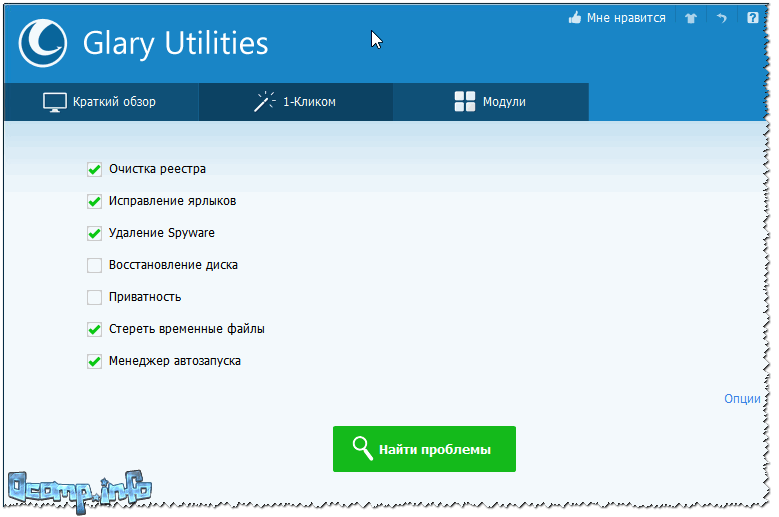
Une liste complète des utilitaires supplémentaires intégrés au package Glary Soft est présentée dans la capture d'écran ci-dessous :
- destruction des logiciels malveillants ;
- gestionnaire de chauffeurs;
- rechercher des fichiers en double ;
- rechercher des dossiers vides ;
- Récupération de fichier;
- vérifier le disque (évaluer son état) ;
- cryptage des fichiers (protection par mot de passe du dossier) ;
- informations système ;
- optimiseur de mémoire et bien plus encore !

Glary Utilitaires - modules
Auslogics BoostSpeed

BootSpeed est un programme qui a fait beaucoup de bruit après son apparition. Vous permet de connaître l'état de votre ordinateur en quelques secondes : BootSpeed déterminera automatiquement combien de fichiers « indésirables » peuvent être supprimés, trouvera tous les problèmes et erreurs qui interfèrent avec le fonctionnement rapide de votre système, trouvera et corrigez les erreurs dans le registre du système.
Un exemple de dépannage et d'analyse du fonctionnement du PC est présenté dans la capture d'écran ci-dessous. Comme vous pouvez le constater, les résultats ne sont pas très...
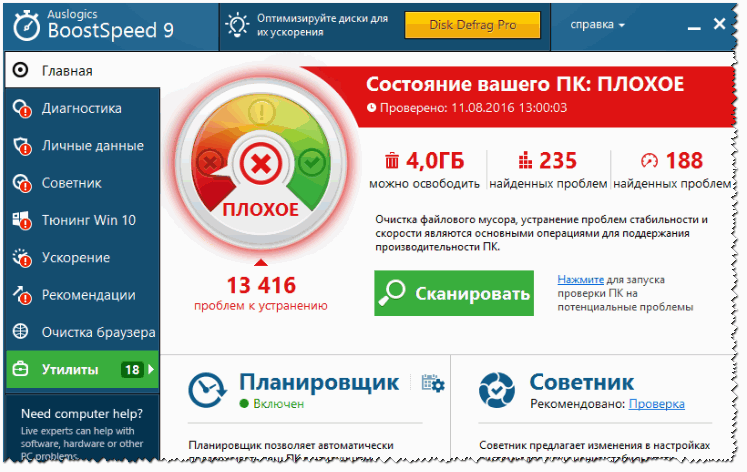
Les résultats du programme sont impressionnants :
- environ 3,5 Go de déchets ont été supprimés : fichiers temporaires, fichiers restants d'anciens programmes supprimés, etc. ;
- 229 problèmes avec le registre ont été résolus : les entrées erronées, les « queues » des applications, etc. ont été supprimées ;
- Correction de 188 problèmes affectant la vitesse de l'ordinateur.

Principales caractéristiques du programme :
- Optimisation Windows, corrections de bugs ;
- nettoyer le registre système des entrées inutiles et erronées ;
- optimiser et augmenter la vitesse de votre réseau ;
- nettoyage efficace des disques des fichiers indésirables ;
- rechercher et supprimer les fichiers en double (les mêmes fichiers dans différents dossiers, par exemple, pour les amateurs de musique ou d'images/photos, il peut y avoir les mêmes compositions dans différents dossiers) ;
- la possibilité d'afficher un rapport détaillé des informations du système ;
- contrôle des applications de démarrage (y compris des recommandations pour désactiver celles inutiles) ;
- Prise en charge de la langue russe ;
- compatible avec Windows 10.
Soins avisés 365

Wise Care 365 - soin intelligent de votre ordinateur (c'est exactement ainsi que le nom du programme est traduit de l'anglais vers le russe). En général, un excellent utilitaire pour maintenir votre Windows en mode normal et « sain », afin de ne pas subir de ralentissements, d'erreurs, de décalages et autres « bonnes choses » dus à un système d'exploitation non optimisé.
L'interface du programme mérite un merci tout particulier aux développeurs : il n'est pas nécessaire de chercher quelque chose au-delà de 10 onglets. Ici tout est présenté dans le panneau ci-dessus :
- section de vérification et d'analyse de l'état du PC (capture d'écran ci-dessous) ;
- partition pour nettoyer le disque des « poubelles » ;
- section d'optimisation et d'accélération du système ;
- section de contrôle des informations confidentielles ;
- section système ;
- aide.

Votre PC est-il en bonne santé ? Soins avisés 365
En termes d’optimisation et d’accélération (c’est exactement l’objectif que je me suis fixé pour cet article), avec Wise Care vous pouvez :
- défragmenter le disque ;
- corrigez les erreurs dans le registre et compressez-le ;
- configurer le démarrage automatique des programmes et des services ;
- libérer de la RAM ;
- réalisez une optimisation « simple » mais efficace de Windows en 1 clic.

Dans l'ensemble, le programme laisse les émotions les plus positives. En plus des tâches principales énumérées ci-dessus, Wise Care 365 est capable de :
- protéger les informations privées ;
- éteindre automatiquement le PC après une heure spécifiée ;
- il existe un planificateur de tâches ;
- restaurer le registre système à partir d'une copie précédemment réalisée ;
- surveiller votre température (et vous en informer) ;
- le programme peut masquer et supprimer de la vue vos dossiers personnels que vous ne souhaitez montrer à personne ;
- vous aidera à connaître les caractéristiques de votre matériel.
Je vais conclure ici...
J'espère que l'examen sera utile et que vous configurerez votre PC/ordinateur portable pour des performances maximales.
Charger le système d'exploitation Windows 10, c'est comme être sur la route : s'il y a trop de voitures, tôt ou tard, un embouteillage se formera. Par conséquent, vous devez savoir comment accélérer le démarrage de Windows 10.
Chargement automatique
Lorsque vous installez des programmes sur Windows 10, vous ne faites même pas attention au moment où ils commencent à se charger. Les messagers, les pilotes et bien plus encore sont chargés avec votre système d’exploitation, et vous ne le remarquez même pas. Et vous ressentez seulement à quel point le temps augmente - et c'est ennuyeux. Vous devez vous habituer à contrôler le démarrage et apprendre à le nettoyer :
Démarrage rapide
Comment accélérer le chargement de Windows 10 lorsque vous allumez votre PC ? Activez le lancement rapide :
Nettoyage de disque
Pour accélérer le chargement de Windows 10 sur un ordinateur portable ou un ordinateur personnel, vous devez nettoyer régulièrement le disque système. L'énorme quantité de déchets qui s'accumule dans les dossiers ralentit considérablement le travail. Alors, pour accélérer le processus, suivez ces étapes :
- Recherchez l'icône « Poste de travail » (« Ce PC ») sur votre bureau. S'il n'y est pas, ajoutez-le en utilisant la personnalisation :
Bouton droit de la souris sur le bureau - personnalisation 
Section Thèmes et faites défiler jusqu'à Paramètres du travailleur

Cliquez sur modifier les icônes du bureau et cochez la case. 

Défragmentation
Une autre façon d'accélérer le chargement de Windows 10 sur un ordinateur portable ou un PC. Tous les fichiers sont écrits sur le disque dur non pas entièrement, mais en partie. Et ces morceaux peuvent être dispersés sur tout le disque dur. Cela prend également du temps. La défragmentation vous permet d'organiser le schéma d'enregistrement, cela accélérera Windows.

Remplacement du disque dur par un SSD
Une autre façon d'accélérer le chargement de Windows 10 sur un ordinateur portable consiste à remplacer le disque dur standard par un SSD. 
Les disques SSD sont beaucoup plus rapides qu'un disque dur ordinaire. Ils ne sont pas encore très courants, mais tout le monde sait déjà que la vitesse de téléchargement à partir d'un tel disque dur augmente considérablement.
Passe une bonne journée!