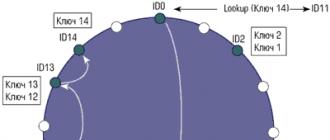Pogrešna lozinka za Windows 10 Kako lako resetovati zaboravljenu lozinku u bilo kojoj verziji Windowsa. Kako ući u mod komandne linije
Ovaj vodič će vam pokazati kako da resetujete zaboravljenu lozinku na Windows 10, bez obzira da li koristite Microsoft nalog ili lokalni nalog. Sam proces resetovanja lozinke je skoro isti kao i oni koje sam opisao za prethodne verzije OS-a, osim nekoliko manjih nijansi. Imajte na umu da ako znate trenutnu lozinku, postoje jednostavniji načini: .
Ako su vam potrebne ove informacije jer lozinka za Windows 10 koju ste postavili iz nekog razloga nije prikladna, preporučujem da prvo pokušate da je unesete s uključenim i isključenim Caps Lock-om, na ruskom i engleskom rasporedu - ovo može pomoći.
Počevši od verzije 1803 (za prethodne verzije metode su opisane kasnije u uputama), resetiranje lozinke lokalnog računa postalo je lakše nego prije. Sada, kada instalirate Windows 10, postavljate tri sigurnosna pitanja koja vam omogućavaju da promijenite lozinku u bilo kojem trenutku ako ste je zaboravili.

Nakon toga, lozinka će biti promijenjena i automatski ćete se prijaviti na sistem (pod uslovom da tačno odgovorite na pitanja).
Resetujte lozinku za Windows 10 bez programa
Prvo, hajde da razgovaramo o dva načina za poništavanje lozinke za Windows 10 bez programa trećih strana (samo za lokalni nalog). U oba slučaja, biće vam potreban USB fleš disk za pokretanje sa Windows 10, ne nužno sa istom verzijom sistema koja je instalirana na vašem računaru.
Prva metoda se sastoji od sljedećih koraka:
- Pokrenite sistem sa Windows 10 USB fleš diska za pokretanje, a zatim pritisnite Shift+F10 (Shift + Fn + F10 na nekim laptopovima) u instalacionom programu. Otvoriće se komandna linija.
- U komandnoj liniji unesite regedit i pritisnite Enter.

- Otvoriće se Registry Editor. U njemu, na lijevoj ploči, odaberite HKEY_LOCAL_MACHINE, a zatim odaberite “File” - “Load Hive” iz menija.
- Odredite putanju do datoteke C:\Windows\System32\config\SYSTEM(u nekim slučajevima, slovo sistemske disk jedinice može se razlikovati od uobičajenog C, ali se željeno slovo može lako odrediti sadržajem pogona).
- Postavite ime (bilo koje ime) za učitanu košnicu.

- Otvorite preuzeti ključ registratora (naći će se pod datim imenom u HKEY_LOCAL_MACHINE), au njemu - pododjeljak Postaviti.
- Na desnoj strani uređivača registra, dvaput kliknite na parametar CmdLine i postavite vrijednost cmd.exe

- Promijenite vrijednost parametra na isti način SetupType on 2 .
- Na lijevoj strani uređivača registra odaberite odjeljak čije ste ime naveli u koraku 5, zatim odaberite “Datoteka” - “Isčitaj košnicu”, potvrdite istovar.

- Zatvorite uređivač registra, komandnu liniju, podešavanje i ponovo pokrenite računar sa čvrstog diska.
- Kada se sistem pokrene, komandna linija će se automatski otvoriti. Unesite naredbu tamo net korisnik da vidite listu korisnika.
- Unesite naredbu da postavite novu lozinku za željenog korisnika. Ako korisničko ime sadrži razmake, stavite ga u navodnike. Ako trebate ukloniti lozinku, umjesto nove lozinke unesite dva navodnika u nizu (bez razmaka između njih). Izričito ne preporučujem da svoju lozinku kucate ćirilicom.

- U komandnoj liniji unesite regedit i idite na ključ registratora HKEY_LOCAL_MACHINE\System\Setup
- Uklonite vrijednost iz parametra CmdLine i postavite vrijednost SetupType jednaka 0

- Zatvorite uređivač registra i komandnu liniju.
Ovo će vas odvesti na ekran za prijavu i korisnička lozinka će biti promijenjena u onu koju želite ili će biti izbrisana.
Promjena lozinke za korisnika koji koristi ugrađeni administratorski račun
Da biste koristili ovu metodu, trebat će vam jedan od: Live CD sa mogućnošću pokretanja i pristupa sistemu datoteka računara, ili distribucija Windows 10, 8.1 ili Windows 7. Pokazat ću korištenje druge opcije – tj. , resetovanje lozinke pomoću Windows alata za oporavak na instalacionom fleš disku. Važna napomena 2018: u najnovijim verzijama Windows 10 (1809, neke - 1803), metoda opisana u nastavku ne radi, ranjivost je pokrivena.
Prvi korak je pokretanje sa jednog od navedenih diskova. Nakon učitavanja i pojavi se ekran za odabir jezika instalacije, pritisnite Shift + F10 - ovo će prikazati komandnu liniju. Ako se ništa slično ne pojavi, možete na instalacijskom ekranu, nakon odabira jezika, odabrati “Vraćanje sistema” u donjem lijevom kutu, zatim ići na Rješavanje problema - Napredne opcije - Komandna linija.
U komandnoj liniji unesite naredbe redom (nakon unosa pritisnite Enter):
- diskpart
- volumen liste

Vidjet ćete listu particija na vašem tvrdom disku. Zapamtite slovo particije (možete ga odrediti po veličini) na kojoj je instaliran Windows 10 (ovo možda nije C u trenutku kada pokrenete komandnu liniju iz instalacionog programa). Otkucajte Exit i pritisnite Enter. U mom slučaju, ovo je pogon C, a ja ću koristiti ovo slovo u naredbama koje treba uneti sljedeće:
- premjestiti c:\windows\system32\utilman.exe c:\windows\system32\utilman2.exe
- kopirajte c:\windows\system32\cmd.exe c:\windows\system32\utilman.exe
- Ako je sve prošlo kako treba, unesite komandu wpeutil ponovno pokretanje da ponovo pokrenete računar (možete ga ponovo pokrenuti na drugi način). Ovaj put pokrenite sistem sa vašeg sistemskog diska, a ne sa USB fleš diska ili diska za pokretanje.

Napomena: ako niste koristili instalacioni disk, već nešto drugo, onda je vaš zadatak da koristite komandnu liniju, kao što je gore opisano ili na drugi način, da napravite kopiju cmd.exe u fascikli System32 i preimenujete ovu kopiju u utilman .exe.
Nakon preuzimanja, u prozoru za unos lozinke kliknite na ikonu „Pristupačnost“ u donjem desnom uglu. Otvoriće se Windows 10 Command Prompt.
U komandnoj liniji unesite net korisničko ime nova lozinka i pritisnite Enter. Ako se korisničko ime sastoji od više riječi, koristite navodnike. Ako ne znate korisničko ime, koristite naredbu net korisnici da vidite listu Windows 10 korisničkih imena Nakon promjene lozinke, odmah ćete se moći prijaviti na svoj račun koristeći novu lozinku. Ispod je video koji detaljno prikazuje ovu metodu.
Druga opcija za resetiranje lozinke za Windows 10 (sa već pokrenutom komandnom linijom, kao što je gore opisano)
Da biste koristili ovaj metod, na vašem računaru mora biti instaliran Windows 10 Professional ili Enterprise. Unesite naredbu net korisnik Administrator /aktivan: da(za englesku ili ručno rusificiranu verziju Windowsa 10, koristite Administrator umjesto Administrator).

Odmah nakon što se naredba uspješno pokrene ili nakon što ponovo pokrenete računar, biće vam prikazan izbor korisnika, izaberite aktivirani administratorski nalog i prijavite se sa njim bez lozinke.

Nakon prijave (prva prijava traje neko vrijeme), kliknite desnim tasterom miša na “Start” i odaberite “Computer Management”. I u njemu - Lokalni korisnici - Korisnici.

Kliknite desnim tasterom miša na korisničko ime za koje želite da resetujete lozinku i izaberite stavku menija „Postavi lozinku“. Pažljivo pročitajte upozorenje i kliknite Nastavi.

Nakon toga postavite novu lozinku za nalog. Vrijedi napomenuti da ova metoda u potpunosti funkcionira samo za lokalne Windows 10 račune. Za Microsoftov račun morate koristiti prvi metod ili, ako to nije moguće, prijavite se kao administrator (kako je upravo opisano), kreirajte novi. korisnik računara.

Konačno, ako ste koristili drugu metodu za poništavanje lozinke, preporučujem da sve vratite u prvobitni oblik. Onemogućite ugrađeni administratorski unos pomoću komandne linije: net korisnik Administrator /aktivan:ne
I također izbrišite datoteku utilman.exe iz mape System32, a zatim preimenujte datoteku utilman2.exe u utilman.exe (ako se to ne može učiniti unutar Windows 10, tada ćete, kao u početku, morati ući u način oporavka i izvršite ove radnje u komandnoj liniji (kao što je prikazano u video snimku gore, vaš sistem je sada u svom originalnom obliku i imate pristup).
Resetujte lozinku za Windows 10 u Dism++
Dism++ je moćan besplatni program za podešavanje, čišćenje i neke druge radnje sa Windowsom, koji između ostalog omogućava uklanjanje lokalne korisničke lozinke Windows 10.
Da biste to učinili pomoću ovog programa, slijedite ove korake:

Više detalja o programu Dism++ i gdje ga preuzeti u posebnom članku.
Oporavak zaboravljene lozinke u Windows 10
Ovo se desilo svima. Sjednete za računar, uđete u Windows, unesete kombinaciju za koju smatrate da je vaša lozinka, a onda, odjednom, shvatite da ste zaboravili lozinku! Mahnito pokušavate različite kombinacije slova i brojeva, pokušavajući shvatiti šta će točno funkcionirati, ali ništa ne funkcionira. sta da radim?
Srećom, postupak oporavka lozinke na Windows 10 je u velikoj mjeri sličan proceduri oporavka na Windows 8 s nekoliko razlika. U nastavku ćemo predstaviti opis procedure za vraćanje Microsoft Live 10 prijave i preporuke za druge korisnike registrirane na lokalnoj mreži.
Korištenje alata za oporavak lozinke za Microsoft Live račune
Prvi i najočitiji način rješavanja problema je korištenje standardne funkcije oporavka lozinke, koja je dostupna na Microsoft web stranici za oporavak pristupa. Stranica nudi tri opcije oporavka. Možete koristiti opciju „Zaboravili ste lozinku“ ako trebate vratiti pristup bilo kojem od svojih mrežnih računa.

Nakon ulaska u ovaj odjeljak, vidjet ćete iskačući prozor za odjeljak za oporavak lozinke, koji većina kompanija koristi prilikom provjere vaših ličnih podataka. Ako ste prilikom registracije naveli dodatni e-mail ili broj telefona, dobit ćete link za poništavanje lozinke bez potrebe za dodatnim radnjama.


Kreiranje novog naloga za spremanje korisničkih fajlova
Prvo pokrenite instalacionu datoteku Windows 10 tako što ćete promijeniti putanju za pokretanje u BIOS-u za pokretanje sa CD-a ili ISO diska
Nakon što preuzimanje započne, pritisnite kombinaciju Shift+F10.

Nakon pritiska na tipke, pojavljuje se komandna linija. Na komandnoj liniji promijenite Utility Manager na ekran za prijavu pomoću cmd.exe unosom sljedećih kombinacija:
Premjesti d:\windows\system32\utilman.exe d:\windows\system32\utilman.exe.bak kopiraj d:\windows\system32\ cmd.exe d:\windows\system32\utilman.exe

Nakon što završite ovu operaciju, ponovo pokrenite računar pomoću naredbe wpeutil reboot.
Nakon što se pojavi ekran za prijavu, pokrenite Utility Manager. Ako je sve urađeno kako treba, vidjet ćete prozor cmd.exe kao što je prikazano na slici ispod

Neto korisnik

Zatim zatvorite prozor i ponovo pokrenite računar. Nakon ponovnog pokretanja, pojavit će se ekran s novim korisničkim imenom.

Kliknite ovdje i unesite svoju novu lozinku. Zatim kliknite na komandu "Start" u donjem desnom uglu i izaberite "Kontrolna tabla" sa liste komandi

Idite na karticu "Lokalni korisnici i grupe", odaberite željenog korisnika sa padajuće liste i kliknite desnim tasterom miša. Odaberite opciju “Postavi lozinku” i unesite novu lozinku za prijavu na vaš zaključani račun!


Ovu metodu treba koristiti za oporavak lozinki za račune lokalne mreže. Ako trebate oporaviti svoju Microsoft Live lozinku, koristite opcije oporavka na mreži


One. Ako je nemoguće povratiti svoju lozinku na mreži, i dalje imate priliku da pristupite važnim datotekama ili fasciklama pomoću naredbe C:\Users klikom na odgovarajući folder.


Ako ništa drugo ne uspije: Pozovite Microsoft podršku
Ako vam automatski proces oporavka putem Microsoft web-mjesta ne pomogne da oporavite svoj Live-only nalog, pozovite podršku.

Kada pozovete uslugu podrške TechNet centra za pomoć, od vas će se tražiti odgovor na sigurnosno pitanje koje ste naveli prilikom registracije naloga. Ako ste zaboravili odgovor na svoje sigurnosno pitanje, bit ćete preusmjereni na drugi servis, gdje će se pomoću različitih tehnologija za dvostruku provjeru vaših ličnih podataka vratiti vaš nalog. Kada obavljate dvostruku provjeru, možda ćete biti upitani u detalje o svrsi korištenja vašeg računa; ili korisnička imena na vašoj listi kontakata.
Ako tačno odgovorite na najmanje dva pitanja, predstavnik podrške će vam poslati privremeni kod koji možete koristiti za otključavanje naloga.
Mere predostrožnosti
Jasno je da je takav postupak neophodan ako ste već isprobali razne preporuke o kreiranju diska za oporavak lozinke pomoću Windows instalacionog paketa ili programa za oporavak preko Ubuntu operativnog sistema na disku ili USB drajvu.
Povratak lozinke za Windows 8 ili 10 pomoću diska ili USB diska
Možete koristiti i novu Windows opciju - PIN kod, koji možete povezati sa svojim nalogom, umjesto standardne numeričke alfabetske lozinke. Ova opcija se može koristiti tokom instalacije ili tako što ćete otići u fasciklu „Postavke“ u odjeljku „Nalog“ ako imate Windows 10

Više ne morate imati na umu složene kombinacije brojeva i slova koje koristite kao prijave na društvene mreže i druge internetske stranice, samo zapamtite nekoliko jednostavnih brojeva i lako možete pristupiti vašoj bankovnoj kartici, broju srećke ili drugim važnim informacijama;
Izgubljena ili zaboravljena lozinka može stvoriti mnogo problema, ali zahvaljujući našim preporukama i savjetima, možete je lako oporaviti!
Kao iu prethodnoj verziji OS-a, iu Windows-u 10, prilikom prijavljivanja, koriste se dva načina autorizacije korisnika - preko naloga kod Microsofta i preko lokalnog naloga. Zatim ćemo vam reći kako resetirati administratorsku lozinku u oba slučaja, ako ju je ovaj zaboravio, i kako kreirati disk, poseban flash pogon ili drugi medij čije vam mogućnosti omogućavaju vraćanje podataka o računu.
Najefikasniji i najvažnije najsigurniji način je resetovanje lozinke pomoću Windows Password Reset Ultimate.
Promjena lozinke vašeg lokalnog računa
Da biste resetovali korisničku lozinku za Windows 10, trebat će vam disk za instalaciju ili pokretanje. Morate ući u način komandne linije:

Lakše možete doći do komandne linije ako se prilikom prijave sa instalacionog diska, kada se pojavi prozor sa mogućnošću odabira jezika, istovremeno pritisnete Shift i F10. Ako ova metoda ne uspije, morat ćete nastaviti kako je gore opisano.
Nakon što se prozor otvori, unesite uzastopno (pritiskajući Enter svaki put):

Ovi unosi će prikazati listu HDD particija. Od njih morate odabrati disk s instaliranim Windows 10 i zapamtiti slovo particije. Štaviše, ovo neće nužno biti slovo C. Sistemsku particiju možemo označiti, na primjer, slovom D, koje ćemo koristiti za unos sljedećih naredbi:
- premjestiti d:\windows\system32\utilman.exe d:\windows\system32\utilman1.exe;
- kopirajte d:\windows\system32\cmd.exe d:\windows\system32\utilman.exe.

Podsjetimo, umjesto da upisujete znakove interpunkcije na kraju svakog reda, trebate pritisnuti Enter. Ovim koracima smo jednostavno kopirali datoteku cmd.exe u sistemski direktorij system32 i promijenili ime u utilman.exe.
Ako nakon izvršenja gornjih naredbi vidite poruke o uspješnom premeštanju i kopiranju datoteka, unesite red wpeutil reboot, nakon čega će se računar ponovo pokrenuti. Zatim morate preuzeti Windows 10 na uobičajeni način, za koji uklonite instalacioni disk s DVD pogona ili fleš disk iz USB konektora.
Kada se preuzimanje završi:
- U prozoru za autorizaciju korisnika izaberite posebnu ikonu. mogućnosti koje se nalaze u donjem desnom uglu.
- Na komandnoj liniji napišite:
- net korisničko ime lozinka, pri čemu je potrebno da unesete prijavu na svoj nalog u Windows 10 kao ime i kombinaciju znakova koju ćete dalje koristiti kao lozinku.
- Pritisnite Enter.
Ako ime administratora ima više od jedne riječi, unesite ga pod navodnicima. Ako je potrebno, možete ga zapamtiti unosom naredbe net users - prikazaće se lista svakog korisnika u sistemu.
Kreiranje diska za poništavanje lozinke
Možete unaprijed dati mogućnost resetiranja lozinke za administratorski račun u Windows 10, ali samo lokalno, prije nego što je korisnik zaboravi. Za to se kreira poseban medij - to može biti čak i disketa:
- Umetnite disk u pogon;
- Idite na komponentu korisničkog naloga tako što ćete otvoriti “Start” i kliknuti na Control Panel;
- U lijevoj koloni slijedite link koji kreira disk za poništavanje administratorske lozinke;(5)
- Otvorit će se poseban čarobnjak, slijedeći čije upute možete kreirati alat koji vam je potreban.

Važno je da se fleš disk ne formatira tokom rada; Jednostavno će se kreirati nova datoteka userkey.psw, koja se, ako je potrebno, može prenijeti na disk ili bilo koji drugi medij - radit će potpuno isto.
Korišćenje kreiranog diska u Windows 10 je takođe jednostavno. Za ovo:
- Fleš disk ili disk kreiran za resetovanje administratorske lozinke se ubacuje u USB port, odnosno disk;
- U obrazac se unose netačne informacije o računu;
- Ispod obrasca za unos tada ćete vidjeti link za resetovanje vaših podataka.
Otvorit će se posebna aplikacija, a kao rezultat praćenja uputstava, podaci o vašem računu će vam ponovo postati dostupni.
Aplikacija za oporavak računa
Za ovo se može koristiti i jednostavan besplatni program Online NT Password & Registry Editor. Da biste ga postavili, možete koristiti običan fleš disk, koji se lako može koristiti ako je potrebno. ISO slika narezivanja na disk ili datoteka za prenos na USB može se preuzeti sa http://pogostick.net/~pnh/ntpasswd/bootdisk.html.
Idite na njega i uradite sljedeće:


Resetovanje vašeg Microsoft naloga na mreži
Opisani načini neće pomoći ako koristite Microsoft korisnički račun za prijavu na Windows 10. Međutim, resetovanje ovih podataka je još lakše. To se može učiniti, na primjer, na drugom računaru, laptopu ili čak telefonu s internetom. Ako se možete prijaviti na Mrežu sa zaključanog ekrana vašeg PC-a, onda je također možete koristiti. Za ovo:

Ako navedete svoju e-poštu, na nju će biti poslato pismo sa vezom za resetovanje vaših trenutnih podataka u Microsoft. Verifikacioni kod će biti poslan na vaš telefon, koji se takođe može koristiti za vraćanje podataka na vaš Windows 10 administratorski nalog.
recoverit.ru
Kako resetovati lozinku na Windows 10
Svaka osoba se barem jednom u životu susrela sa činjenicom da je lozinka za PC, laptop, OS ili društvenu mrežu izgubljena ili zaboravljena. Prema statistikama, svaka treća lozinka se mora oporaviti, a svaka 10., iz ovog ili onog razloga, korisnik ne može oporaviti. U ovom članku ćemo pogledati kako resetirati (ukloniti) lozinku na Windows 10. Sve opisane metode ne ovise o tome koji račun koristite, što znači da su naši savjeti prikladni za sve korisnike: i one koji koriste Microsoft nalog i oni koji imaju lokalni „račun“. Opisani proces je na mnogo načina sličan resetiranju lozinke na starijim verzijama Windowsa, ali ima neke razlike.
Bilješka! Prije nego što poništite lozinku jer vaša trenutna lozinka više nije prikladna, preporučujemo da pažljivo pokušate ponovo unijeti lozinku sa isključenim i uključenim Caps Lock dugmetom na ruskoj i engleskoj tastaturi. U nekim slučajevima, ovi jednostavni koraci pomažu.
Resetujte svoj Microsoft nalog pomoću usluge na mreži. Prijava na Windows 10 bez lozinke: 1 način
Ovaj metod se može koristiti kada treba da resetujete svoj Microsoft nalog kada ste prijavljeni na drugom uređaju. U tom slučaju, uređaj sa kojeg ste se prijavili mora biti povezan na Internet. U ovoj situaciji, lozinka se resetuje na Microsoft veb lokaciji u skladu sa politikom kompanije. Možete kreirati novu lozinku sa bilo kojeg uređaja.
- Da resetujete svoj nalog, idite na sledeću stranicu.
- Zatim morate kliknuti na jednu od opcija, u ovom slučaju – „Ne sjećam se svoje lozinke“.

- Nakon toga, potrebno je da unesete svoju email adresu ili broj telefona koji ste dali tokom procesa registracije. Od vas će se tražiti da unesete captcha, a zatim slijedite upute stranice koje će biti prikazane na ekranu.

Bilješka! Prije nego što resetujete svoj račun, uvjerite se da imate pristup adresi e-pošte ili broju telefona koji ste naveli prilikom registracije!
Nakon što završite cijeli postupak, povežite se na World Wide Web koristeći zaključani ekran i unesite novu lozinku koju morate zapamtiti.
Promjena lozinke preko postojećeg računa administratora računa. Prijavite se na Windows 10 bez lozinke: način 2
Da biste uklonili lozinku za Windows 10 morate imati jedan od ovih alata:
- Live CD, koji pokreće i otvara sistem datoteka preko posebnog diska operativnog sistema (ne zahteva instalaciju na računaru);
- Disk ili fleš disk koji se koristi za vraćanje operativnog sistema ili disk koji sadrži operativni sistem Windows 10.
Razmotrimo opciju u kojoj imamo fleš disk za pokretanje sa Windowsom. Kada vas ekran zatraži da odaberete jezik instalacije, morate istovremeno pritisnuti i držati nekoliko sekundi kombinaciju tipki: Shift i F10. Ova akcija će pokrenuti komandnu liniju. Zatim, redom napišite sljedeće naredbe:

Nakon unosa svake komande, morate pritisnuti “Enter”.
- U prozoru koji se pojavi biće prikazane sve particije čvrstog diska. Morate zapamtiti slovo particije na kojoj je instaliran Windows (u većini slučajeva to je C, ali ne uvijek!). Nakon toga unesite komandu „Izlaz“ i pritisnite tipku Enter. U primjeru koji se razmatra, OS je instaliran na pogonu C, tako da će se ovo slovo pojaviti u daljem opisu procesa.
Unesite sljedeće naredbe:
- “premjesti c:\windows\system32\utilman.exe c:\windows\system32\utilman2.exe”
- “copy c:\windows\system32\cmd.exe c:\windows\system32\utilman.exe”
- Zatim unosimo naredbu „wpeutil reboot“ (ponovno pokretanje računara). Ponovno pokretanje se može izvršiti na bilo koji drugi način. Nakon ponovnog pokretanja računara, mora se pokrenuti instalirani OS.
 Bitan! Ako koristite neki drugi alat umjesto instalacionog diska, onda morate na gore opisani način kopirati datoteku “cmd.exe” u fasciklu “system32” i sačuvati je pod imenom “utilman.exe”.
Bitan! Ako koristite neki drugi alat umjesto instalacionog diska, onda morate na gore opisani način kopirati datoteku “cmd.exe” u fasciklu “system32” i sačuvati je pod imenom “utilman.exe”.
- Nakon pokretanja sistema, pojavit će se početni ekran autorizacije, gdje trebate kliknuti na “Special Features” u donjem desnom uglu. Otvoriće se prozor komandne linije u koji treba da unesete sledeću naredbu:
“net korisnik administrator /aktivan: da”
Bilješka! Riječ “Administrator” u OS-u može se razlikovati za druge jezike. Na primjer, za englesku verziju trebate unijeti riječ „Administrator“.

- Nakon izvršenja komande i ponovnog pokretanja računara (ako je potrebno) pojavljuje se meni za izbor naloga. Ovdje morate odabrati račun pod imenom administratora i prijaviti se na njega bez unosa lozinke.

- Imajte na umu da prijava na vaš račun po prvi put može potrajati mnogo duže nego inače.
Postavljanje nove lozinke računa za PC
- Nakon što završite prijavu, kliknite desnim tasterom miša na meni „Start“ i unesite „Upravljanje računarom“. Na lijevoj strani monitora proširite pododjeljak “Lokalni korisnici” i odaberite folder “Korisnici”. Ovdje trebate kliknuti desnim tasterom miša na ime za koje resetujemo lozinku i kliknuti na „postavi lozinku“.

- Tada će se pojaviti prozor sa upozorenjem koje morate pažljivo pročitati. Kliknite na "Nastavi" ako se slažete s upozorenjem.

- Sada možete postaviti novu lozinku za odabrani "račun". Morat ćete dva puta ponoviti lozinku i kliknuti na “OK”.

Možete izbrisati (promijeniti) lozinku za Windows 10 koristeći gore opisanu metodu samo u slučaju lokalnih naloga. U slučaju Microsoft naloga, lozinka se mora poništiti putem web stranice kompanije, kao što je opisano u prvoj metodi na početku članka. Drugi metod vam takođe omogućava da kreirate novi nalog za novog korisnika tako što ćete se prijaviti kao administrator ovog računara.
Koristeći posljednju metodu, morate zapamtiti da je za stabilan rad sistema bolje vratiti sve na način na koji je bilo prije postupka resetiranja lozinke. Da biste to učinili, morate onemogućiti administratorski račun pomoću komandne linije:
“net korisnik administrator /aktivan:ne”
Također morate izbrisati fasciklu “utilman.exe” u “System 32”, koju smo prethodno preimenovali. Na ovaj način možete povratiti pristup Windows OS-u i vratiti funkcionalnost svog računara.
pc4me.ru
Kako resetovati lozinku za Windows 10 | Računar za lutke
Briga za sigurnost primorava neke korisnike personalnih računara da zaštite svoje naloge lozinkom. Ovo može biti laptop koji se ponekad ostavlja bez nadzora na javnom mestu ili nalog sa širokim administratorskim pravima, lozinkom zaštićenom od dece ili neiskusnih korisnika računara. Radni računar često ima i lozinku i nema potrebe objašnjavati zašto. Naravno, kao i svaka druga vrlo važna informacija, lozinka se često zaboravlja. Pogotovo ako imate naviku da ga redovno ažurirate - onda je teško svaki put smisliti dobru asocijaciju. Može se desiti da uveče promenite lozinku, ali je ujutro više ne pamtite. Najčešće se to dešava, jer se davno uspostavljena lozinka već automatski unosi vašim prstima, a nova se često zaboravlja. Na ovaj ili onaj način, zaboravljena lozinka će vas spriječiti da se prijavite. Ovaj članak će vam pomoći da ga resetujete ako nemate fleš disk za poništavanje lozinke. U suprotnom, samo umetnite USB fleš disk i kliknite na „Reset Password” ispod polja za unos, pratite uputstva čarobnjaka. 
Imajte na umu da ako resetovanje lozinke nije imalo efekta, značenje lozinke bi se potpuno izgubilo. Ako resetujete lozinku, korisnik će, na primjer, izgubiti pristup šifriranim datotekama. Ako svrha vašeg računara ide dalje od jednostavne kućne upotrebe, pročitajte na mreži o svim posljedicama poništavanja lozinke koje mogu uticati na vas.
Dobivanje pristupa sistemu
Postoje dva tipa naloga u Windows 10: Microsoft nalog i lokalni nalog. Proces oporavka od prvog je prilično jednostavan, pa hajde da pričamo o drugom za sada. Postoji nekoliko načina da poništite lokalnu lozinku za snimanje. Razlikuju se po korištenom softveru i složenosti. Naša uputstva će vam reći o najjednostavnijoj metodi, a proces resetovanja će se sastojati od dve faze: dobijanja pristupa sistemu i stvarnog resetovanja lozinke određenog korisnika. Prvo, hajde da pronađemo način da se prijavite dok imate administratorska prava. Nakon što imate administratorski pristup, prijeđite na drugi dio članka.

Poništavanje lozinke
Trivijalna procedura kada postoji pristup sistemu. Slijedite ove korake:

Poništite lozinku za svoj Microsoft nalog
Ako koristite Microsoft nalog i vaš računar je povezan na Internet, možete resetovati lozinku sa bilo kog drugog uređaja, čak i sa pametnog telefona. Da biste to učinili, idite na https://account.live.com/resetpassword.aspx i slijedite upute.
dontfear.ru
Uklanjanje zaboravljene lozinke u Windows 10

U ovom, još jednom kratkom izletu, pokušat ću pokazati kako možete resetirati (ukloniti) lozinku u Windows 10 pomoću posebnog programa.
Vrlo često neki korisnici doživljavaju „propuste u memoriji“ :), što može rezultirati činjenicom da je nakon nekog vremena zaborave, smislivši pametnu lozinku (na primjer, za prijavu na vaš Windows operativni sistem)!
Pošto sam proveo dosta vremena testirajući trenutno najpoznatije programe za uklanjanje lozinke za prijavu na Windows 10, odlučio sam se na jedan uslužni program jer su se drugi nakon instalacije ispostavili neispravnim zbog pohlepe njihovih kreatora - programera.
Obično su probne verzije ograničene u vremenu ili broju pokretanja, ali oni strani programi koje sam pronašao kroz pretragu zahtijevaju plaćanje odmah nakon instalacije!
Navest ću ove programe:
Windows Password Key Standard;
iSunshare Windows Password Genius Advanced;
Windows Standardni alat za oporavak lozinke.
1) I tako, kao što sam već spomenuo, samo jedan program se pokazao izvodljivim - Lazesoft - Recover My Password, možete ga preuzeti ovdje;
2) Nakon što ste ga preuzeli, instalirajte ga na računar treće strane, izaberite Burn Cd/ Usb Disk iz menija;

3) Odaberite opciju NE Specificiraj Windows verziju ciljnog računara;
4) Snimao sam na disk i stoga sam izabrao opciju F:[Otiarc DWD...];

5) Kliknite na Start, pričekajte nekoliko minuta;

6) Ovaj disk ubacujemo u računar gde treba da resetujete lozinku, ponovo ga pokrenete, kada pokrećete Bios, pritisnite dragoceno dugme F12;
7) U meniju koji se pojavi izaberite svoj CD-ROM sa liste uređaja i pritisnite Enter;

8) Program će početi da se učitava sa diska i videćete sledeći meni, izaberite - Lazesoft Live CD [EMS Enabled];

9) U meniju koji se pojavi izaberite - Password Recovery;

10) Kliknite na dugme Dalje;

11) U iskačućoj poruci kliknite na Yes;


13) U ovom meniju izaberite korisničko ime za koje želimo da uklonite lozinku za prijavu na Windows 10 i kliknite na dugme Dalje;


U iskačućoj poruci kliknite na OK;

15) I na kraju, kliknite na dugme Reboot;

Sistem će se automatski ponovo pokrenuti i ako ste uradili sve ispravno kako je gore opisano, tada će lozinka za prijavu na Windows 10 biti uspješno uklonjena i možete se bezbedno prijaviti na operativni sistem!
wisekaa.org
Kako povratiti lozinku za Windows 10 na računaru ili laptopu
Gubitak lozinke vašeg Windows 10 korisničkog računa može biti vrlo neugodno iznenađenje. Zaista, kao rezultat toga, pristup podacima određenog računala je potpuno izgubljen. Dobro je ako znate lozinku za administratorski nalog, iz koje možete upravljati lozinkama za korisnike na određenom računaru. Ali ponekad se ispostavi da je zaboravljeno ili izgubljeno.

Ponekad vam je hitno potrebno pristupiti računaru za koji ne znate lozinku. Informacije koje su vam potrebne su vam na dohvat ruke, ali nemate načina da ih iskoristite. Kako vratiti pristup vašem računaru i vašim datotekama ili dokumentima?
Šta učiniti ako ste zaboravili lozinku za Windows 10
Korak 1: Oporavite podatke sa računara čija je lozinka izgubljena
Ako ste izgubili pristup svojim podacima kao rezultat gubitka lozinke vašeg računa za Windows 10, jedan od efikasnih načina da je oporavite je korištenje programa Hetman Partition Recovery.
Za ovo:
- Preuzmite program, instalirajte ga i pokrenite ga sa drugog naloga na ovom računaru. Provjerite mogućnosti programa i upute korak po korak.
- Podrazumevano, od korisnika će biti zatraženo da koristi čarobnjak za oporavak datoteka. Klikom na dugme „Dalje“, program će od vas tražiti da odaberete disk sa kojeg želite da oporavite datoteke.
- Dvaput kliknite na disk datoteke iz kojih želite da oporavite i odaberite vrstu analize. Navedite “Puna analiza” i pričekajte da se završi proces skeniranja diska.
- Nakon što se proces skeniranja završi, dobićete datoteke za oporavak. Odaberite one koje su vam potrebne i kliknite na dugme "Vrati".
- Odaberite jedan od predloženih načina za spremanje datoteka. Nemojte spremati datoteke na disk sa kojeg su te datoteke izbrisane - mogu se prepisati.

Korak 2: Oporavite Windows 10 ugrađenu lozinku administratorskog naloga
Tražite kako da povratite lozinku svog Windows 10 administratorskog naloga? Uradite sljedeće:

Korak 3: Programi za oporavak lozinki naloga za Windows 10
Oporavak lozinki računa za Windows 10 može se obaviti pomoću posebnih programa za resetiranje ili oporavak lozinki. Takvi programi su posebno relevantni u slučaju gubitka lozinke administratorskog naloga (pošto se lozinke drugih naloga mogu resetovati pomoću ovog naloga).
Za ovo:
- Preuzmite i instalirajte program za resetiranje ili oporavak lozinki računa.
- Koristeći takav program, kreirajte CD, DVD ili USB disk za pokretanje (ako je potrebno).
- Ponovo pokrenite računar i pokrenite sistem sa medija za pokretanje koji ste kreirali.
- Poništite ili oporavite lozinke za traženi nalog.
Korak 4: Oporavite zaboravljenu korisničku lozinku koristeći Windows 10
Prije nego počnete obnavljati lozinku za korisnički račun, provjerite savjet za lozinku, koji se nalazi na ekranu dobrodošlice pored polja za unos lozinke.
Ako vam savjet nije pomogao da zapamtite svoju lozinku:

Korak 5: Disk za pokretanje ili fleš disk za oporavak lozinke za Windows 10
Možete sami kreirati disk za pokretanje za oporavak lozinke ili koristiti gotovu opciju (koja se može kupiti ili preuzeti).
Povratite svoju lozinku koristeći LiveCD
Možete oporaviti svoju lozinku tako što ćete pokrenuti računar koristeći LiveCD, alternativnu prenosivu verziju operativnog sistema. Ovaj metod je relevantan ako ne možete da pokrenete računar ili povežete čvrsti disk sa drugim sistemom.
Za ovo:
Koristite sliku instalacionog diska
Ako iz nekog razloga niste kreirali disk za oporavak sistema, a Windows je izgubio svoju funkcionalnost, tada se može vratiti pomoću slike diska za oporavak operativnog sistema.
Takva slika može se kreirati odmah nakon instaliranja OS-a i softvera ili u bilo koje drugo vrijeme.
Možete preuzeti besplatni uslužni program od Microsofta i kreirati sliku. Da biste to učinili, učinite sljedeće:

Bilješka. Nemojte pokretati disk za popravku sistema iz operativnog Windowsa. Da biste ga pravilno koristili, instalirajte medij za sliku sistema u BIOS kao prvi uređaj za pokretanje i ponovo pokrenite računar.
Važno: Potrebno je kreirati sliku samo na radnom sistemu koji nije zaražen virusima i ne sadrži greške. Nakon oporavka, dobit ćete tačnu kopiju sistema u vrijeme kada je kreiran.
Korak 6: Vratite pristup svom nalogu na Microsoft veb lokaciji
U najnovijim verzijama Windowsa, korisnički nalog je integrisan sa Microsoft nalogom. Za upravljanje nekim funkcijama Windows naloga, rad sa operativnim sistemom i njegovo konfigurisanje, potreban je pristup njemu.
Ako trebate vratiti pristup svom Microsoft računu:

Korak 7: Izvršite čistu instalaciju Windowsa
Ako nijedna od gore navedenih metoda ne dovede do željenog rezultata, ponovo instalirajte Windows.
Da biste izvršili čistu instalaciju Windowsa, potrebno je da kreirate instalacioni disk ili drugi medij sa kojeg planirate da instalirate operativni sistem.
Pokrenite računar sa instalacionog diska. Da biste to uradili, možda ćete morati da promenite redosled pokretanja u BIOS-u (ili UEFI za modernije računare).
Prateći stavke menija instalatera, navedite disk na koji želite da instalirate Windows. Da biste to učinili, morat ćete ga formatirati. Ako niste zadovoljni brojem ili veličinom lokalnih diskova, možete ih potpuno ukloniti i ponovo dodijeliti.
Imajte na umu da će formatiranje, brisanje ili ponovno dodjeljivanje diskova izbrisati sve datoteke sa vašeg tvrdog diska.
Nakon navođenja diska za instalaciju Windowsa, započinje proces kopiranja sistemskih datoteka i instaliranja operativnog sistema. Nisu potrebne nikakve dodatne radnje od vas tokom instalacije. Tokom instalacije, ekran računara će se nekoliko puta zatamniti na kraće vremenske periode, a računar će se ponovo pokrenuti da bi završio neke faze instalacije.
U zavisnosti od verzije Windows-a, u jednoj fazi od vas će se možda tražiti da odaberete ili unesete osnovne postavke personalizacije, način rada računara na mreži, kao i postavke naloga ili kreirate novi.
Kada se desktop pokrene, čista instalacija Windows-a je završena.
Bilješka. Prije nego što započnete čistu instalaciju Windowsa, uvjerite se da imate drajvere za sve instalirane uređaje i da su vaše datoteke bezbedne. Preuzmite i sačuvajte drajvere na zasebnom mediju za skladištenje i kreirajte rezervnu kopiju važnih podataka.
Je li korisnička lozinka vraćena? Ostavite povratne informacije i postavite svoja pitanja u komentarima.
HetmanRecovery.com
Povjerljivost je bila, jeste i bit će relevantna za većinu korisnika računara. Njegova obavezna upotreba je dugo bila norma za većinu organizacija, a kućni računari su često opremljeni ovom vrstom zaštite. Dolaskom „desetke“ ova mjera nije izgubila svoju neophodnost. Naravno, postoji niz razloga da se sistem postavi na lozinku, ali šta ako je treba resetovati? Uostalom, dešava se i da se lozinka izgubi ili zaboravi, što uzrokuje mnogo neugodnosti, bilo da se radi o lokalnom računu ili službenom Microsoftovom računu. A sada morate potražiti kako da resetujete lozinku na Windows 10.
Današnji materijal govori upravo o takvom slučaju. Kao i uvek, prvo prvo.
Poništite lozinku za svoj Microsoft nalog
Ovaj slučaj podrazumijeva da računar ima službeni Microsoftov „račun“, čiju lozinku treba resetirati, i da je trenutno povezan na mrežu - to je preduvjet. Ako je to tako, onda će ovo biti najjednostavnija opcija resetiranja, koju, osim toga, pružaju sami programeri. Ovo resetiranje je vrlo slično slučaju kada trebate oporaviti davno zaboravljenu lozinku za svoju omiljenu web stranicu. Naravno, biće vam potrebna adresa e-pošte koja je prethodno bila povezana sa „nalogom“ prilikom njegovog kreiranja.
Ako unesete netačne podatke, a oni će naravno biti netačni, pojavit će se sljedeći prozor. U njemu, kao iu svim tipičnim slučajevima ove vrste, trebate kliknuti na "Zaboravili ste lozinku?" ili "resetiraj sada." Ovo je u suštini ista stvar. U sljedećem prozoru bilo bi logično označiti okvir "Ne sjećam se svoje lozinke".
Sada je vrijeme da unesete istu adresu e-pošte koja je dodijeljena vašem računu.
Nije potrebno dalje objašnjenje. Primit ćete kod za resetovanje putem e-pošte, koji morate unijeti u sljedećem prozoru.
Pa, u narednim prozorima bit će lako kreirati novu lozinku, unijeti je i prijaviti se. Vjerovatno nije vrijedno objašnjavati da što je duži i složeniji skup brojeva, simbola i slova, to bolje, pa postoji još jedan savjet: navedite dodatnu drugu e-mail adresu. Neka bude rezervni za veću sigurnost.
Kako resetirati lozinku vašeg lokalnog računa (od verzija 1803 i 1809)
Lokalni „nalog“ se razlikuje po tome što nije potrebno da se registrujete kod Microsofta, štaviše, ne zahteva stalnu vezu sa Internetom. Ovo može biti korisno na mjestima koja nemaju normalan kvalitet mreže. Također je moguće resetirati lozinku na takvom računu ako je potrebno. Windows 10, počevši od verzija 1803 i 1809, ima prilično zgodnu mogućnost povratka zaboravljene ili izgubljene lozinke pomoću sigurnosnih pitanja. Pitaju se prilikom kreiranja naloga i mogu biti bilo kog sadržaja - glavna stvar je da uvek zapamtite odgovor na njih. Još uvijek možete pronaći ovaj oblik oporavka lozinke klikom na dugme “Reset Password” na ekranu za unos sistema.
Postoji i još jedna „rupa“ za promjenu lozinke na takvom računu. Ova metoda je malo tražena, ali ipak radi, barem na Windows 10 Professional. Ovdje ne možete bez medija za pokretanje s operativnim sistemom. Nakon što ga umetnete (disk ili fleš disk - nije važno), trebali biste ponovo pokrenuti sistem tako da preuzimanje počne s njega.
Ono što nam treba, naravno, nije instalacija sistema. Kliknite na "Vraćanje sistema" na lijevoj strani.
Pa, sada – “Napredni parametri”.
A evo za šta smo koristili pogon za pokretanje – “Command Line”.
Sada bi trebalo da unesete komandu net korisnik Administrator /aktivan: da(ili Administrator na engleskom, ako je verzija sistema takva). Ovo će vam omogućiti potpuni pristup sistemu, bez obzira na sva ograničenja.
Nakon ove radnje, sledeći put kada ponovo pokrenete sistem, u donjem levom uglu će se pojaviti opcija da se prijavite kao administrator računara umesto kao običan korisnik. Ovo omogućava bezbednu prijavu na sistem, zaobilazeći sve zaštite. Kada se pojavi radna površina, izaberite „Upravljanje računarom“ iz kontekstnog menija trake zadataka.
Sada, prema snimku ekrana, trebali biste otići u kontekstni meni željenog računa i postaviti lozinku.
Potom će uslijediti upozorenje koje ukazuje na to koliko je ovo ozbiljno i druge informacije, nakon čega možete promijeniti lozinku navedenog korisnika i uspješno se prijaviti na sistem u njegovo ime. Kada sve bude završeno, neće škoditi da vratite administratorske privilegije. Da biste to učinili, morate unijeti naredbu na isto mjesto u komandnoj liniji net korisnik Administrator /aktivan:ne.
Korištenje Disk za poništavanje lozinke
Postoji i druga opcija za resetiranje vašeg lokalnog računa. Pogodniji je za potpuno zaboravne korisnike koji gube lozinku iznova i iznova. Za takve odsutne ljude možete smisliti nešto praktičnije - kreirati poseban fleš disk koji resetuje lozinku. Naravno, ovo povlači i veliku sigurnosnu prijetnju, jer takav fleš disk može koristiti i napadač, ako ga, naravno, pronađe u posjedu korisnika.
Postoji samo šest koraka za stvaranje takvog fleš diska:
- Prijavite se na svoj lokalni nalog. Onaj za koji trebate kreirati disk za poništavanje lozinke;
- Ubacujemo unaprijed pripremljen fleš disk;
- U Start meniju, potrebno je da unesete „poništavanje lozinke“, potvrđujući to unosom;
- Sada biste trebali pronaći i odabrati “Kreiraj disk za poništavanje lozinke”;
- Sistem će od vas tražiti da unesete lozinku koja se trenutno nalazi na vašem lokalnom nalogu;
- Pa, sada, kao i uvijek, “Dalje” i “Gotovo”.
Poništavanje lozinke pomoću diska ili fleš diska sa Windows distribucijom
Efikasna, ali ne i najprikladnija metoda resetiranja. Kad god treba da resetujete lozinku, moraćete da imate pri ruci ili disk sa ispravnom instalacijskom distribucijom operativnog sistema, u našem slučaju, Windows 10. Ovo je jedini „minus“ metode, inače je sve sasvim u redu. jednostavno, a najvažnije - brzo. Ova metoda je jedna od najefikasnijih, i što je najvažnije, djelotvornih.
Nakon što povežete disk za pokretanje sa instalacijom Windows 10, morate ponovo pokrenuti sistem. Naš cilj je da sačekamo da se pojavi čarobnjak za instalaciju sistema. Dragocjeni instalacijski prozor koji se pojavi ne koristi se samo za instalaciju Windowsa. Zahvaljujući njemu možete ući u registar. To se može učiniti pomoću komandne linije, koja se sada može pozvati jednostavnom kombinacijom tipki “Shift+F10” (ili u nekim slučajevima “Shift+F10+Fn” za vlasnike laptopa).
A evo komandne linije. Sve što ostaje je da unesete “regedit” da biste ušli u uređivač registra. Dalji cilj se nalazi na HKEY_LOCAL_MACHINE. Nakon odabira ovog odjeljka, morate kliknuti na „Datoteka“, a zatim na „Učitaj košnicu“. Ta ista „košnica“ će zahtijevati putanju do datoteke, to je sistemski disk i tako dalje Windows\System32\config\SYSTEM. Na lijevoj strani će se nalaziti odjeljak “Podešavanje”. I nakon što kliknete na njega, sa desne strane će se pojaviti lista REG datoteka. Treba nam "CmdLine". Ovdje u “Vrijednost” samo treba da unesete “cmd.exe” bez grešaka i potvrdite klikom na “OK” i postavite vrijednost “2” u parametru “SetupType”. Sada možete istovariti grm kroz meni "Datoteka".
Sve najvažnije stvari su urađene, preostaje samo ponovno pokretanje. Prilikom učitavanja, prva stvar koja se pojavljuje je komandna linija. Za početak, možete saznati listu svih korisnika pomoću naredbe “net user”. Sada kada je ime poznato, u posljednju naredbu unesite traženog korisnika i postavite novu lozinku. Na primjer: "neto korisnik Alex 1234567 " To možete učiniti tako da dvaput unesete navodnike bez razmaka umjesto lozinke. Ostaje samo da se vratite u uređivač registra, vratite te dvije vrijednosti kakve su bile i možete se prijaviti na sistem sa novom lozinkom.
Vodeći računa o sigurnosti povjerljivih informacija, mnogi korisnici štite prijavu na svoj računar, a poteškoće nastaju ako zaborave svoju Windows 10 lozinku, a bez nje se neće moći prijaviti na sistem. Možete, naravno, ukloniti staru lozinku pomoću flash diska za resetiranje, ali rješenje nije idealno, jer mogu nastati neželjene posljedice u vidu gubitka pristupa povjerljivim datotekama. Postoje i drugi načini da uđete u računarski program Windows 10, na primjer, koristeći lozinku administratorske stranice koja upravlja šiframa korisnika ovog uređaja. Ali to nije uvijek moguće i ova lozinka može iznenada nestati.
Poništavanje lozinke je drastičan korak i može se izvršiti na nekoliko načina ovisno o vrsti profila. Ako se zaboravi šifra za račun i autorizacija ne prođe, onda se zaštita pretvara u prepreku koju je potrebno ukloniti. Lokalne vjerodajnice možete otključati putem postavke unosa za Windows 10.
Ako izgubite ključ Microsoft naloga, problem možete riješiti tako što ćete posjetiti web stranicu korporacije.
Dakle, nema potrebe žuriti da resetujete izgubljenu šifru - možete je pokušati oporaviti.
Korištenje administratorskog računa
Jedan od načina da zapamtite svoju lozinku je korištenje softvera Hetman Partition Recovery. Da biste izvršili zadatak, moraćete da uradite sledeće:
- Preuzmite i konfigurišite program, pokrenite ga koristeći rezervni nalog na istom računaru.
- Čarobnjak za regeneraciju u Windowsu 10 će biti omogućen prema zadanim postavkama. Nakon uključivanja dugmeta "Dalje", program će omogućiti izbor diska - nosioca oporavljenih datoteka.
- Nakon otvaranja željenog diska, dvaput kliknite na dokumente potrebne za oživljavanje i dodijelite "Potpuna analiza". Ne možete ništa učiniti, morat ćete pričekati da se završi operacija skeniranja medija.
- Kao rezultat pregleda, biće obezbeđeni dokumenti za regeneraciju. Trebalo bi da izaberete one koje su potrebne i započnete proces pritiskom na dugme „Vrati“.
- Od vas će biti zatraženo da sačuvate datoteke - nemojte ih stavljati na stari disk. Ovdje može doći do gubitka informacija.
Sada, imajući ideju šta učiniti ako ste zaboravili lozinku za Windows 10, možete krenuti dalje i pokrenuti je pomoću diska za pokretanje. Algoritam radnji: oporavak sistema - instalacija - dijagnostika - komandna linija - prozor u Windows 10 - kopiraj sa:\windows\system32\cmd.exe iz:\windows\system32\utilman.exe - odspojite instalacioni disk.
Nakon toga, ponovo pokrenite server i omogućite komandnu liniju u ćeliji za unos šifre. Da biste vidjeli sve korisnike servera, potrebno je da unesete net user, a zatim date naredbu “net user name password”, gdje je zadnja riječ novi tajni kod za korisnika. Tako će biti dat nalog da se resetuje stara lozinka na Nikolinom administratorskom računaru i instalira nova šifra, na primer, nfybtdk, a ova komanda će izgledati ovako: „net user Nikola nfybtdk“. Sada ostaje samo da ponovo pokrenete server i da se prijavite na svoj nalog koristeći novokreirani kod.
Oporavak sistema
Postoji opcija za oporavak šifri u Windows 10 pomoću posebnih programa za uklanjanje ili regeneraciju lozinki. Takvi softverski proizvodi su često traženi kada se izgubi tajni kod administratorskih vjerodajnica, jer se uz njegovu pomoć rješavaju problemi s resetiranjem lozinki za druge vjerodajnice. Ako izgubite lozinku svog mrežnog administratorskog računa, postupite na sljedeći način:
- preuzmite i instalirajte na svoje računalo potreban program za eliminaciju ili regeneraciju lozinki naloga;
- pomoću preuzetog softvera kreirajte neku vrstu diska ili USB-a za učitavanje, ako je potrebno;
- ponovo pokrenite server da biste se prijavili sa generisanog medija za pokretanje;
- eliminišite nepotreban unos ili ponovo generišite lozinku iz vaših prethodnih akreditiva.
A sada o tome kako zapamtiti tajni kod korisnika pomoću alata sadržanog u Windows 10. Prvo morate provjeriti savjet - nalazi se u blizini ćelije za unos lozinke. Ako ne pomogne, prijavite se na server koristeći administratorske vjerodajnice i nastavite prema sljedećoj šemi: kontrolna ploča - upravljajte drugim računom - promijenite lozinku.
Nakon što unesete novi tajni kod, pritisnite dugme „Promeni lozinku“. Zatim zatvorite administratora i prijavite se na server koristeći svoje vjerodajnice.
Oporavak sa diska ili fleš diska
Izgubljenu lozinku možete otključati kupovinom gotovog softverskog proizvoda - disk za pokretanje, na primjer, pomoću LiveCD-a. Ovo je još jedna prenosiva verzija operativnog sistema koju možete koristiti ako ne možete da pokrenete server ili povežete čvrsti disk sa drugim sistemom. Ovo se radi ovako:
- odaberite odgovarajući LiveCD uslužni program i prenesite informacije s njega na drugi disk ili fleš disk;
- povežite program sa serverom i pokrenite - preuzimanje će se dogoditi automatski;
- slijedite upute programa da biste povratili informacije i izvršili resetiranje.
Ako iz nekog razloga disk za regeneraciju sistema nije uspio, a lozinka za Windows 10 je izgubljena, možete je vratiti pomoću slike diska za regeneraciju operativnog sistema. Da biste to učinili, morate ponovo napisati besplatni Microsoft uslužni program i stvoriti sliku - program dolazi s uputama korak po korak. Potrebno je samo slijediti njene upute za kreiranje slike i snimanje na elektronski medij.

Kako saznati lozinku za svoje vjerodajnice na Microsoft web stranici - ispunite obrazac da biste eliminirali tajni kod. Daljnji niz je "Ne sjećam se lozinke" - "sljedeće" - uzmite sigurnosni kod, provjerite riječ - generirajte novu tajnu šifru.
Ako nijedan od metoda za vraćanje lozinke za prijavu nije bio uspješan, ostaje samo da izvršite čistu instalaciju Windowsa preuzimanjem programa sa instalacionog medija.
Tokom procesa podešavanja, ekran će se zatamniti na neko vreme, što je neophodno da bi se računar ponovo pokrenuo.