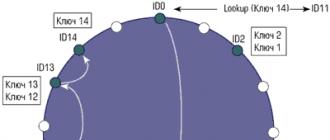Kako montirati sliku diska igre. Kako montirati i kreirati sliku diska u daemon tools lite. Instaliranje igre sa .iso slike
DAEMON Tools Lite je besplatni program za emulaciju CD/DVD pogona i kreiranje slika diska. Koristeći Daemon Tools Lite, možete konvertovati fizičke optičke diskove (CD/DVD/Blu-ray) u virtuelne drajvove da biste pokrenuli sliku diska direktno sa vašeg računara bez upotrebe fizičkog diska.
Počevši od verzije DAEMON Tools Lite 10, program ima redizajniran interfejs u stilu Windows 10, a neke funkcionalnosti programa su promenjene. Opći koncept rada aplikacije se promijenio: besplatna verzija programa zadržava samo osnovne funkcije, dodavanje dodatnih funkcija sada se događa samo na plaćenoj osnovi.
Kompjuterske igrice i mnogi multimedijalni programi snimljeni su na fizičkim medijima - optičkim CD/DVD/Blu-ray diskovima. Sa takvog optičkog diska igra ili program se instalira na računar.
Takođe, u mnogim slučajevima, da bi igra ili program radili, optički disk koji sadrži igru mora biti umetnut u drajv računara. U osnovi, to je učinjeno radi zaštite od korištenja piratskog softvera.
Trenutno na Internetu možete pronaći ogroman broj igara ili programa spremljenih u različitim formatima slike diska. Koristeći poseban program - emulator virtuelnog pogona, korisnik može koristiti sliku s igrom, pokrećući je direktno na računalu u virtualnom pogonu.
Program DAEMON Tools Lite kreira virtuelni disk na vašem računaru koji se može koristiti kao običan fizički disk. Stoga se slika diska može pokrenuti direktno sa računara, iz fascikle u kojoj se nalazi.
Da biste to učinili, slika diska će se morati montirati u virtuelni pogon. Daemon Tools može zaobići zaštitu diska: RMPS, SafeDisc, SecuROM, LaserLock.
Dakle, korisnik može koristiti sliku diska igre direktno sa računara koristeći emulator optičkog pogona, program Daemon Tools Lite.
Proizvođač programa DAEMON Tools ima različite funkcionalne verzije programa za emulaciju disk jedinica i za rad sa slikama diskova. Za normalnu upotrebu, besplatna verzija programa - Daemon Tools Lite - je sasvim prikladna.
DAEMON Tools Lite podržava montiranje slika diska u sljedećim formatima:
- .mdx, .mds, .mdf, .iso, .b5t, .b6t, .bwt, .ccd, .cdi, .cue (.ape, .bin, .flac, .wav), .nrg, .isz, . tc, iscsi, .vhd, .vmdk, .vdi, .zip.
U Daemon Tools-u možete kreirati slike sa CD/DVD/Blu-ray diskova u sljedećim formatima:
- .iso, .mds, .mdx.
Ukupno, možete kreirati četiri virtuelna diska u besplatnom programu DAEMON Tools Lite. Virtuelni drajv se može koristiti baš kao fizički CD/DVD drajv.
Virtuelna disk jedinica podržava Blu-ray diskove, tako da ako imate Blu-ray sliku na računaru, možete otvoriti ovu sliku koristeći Daemon Tools Lite tako što ćete je montirati u virtuelnu disk jedinicu.
Besplatni program DAEMON Tools Lite možete preuzeti sa službene web stranice proizvođača.
preuzmite Daemon Tools Lite
Instalirajte DAEMON Tools Lite na svoj računar. Kada instalirate program na računar, izaberite besplatnu licencu.
U ranijim verzijama programa, nakon otvaranja Explorera, mogli ste vidjeti novi povezani uređaj: virtualni pogon - BD-ROM pogon. Postojala je ikona programa u sistemskoj paleti, odakle ste mogli kontrolisati rad programa, montirati ili demontirati slike.
U Daemon Tools Lite 10 više ne postoji ikona u polju za obaveštavanje. Programom možete upravljati iz glavnog prozora programa ili direktno iz kontekstnog menija: otvaranje slika, ako su odgovarajući formati povezani sa ovim programom.
Daemon Tools Lite programsko sučelje
Glavni dio glavnog prozora programa zauzima područje “Katalog slika”. Ovdje će biti prikazane slike dodate u program. Naravno, ako je potrebno, možete izbrisati slike iz ovog direktorija.
Na lijevoj strani prozora programa nalazi se vertikalni panel sa karticama. U besplatnoj verziji programa možete koristiti funkcije iz kartica "Slike" i "Nova slika". Da biste koristili dodatne funkcije iz kartica „Snimanje diska“, „Virtualni HDD“, „USB“ i „Writer Drive“, moraćete da platite.
U donjem lijevom dijelu prozora programa nalaze se dugmad “Postavke”, “Licenca”, “Pomoć”.
Na samom dnu prozora programa nalazi se panel na kojem će biti prikazani svi virtuelni drajdovi povezani u DAEMON Tools Lite. Kada ga uključite prvi put, pomoću dugmeta „Skeniraj“, možete početi da tražite slike na svom računaru kako biste pronađene slike dodali u „katalog slika“. Slike možete dodati u katalog ručno kad god želite.
Na kartici slike možete dodati slike u "katalog slika" pomoću dugmeta "Dodaj sliku" (plus) ili pronaći sliku na svom računaru koristeći pretragu slika.

Daemon Tools Lite 10 postavke
Možete ući u postavke DAEMON Tools Lite iz glavnog prozora programa. Da biste to učinili, kliknite na dugme "Postavke" (zupčanik) na ploči.

Na kartici “Integracija” možete promijeniti asocijacije datoteka s programom DAEMON Tools Lite.

Kako montirati sliku diska u Daemon Tools Lite
Možete montirati sliku diska sa igrom u DAEMON Tools-u iz glavnog prozora programa ili iz kontekstnog menija.
Nakon što dodate sliku diska u Daemon Tools Lite, možete odabrati sliku i zatim kliknuti na “Mount”. U suprotnom, u katalogu slika možete kliknuti desnim tasterom miša na sliku diska i odabrati “Mount” u kontekstnom izborniku.

Tada će početi instalacija ove igre na vaš računar.

Kada montirate sliku u glavni prozor programa, možete jednostavno prevući sliku sa igrom iz direktorija slika na dugme „Quick Mount“.

Da biste dodali sliku diska, možete jednostavno kliknuti na dugme “Quick Mount”, a zatim odabrati sliku diska na svom računaru da biste je dodali u emulator pogona.
Nakon toga, virtuelni disk će se pojaviti u Exploreru - BD-ROM drajv sa dodanom slikom.

Kako demontirati sliku u Daemon Tools Lite
Da biste demontirali sliku, u glavnom prozoru programa DAEMON Tools Lite, morat ćete kliknuti na stavku “Unmount all drives”. Takođe možete pomeriti kursor miša na sliku slike koja se prikazuje na panelu virtuelnih diskova, a zatim kliknuti na crveni krst.

Kreatori programa razvili su novi drajver za emulaciju pogona, koji radi mnogo brže od prethodnog. Montaža i demontaža slika se dešava gotovo trenutno.
Kako kreirati sliku diska u Daemon Tools Lite
Proces kreiranja slike diska može se pokrenuti iz glavnog prozora programa DAEMON Tools Lite. Da biste to učinili, na kartici "Nova slika" morat ćete kliknuti na dugme "Kreiraj sliku sa diska". Druge opcije kreiranja slika ne rade u besplatnoj verziji programa.

Nakon toga, u odjeljku "Osnovni parametri" otvorit će se novi prozor "Kreiranje slike s diska". Polje "Drive" će prikazati disk disk vašeg računara. Umetnite disk sa igrom ili programom u ovu disk jedinicu.
Možete odabrati lokaciju za čuvanje slike na vašem računaru. U polju "Format" možete odabrati format (MDX, MDS, ISO) za spremanje slike diska.
Ostale postavke ne rade u besplatnoj verziji programa, uključujući "Napredne postavke".

Kada se kreiranje slike završi, nova slika diska će biti sačuvana u odabranoj fascikli na vašem računaru.
Zaključci članka
Sličan program se može instalirati na računar koji nema fizički drajv (netbook, neki laptop), jer takav program - CD/DVD/Blu-ray disk emulator, može više puta pomoći korisniku. Možete koristiti virtuelnu disk jedinicu u DAEMON Tools Lite 10 kao pravi disk na vašem računaru.
Koristeći besplatni DAEMON Tools Lite program, možete kreirati i koristiti virtuelnu disk jedinicu za instaliranje i pokretanje igara i programa direktno sa vašeg računara, bez upotrebe fizičkog diska.
Među igračima i drugim „naprednim“ korisnicima interneta, izraz „slika“ se vrlo često koristi. Ova riječ znači arhivu koja simulira licencirani disk na koji se može snimiti igra, program i bilo koja druga informacija zaštićena autorskim pravom. Zbog činjenice da na mreži postoji poseban softver koji vam omogućava "pokretanje" takvih arhiva, igrači ne moraju stalno igrati svoje omiljene igre pomoću diskete. Ovakvi programi su najčešće besplatni i imaju puno prednosti koje privlače korisnike širom svijeta. Pogodnost i jednostavnost njihove upotrebe omogućavaju njihovu masovnu upotrebu i čine organizaciju procesa igre efikasnijom.
Popularni softver
Da biste montirali igru ili aplikaciju na računar, potreban je program za sliku igre. Najpopularnije aplikacije za takve svrhe su Alcohol 120% i DaemonTools. Oba programa su tražena na internetu. Značajna razlika između ovih aplikacija je u tome što se Alcohol plaća 120%, dok se DaemonTools distribuira potpuno besplatno. Postoje i drugi programi ovog tipa, kao što je Ultra ISO. Može se koristiti i za montiranje igrica na PC.

Ovi programi imaju jednu zajedničku stvar - svi rade sa arhivama podataka sa ekstenzijom .iso i drugim sličnim tipovima datoteka. Zahvaljujući ovom proširenju, arhiva se može pokrenuti na sistemu pod maskom diskete. A ako je tip ili "slika" diska ova arhiva, onda su gore spomenuti programi neka vrsta "disk pogona" za njihovo čitanje. Dakle, kada instalirate jedan od programa, u prozoru "Moj računar" primijetit ćete pojavu novog pogona na koji će se montirati igra. Pogledajmo kako montirati sliku igre koristeći različite aplikacije.
Kreiranje virtuelnog diska u DaemonTools
Prvi prioritet za korisnika koji želi da igra igrice koje to zahtevaju bez diska je kreiranje dugmeta „Dodaj virtuelni SCSI drajv“ u glavnom prozoru programa.

Ova ikona se nalazi na panelu koji se nalazi na dnu prozora. Sada će se virtuelni DVD-ROM pojaviti na vašem računaru, koji je još prazan. Ovo možete provjeriti otvaranjem prozora “Moj računar”. Dodatna disk jedinica će se pojaviti u odjeljku "Uređaji sa prenosivim medijima". Ikona će se takođe pojaviti u prozoru programa, odmah ispod trake sa ikonama. igrice?
Kako montirati sliku?
Da biste koristili program Daemon Tools, potrebno je da preuzmete torrent fajl sa slikom igre sa interneta. Pokrenite aplikaciju. Nakon pokretanja otvara se prozor koji vam omogućava da dodate sliku za naknadnu montažu na uređaj. U donjem panelu morate kliknuti na prvu ikonu „Dodaj sliku“. Zatim treba navesti putanju do preuzete arhive. Nakon toga montirajte sliku, instalirajte igru i uživajte!
Karakteristike instaliranja programa Alcohol 120%.
Vrijedi napomenuti da ovu aplikaciju možete preuzeti na Internetu, na službenoj web stranici. Ali da biste legalno koristili punu verziju, morate potrošiti novac na kupovinu prava. Kako montirati sliku igre pomoću ovog programa?
Prvo, vrijedno je spomenuti kako se odvija proces instalacije. Trebat ćete preuzeti arhivu sa programskim datotekama. Da biste započeli njegovu instalaciju na vašem računaru, trebate koristiti datoteku Alcohol120%, koja izgleda kao slovo “A” u crvenoj boji.

Nakon što instalacija započne, algoritam će od vas zatražiti da ponovo pokrenete računar. Nakon ponovnog pokretanja, čak i prije nego što se pojavi desktop, program će od vas zatražiti da započnete proces instaliranja Alcohol 120% na vaš računar. Kliknite na “Instaliraj”.
Lansiranje programa Alkohol 120% i njegove karakteristike
Pokrećemo program Alcohol 120% koristeći prečicu koju je kreirao instalacioni program na radnoj površini. Nakon otvaranja prozora programa, pojavljuje se poruka da se "virtuelni diskovi inicijaliziraju". Ova poruka ukazuje da je podešavanje virtualnog DVD-ROM-a bilo uspješno. Nakon toga treba napraviti jednu postavku koja će vam biti od velike koristi kasnije u procesu rada sa programom. Da biste to učinili, kliknite na stavku "Općenito" u lijevom bloku izbornika "Postavke". Zanima nas linija “File Association” u odjeljku “Virtualni disk”. Da bismo mogli da radimo sa datotekama slika različitih ekstenzija, potrebno je da kliknemo na dugme „Odaberi sve“. Završavamo proces podešavanja klikom na “OK”.

Obrativši pažnju na stavku menija podešavanja „Virtuelni disk“, možemo primetiti da program omogućava kreiranje do 31 virtuelnog diska. Naravno, toliki broj DVD drajvova jednostavno nije koristan, ali se Alcohol 120% pobrinuo za obilje alata dostupnih za taj posao. Pogledajmo sada kako montirati sliku igre.
Rad sa programom
Da biste počeli raditi s programom Alcohol 120% ne morate ga pokrenuti, već ga jednostavno instalirati. Za iskusne korisnike računara i za svakoga ko cijeni svoje vrijeme, ova karakteristika ove aplikacije je jednostavno neprocjenjiva.
Nakon instaliranja Alcohol 120%, sve slikovne datoteke će biti otvorene kroz njega prema zadanim postavkama. Da biste montirali sliku na virtuelni disk, potrebno je da kliknete desnim tasterom miša na datoteku i izaberete liniju „Montiraj sliku“ u kontekstnom meniju. Nakon ovih jednostavnih koraka, slika će se pokrenuti i ponuditi da instalirate igru ili da je pokrenete.
Ako otvorite prozor „Moj računar“, primetićete da se na kreiranom virtuelnom disku nalazi ikona na kojoj je montirana igra. Ako je funkcija automatskog pokretanja onemogućena na vašem računaru, možete direktno koristiti ikonu virtuelne DVD jedinice. To je ono što znači montirati sliku igre koristeći program Alcohol 120%. Sučelje aplikacije je prilično jednostavno, tako da se čak i početnici računara lako mogu nositi sa svojim zadacima.
Kako kreirati slike?
Da li se gore navedeni programi također koriste za kreiranje igre koristeći Daemon Tools?

Nakon pokretanja programa, u meniju „Datoteka“ ili na kontrolnoj tabli, potrebno je da izaberete ikonu „Kreiraj sliku“. Nakon toga, na ekranu će se pojaviti prozor koji će vam omogućiti da izvršite sljedeće radnje:
- Odredite fizički disk koji sadrži disk sa igrom ili programom za kreiranje njegove slike.
- Odredite naziv slike koja će biti dodijeljena arhivi nakon njenog kreiranja.
- Odaberite direktorij u koji će slika biti spremljena.
- Odaberite ekstenziju datoteke slike.
Nakon izvođenja ovih jednostavnih koraka, sve što trebate učiniti je pritisnuti tipku “Start” nakon čega će se slika početi kreirati. Sve gore navedene radnje se izvode u kartici “Katalog slika”. A na kartici "Drive" trebali biste naznačiti koja je vrsta podataka specifična za disk. Za igre i programe, podrazumevani tip je DataDisc. Osim toga, program vam također omogućava da snimite sliku na disketu, praveći tačnu kopiju originala.
Kreiranje slike koristeći Alcohol 120%

Ovaj program trebate koristiti za kreiranje slike diska s igrom na isti način kao i prethodni. Za neke je poželjnije korištenje alkohola 120%, pa pogledajmo kako to učiniti.
Pokrećemo program i na kartici datoteka odaberite stavku "Kreiraj slike". Nakon ove akcije, otvorit će se prozor koji će vam omogućiti da ga kreirate. Na vrhu možete vidjeti liniju i uz nju možete odrediti izvor, odnosno disk čiju sliku želite da kreirate. Također je važno navesti podatke - što je ovaj indikator niži, manje grešaka može doći pri pisanju s diska. Stoga, da bi igra ispravno radila u budućnosti, trebali biste kreirati sliku malom brzinom. Također se preporučuje da onemogućite funkciju preskakanja greške. Na ovaj način možete kreirati sliku diska koristeći program Alcohol 120%.
Zgodan alat
Kako bi igrači mogli pokrenuti svoje omiljene igre bez potrebe za fizičkom disketnom jedinicom, kreirani su programi koji ih simuliraju. Ovo je posebno važno jer su u prodaji sve više laptopi za igrice koji nemaju optički drajv. Rješenje u takvim situacijama za pokretanje igre ili programa je kreiranje slike diska.
Osim toga, ova tehnologija pruža jednostavnije načine prijenosa informacija. Korisnik Interneta može lako preuzeti igru koja ga zanima sa torrent trackera, umjesto da traži disk i plaća novac za njega.
Osim toga, zahvaljujući ovoj tehnologiji, možete kreirati i montirati slike igara za PS1, a ne samo za personalne računare. Gore navedeni programi čine upotrebu opreme praktičnijom za njihove vlasnike. A za uspješan rad s takvim softverom važno je biti oprezan i pratiti redovna ažuriranja programa.
Danas se većina igara i softvera na Internetu distribuira kao datoteke slike diska sa ISO ekstenzijom. Ovo je vrlo zgodno, jer da biste igrali neku novu igricu, ne morate trčati u prodavnicu i stajati u redu za dragocjenu kutiju. Ali šta sada učiniti sa preuzetom slikom? Iako se može narezati na disk pomoću bilo kojeg programa za narezivanje, pomoću posebnih programa možemo prevariti Windows da pomisli da smo ubacili običan medij.
U jednom od prethodnih članaka već smo pisali o aplikacijama koje mogu kreirati sliku diska. Danas ćemo govoriti o uslužnim programima koji vam omogućavaju da montirate virtualni disk bez optičkog medija za pohranu. Pogledajmo najpouzdanije i dokazane opcije kako montirati sliku diska na računar koji radi pod operativnim sistemom Windows.
Ako ste zadovoljan korisnik Windows 8, 8.1 ili 10, praktički ne morate razmišljati o rješenjima trećih strana, jer sve funkcionira iz kutije. Tako se dogodilo da je tokom razvoja Windows 8 došlo do postepenog napuštanja optičkih medija i sve veći broj proizvođača računarske opreme počeo je odbijati instaliranje laserskih pogona. Dobro je što su Microsoft programeri na vrijeme uočili trend i uveli mogućnost pokretanja i montiranja slike diska u ISO formatu. S obzirom na to da je velika većina datoteka na Internetu u ovom formatu, gotovo nikad vam neće trebati nijedan drugi program. Šta treba da uradite da otvorite ISO datoteku kroz Windows Explorer?
- Otvorite fasciklu u kojoj je datoteka pohranjena.
- Kliknite desnim tasterom miša i odaberite "Poveži" ili jednostavno dvaput kliknite na datoteku. U prvom slučaju virtuelni medij će biti prikazan u Exploreru, za pregled sadržaja kojeg morate otvoriti kao običan folder, u drugom ćete odmah preći na pregled sadržaja.
- Ako vam više ne treba ovaj virtuelni disk, kliknite desnim tasterom miša na njega i izaberite "Izbaci".

Kliknite na dugme “Extract”.
Jedina mana ovog rješenja je ta što podržava samo jedan ISO format, tako da ako želite montirati sliku s drugom ekstenzijom, morat ćete odabrati jedan od sljedećih proizvoda u našoj recenziji.
Nesumnjivi lider u razvoju softvera za rad sa virtuelnim diskovima. Među glavnim prednostima u odnosu na konkurente su prisustvo besplatne verzije, iako sa određenim ograničenjima, ali koja je dovoljna za kućnu upotrebu, minimalna potrošnja resursa računarskog sistema i podrška za gotovo sve formate koji postoje danas. Osim toga, sučelje programskog menija je vrlo jasno i prijateljsko, tako da ga čak i neiskusan korisnik može razumjeti. Kako koristiti uslužni program?
- Idite na službenu web stranicu programera i preuzmite instalacijsku datoteku. Prilikom instaliranja odaberite besplatnu licencu, koja će imati niz ograničenja, na primjer, možete montirati samo četiri diska, a neće sve funkcije biti dostupne. Osim toga, bit ćete primorani vidjeti razne informacije od partnera.
- U sljedećoj fazi, program će ponuditi skeniranje vašeg računala za spremljene datoteke sa ISO ekstenzijom. Kada se završe, svi će biti prikazani u glavnom prozoru i da biste montirali virtuelni disk, nećete morati da ga tražite po celom računaru. Sve će biti pri ruci.
- Na općoj listi pronađite sliku koja vas zanima, kliknite desnim tasterom miša na nju i odaberite "Mount", nakon čega će se odmah pojaviti u Windows Exploreru kao običan pogon. Jedina razlika je u tome što će umjesto optičkih medija koristiti virtualne medije. Takođe, svi aktivni diskovi će biti prikazani u donjem redu glavnog menija programa.

Kliknite na "Mount"
- Ubuduće možete kliknuti na dugme “Quick Mount” u donjem lijevom uglu prozora, nakon čega će se otvoriti prozor Explorer u kojem možete odabrati sliku koja vas zanima.
- Da biste prekinuli vezu sa virtuelnim medijima, u meniju programa kliknite desnim tasterom miša na ikonu aktivnog diska i izaberite „Unmount“. Možete čak i isključiti sve diskove jednim klikom tako što ćete kliknuti na dugme „Demontiraj sve diskove“.
Ultra ISO
Veoma moćan program koji vam omogućava rad sa slikovnim datotekama. Njegove mogućnosti omogućavaju da se proizvod koristi u profesionalnom okruženju. Zaista, funkcionalnost programa je zaista ogromna. Osim kreiranja slika, možete ih snimati, kreirati meni bilo koje složenosti, uređivati slike čak i bez raspakivanja, komprimirati ih kako biste uštedjeli prostor na tvrdom disku, pretvarati iz jednog formata u drugi i još mnogo toga. Stručnjaci preporučuju korištenje ovog programa za kreiranje fleš diska za pokretanje prilikom instaliranja operativnog sistema Windows na računar.
Ako se vratimo na glavnu temu materijala, mogućnost koja nas najviše zanima je montiranje virtuelnih diskova u sistem. Nažalost, program nema besplatnu verziju, a probna verzija je toliko ograničena da ju je gotovo nemoguće koristiti. Srećom, ograničenja ne uključuju mogućnost pokretanja slike diska, pa ako vam ne treba ništa drugo osim ove funkcije, slobodno preuzmite probnu verziju. Kako montirati sliku diska na sistem koristeći je?
- Instalirajte program, kada ga prvi put pokrenete, odaberite “Probni period” za besplatno korištenje ili “Kupi sada” da ga kupite.
- Da biste dodali novi disk, kliknite Izbornik - Otvori, pronađite željenu ISO datoteku kroz prozor istraživača, potvrdite svoj izbor tipkom „Otvori“.
- U glavnom meniju kliknite na Alati - Montiraj na virtuelnu disk jedinicu ili pritisnite dugme F6.

- U malom prozoru koji se otvori, kliknite na dugme "Mount" i sačekajte nekoliko sekundi, a zatim proverite sadržaj virtuelnog diska u Windows Exploreru.
- Ako želite da ga onemogućite, u Virtual Drive Exploreru, kliknite desnim tasterom miša, pronađite UltraISO stavku u meniju, zadržite pokazivač miša iznad nje i izaberite „Unmount“.
Alkohol 52%
Još jedan proizvod svjetski poznatog programera. Za razliku od svog starijeg brata Alcohol 120%, dozvoljava vam samo montiranje virtuelnih diskova iz datoteka slika. Plaćena verzija omogućava pokretanje 6 diskova, dok besplatna probna verzija omogućava pokretanje samo 2. Ali ovo je sasvim dovoljno za većinu korisnika kućnih računara. Međutim, budite spremni da vidite određenu količinu reklama za druge proizvode programera, što nije tako lako zatvoriti, jer morate pričekati nekoliko sekundi prije nego što dugme za pokretanje programa postane aktivno. Međutim, softver ima vrlo jednostavan i nekompliciran meni. Potrebno je samo slijediti nekoliko koraka:
- Pokrenite program, u glavnom prozoru kliknite na Datoteka - Otvori i odaberite željenu sliku pohranjenu na vašem tvrdom disku.
- U glavnom prozoru kliknite desnim tasterom miša na datoteku i odaberite opciju “Mount to device”.

Kliknite na "Mount to device"
- Otvorite virtuelni disk u Exploreru.
- Da biste ga onemogućili, vratite se na meni uslužnih programa, kliknite desnim tasterom miša na datoteku u prozoru i odaberite “Unmount image”.
Umjesto zaključka, ili Kako brzo iskoristiti virtualni disk i onemogućiti ga
Metode koje smo naveli uključuju pokretanje samog programa za emulaciju pogona. Ako vam to ne smeta, koristite ovu metodu. Međutim, sve se može značajno pojednostaviti. Tokom instalacije, neki softver automatski preuzima asocijacije sistemskih datoteka i možete otvoriti bilo koju sliku kao običnu datoteku dvostrukim klikom miša. Konkretno, Daemon Tools Lite pruža ovu priliku. Kada koristite druge proizvode, kada pokušate pokrenuti sliku diska, automatski će se pokrenuti glavni prozor programa u kojem ćete morati izvršiti odgovarajuće manipulacije. Najsrećnija stvar je što ste korisnik Windowsa počevši od verzije 8 - ne morate ništa da instalirate, jer ISO datoteku možete otvoriti kroz standardni Explorer. Ako, dok koristite disk, želite da ga isključite, bez obzira na softver koji koristite, direktno u Exploreru, kliknite desnim tasterom miša na virtuelni disk i izaberite „Izbaci“.
Koliko često otvarate ISO datoteke na računaru? Recite nam u komentarima koje programe ste ranije koristili.
Pozdrav dragi čitaoci.
Ranije su korisnici imali jedini način da instaliraju igru na svoj računar - da kupe ili posude plastični disk od nekoga. Danas je mnogo lakše pronaći željenu aplikaciju - preuzmite je s interneta. Istina, projekti se obično nude na raznim stranicama u obliku virtualnih slika. Imajući Windows 8 ili 10 na svom uređaju, korisnici mogu jednostavno kliknuti na "Engage" na željenom fajlu i sve će raditi. Ali šta ako imate drugačiji OS? Kasnije u članku ću vam reći kako instalirati igru putem Daemon Tools-a na bilo koju jedinicu.
Dakle, kao što je gore spomenuto, za korištenje virtualnih diskova morate imati odgovarajući program. Danas ih ima mnogo. Reći ću ti o tome Daemon Tools Lite. Ova verzija je besplatna i maksimalno pojednostavljena. Istovremeno, ima sve alate koji su potrebni za obavljanje jednostavnih zadataka s elektronskim medijima za pohranu podataka.

Naravno, postoji još nekoliko verzija aplikacije, na primjer, Ultra. Programeri nude veće mogućnosti za rad sa slikama. Ali u isto vrijeme traže novčanu naknadu za korištenje. Bez sumnje, na Internetu možete pronaći "napukli" projekat, ali niko ne može garantovati kvalitet rada. Osim toga, napadači često skrivaju zlonamjerni kod u takvim programima. Ne samo da može ukrasti važne informacije od vas, već i potpuno oštetiti vaš računar. Dakle, izbor je na vama.
Danas se nude različite verzije besplatne aplikacije. Na primjer, to može biti Lite 10.1. Iako je u vrijeme pisanja ovog članka već predložena izmjena 10.5. Istovremeno, Lite 10.4 se smatra popularnim - ispravlja mnogo manjih grešaka i pokazuje maksimalnu brzinu.
Pa, vrijeme je da prijeđemo direktno na sam program.
Instalacija( )
Upotreba( )
Za interakciju s virtualnim diskovima izvodimo nekoliko pokreta:
Ako projekat dolazi na 2 diska, u nekom trenutku aplikacija će od vas tražiti da ubacite drugi. Da biste to učinili, pozovite kontekstni meni na virtuelnom disku i odaberite " Unmount" Koristeći prethodno opisani algoritam, umetnite nastavak. Ako postoje 3 diska - sve je isto - mijenjajte jedan po jedan.
Zgodno je i to što sliku možete snimiti na fleš disk, umetnuti je u svoj uređaj i instalirati igru direktno iz prijenosne memorije - bez diska. Istina, vrijeme će se najvjerovatnije povećati, jer će računar i dalje morati pročitati informacije i odmah ih pretvoriti.
U ovom članku želio bih vam reći o tome kako montirati sliku diska u Daemon Tools Lite. Odabrao sam ovaj program za rad sa slikama diska iz tri razloga:
- Potpuno je besplatno
- Postoji rusifikovana verzija.
- Uz njegovu pomoć, ne samo da možete montirati slike diska, već ih i kreirati!
Detaljan video vodič o tome odakle preuzeti ovaj program, kako ga instalirati i kako zapravo montirati sliku diska možete pogledati na kraju članka, ali ako već imate i program i sliku koju treba montirati , zatim samo pročitajte donje upute.
Da biste montirali sliku diska, pokrenite Daemon Tools ako ga nemate. On (ili bolje rečeno ona) će se pojaviti u vašoj oblasti za obavijesti u donjem desnom kutu. Sada kliknite desnim tasterom miša na ikonu programa.
Kao što je prikazano na gornjoj slici, pomerite kursor miša na stavku „Virtuelni diskovi“, sada pomerite kursor na stavku „Disk 0: Nema podataka“, usput, ova stavka se za vas može drugačije nazvati. Tada će se pojaviti sljedeći prozor:

Gdje trebate odabrati “Mount image”.
Sada samo trebate pronaći sliku koju želite montirati i kliknuti na otvori.

Nakon ove radnje, vaša slika će se otvoriti.
Pa s tim kako otvoriti sliku diska shvatili smo.
Usput, samo da znate, vaša slika se pojavila ne samo u programu:

Ali i u prozoru „Računar“.

I ostaće tamo dok ga ne demontirate. Da biste to učinili, idite na isti put koji je gore opisan (prilikom montiranja slike) i jednostavno kliknite na “Unmount image”

To je jednostavno.
Šta je slika diska i čemu služi?
Naravno da je pitanje šta je slika diska a zašto je to uopšte potrebno je problem za mnoge ljude. Ali zaista, zašto ne možete jednostavno instalirati ono što želite da otvorite na slici na svom računaru? Ili ga otvorite bez da ga uopće instalirate.
Postoje neki programi koji rade samo kada je disk sa ovim programom umetnut u drajv. Postoji ogroman broj sličnih programa i nema smisla sa sobom imati diskove od njih (na primjer, ako vam ovaj program može biti koristan samo jednom). U tu svrhu su izmišljeni formati koji simuliraju disk u disk drajvu, a nazvani su disk slike. Odnosno, da biste pokrenuli program koji se ne pokreće bez diska, dovoljno je pronaći sliku.
Inače, slike su najčešće potrebne da bi se moglo montirajte sliku igre. Da, da, upravo igrači smatraju da je ova tehnika (montaža diskova) najčešće korisna.
Video tutorial o tome kako otvoriti sliku diska, kao i preuzeti i instalirati program Daemon Tools.
A sada obećana video lekcija.
P.S. Cijelo vrijeme dok sam snimao, oni su me ismijavali, tako da nisam mogao svugdje da izbacim smeh, žao mi je ;)…