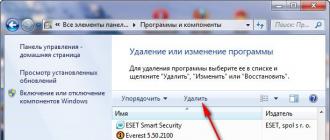Kako postaviti lozinku na računar sa bilo kojom verzijom Windows-a. Kako postaviti lozinku na računar? — Jednostavno rješenje Lozinka za prijavu na vaš računar
Ponekad, u određenim okolnostima, morate postaviti lozinku na svom računaru. Na primjer, ne želite da vaš brat ili sestra, ili možda vaši roditelji, koriste računar bez vašeg znanja. Ponovljeni zahtjevi da se računar ili laptop ne koriste bez vaše dozvole ne daju rezultate. U ovom članku ćemo vam reći, ili laptop.
Najlakši način da zaštitite svoj uređaj je da na njega stavite lozinku. Naravno, ovo nije najbolja opcija, jer na internetu postoji ogroman broj članaka o tome kako ga ukloniti, ali kao jednostavna zaštita, ovo nije loš način.
Postavite lozinku za svoj nalog.
I tako pritisnite dugme "Start" i izaberite liniju " Kontrolna tabla" U prozoru koji se otvori vidimo postavke računara. Pronalazimo jednu stavku pod nazivom “ korisničkih naloga».

Nakon toga otvara se drugi prozor u kojem možete postaviti ili promijeniti lozinku. Biramo prvu opciju, odnosno “ Kreirajte lozinku svog naloga».

Pa, stigli smo do finalne faze. Ovdje dolazimo do lozinke i unosimo je u odgovarajuća polja.

Ne biste trebali biti lukavi sa svojom lozinkom i smisliti nešto originalno. Biće dovoljno da unesete jednostavnu lozinku, broj mobilnog telefona ili datum rođenja, ili možda broj pasoša.
Iako nije potrebno, vrijedi koristiti savjet za lozinku u slučaju da ga zaboravite. Kada je sve popunjeno, kliknite na "Kreiraj lozinku".
U operativnom sistemu Windows 8 potrebno je da zadržite kursor miša iznad ikone Windows u donjem levom uglu (Start) i pritisnete desnu tipku miša, nakon čega će se pojaviti meni u kojem se nalazi stavka “ Kontrolna tabla" A onda je sve isto kao i za Windows 7.

Postavimo lozinku na sistemu preko BIOS-a.
Mnogo je efikasnije postaviti lozinku za pokretanje sistema preko BIOS-a. Prednost ove metode je što će se morati unijeti prije pokretanja operativnog sistema, a ne nakon toga. Ova metoda je pouzdanija od prethodne.
Takvu zaštitu je vrlo teško zaobići. Nažalost, ovu opciju nemaju sve verzije BIOS-a. Ovo ne treba mešati sa lozinkom za sam BIOS.
Prvo morate ući u BIOS, a zatim odabrati odjeljak Sigurnost. Tražimo stavku “Lozinka pri pokretanju” ili “Postavi lozinku za HDD”, u zavisnosti od verzije BIOS-a, ova opcija vam omogućava da postavite lozinku za pokretanje.

Sada znaš, kako staviti lozinku na računar, a ako sve uradite kako treba, onda niko neće moći da koristi vaš računar ili laptop bez vašeg znanja.
U savremenom svetu, zaštita podataka je jedan od glavnih faktora sajber bezbednosti. Srećom, Windows pruža ovu opciju bez instaliranja dodatnog softvera. Lozinka će osigurati sigurnost vaših podataka od stranaca i uljeza. Tajna kombinacija postaje posebno aktuelna kod laptopova koji su najčešće podložni krađi i gubitku.
U članku će se raspravljati o glavnim načinima dodavanja lozinke na računalo. Svi su jedinstveni i omogućavaju vam da se prijavite čak i koristeći lozinku svog Microsoft naloga, ali ova zaštita ne garantuje 100% sigurnost od neovlašćenog pristupa.
Metoda 1: Dodavanje lozinke u Control Panel
Metoda zaštite lozinkom preko “Control Panel” je jedna od najjednostavnijih i najčešće korištenih. Savršen za početnike i neiskusne korisnike, ne zahtijeva pamćenje komandi ili kreiranje dodatnih profila.
- Pritisnite "Start meni" i kliknite "Kontrolna tabla".
- Odaberite karticu "Korisnički računi i porodična sigurnost".
- Kliknite na "Promijeni lozinku za Windows" U poglavlju "Korisnički računi".
- Sa liste radnji profila izaberite "Kreiraj lozinku".
- U novom prozoru nalaze se 3 obrasca za unos osnovnih podataka koji su neophodni za kreiranje lozinke.
- Forma "Nova šifra" je za kodnu riječ ili izraz koji će biti zatražen kada se računar pokrene, obratite pažnju na način rada "Caps Lock" i raspored tastature prilikom popunjavanja. Nemojte kreirati vrlo jednostavne lozinke kao što je "12345", "qwerty", "ytsuken". Slijedite Microsoftove preporuke za odabir privatnog ključa:
- Tajni izraz ne može sadržavati prijavu na korisnički račun ili bilo koju od njegovih komponenti;
- Lozinka se mora sastojati od više od 6 znakova;
- Preporučljivo je koristiti velika i mala slova abecede u lozinki;
- Preporučuje se korištenje decimalnih cifara i znakova koji nisu abecedni u lozinki.
- "Potvrda lozinke"— polje u koje treba da unesete prethodno izmišljenu kodnu reč kako biste eliminisali greške i slučajne klikove, pošto su uneti znakovi skriveni.
- Forma "Unesite savjet za lozinku" dizajniran da vas podsjeti na vašu lozinku ako je ne možete zapamtiti. Koristite samo vama poznate podatke u nagovještaju. Ovo polje nije obavezno, ali preporučujemo da ga popunite jer u suprotnom postoji rizik od gubitka naloga i pristupa računaru.
- Kada popunite tražene podatke, kliknite "Kreiraj lozinku".
- U ovoj fazi, postupak postavljanja lozinke je završen. Status svoje zaštite možete pogledati u prozoru za promjene računa. Nakon ponovnog pokretanja, Windows će zahtijevati tajni izraz za prijavu. Ako imate samo jedan profil sa administratorskim privilegijama, onda bez poznavanja lozinke biće nemoguće pristupiti Windows-u.










Metod 2: Microsoft nalog
Ova metoda će vam omogućiti da pristupite svom računaru koristeći lozinku vašeg Microsoft profila. Izraz koda se može promijeniti pomoću adrese e-pošte ili broja telefona.
- Nađi "Postavke računara" u standardnim Windows aplikacijama "Start meni"(ovako to izgleda na 8, u Windows 10 možete pristupiti "Parametri" može se izvršiti pritiskom na odgovarajuće dugme u meniju "počni" ili korišćenjem prečice na tastaturi Win+I).
- Sa liste opcija izaberite odeljak "Računi".
- U bočnom meniju kliknite na "Vaš račun", dalje "Poveži se na Microsoft nalog".
- Ako već imate Microsoft nalog, unesite svoju e-poštu, broj telefona ili Skype korisničko ime i lozinku.
- U suprotnom, kreirajte novi nalog unosom traženih informacija.
- Nakon autorizacije, bit će potrebna potvrda jedinstvenim kodom iz SMS-a.
- Nakon svih manipulacija, Windows će od vas tražiti lozinku za vaš Microsoft nalog za prijavu.







Metod 3: Komandna linija
Ova metoda je pogodna za naprednije korisnike, jer zahtijeva poznavanje naredbi konzole, ali se može pohvaliti brzim izvršavanjem.

Zaključak
Kreiranje lozinke ne zahtijeva posebnu obuku ili posebne vještine. Glavna poteškoća je smisliti najtajniju kombinaciju, a ne postaviti je. Međutim, ne biste se trebali oslanjati na ovu metodu kao na lijek u području zaštite podataka.
Lični i povjerljivi podaci moraju biti zaštićeni u svim okolnostima, čak i ako koristite samo računar ili laptop kod kuće. Osim toga, Microsoft je obezbijedio različite načine zaštite informacija.
Međutim, najjednostavniji, ali efikasan način zaštite vašeg računara od nepoznatih ljudi je postavljanje lozinke prilikom prijavljivanja na Windows operativni sistem. Stoga, ako na svom računalu imate lične podatke koje želite sakriti od znatiželjnih očiju, koristite upute opisane u ovom članku.
Kako postaviti lozinku za računar kada se prijavite na Windows XP?
Danas je korištenje Windows XP jednako relevantno kao i korištenje drugih verzija Windowsa. Dakle, pređimo na to kako postaviti lozinku na računar kada se prijavite na Windows XP.
- "počni", zatim odaberite "Kontrolna tabla".
- Sada uđite u odjeljak.

- Nakon toga kliknite na račun za koji trebate postaviti lozinku. Budite oprezni, ako nalog nema administratorska prava, nećete moći postaviti lozinku.

- Nakon što odaberete račun, kliknite na stavku "Kreiraj lozinku".

- U novom prozoru dvaput unesite lozinku, postavite savjet, a zatim kliknite na dugme "Kreiraj lozinku".

Kako postaviti lozinku za prijavu na računar na Windows 7?
Ne postoji ništa lakše od postavljanja lozinke za nalog u Windows 7. Međutim, neki korisnici nailaze na probleme u ovom procesu, a osim toga, postoji nekoliko nijansi koje je važno uzeti u obzir kako kasnije ne biste morali resetirati operativni sistem .
Pogledajmo uputstva koja će vam reći kako da postavite lozinku na računar kada se prijavite na Windows 7.
- Prva stvar koju treba da uradite je da otvorite "počni", zatim odaberite "Kontrolna tabla".

- Sada uđite u odjeljak "Korisnički računi". Otvoriće se kontrolni panel naloga, kliknite na stavku “Kreiranje lozinke za vaš račun”. Da biste postavili lozinku za tuđi nalog, potrebno je da kliknete na stavku "Upravljaj drugim računom", a zatim izaberite nalog za koji želite da postavite ili promenite lozinku prilikom prijavljivanja na Windows.

- Nakon toga dvaput unesite lozinku, postavite savjet i kliknite na dugme "Kreiraj lozinku".

- Spremni! Sada možete ponovo pokrenuti računar da testirate kako funkcioniše prijava lozinkom.
Kako postaviti lozinku za prijavu na računar na Windows 8 i Windows 10?
Postavljanje lozinke za prijavu u Windows 8 i Windows 10 nije komplikovan proces. I početnici i iskusni korisnici mogu se nositi s ovim zadatkom.
Pogledajmo detaljna uputstva o tome kako postaviti lozinku na računaru prilikom prijavljivanja na Windows 10. Osim toga, ova uputstva su pogodna za vlasnike računara sa Windows 8.
- Prva stvar koju treba da uradite je da otvorite "počni", zatim odaberite meni "Opcije". Ako imate Windows 8, onda možete otvoriti meni "Opcije" preko bočne trake.
- Sada idite na odjeljak "Računi" a zatim odaberite pododjeljak "Opcije prijave". U ovom pododjeljku kliknite na dugme "Dodaj lozinku".

- U iskačućem prozoru dvaput unesite novu lozinku, koja će se koristiti prilikom prijavljivanja na Windows.

- Spremni! Sada možete ponovo pokrenuti računar da testirate kako funkcioniše prijava lozinkom.
Kao što smo ranije spomenuli, zaštita ličnih i povjerljivih informacija je sastavni zadatak svake osobe. Na ovaj način možete se zaštititi koliko god je to moguće od tuđeg pristupa vašim podacima.
Postavljanje lozinke za prijavu za određenu aplikaciju ili PC datoteku je vrlo jednostavno. Koristeći standardnu funkcionalnost OS-a i nekoliko uslužnih programa trećih strana, možete zaštititi sve informacije od neovlaštenih korisnika. Da biste postavili lozinku na računaru ili laptopu, pročitajte sve predstavljene metode.
Prva opcija zaštite je da instalirate ključ kada ga uključite. U tom slučaju, prije nego što se operativni sistem potpuno učita, vidjet ćete prozor na ekranu u kojem se traži da unesete kombinaciju znakova. Kreiranje više naloga omogućava vam da instalirate poseban kod za svaki (korisno ako računar ima više korisnika). Da biste instalirali takvu zaštitu, morate učiniti sljedeće (za Windows 10):
- Prvo morate otvoriti prozor Postavke. Da biste to učinili, desnom tipkom miša kliknite ikonu "Start" i odaberite odgovarajuću stavku.
- Sada idite na odjeljak Računi.
- Na kartici „Opcije prijave“, pored stavke „Lozinka“, kliknite na dugme „Dodaj“.
- Unesite lozinku dvaput i kreirajte savjet. Kako ne biste zaboravili glavnu kombinaciju i ne biste se suočili s blokadom računa, budite oprezni pri odabiru savjeta.
- Da biste dovršili proceduru, kliknite na „Završi“.
Sada, kada se prijavite koristeći ovaj nalog, od vas se traži da unesete lozinku.
Windows 8 i 10 vam takođe omogućavaju da postavite poseban PIN. Ne zamjenjuje punopravnu zaštitu, ali se koristi kao alternativa da se izbjegne gubljenje vremena na unos složene i dugačke lozinke.
Za postavljanje PIN koda koristite priložena uputstva:
- U istom prozoru „Opcije prijave“ kliknite na dugme „Dodaj“ u stavci „PIN kod“.
- Za početak potvrdite prijavu na svoj račun.
- Sada postavite kratki PIN i kliknite OK.
Počevši od Windowsa 8, programeri su dodali mogućnost unosa šablona na tablete i laptope pomoću ekrana osjetljivog na dodir. Na običnim računarima se takođe može uneti, ali samo mišem. Da biste omogućili funkciju, koristite sljedeći vodič:
- Ponovo otvorite Postavke (kao u prvom uputstvu) i idite na Računi. U odeljku „Opcije prijave“ kliknite na dugme „Dodaj“ u podnaslovu „Grafička lozinka“.
- Potvrdite prijavu na svoj račun da započnete postavljanje uzorka.
- Za odabir slike kliknite na odgovarajuće dugme.
- Odaberite sliku i kliknite na "Otvori".
- Sada kliknite na označeno dugme da potvrdite izbor slike.
- Na odabranoj slici nacrtajte tri objekta mišem ili prstom. Sistem će snimiti svaku od njih.
- Nakon toga potvrdite ključ crtanjem istih oblika istim redoslijedom. Nakon uspješnog unosa, vidjet ćete čestitku iz Windowsa. Kliknite na “Gotovo”.
Nakon uspješnog unosa šablona, imat ćete pristup Windows radnoj površini.
Zaštita upotrebom obične lozinke je relevantna za Windows XP i Windows 7. Ključ sa šablonom i PIN kod dostupni su samo za verzije 8 i 10 operativnog sistema.
Microsoft nalog
Windows vam omogućava da se prijavite pomoću Microsoft naloga. Zahvaljujući tome, možete kupovati u Microsoft Store-u i koristiti druge usluge kompanije. Osim toga, svoj račun možete zaštititi lozinkom. Da biste to uradili potrebno vam je:
- Otvorite "Opcije".
- Sada otvorite Accounts.
- Na kartici „Vaši podaci“ kliknite na označeno dugme.
- Unesite svoju prijavu (e-mail, telefon ili Skype).
- Unesite svoju lozinku i kliknite na “Prijava”.
Korištenje komandne linije
Ako želite da instalirate zaštitu što je brže moguće i imate minimalno znanje o komandnoj liniji, onda koristite sljedeći vodič:
- Otvorite komandnu liniju. Najbrži način da to uradite je preko Win + R i komande "cmd".
- Unesite naredbu "net users" da dobijete informacije o nalozima.
- Sada unesite “net username password”, gdje umjesto korisničkog imena trebate unijeti ime računa, a umjesto “password” trebate unijeti sigurnosni ključ.
- Spremni! Ostaje samo da ponovo pokrenete svoj račun i provjerite da li postavke rade.
Zaštita aplikacije
U ovom slučaju pomoći će vam jednostavan uslužni program Game Protector, koji se može preuzeti s njegove službene web stranice. Za korištenje aplikacije slijedite upute:
- Idite na web stranicu i kliknite na dugme "Preuzmi odmah".
- Pokrenite instalater i kliknite na “Dalje”.
- Označite polje za prihvatanje uslova licencnog ugovora i kliknite na „Dalje“.
- Odredite instalacioni folder.
- Odredite naziv fascikle za meni i kliknite na „Dalje“.
- Takođe možete kreirati prečicu na radnoj površini.
- Sada kliknite na "Instaliraj" i pričekajte da se raspakivanje završi.
- Unatoč imenu, uslužni program vam omogućava da zaštitite ne samo igre, već i sve druge aplikacije. Na ovaj način možete blokirati pristup vašem djetetu pretraživaču, Telegramu, radnim programima i tako dalje. Pokrenite Game Protector i kliknite na "Otvori" da odaberete izvršni fajl aplikacije.
- Odaberite exe datoteku i kliknite "Otvori".
- Sada unesite lozinku dva puta (1). Ako je potrebno, možete promijeniti ikonu i naziv aplikacije (2).
- Nakon podešavanja svih parametara, kliknite na “Zaštiti”. Sada, kada pokrenete program, moraćete da navedete izmišljenu lozinku.
Nažalost, Game Protector vam ne dozvoljava da zaštitite fasciklu, disk ili fleš disk. Stoga, pogledajmo funkcionalnost drugog uslužnog programa.
Za folder
Za postavljanje lozinke za folder, koristit ćemo funkcionalnost programa Password Protect Folder (link za preuzimanje). Nakon instalacije pokrenite aplikaciju i učinite sljedeće:
- Kliknite na dugme "Zaključaj fascikle".
- Odaberite fasciklu koju želite da zaštitite i kliknite na OK.
- Unesite svoju lozinku i kliknite na "Zaključaj fasciklu".
- Takođe možete instalirati zaštitu na folder tako što ćete kliknuti desnim tasterom miša na nju i izabrati stavku označenu na snimku ekrana iz menija.
Na ovaj način možete ograničiti pristup bilo kojem pretraživaču (Yandex.Browser, Google Chrome, itd.) tako da djeca ne mogu surfati internetom bez nadzora.
Preko BIOS-a
- Pokrenite postavke BIOS-a pomoću namenskog dugmeta kada pokrenete računar. Nakon toga otvorite odjeljak "Sigurnost" i odaberite "Administratorska lozinka".
- Unesite kombinaciju dvaput i kliknite na OK. Nakon ovoga, ponovo pokrenite računar.
Zaštita diska
Moderni Windows ima funkciju BitLocker koja vam omogućava da zaštitite svoj čvrsti disk. Da biste ga koristili, morate slijediti upute:
- Otvorite prozor „Ovaj računar“ i kliknite desnim tasterom miša na željenu particiju čvrstog diska. U meniju izaberite Omogući BitLocker.

Korisnik Microsoft operativnog sistema koji je već pronašao 8 ili 10 i zna kako da onemogući ugrađeni Defender verovatno je razmišljao o postavljanju lozinke za prijavu na računar ili laptop. Ova operacija, koja onemogućava autorizaciju u OS-u bez koda, je jednostavna i ne oduzima puno vremena - obično je potrebno pet do deset minuta da se završi manipulacija. Kako postaviti lozinku na računar - pokušajmo to shvatiti.
Kako zaštititi svoj računar lozinkom?
Princip rada Windows korisničkih lozinki je isti za sve generacije operativnih sistema: kada uključite ili izađete iz režima spavanja, računar zahteva prethodno instaliran kod. Ako redoslijed znakova koje je osoba unela na tastaturi ne odgovara navedenom, postaje nemoguće nastaviti autorizaciju - što znači da "gost" neće moći pristupiti važnim podacima, izbrisati ili rekonfigurirati programe instalirane na kompjuter.
Bitan: postavljanje lozinke na Windows ne daje 100% garanciju sigurnosti - pokretanje PC-a zaštićenog lozinkom pomoću posebnih alata, od kojih će jedan biti riječi u nastavku, nije ništa teže nego.
Postoje različiti načini za postavljanje lozinke na računaru koji koristi Windows 7, 8, uključujući 8.1 i 10; Najjednostavniji metodi za svaku generaciju Microsoft operativnog sistema biće navedeni u nastavku. Svi su oni potpuno sigurni i ne ometaju daljnja podešavanja - unosom koda korisnik može lako očistiti Windows od krhotina.
Windows 7
Možete postaviti lozinku na Windows 7 koristeći jedan od metoda u nastavku. Prvi je pogodan za početnike; napredni - brži drugi, treći i četvrti.
Kontrolna tabla
Da biste postavili pristupni kod pomoću standardnih Windows alata, trebate:
- Otvorite meni „Start“ i izaberite „Kontrolna tabla“ u desnoj koloni liste koja se pojavi.
- Idite na odjeljak "Korisnički nalozi" klikom miša.
- Idite na novu stranicu u pododjeljku s istim nazivom.
- Zatim kliknite lijevom tipkom miša na vezu "Kreirajte lozinku za svoj račun".
- U prozoru koji se otvori unesite dva puta izmišljenu lozinku u gornja tekstualna polja i pročitajte sistemsko upozorenje da se velika i mala slova razlikuju. Na primjer, ako korisnik dođe sa lozinkom kao što je 12345Vasya, tada prilikom uključivanja računara mora unijeti upravo ovaj niz znakova, a ne 12345vasya, 12345vasyA i tako dalje.
- U donjem tekstualnom polju možete napisati pitanje koje će vam pomoći da zapamtite kod. Sve što treba da uradite je da kliknete na dugme „Kreiraj lozinku“.
- Spremni! Sada će se ispod korisničkog imena pojaviti poruka “Zaštićeno lozinkom”.
- Kreirani kod možete promijeniti korištenjem odgovarajuće veze u istom prozoru; Da biste to učinili, potrebno je da u gornje polje unesete svoju staru lozinku, a u donje novu, a zatim kliknete na dugme „Sačuvaj“.
- Da biste uklonili lozinku, kliknite na link "Ukloni...", unesite kod i kliknite na dugme "Ukloni lozinku".
- Ako trebate lozinkom zaštititi svoje računalo ne iz sigurnosnih razloga, već iz nekog razloga koji nije direktno povezan sa zaštitom povjerljivih podataka, sam kod se može koristiti kao sugestivno pitanje - u ovom slučaju nema ograničenja.
- Sada, kada uključite sistem, pred korisnikom će se pojaviti prozor koji traži da unesete lozinku.
- Ako se kod unese pogrešno, nećete se moći prijaviti na Windows.
- Povratkom na stranicu za unos i pažljivim čitanjem nagoveštaja (ako je dat), korisnik konačno može uneti ispravnu lozinku i prijaviti se na svoj nalog.
savjet: Na postavke lozinke možete otići na jednostavniji način - unesite riječ "lozinka" u traku za pretraživanje izbornika Start i odaberite odgovarajuću stavku.
Pokreni naredbu
Korišćenje posebnih funkcija omogućava vam da promenite svoju Windows lozinku mnogo brže; sve što korisnik treba je da striktno prati redoslijed radnji i unese tačno naredbe koje će biti date u nastavku.
Da biste postavili lozinku na računaru ili laptopu koji koristi Windows 7, potrebno je:
- Otvorite meni Start, a zatim proširite podmeni Svi programi.
- U fascikli "Standard" pronađite i pokrenite uslužni program "Run".
- U jedino polje prozora koje se može uređivati unesite naredbu lusrmgr.msc bez razmaka ili dodatnih znakova i kliknite na dugme “OK”.
- Na novoj stranici kliknite lijevom tipkom miša na folder “Korisnici” koji se nalazi u lijevoj koloni.
- Pronađite svoj nalog, kliknite desnim tasterom miša na njega i izaberite „Postavi lozinku“ u kontekstnom meniju koji se otvori.
- Pažljivo pročitajte upozorenje operativnog sistema i kliknite na dugme „Nastavi“.
- U sljedećem prozoru dvaput unesite novu lozinku, a zatim pritisnite dugme “OK”.
- Ako se lozinke podudaraju, korisnik će vidjeti odgovarajuće obavještenje. Budući da će sada biti zatvoren slobodan pristup čak i vlastitim povjerljivim podacima, korisnik mora, da bi nastavio sa radom, ponovo pokrenuti računar i ponovo se prijaviti - sada koristeći navedeni kod.
Bitan: Ova opcija vam omogućava da promijenite svoju lozinku bez unosa stare. Dakle, ako je stari kod zaboravljen, korisnik se može prijaviti pod administratorskim računom i, bez pribjegavanja posebnim alatima, postaviti novi.
Ctrl + Alt + Delete
Kombinacija tastera koja vam je omogućila da otvorite Task Manager na Windows XP je proširila funkcionalnost u novim generacijama operativnih sistema. Takođe vam omogućava da zaštitite svoj računar lozinkom; za ovo trebate:
- Držeći tri naznačena tastera, otvorite ekran za zaključavanje Windows-a i izaberite „Promeni lozinku“ klikom miša.
- U gornje tekstualno polje novog prozora unesite staru lozinku (ako je postavljena; ako nije, ostavite je prazno), a u donja tekstualna polja dva puta unesite novu, a zatim kliknite na dugme sa strelicom nadesno.
- Ako je stara lozinka unesena pogrešno, korisnik će dobiti poruku o grešci i biće primoran da ponovi operaciju od početka.
- Nakon uspješnog unosa starog i novog koda, vlasnik računara će vidjeti obavijest „Lozinka je promijenjena“.
Bitan: Da biste postavili novi, samo ponovo otvorite zaključani ekran i kliknite na dugme „Promeni lozinku“.
Komandna linija
Takođe možete postaviti lozinku na Windows pomoću komandne linije; Ovo nije najjednostavnija, ali je izuzetno pouzdana metoda koja uključuje nekoliko koraka:
- Otvorite Start meni, unesite "Command Prompt" u traku za pretraživanje i kliknite na prvu pronađenu stavku.
- U prozoru koji se pojavi unesite naredbu “net user” bez navodnika, podvlake i dodatnih razmaka i pritisnite tipku Enter.
- Pronađite naziv svog naloga i ponovo unesite naredbu “net user XXX *”, gdje je XXX korisničko ime, a “zvjezdica” je odvojena od njega jednim razmakom. Navodnici, kao i ranije, nisu potrebni.
- Postavite lozinku i pritisnite Enter.
- Ponovite i koristite isti ključ.
Spremni! Lozinka je postavljena. Možete ga ukloniti na Windows 7 koristeći bilo koji od prethodno opisanih metoda.
Windows 8
Da biste postavili lozinku na Windows 8 ili 8.1, trebate:
- Otvorite meni Start, idite na odeljak Računi, a zatim idite na karticu Opcije prijave.
- Postavite lozinku u gornjem tekstualnom polju novog prozora i potvrdite je u drugom.
- Ako želite, smislite sugestivno pitanje koje vam omogućava da zapamtite kod ili ga duplicirate, a zatim potvrdite radnju.
Bitan: Osim lozinke, korisnik Windows 8 i 8.1 može postaviti i druge načine zaštite svojih povjerljivih podataka - šablon ili PIN kod.
Windows 10
I nije ništa teže instalirati nego na bilo koju od prethodnih generacija operativnog sistema; korisnik treba:
- Otvorite Start meni i kliknite na ikonu zupčanika u levom redu.
- U "Windows postavkama" koji se otvori odaberite odjeljak "Računi".
- Kada ste na glavnoj stranici, idite na karticu "Opcije prijave".
- Ako lozinka nije prethodno postavljena, sistem će obavijestiti korisnika o potrebi da je sada postavi: samo pronađite blok „Lozinka“ na stranici i kliknite na dugme „Dodaj“.
- U prozoru koji se otvori, kao u prethodno datim primjerima, korisnik mora pitati i još jednom unijeti novi kod (u gornja dva polja) i (opcionalno) postaviti pitanje koje vam omogućava da zapamtite redoslijed znakova.
- Ako se podaci u gornja dva polja koja se mogu uređivati ne podudaraju, trebali biste pogledati gdje je greška napravljena. Da biste to učinili, kliknite na ikonu oka desno od skrivenih simbola.
- Nakon postavljanja lozinke na računaru, vlasnik će na istoj kartici moći dodati i druge metode autorizacije: postaviti grafički ključ i kratki pin kod.
- Konačno, označavanjem odgovarajućeg polja za potvrdu, korisnik će nasilno blokirati PC u njegovom odsustvu.
Možete postaviti lozinku na Windows 10 koristeći druge načine opisane u odjeljku posvećenom Windows 7: pomoću komandne linije ili zaključanog ekrana.
Kako postaviti lozinku preko BIOS-a?
Jednako pouzdan način postavljanja lozinke na računaru ili laptopu koji koristi Windows je korištenje osnovnog ulazno/izlaznog sistema ili BIOS-a. Da biste instalirali kod na ovaj način, trebali biste ponovo pokrenuti uređaj, ući u BIOS na bilo koji prikladan način, a zatim:
- U glavnom prozoru koristite strelicu udesno da pređete na karticu Boot.
- Kada ste tamo, koristite “strelicu nadole” da se spustite do najnižeg odeljka za bezbednost i potvrdite svoj izbor pritiskom na taster Enter.
- Nakon što se uvjeri da lozinka nije postavljena, korisnik može odabrati vrstu lozinke za postavljanje: Supervizor (analogno “Administratoru”) ili Korisnik (za svakog korisnika posebno).
- Preporučljivo je početi s prvim. Da biste to učinili, morate sići do nje, ponovo pritisnuti Enter, zatim unijeti novu lozinku i postaviti je pomoću istog ključa.
- Sada morate potvrditi kod ponovnim upisivanjem.
- Ako se sekvence znakova podudaraju, korisnik će vidjeti poruku koja pokazuje da je lozinka uspješno postavljena.
- Sljedeći korak za vlasnika računara je definiranje "dozvola" za korisničke račune odabirom jedne od opcija pristupa: puna, ograničena ili nula.
- Po želji možete postaviti korisničku lozinku tako što ćete otići na stavku Promjena korisničke lozinke i ponoviti prethodno opisani slijed radnji.
- Možete ga resetirati koristeći opciju Obriši korisničku lozinku.
- I potvrdite svoju odluku klikom na dugme “OK”.
- Takođe ne škodi da odredite, prelaskom na samu suštinu, u kojim situacijama treba tražiti lozinku.
- U prozoru koji se otvori, najbolje je odabrati opciju Uvijek - tada će kod biti potrebno unijeti ne samo pri pokretanju, već i kada računar izađe iz stanja mirovanja.
- Sve je spremno. Korisnik može sačuvati promjene i izaći pomoću tipke F10.
- Sada, nakon što je potvrdio akciju klikom na dugme „OK“, vlasnik će ponovo pokrenuti računar i uveriti se da se više neće moći prijaviti bez lozinke.
Šta učiniti ako ste zaboravili lozinku za računar?
Ako je alfanumerički niz potpuno zaboravljen, a čak vam ni sugestivno pitanje ne pomaže da zapamtite kod, a ne želite ponovo instalirati Windows, najrazumnije rješenje je korištenje bilo kojeg od dostupnih softverskih proizvoda snimljenih na optički disk (LiveCD ) ili fleš karticu.
Jedna od najboljih aplikacija koja će vam pomoći da zaobiđete Windows zaštitu lozinkom je Lazesoft Recover My Password. Da biste ga koristili, potrebno vam je:
- Idite na lazesoft.com i u odjeljku Proizvodi gornjeg horizontalnog izbornika kliknite na Lazesoft Recover My Password.
- Na novoj stranici kliknite na Free Download Now!
- Izaberite odgovarajući softverski proizvod sa liste koja se otvori. Za jednostavnu operaciju, besplatna verzija Home će biti dovoljna.
- Pričekajte preusmjeravanje na sljedeću stranicu, kliknite na dugme Preuzmi odmah i odredite gdje će se preuzeti izvršna datoteka.
- Pokrenite instalacijski program Lazesoft Recover My Password i prihvatite korisnički ugovor.
- Zatim, nakon što ste odredili lokaciju instalacije, kliknite na dugme Instaliraj.
- Na kraju procesa označite potvrdni okvir koji vam omogućava da pokrenete program odmah nakon zatvaranja instalacijskog programa.
- U glavnom prozoru programa koji se otvori kliknite na centralno dugme koje se nalazi na glavnoj kartici.
- Izaberite operativni sistem sa kojim želite da radite sa padajuće liste.
- Fino podešavanje za zaobilaženje Windows lozinke je dostupno u odeljku Optoins.
- Konkretno, ovdje možete postaviti način formatiranja za fleš disk za pokretanje. Preporučljivo je odabrati NTFS, iako će zadana opcija biti dovoljna.
- Kliknite na dugme Sljedeće i odredite kako bi podaci trebali biti upisani da bi radili sa lozinkom: na optički disk (dovoljan je i običan CD), fleš karticu ili tvrdi disk u obliku slike.
- Nakon što kliknete na Start, počinje kreiranje diska. Potrebno je od nekoliko minuta do pola sata, u zavisnosti od mogućnosti računara i operativnog operativnog sistema; Ne možete zatvoriti program dok se proces ne završi.
- Umetnite disk u drajv ili umetnite USB fleš disk u konektor računara i ponovo ga pokrenite; kada je uključen, odaberite prvi red menija koji se otvara pritiskom na tipku Enter.
- Pričekajte dok se glavni prozor programa ne učita.
- Sve funkcije Lazesoft Recover My Password su dostupne u Start meniju.
- A na ekranu se prikazuje prečica do prikladnog upravitelja datoteka - uz njegovu pomoć možete kopirati potrebne podatke sa svog tvrdog diska bez potrebe da resetujete lozinku.
- Za početak rada sa kodom, odaberite Lazesoft Recover My Password iz istog menija.
- U novom prozoru kliknite na dugme Dalje.
- Potvrdite da se besplatna verzija programa koristi u nekomercijalne svrhe.
- Izaberite operativni sistem u gornjoj padajućoj listi, a tip radnje u donjoj padajućoj listi: resetovanje lozinke.
- Na listi koja se otvori pronađite željeni nalog i ponovo kliknite na dugme Dalje.
- I kliknite na okruglo dugme Reset/Otključaj.
- Nakon nekoliko sekundi, sistem će obavijestiti korisnika da je proces uspješno završen. Sada možete ponovo pokrenuti računar i prijaviti se na Windows bez unosa lozinke.
Hajde da sumiramo
Da biste postavili lozinku na računaru koji koristi Windows 7, 8, 8.1 i 10, potrebno je da koristite mogućnosti odeljka „Korisnički nalozi“. Takođe možete postaviti kod pomoću uslužnog programa Run, komandne linije i pokretanja ekrana za zaključavanje računara. Ako zaboravite lozinku, morate koristiti poseban softver, kao što je aplikacija Lazesoft Recover My Password, da je resetujete.