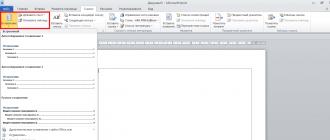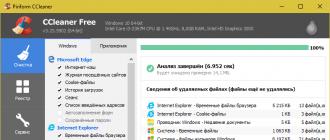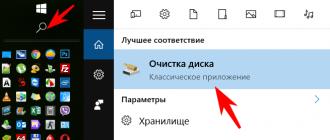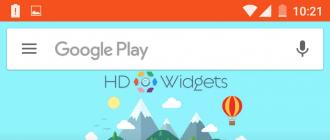Šta je sadržaj u Wordu? Postavke na kartici Opcije
Dizajn sadržaja Kurs (sažetak, disertacija) je u suštini numerisanje sekcija, pododeljaka i drugih delova. Ovo je jedna stranica koja se nalazi između i glavnog teksta. Dobro osmišljen i ispravno sastavljen plan pomaže u sistematizaciji informacija i brzom kretanju kroz izvore. Ovo je dio koji se može podešavati ili mijenjati, ali bez njega ne biste trebali preuzimati ili.
Zahtjevi za dizajn sadržaja prema GOST 2017-2018
Standardni zahtjevi za dizajn sadržaja navedeni su u GOST 7.32. U skladu s njima, na vrhu lista napišite "Sadržaj", poravnat u sredini. Lista slijedi u 2 intervala: „Uvod“, nazivi poglavlja, potpoglavlja, „Zaključak“, lista izvora informacija, aplikacije. Nazivi sekcija pišu se velikim slovima, u intervalima od jedan i po. Nazivi pododjeljaka su pomaknuti udesno za 1 uvlačenje (1.25). Stranica je naznačena pored svake stavke.
2, ali nije uvijek numerisan, zavisi od zahtjeva univerziteta. Koristite isti font kao u svom radu. Prema GOST-u, font je Times New Roman, veličina fonta 14, ali određena obrazovna ustanova može imati druge zahtjeve. Sadržaj između naziva poglavlja i brojeva su tačke. Za numeraciju se koriste arapski brojevi.
Wordova funkcija automatskog sastavljanja sadržaja može se koristiti samo ako su naslovi pravilno formatirani.
Primjer dizajna sadržaja
Kako napraviti automatski sadržaj u Wordu
U Wordu je proces formatiranja sadržaja automatiziran. Svi alati se nalaze na kartici „Veze“: „Sadržaj“, „Dodaj tekst“, „Ažuriraj tabelu“. Najpogodnije je formatirati sadržaj gotovog rada ili disertacije.

Kreirajte novi list za obrazac. Kliknite na "Sadržaj". Sa liste odaberite "Manual Table of Contents". Pojavit će se obrazac za popunjavanje. Nakon klika na "Enter ...", formira se pravougaonik. Unesite naslov poglavlja u njega.

Nedostatak ove metode je potreba za ručnim izmjenama ako se promijeni broj lista ili naslov. Ako je posao obiman, ručni dizajn je prilično radno intenzivan. Stoga je bolje koristiti automatski generirani obrazac koji se automatski popunjava.
Naslovi moraju biti oblikovani u Wordu, a listovi moraju biti numerirani. U suprotnom, program neće moći pronaći naslove, sortirati po nivoima, dodati numeraciju i umetnuti u sadržaj.
Označite naslov poglavlja, otvorite karticu „Stil“, odaberite naslov.

Ako vam je potreban drugačiji stil, istovremeno pritisnite CTRL+SHIFT+S na tastaturi, a zatim "Primijeni stilove". Odaberite onaj koji vam je potreban sa padajuće liste i kliknite na „Promijeni“.

Za numerisanje listova potrebno je da odete na „Insert“ i kliknete na „Page Number“. Nakon što odaberete opciju, kliknite na “Zatvori prozor zaglavlja i podnožja”.

Zatim dodijelite nivo svim naslovima. Otvorite karticu „Veze“ koju koristite, postavite kursor ispred naslova, kliknite na „Dodaj tekst“. Odaberite nivo (pojavit će se kvačica). Nivo 1 – naziv odjeljka (Naslov 1), nivo 2 – pododjeljak (Naslov 2), nivo 3 – naziv manjeg dijela (Naslov 3).
Sljedeći korak je formatiranje sadržaja u Wordu. Postavite kursor na mjesto na listu gdje će biti plan. Kliknite na “Sadržaj” i odaberite opciju sa liste koja se automatski prikuplja. Prikazaće se sadržaj koji se sastoji od naziva numerisanih sekcija.

Ako se nešto promijeni u vašem radu, samo kliknite na “Ažuriraj tabelu”. Sadržaj će se odmah promijeniti. Nema potrebe porediti imena sa numerisanjem.

Ako trebate napraviti sadržaj s velikim brojem nivoa na , kliknite na “Sadržaj” i odaberite “Sadržaj” (na dnu tabele). Otvoriće se prozor koji vam omogućava da:
- povećati broj nivoa (“Nivoi”);
- promijenite vrstu sadržaja (sa padajuće liste u "Formati") - promjene su odmah vidljive u prozoru "Pregled";
- promijenite stil ("Promijeni", odaberite željeni na ploči "Stil");
- promijenite red koji povezuje tekst sa brojem (“Placeholder”);
- koristite posebne stilove ("Opcije", odaberite "Dostupni stilovi" i "Nivo").
Ako želite da izbrišete sadržaj, otvorite „Veze“, kliknite na „Sadržaj“, a zatim kliknite na „Izbriši sadržaj“.
Procedura za ručno formatiranje sadržaja
Ako je dokument mali, neće biti potrebno uređivati naslove bez formatiranja;
Prva metoda dizajna. Napišite “Sadržaj” na novoj stranici, idite na sljedeći red i unesite naslov. Koristite dugme „Tab“ da pomerite kursor na kraj reda i upišete broj. Ako su između imena i broja potrebne tačke, napravite ih pomoću odgovarajućeg ključa.
Nedostatak ove metode dizajna je što brojevi ne formiraju uredan stupac. Stranica izgleda neuredno.
Primjer ručnog dizajna sadržaja

Druga metoda dizajna. Napišite "Sadržaj" na prazan list papira i idite na novi red. U meniju kliknite na numerisanu listu i upišite prvi naslov. Ostavite kursor na posljednjoj riječi, kliknite na “Page Layout”, “Paragraph”, “Tab”. Postavite opcije: centimetri na broj, desno poravnanje, čuvar mjesta. Dok kucate sljedeće naslove, pritisnite Tab da biste prešli na lokaciju stranice.
Predstavljanje sadržaja na ovaj način izgleda preciznije, jer su brojevi raspoređeni u tačnu kolonu.
Kako formatirati sadržaj kao tabelu
Napišite “Sadržaj” na novom listu papira i idite na sljedeći red. Idite na odjeljak „Insert“, a zatim na „Tabelu“. Odaberite broj redova i 2 kolone.
Primjer tabele sadržaja u tabeli

U lijevu kolonu upišite imena, u drugu brojeve. Kada je cijela tabela popunjena, možete je ostaviti kakva jeste ili učiniti ivice nevidljivim. Označite ga, idite na “Rad sa tabelama”, zatim na “Granice”. Odaberite Bez granica. Ovaj plan izgleda uredno.

Sadržaj je projekat koji odražava logičku strukturu eseja ili kursa. U procesu ili tezi potrebno je odraziti opšti fokus rada i spisak pitanja koja se razmatraju. Odjeljci, pododjeljci i ostali dijelovi su istaknuti precizno, slijedeći logičan slijed. Bez poštovanja ovih pravila nemoguće je stvoriti kvalitetan rad. Ovo je glavni vodič ako je pravilno dizajniran.
Dobar dan svima, dragi moji prijatelji i čitaoci mog bloga. Recite mi, molim vas, da li često radite neke eseje, seminarske radove, rasprave ili nešto slično? Ako jeste, dajete li sadržaj svom radu? Sjetio sam se samo kako sam sve to radio ručno kad sam bio mlad. I da vam kažem, ovo nije najbolja ideja.
Sa ručnim sadržajem, možda neće izgledati ravno, kliziti, pomicati se itd. A sa automatskim postavljanjem, sve ispada savršeno glatko, zaista možete pogledati. I naravno, još jedna značajna prednost je to što su elementi ovog sadržaja linkovi, kada kliknete na njih, bićete preusmjereni na stranicu sa ovim naslovom. Veoma zgodna stvar.
UREDU. Neću se vrtjeti okolo, već ću vam reći kako da napravite automatski sadržaj u Wordu. I nije bitno koju verziju imate, 2010 ili 2013. Ali ja ću pokazati primjer Officea 2013. Ali zamislimo da već imamo gotov sažetak ili nešto slično. Samo će ovako biti jasnije.
Prvo, morat ćete pravilno urediti naslove i podnaslove. Da biste to učinili, morat ćete odabrati naslov, odabrati ga i direktno na kartici "Početna" odabrati željeni tip, na primjer "Naslov 1".
Ako morate napraviti nekoliko podnaslova unutar ovog naslova, odaberite “Naslov 2” za svaki od njih. I tako nastavite dok sve ne podijelite.

Usput, uvijek možete promijeniti stil pisanja, odnosno veličinu, font, podebljanost i boju. Da biste to učinili, potrebno je desnim klikom miša kliknuti na stavku odabira naslova (bez obzira na sve), a zatim odabrati stavku "Uredi".
Pa, onda je to stvar tehnologije. Vi samo promijenite sve o čemu sam vam rekao gore. Gotovo? Odlično! Ali šta dalje? Sve smo pravilno distribuirali, ali nemamo sadržaj. Gdje ga možemo nabaviti? Sad ću ti pokazati.

Na traci izbornika idite na stavku "Veze" i tamo odaberite "Sadržaj". Nakon toga, imat ćete padajući meni u kojem ćete morati odabrati stil svog sadržaja. Hajde da izaberemo prvu i vidimo šta smo dobili.

Pogledajte samo kako je sada sve glatko i lepo. Svi naslovi, elipse i stranice su jasno uočeni. Pa, ako kliknete na bilo koju stavku dok držite pritisnutu tipku "CTRL", tada ćete biti odvedeni tačno na stranicu kojoj odgovara. Drugim riječima, ovo je veza. I naravno, oku je ugodno da su brojevi stranica označeni, bez obzira da li ih stavite ili ne.

Samo zapamtite da postavite kursor na sam početak stranice prije kreiranja sadržaja, inače će završiti na mjestu gdje se nalazi vaš kursor).
Srdačan pozdrav, Dmitry Kostin.
Microsoft Word je veoma moćan uređivač teksta. Uz njegovu pomoć možete automatizirati mnoge rutinske procese s kojima se korisnici obično susreću pri radu s tekstom. Na primjer, korištenje Wordovih alata može znatno olakšati kreiranje sadržaja dokumenta.
U ovom članku ćemo vam reći kako da napravite tabelu sadržaja u programu Microsoft Word. Materijal će biti relevantan za sve moderne verzije Word editora, uključujući Word 2007, 2010, 2013 i 2016.
Da bi se sadržaj u Wordu automatski napravio, vaš tekstualni dokument mora biti označen pomoću stilova. Veliki naslovi koji počinju dio dokumenta trebaju biti označeni kao "Naslov 1". Za podnaslove trebate koristiti stil “Naslov 2”, “Naslov 3” itd. Da biste to učinili prilično je jednostavno, odaberite željeni naslov i kliknite na gumb sa stilom koji nam je potreban u bloku "Stilovi" na kartici "Početna".
Nakon što su svi naslovi označeni pomoću stilova, možete kreirati sadržaj. Da biste to učinili, idite na karticu „Veze“, kliknite na dugme „Sadržaj“ i odaberite opciju „Automatski prikupljeni sadržaj 1“ ili „Automatski prikupljen sadržaj 2“.

Nakon toga, sadržaj dokumenta će se pojaviti na mjestu gdje je pozicioniran kursor. U tom slučaju, ispravne stranice će odmah biti naznačene u sadržaju.

Ako se nakon uređivanja dokumenta stranice navedene u sadržaju više ne podudaraju, potrebno je samo kliknuti na dugme „Ažuriraj tabelu“ i informacije o stranicama će ponovo postati relevantne.

Kako ručno kreirati sadržaj u Wordu
Takođe u Wordu 2007, 2010, 2013 i 2016 moguće je ručno kreirati sadržaj. Da biste to učinili, postavite kursor na mjesto gdje bi trebao biti sadržaj, idite na karticu "Veze", kliknite na dugme "Sadržaj" i odaberite "Ručni sadržaj".

Nakon toga, na stranici će se pojaviti sadržaj koji možete ručno uređivati. Treba napomenuti da za način ručnog kreiranja sadržaja automatska zamjena brojeva stranica ne radi.
Svaki student će napisati esej ili rad barem jednom tokom studija. Naravno, na kraju vas još čeka teza. Prema GOST-u, mora imati sadržaj. U ovom članku ćemo pogledati kako kreirati sadržaj u Wordu, jer ne znaju svi učenici za ovu funkciju uređivača.
Neki ljudi prave redovnu tabelu u koju ručno stavljaju sve naslove i podnaslove. Osim toga, vrlo je teško numerirati takav sadržaj, jer će se uz najmanje uređivanje sve pomjeriti prema dolje, a ovaj objekt će biti statičan. Sve će se morati prepravljati i tražiti promjene. Veoma je dugo i teško. Štoviše, neki ljudi nesvjesno počinju ručno dodavati trotoke.
Mnogo je lakše i praktičnije odabrati automatski način rada. U ovom slučaju, sastavljanje tabele sadržaja će trajati nekoliko sekundi, jer je za kreiranje takvog elementa dovoljno samo nekoliko klikova. Pogledajmo detaljnije ovaj proces. Prije svega, otvorimo dokument u kojem se nalazi mnogo različitih poglavlja i za jednostavnu navigaciju potrebno je postaviti interaktivnu listu sadržaja.

Paginacija
Prije nego što možete prilagoditi sadržaj, morate umetnuti numeraciju. Da biste to uradili, potrebno je da uradite sledeće.
- Idite na karticu "Insert". Kliknite na ikonu "Zaglavlje i podnožje". U meniju koji se pojavi izaberite „Broj stranice“. Za dokumente ove vrste, bolje je odabrati “Bottom of Page”.

- Zatim ćete morati odabrati željeno poravnanje. Preporučljivo je postaviti jednostavan broj jasno u sredinu (ne lijevo ili sa strane), inače će dokument izgubiti svoj lijep izgled.

- Da biste sačuvali promene, potrebno je da kliknete na dugme „Zatvori prozor zaglavlja i podnožja“.

- Ovo će dovesti do toga da se na dnu svakog lista pojavi uredan broj.

Kreiranje sadržaja
Da biste pravilno sastavili sadržaj, preporučljivo je ići na početak ili kraj dokumenta, jer takav element ne bi trebao biti u sredini datoteke. To se radi na sljedeći način.
- Prvo morate postaviti kursor ispred prvog slova među svim vašim tekstualnim informacijama.

- Zatim morate ukucati kombinaciju tipki Ctrl + Enter na tastaturi. Kao rezultat, moći ćete dodati prazan list.

- Idemo na početak dokumenta. Zatim idite na karticu "Linkovi". Kliknite na ikonu "Sadržaj". U izborniku koji se pojavi odaberite stavku "Automatski sastavljeni sadržaj 1" (možete odabrati i drugu opciju - i dalje će biti ispravna).

- Najvjerovatnije ćete dobiti ovaj rezultat. Činjenica je da za sastavljanje kompetentnog sadržaja morate formatirati nazive odjeljaka (u našem slučaju nazive pjesama) sa stilovima naslova.

Ako se to ne uradi, Microsoft Word editor će pokušati da automatski unese stavke sadržaja prema sopstvenom nahođenju. U ovom slučaju, izabrao je ono što je podebljano, ali je mogao uključiti nešto drugo na listu.
Postavljanje zaglavlja
Da biste kreirali ispravan i lijep sadržaj, morate izvršiti sljedeće korake.
- Kliknite na naslov bilo kojeg stiha (morate biti sigurni da je ovaj tekst aktivan i da se može uređivati).
- Primijetite da je odabran normalan dizajn teksta.

- Da biste to popravili, potrebno je da kliknete na ikonu stila „Naslov 1“ (nakon što postavite kursor na pravo mjesto).

- Nakon toga, morate se ponovo vratiti na sadržaj. Kliknite desnim tasterom miša na ovaj element. U kontekstnom izborniku koji se pojavi odaberite "Ažuriraj polje".

- Zatim ćete biti upitani šta tačno treba urediti. Odaberite "Ažuriraj u potpunosti". Za spremanje postavki kliknite na dugme “OK”.

- Sada će sve biti lijepo i uredno. Ali samo tamo gde smo ispravili naslov.

- Da bi preostale tačke bile iste, sve ostalo će se morati formatirati na potpuno isti način. Odnosno, svim ostalim naslovima mora biti dodijeljen stil “Naslov 1”. Zatim ponovite gore navedene korake da ažurirate sadržaj. Nakon ovoga vidjet ćete sljedeće.

Slažete se da neće biti moguće ručno napraviti tako ujednačenu i urednu listu. Svaka tačka je na svom mestu i ništa se nije pomerilo. Mnogo je ugodnije raditi u takvom dokumentu.
U gore opisanom slučaju korištena su sva zaglavlja prve razine. Razmotrimo primjer u kojem će biti podnaslova. Da biste to učinili, trebate umetnuti sve elemente koji nedostaju u tekst.
- Dodajte naslov drugog nivoa u svoj Word dokument. Da biste to učinili, samo kliknite na odgovarajući stil na traci s alatima.

- Zatim, da bismo prikazali novu stavku u sadržaju, ponovo ćemo kliknuti desnim tasterom miša na ovaj objekat. U kontekstnom izborniku odaberite stavku "Ažuriraj polje".

- Zatim kliknite na dugme “OK”.

- Odmah nakon toga u sadržaju će se pojaviti novi podnaslovi.

Slične radnje se moraju učiniti nakon svake promjene strukture dokumenta.
Imajte na umu da sadržaj ne bi trebao preklapati naslovnu stranicu. Sve bi trebalo da bude na svom mestu.
Kako pravilno napisati naslove
U procesu rada sa sadržajem, po pravilu, dio teksta se penje na vrh, a drugi se spušta dalje. Kao rezultat toga, "goli" naslovi (naslovi) mogu se pojaviti na dnu lista. Ne izgleda lepo. Potrebno je da nakon njih ostane barem jedan red.

Osim toga, pogrešno je staviti prvi stih na stranicu sa sadržajem. Nije teško riješiti ovaj problem. Da bismo to učinili, napravimo nekoliko jednostavnih koraka.
- Sa prve stranice uklanjamo sve osim sadržaja. Zatim pazimo da nema naslova na kraju stranice u cijelom dokumentu. Nakon toga, ponovo kliknite desnim tasterom miša. U meniju koji se pojavi izaberite „Ažuriraj polje“.

- Ali ovaj put biramo opciju "Ažuriraj samo brojeve stranica". Za spremanje kliknite na dugme “OK”.

- Kao rezultat toga, promijenit će se samo brojevi, ali ne i sam sadržaj.

S druge strane, možete odabrati opciju “Ažuriraj cijeli”. U slučaju našeg primjera, ništa se neće promijeniti. Ali ako bi bilo kakve izmjene izvršili ručno, sve bi ovo nestalo.
Na primjer, neki ljudi vole centrirati riječ "Sadržaj" ili napisati nešto dodatno svoje. Drugi korisnici, naprotiv, mogu ukloniti neke stavke iz sadržaja.
Postavljanje pozicije
Word editor može umetnuti sadržaj na pravo mjesto bez vaše pomoći. Da biste to uradili, potrebno je da uradite sledeće.
- Idite na karticu "Linkovi".
- Otvorite meni "Sadržaj".
- Kliknite desnim tasterom miša na neki sadržaj (nije bitno gde ćete ga tačno prikupiti).
- Zatim odaberite bilo koju od predloženih opcija.

Ovaj element, kao i gotovo sve ostalo u Wordu, ima svoje parametre. Da biste ih promijenili, potrebno je slijediti nekoliko jednostavnih koraka.
- Ponavljamo sve gore opisano.
- Samo ovaj put biramo stavku “Promijeni svojstva”.

- Kao rezultat, pojavit će se sljedeći prozor.

- Ovdje možete promijeniti:
- prikupljanje;
- kategorija (možete kreirati vlastiti predložak);

- opis;

- opcije.

Nakon uređivanja, potrebno je da kliknete na dugme “OK”, u suprotnom napravljene promene neće biti sačuvane.
Kako koristiti sadržaj
Ovaj element nije namijenjen samo ljepoti ili praktičnosti u tiskanom obliku. Kada radite sa dokumentom, da biste brzo prešli na željeno poglavlje, samo kliknite na bilo koju stavku, nakon što držite pritisnuto dugme Ctrl. To jest, morate razumjeti da iza svake linije postoji hiperveza.

O tome nam govori sam urednik.
Ako vam automatski način rada ne odgovara, onda sve možete učiniti sami. To se radi na sljedeći način.
- Idite na karticu "Linkovi". Otvorite stavku menija „Sadržaj“. Odaberite tip Manual Table of Contents.

- Kao rezultat ovoga vidjet ćete sljedeće.

Ova metoda nije sasvim zgodna. Ali u ovom slučaju, barem se isprekidana linija povlači automatski. Ovo je bolje od ručnog dodavanja tačaka.
Ali postoji i treća opcija - poluautomatski način rada. Ovaj sadržaj se prikuplja na sljedeći način.
- Idite ponovo na karticu "Linkovi".
- Ovaj put u meniju „Sadržaj“ izaberite odgovarajuću stavku.

- Kao rezultat, otvorit će se sljedeći prozor.

- Ovdje možete:
- omogućiti ili onemogućiti hiperveze;

- omogućiti ili onemogućiti prikaz brojeva stranica;

- omogućiti ili onemogućiti prikaz stranica na desnoj ivici lista;

- odaberite vrstu punila;

- prilagoditi nivoe smjera;

- naznačiti format dizajna;

Za detaljnije postavke kliknite na dugme „Opcije“.

Kao rezultat, otvorit će se sljedeći prozor.

Ovdje treba urediti dosta tačaka. Da biste ih sve vidjeli, potrebno je da pomaknete klizač do samog dna.

Ako vam se ne sviđaju napravljene promjene ili ste nešto zabrljali, uvijek možete kliknuti na dugme "Reset".

Stil
Da biste uredili izgled stavki menija, kliknite na dugme „Uredi“.

Kao rezultat, pojavit će se prozor u kojem možete unijeti promjene u bilo koji željeni sadržaj. Da biste to uradili potrebno vam je:
- Odaberite željenu stavku.
- Pogledaj opis.
- Ako niste zadovoljni, kliknite na dugme „Promeni“.

- Odmah nakon toga pojavit će se prozor “Promijeni stil”. Ovdje možete konfigurirati osnovne postavke.

- Za detaljnije postavke kliknite na meni „Format“.

- Odmah nakon toga vidjet ćete sljedeće stavke.

- Najneophodnije su:
- font;

- stav;

- tabela;

- granica;

- okvir;

- numerisanje;

- tekstualni efekti.

- Da biste sačuvali promjene u svakoj fazi, morate kliknuti na dugme “OK”.
Kako ukloniti sadržaj
Ako vam više ne treba ili su vaši eksperimenti završili neuspjehom, samo poduzmite sljedeće korake.
- Otvorite karticu "Veze".
- Kliknite na meni "Sadržaj".
- Odaberite "Izbriši sadržaj".

- Zahvaljujući tome, odmah će nestati.

Postoji i drugi način. Da biste to učinili, prvo morate odabrati sve.

Zatim kliknite na dugme Delete ili Backspace. Ali ako je sadržaj velik, onda je mnogo prikladnije koristiti prvu metodu.
Zaključak
Ovaj članak govori o mukotrpnom radu sa sadržajem. Zahvaljujući tome, možete kreirati upravo ono što želite, umjesto da koristite gotove Microsoft Word predloške za uređivanje.
Ako imate problema, u vašem tekstu možda nedostaju naslovi. Kako riješiti ovaj problem je opisano ranije.
Video uputstvo
Za one koji još uvijek imaju pitanja, ispod je video s detaljnim komentarima na gore opisane upute.
Nakon što je naučio kako kreirati sadržaj u Word uređivaču, korisnik će moći ne samo brzo sistematizirati strukturu dokumenta, već će i odmah pristupiti svakom odjeljku bez potrebe da se kreće kroz stranicu po stranicu.
Automatski sadržaj– ovo je ugrađena funkcija programa
Uz pomoć kojih se kreira lista odjeljaka i pododjeljaka otvorenog dokumenta. Glavna karakteristika opcije je interaktivnost. Da biste otvorili željeni dio datoteke, jednostavno kliknite na odgovarajuću stavku u sadržaju.
Ako je potrebno, korisnik može uređivati stilove kreirane liste ili kreirati vlastiti pogled.
Još jedna prednost automatskih sadržaja je da ih ažurirate.
Ako promijenite naslov bilo kojeg dijela dokumenta ili broj njegove stranice, ovi podaci će se odmah pojaviti u sadržaju. Nema potrebe da se ništa menja ručno.
Šta učiniti prije kreiranja
Prije nego počnete kreirati automatski, trebali biste razmislite o sljedećim detaljima:
- Uvjerite se da su svi naslovi i podnaslovi dokumenata formatirani prema umetnutim stilovima. Da biste kreirali naslov odjeljka, odaberite željeni tekst i na kartici “Početna” kliknite na “Stilovi”. Za odjeljak odaberite “Naslov 1”, za pododjeljak – “Naslov 2” i tako dalje;

Slika 2 - kreiranje podnaslova pomoću stilova
Ispravan raspored nivoa dokumenta omogućit će vam brzo kretanje kroz njegovu strukturu i učiniće sadržaj što je moguće pogodnijim.
nazad na meni Upute za verzijeRiječ2003. i 2007. godine
Word 2003
U programu Word 2003 korisnici ne mogu kreirati automatske tabele sadržaja odabirom šablona koji im se sviđa. Dostupna je samo funkcija označavanja zaglavlja. Slijedite upute:
1Otvorite dokument, koji sadrži tekst neformatiran sa naslovima;
2Dodajte nivoe. Da biste to učinili, odaberite svaki podnaslov redom, kliknite na karticu "Format" i na kartici stilova izaberite prvi, drugi ili treći nivo;

Slika 3 - kreiranje oznake naslova u Wordu 2003
3Kada su svi naslovi formatirani, možete prijeći na kreiranje organiziranog sadržaja. Kliknite na stavku menija "Insert";

Slika 4 – prelazak na stranicu za uređivanje sadržaja
5 U prozoru koji se otvori, označite polje "Brojevi stranica desno". To će vam omogućiti da vizualno istaknete odjeljak i broj njegove stranice. Na terenu "uzorak" vidjet ćete pregled sadržaja;

Slika 5 - kreiranje pokazivača
6U istom prozoru otvorite karticu "Sadržaj";
7 Pritisnite tipku "Strukturni panel" da bude neaktivan. Ako se to ne učini, pojavit će se sistemska greška prilikom kreiranja liste particija;

Slika 6 - kreiranje panela strukture sadržaja
8Kliknite na "UREDU".
Za ažuriranje polja sekcija desni klik na sadržaj i odaberite način ažuriranja - samo brojevi stranica ili cijelo ažuriranje.

Sl.7 – rezultat kreiranja u Wordu 2003
Word 2007
U programu Word 2007 možete kreirati samo automatski prikupljenu listu sekcija.
Korisnik ne može ručno kreirati raspored paragrafa i podparagrafa funkcije „Sadržaj“ u ovoj verziji Worda. Slijedite upute:
- Otvorite dokument u kojem su svi naslovi kreirani unaprijed;
- Napravite prazan list na početku ili kraju datoteke;
- Idite na karticu "Linkovi";
- Kliknite na stavku „Sadržaj“ i odaberite njen predložak na padajućoj listi;

Slika 8 – panel postavki za listu naslova
Ne ažurira se automatski nakon što se izvrše promjene u tijelu dokumenta.

Slika 9 – promotor i uređivanje sadržaja u Wordu 2007
Da biste uredili listu, odaberite je dvostrukim klikom.
Sada možete kreirati formatiranje za stavke liste − označite naslove podebljanim ili kurzivnim tekstom, promijenite boju, koristite marker.
Zapamtite! Ako ste promijenili naslov odjeljka, brojeve stranica ili dodali novi dio, morate ručno ažurirati sadržaj da bi se promjene odrazile. U suprotnom, kada pokušate ispisati, umjesto toga će se pojaviti tekst greške "Zaglavlje nije definisano".
Da biste ažurirali sadržaj, kliknite desnim tasterom miša na njega i u kontekstnom meniju kliknite na "Ažuriraj sadržaj" ili idite na karticu "linkovi" i kliknite na "Ažuriraj tabelu".
nazad na meni UlazimoRiječ
Počevši od verzije 2010, možete kreirati potpuno automatizovane opcije u Wordu.
Njihova glavna razlika je u tome što sam program prati promjene u dokumentu i ažurira njegov sadržaj. Korisnik više ne mora ovo pratiti.
Word 2010 je također uveo mogućnost odabira šablona. Korisnici mogu odabrati vrstu liste koja im se sviđa od onih koje je predložio programer ili kreirati vlastiti prilagođeni tip liste.
Možete kreirati listu sekcija za prazan dokument. Ovo je vrlo zgodno ako počinjete pisati dokument od nule. Svi odjeljci će se automatski kreirati sa nove stranice nakon dodavanja sadržaja. Korisnik će morati samo da popuni svaki odjeljak tekstom.
Ako trebate dodati sadržaj postojećem dokumentu, morate ručno dodati razine teksta. Ovi nivoi su podnaslovi datoteke.
Odaberite red s nazivom stavke dokumenta na kartici menija „Veze“ i kliknite na dugme „Dodaj tekst“.
U padajućoj listi odaberite vrijednost nivoa - prvi, drugi ili treći.

Slika 10 - kreiranje nivoa u Wordu 2010
Objekt će se automatski kreirati i dodati na novu stranicu otvorenog dokumenta.

Slika 11 - odabir šablona u programu Word 2010
Korisnici programa Word 2010 mogu se lako kretati između dijelova dokumenta ne samo klikom na željeni odjeljak u sadržaju, već i radom na navigacijskoj ploči.
Nakon kreiranja, pojavit će se na lijevoj strani prozora. Klikom na jedan od blokova, automatski ste prebačeni na odgovarajuću stranicu datoteke.

Slika 12 – rezultat kreiranja sadržaja u programu Word 2010
nazad na meni Korisnički vodičRiječ
U 2016. godini kreirane su verzije programa Word po istom principu kao i verzija iz 2010. godine.
Jedina razlika je prisutnost praktičnijeg sučelja i više mogućnosti za rad s prilagođenim predlošcima.
Dva načina kreiranja:
Automatski– koristi se za gotov dokument u kojem su istaknuti naslovi;
Ručno– ako je sadržaj stranice prazan, a korisnik želi dodati naslove za dalje pisanje.
Da dodate auto-kolekcionar na praznu stranicu gotovog dokumenta, slijedite upute:
- Otvorite MS Office Word datoteku i provjerite jesu li svi dijelovi pravilno označeni. Ako je potrebno, koristite ključ "stilovi" i sami uklonite/dodajte particije;
- Zatim otvorite karticu "Veze"., kao što je prikazano na slici ispod, i kliknite na blok za kreiranje. Zatim ćete vidjeti listu dostupnih šablona. Klikom na jedan od njih, na stranici će se pojaviti gotova lista naslova;

Slika 13 - odabir šablona u programu Word 2016
Gotov sadržaj u programu Word 2016 može se lako uređivati. Sam naslov „Sadržaj“ može se mijenjati, brisati ili premještati.
Takođe, za kreiranje željenog izgleda moguće je ispraviti raspored stavki liste ili dodati nove elemente.

Slika 14 – šablon za listu naslova u Word 2016
Da biste promijenili sadržaj objekta, dvaput kliknite na njega mišem. Zatim otvorite kontekstni meni. Uz njegovu pomoć mijenjaju se polja, kodovi i vrijednosti polja, dodaju se novi
Formatiranje pasusa.

Slika 15 – uređivanje automatski prikupljenog sadržaja
Za kreiranje tabele sadržaja za prazan dokument, u prozoru za odabir predloška kliknite na "Priručnik sa sadržajem":

Slika 16 - kreiranje liste ručno
Sada morate samostalno unijeti nazive paragrafa dokumenta prvog, drugog i trećeg nivoa. Također, morate ručno dodati sve brojeve stranica.
Da biste dodali novu stavku u sadržaj, kliknite desnim tasterom miša na nju i kliknite na "Dodaj polje", a zatim odaberite nivo polja.

Slika 17 - uređivanje
Tematski video snimci:
Kako jednostavno kreirati sadržaj u Wordu za verzije 2003, 2007, 2010 i 2016
Školarci, studenti, postdiplomci, istraživači, kancelarijski radnici - krug korisnika koji treba da znaju kako da naprave sadržaj u Wordu je veoma širok. Na sreću, Word aplikacija iz softverskog paketa Microsoft Office pruža sve potrebne funkcije za obavljanje ovog zadatka.
Danas ćemo naučiti kako napraviti automatsku listu odjeljaka u Wordu. Uvek sam to radio ručno: tražio sam delove i pododeljke u tekstu, kopirao njihova imena na prvu stranicu, štampao mnogo tačaka da bih napravio separator i potpisivao listove. Ali kada sam pokušao da napravim listu napisanih poglavlja koristeći ugrađene Word alate, shvatio sam koliko se vremena može uštedeti na dizajnu - verovatno najneugodniji stadijum pisanja bilo kog naučnog rada.
Kako napraviti tabelu sadržaja u Wordu
Paginacija
Pre nego što počnete da ističete nazive predmeta i sastavljate inventar od njih, morate numerisati stranice.
- Otvorite karticu Umetanje.
- U polju Zaglavlje i podnožje kliknite na alatku Broj stranice.
- Odredite lokaciju prostorije ovisno o zahtjevima dizajna. Ako se radi o predmetnom radu ili diplomi, onda bi zahtjevi trebali biti navedeni u priručniku.
Kada je numerisanje listova završeno, možete preći na sledeću fazu pripreme - isticanje stavki.
Priprema zaglavlja
Da biste formirali sadržaj, morate odlučiti koji će naslovi biti glavni - oni se prikazuju zajedno s brojevima listova. Ako imate nastavni rad, tada će njegovi dijelovi biti naslovi prvog nivoa, a pododjeljci će dobiti drugi nivo. Kako ovo provesti u praksi:
- Idite na karticu Početna.
- Označite naslov poglavlja.
- U polju „Stilovi“ kliknite na „Naslov 1“.
Ponovite ovu proceduru za sve artikle čiji nazivi treba da budu prikazani u inventaru zajedno sa stranicama. Zatim kreirajte naslove drugog nivoa za pododjeljke:
- Odaberite naslov odjeljka.
- U polju „Stilovi“ kliknite na „Naslov 2“.
Ponovite postupak za sve particije. Priprema je završena, sada treba da kreirate listu predmeta koja će biti prikazana na prvom listu.
Formiranje liste
Da biste generisali automatski sadržaj, idite na karticu „Veze“ na gornjoj ploči. Postavite kursor na mjesto gdje treba da se nalazi nabrajanje. Kliknite na dugme "Sadržaj" i odaberite odgovarajuću opciju. Ako želite prilagoditi izgled, nemojte odabrati predložak, već kliknite na dugme „Sadržaj“ ispod. Otvoriće se prozor sa parametrima koji se mogu menjati.
U polju „Općenito“ možete podesiti format prikaza – sofisticiran, klasičan, moderan itd. Za znanstvene radove bolje je ne koristiti nikakve stilove, ali u nekim će slučajevima takav katalog izgledati prikladno. Da biste prilagodili nivoe, kliknite na dugme Opcije Ovdje možete ručno odrediti nivo stila za svaki naslov.
Umjesto tačaka, možete odabrati drugu opciju separatora - isprekidanu liniju, punu liniju. Možete potpuno napustiti separator: da biste to učinili, odaberite opciju "Ne" u odgovarajućem polju u parametrima.
Ako držite pritisnutu tipku CTRL i kliknete na bilo koju stavku u sadržaju predmeta, brzo ćete otići na stranicu na kojoj počinje odabrani pododjeljak. Ispostavilo se da je to neka vrsta navigacije - kada uređujete i lektorirate svoj rad, vidjet ćete koliko je ova funkcija zgodna.
Ažuriraj i izbriši
Prilikom uređivanja predmeta, stranice sekcija i poglavlja mogu se promijeniti. Osim toga, nazive dijelova dokumenta možete prepoznati kao nesretne i zamijeniti ih prikladnijim naslovima.
Da biste izbjegli nedosljednosti u sadržaju dokumenta i listi njegovih poglavlja, potrebno je ažurirati. To možete učiniti ručno, ali pošto ovdje istražujemo mogućnosti Worda, automatizirat ćemo proces. Pronađite dugme "Ažuriraj tabelu". Kliknite na njega i odaberite način ažuriranja (samo brojevi ako su se dijelovi pomaknuli, ili cijeli odjeljak ako ste uredili naslove).
Sve promjene koje napravite automatski će se pojaviti u sadržaju dokumenta. Ne zaboravite izvršiti ovu proceduru nakon svakog uređivanja: čak i ako niste ništa dodali, stranice bi se mogle pomicati, na primjer, nakon promjene veličine margina (još jedan važan zahtjev iz bilo kojeg priručnika za dizajn).
Ako vam se kreirana lista odjeljaka ne sviđa ili više nema potrebe da ih dodajete u dokument, možete je brzo izbrisati. Da biste to učinili, idite na karticu „Veze“, kliknite na dugme „Sadržaj“ i kliknite na „Izbriši“ ili jednostavno odaberite generiranu listu i pritisnite tipku Delete.
Sadržaj dokumenta će biti izbrisan sa njegovih stranica. Ne zaboravite promijeniti stil naslova da bi tekst bio ispravan. Kao što vidite, nema ništa komplikovano u radu sa Word office aplikacijama. Ovakve jednostavne operacije obično se uče u informatici u školama i institutima, ali mnogi korisnici nakon nekog vremena ponovo otkrivaju funkcije kancelarijske aplikacije.
Takođe na sajtu:
Svaki student će napisati esej ili rad barem jednom tokom studija. Naravno, na kraju vas još čeka teza. Prema GOST-u, mora imati sadržaj. U ovom članku ćemo pogledati kako kreirati sadržaj u Wordu, jer ne znaju svi učenici za ovu funkciju uređivača.
Zašto vam je potreban sadržaj?
Neki ljudi prave redovnu tabelu u koju ručno stavljaju sve naslove i podnaslove. Osim toga, vrlo je teško numerirati takav sadržaj, jer će se uz najmanje uređivanje sve pomjeriti prema dolje, a ovaj objekt će biti statičan. Sve će se morati prepravljati i tražiti promjene. Veoma je dugo i teško. Štoviše, neki ljudi nesvjesno počinju ručno dodavati trotoke.
Mnogo je lakše i praktičnije odabrati automatski način rada. U ovom slučaju, sastavljanje tabele sadržaja će trajati nekoliko sekundi, jer je za kreiranje takvog elementa dovoljno samo nekoliko klikova. Pogledajmo detaljnije ovaj proces. Prije svega, otvorimo dokument u kojem se nalazi mnogo različitih poglavlja i za jednostavnu navigaciju potrebno je postaviti interaktivnu listu sadržaja.

Paginacija
Prije nego što možete prilagoditi sadržaj, morate umetnuti numeraciju. Da biste to uradili, potrebno je da uradite sledeće.
- Idite na karticu "Insert". Kliknite na ikonu "Zaglavlje i podnožje". U meniju koji se pojavi izaberite „Broj stranice“. Za dokumente ove vrste, bolje je odabrati “Bottom of Page”.

- Zatim ćete morati odabrati željeno poravnanje. Preporučljivo je postaviti jednostavan broj jasno u sredinu (ne lijevo ili sa strane), inače će dokument izgubiti svoj lijep izgled.

- Da biste sačuvali promene, potrebno je da kliknete na dugme „Zatvori prozor zaglavlja i podnožja“.

- Ovo će dovesti do toga da se na dnu svakog lista pojavi uredan broj.

Kreiranje sadržaja
Da biste pravilno sastavili sadržaj, preporučljivo je ići na početak ili kraj dokumenta, jer takav element ne bi trebao biti u sredini datoteke. To se radi na sljedeći način.
- Prvo morate postaviti kursor ispred prvog slova među svim vašim tekstualnim informacijama.

- Zatim morate upisati kombinaciju tipki Ctrl+Enter na tastaturi. Kao rezultat, moći ćete dodati prazan list.

- Idemo na početak dokumenta. Zatim idite na karticu "Linkovi". Kliknite na ikonu "Sadržaj". U izborniku koji se pojavi odaberite stavku "Automatski sastavljeni sadržaj 1" (možete odabrati i drugu opciju - i dalje će biti ispravna).
- Najvjerovatnije ćete dobiti ovaj rezultat. Činjenica je da za sastavljanje kompetentnog sadržaja morate formatirati nazive odjeljaka (u našem slučaju nazive pjesama) sa stilovima naslova.
Ako se to ne uradi, Microsoft Word editor će pokušati da automatski unese stavke sadržaja prema sopstvenom nahođenju. U ovom slučaju, izabrao je ono što je podebljano, ali je mogao uključiti nešto drugo na listu.
Postavljanje zaglavlja
Da biste kreirali ispravan i lijep sadržaj, morate izvršiti sljedeće korake.
- Kliknite na naslov bilo kojeg stiha (morate biti sigurni da je ovaj tekst aktivan i da se može uređivati).
- Primijetite da je odabran normalan dizajn teksta.
- Da biste to popravili, potrebno je da kliknete na ikonu stila „Naslov 1“ (nakon što postavite kursor na pravo mjesto).
- Nakon toga, morate se ponovo vratiti na sadržaj. Kliknite desnim tasterom miša na ovaj element. U kontekstnom izborniku koji se pojavi odaberite "Ažuriraj polje".
- Zatim ćete biti upitani šta tačno treba urediti. Odaberite "Ažuriraj u potpunosti". Za spremanje postavki kliknite na dugme “OK”.
- Sada će sve biti lijepo i uredno. Ali samo tamo gde smo ispravili naslov.
- Da bi preostale tačke bile iste, sve ostalo će se morati formatirati na potpuno isti način. Odnosno, svim ostalim naslovima mora biti dodijeljen stil “Naslov 1”. Zatim ponovite gore navedene korake da ažurirate sadržaj. Nakon ovoga vidjet ćete sljedeće.
Slažete se da neće biti moguće ručno napraviti tako ujednačenu i urednu listu. Svaka tačka je na svom mestu i ništa se nije pomerilo. Mnogo je ugodnije raditi u takvom dokumentu.
Sadržaj na više nivoa
U gore opisanom slučaju korištena su sva zaglavlja prve razine. Razmotrimo primjer u kojem će biti podnaslova. Da biste to učinili, trebate umetnuti sve elemente koji nedostaju u tekst.
- Dodajte naslov drugog nivoa u svoj Word dokument. Da biste to učinili, samo kliknite na odgovarajući stil na traci s alatima.
- Zatim, da bismo prikazali novu stavku u sadržaju, ponovo ćemo kliknuti desnim tasterom miša na ovaj objekat. U kontekstnom izborniku odaberite stavku "Ažuriraj polje".
- Zatim kliknite na dugme “OK”.
- Odmah nakon toga u sadržaju će se pojaviti novi podnaslovi.
Slične radnje se moraju učiniti nakon svake promjene strukture dokumenta.
Imajte na umu da sadržaj ne bi trebao preklapati naslovnu stranicu. Sve bi trebalo da bude na svom mestu.
Kako pravilno napisati naslove
U procesu rada sa sadržajem, po pravilu, dio teksta se penje na vrh, a drugi se spušta dalje. Kao rezultat toga, "goli" naslovi (naslovi) mogu se pojaviti na dnu lista. Ne izgleda lepo. Potrebno je da nakon njih ostane barem jedan red.
Osim toga, pogrešno je staviti prvi stih na stranicu sa sadržajem. Nije teško riješiti ovaj problem. Da bismo to učinili, napravimo nekoliko jednostavnih koraka.
- Sa prve stranice uklanjamo sve osim sadržaja. Zatim pazimo da nema naslova na kraju stranice u cijelom dokumentu. Nakon toga, ponovo kliknite desnim tasterom miša. U meniju koji se pojavi izaberite „Ažuriraj polje“.
- Ali ovaj put biramo opciju "Ažuriraj samo brojeve stranica". Za spremanje kliknite na dugme “OK”.
- Kao rezultat toga, promijenit će se samo brojevi, ali ne i sam sadržaj.
S druge strane, možete odabrati opciju “Ažuriraj cijeli”. U slučaju našeg primjera, ništa se neće promijeniti. Ali ako bi bilo kakve izmjene izvršili ručno, sve bi ovo nestalo.
Na primjer, neki ljudi vole centrirati riječ "Sadržaj" ili napisati nešto dodatno svoje. Drugi korisnici, naprotiv, mogu ukloniti neke stavke iz sadržaja.
Postavljanje pozicije
Word editor može umetnuti sadržaj na pravo mjesto bez vaše pomoći. Da biste to uradili, potrebno je da uradite sledeće.
- Idite na karticu "Linkovi".
- Otvorite meni "Sadržaj".
- Kliknite desnim tasterom miša na neki sadržaj (nije bitno gde ćete ga tačno prikupiti).
- Zatim odaberite bilo koju od predloženih opcija.
Sadržaj Svojstva
Ovaj element, kao i gotovo sve ostalo u Wordu, ima svoje parametre. Da biste ih promijenili, potrebno je slijediti nekoliko jednostavnih koraka.
- Ponavljamo sve gore opisano.
- Samo ovaj put biramo stavku “Promijeni svojstva”.
- Kao rezultat, pojavit će se sljedeći prozor.
- Ovdje možete promijeniti:
- prikupljanje;
- kategorija (možete kreirati vlastiti predložak);
- opis;
- opcije.
Nakon uređivanja, potrebno je da kliknete na dugme “OK”, u suprotnom napravljene promene neće biti sačuvane.
Kako koristiti sadržaj
Ovaj element nije namijenjen samo ljepoti ili praktičnosti u tiskanom obliku. Kada radite sa dokumentom, da biste brzo prešli na željeno poglavlje, samo kliknite na bilo koju stavku, nakon što držite pritisnuto dugme Ctrl. To jest, morate razumjeti da iza svake linije postoji hiperveza.
O tome nam govori sam urednik.
Priručnik sa sadržajem
Ako vam automatski način rada ne odgovara, onda sve možete učiniti sami. To se radi na sljedeći način.
- Idite na karticu "Linkovi". Otvorite stavku menija „Sadržaj“. Odaberite tip Manual Table of Contents.
- Kao rezultat ovoga vidjet ćete sljedeće.
Ova metoda nije sasvim zgodna. Ali u ovom slučaju, barem se isprekidana linija povlači automatski. Ovo je bolje od ručnog dodavanja tačaka.
Prilagođeni sadržaj
Ali postoji i treća opcija - poluautomatski način rada. Ovaj sadržaj se prikuplja na sljedeći način.
- Idite ponovo na karticu "Linkovi".
- Ovaj put u meniju „Sadržaj“ izaberite odgovarajuću stavku.
- Kao rezultat, otvorit će se sljedeći prozor.
- Ovdje možete:
- omogućiti ili onemogućiti hiperveze;
- omogućiti ili onemogućiti prikaz brojeva stranica;
- omogućiti ili onemogućiti prikaz stranica na desnoj ivici lista;
- odaberite vrstu punila;
- prilagoditi nivoe smjera;
- naznačiti format dizajna;
Opcije
Za detaljnije postavke kliknite na dugme „Opcije“.
Kao rezultat, otvorit će se sljedeći prozor.
Ovdje treba urediti dosta tačaka. Da biste ih sve vidjeli, potrebno je da pomaknete klizač do samog dna.
Ako vam se ne sviđaju napravljene promjene ili ste nešto zabrljali, uvijek možete kliknuti na dugme "Reset".
Stil
Da biste uredili izgled stavki menija, kliknite na dugme „Uredi“.
Kao rezultat, pojavit će se prozor u kojem možete unijeti promjene u bilo koji željeni sadržaj. Da biste to uradili potrebno vam je:
- Odaberite željenu stavku.
- Pogledaj opis.
- Ako niste zadovoljni, kliknite na dugme „Promeni“.
- Odmah nakon toga pojavit će se prozor “Promijeni stil”. Ovdje možete konfigurirati osnovne postavke.
- Za detaljnije postavke kliknite na meni „Format“.
- Odmah nakon toga vidjet ćete sljedeće stavke.
- Najneophodnije su:
- font;
- stav;
- tabela;
- granica;
- okvir;
- numerisanje;
- tekstualni efekti.
- Da biste sačuvali promjene u svakoj fazi, morate kliknuti na dugme “OK”.
Kako ukloniti sadržaj
Ako vam više ne treba ili su vaši eksperimenti završili neuspjehom, samo poduzmite sljedeće korake.
- Otvorite karticu "Veze".
- Kliknite na meni "Sadržaj".
- Odaberite "Izbriši sadržaj".
- Zahvaljujući tome, odmah će nestati.
Postoji i drugi način. Da biste to učinili, prvo morate odabrati sve.
Zatim kliknite na dugme Delete ili Backspace. Ali ako je sadržaj velik, onda je mnogo prikladnije koristiti prvu metodu.
Zaključak
Ovaj članak govori o mukotrpnom radu sa sadržajem. Zahvaljujući tome, možete kreirati upravo ono što želite, umjesto da koristite gotove Microsoft Word predloške za uređivanje.
Ako imate problema, u vašem tekstu možda nedostaju naslovi. Kako riješiti ovaj problem je opisano ranije.
Video uputstvo
Za one koji još uvijek imaju pitanja, ispod je video s detaljnim komentarima na gore opisane upute.