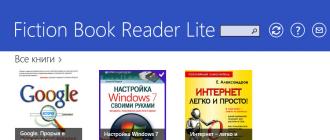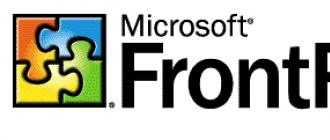Как работать с ластиком в фотошопе. Удаление фона инструментом волшебный ластик. Элемент — Режим стирания
Добрый день дорогие друзья, давайте рассмотрим ряд инструментов для рисования в .
Все знают о функциях "Ластика", однако, программа еще предусматривает такие опции как "Волшебный ластик" и "Фоновый ластик" - они предоставляют еще большие возможности, о которых, правда, знают не многие.
Попробую продемонстрировать функции всех этих Ластиков на примере обработки конкретной фотографии. Проверим, действительно ли они способны облегчить выполнение заданий для дизайнера.
Панель инструментов с выбором ластиков выглядит вот так:

Стирание части картинки при помощи инструмента "Ластик"
Как очевидно из названия опции, "Ластик" удаляет выбранные пиксели с изображения. В базовых настройках вы можете выбрать размер кисти, установить уровень прозрачности для стирания и выбрать режим использования:

Ластик бывает в виде "Brush" (Кисти), "Pencil" (Карандаш) или "Block" (Блока), и в зависиости от выбора режима "ластика", вы получаете разный эффект и они требуються для разных изображений. Более подробно мы рассмотри ниже.
Для начала, на панели инструментов выбираем "Ластик". Аккуратно ведем вдоль изображения на нашей картинке. Если вдруг случайно заезжаем за границы и стираем нужную часть изображения, то нажимаем Cntrl+Z , чтобы отменить последнее действие и проходим "Ластиком" по этому месту еще раз. Таким образом мы восстанавливаем изображение в прежнем виде.

Это самое простое действие, которые кстати используеться чаще всех.
Стирание при помощи инструмента "Фоновый ластик"
Инструментом Background Eraser Tool (Фоновый ластик) мы можем убирать ненужный задний фон, с сохранением границ объекта, который находится на переднем плане. "Фоновым ластиком" выбираем цвет фона, после чего этот цвет можно удалить со всей рабочей области, вашего изображения.

Для подстраховки, можно защитить цвет переднего плана от непреднамеренного или автоматического стирания.
В Limits (Ограничениях), следует выбрать Сontiguous (Выделение краев) и при помощи инструмента "Проба" (пипетка на панели инструментов), указываем цвет на вашем изображении который нельзя трогать нашему ластику.
Не забудьте нажимать кнопку Alt перед тем как задавать цвет и так же проследите чтоб стояла галочка у Protect Foreground Color.
Стирание при помощи инструмента Magic Eraser Tool "Волшебный ластик"
В отличие от "Фонового ластика", "Волшебный ластик" может стирать пиксели в не зоны работы кисти.
На панели инструментов выбираем "Волшебный ластик" и отмечаем в верхнем меню Tolerance (Допуск) на 32.
Tolerance - данное свойство определяет уровень допуска одного цвета к другому. При увеличении этого показателя, можно добиться очень плавного стирания, на участках, где цвета плавно переходят друг в друга.
Затем отмечаем галочку в блоках "Смежные пиксели" и "Сглаживание", после чего работаем с этим инструментом и стираем целые области однотипнного цвета.

Можно также попробовать применить разные размеры кистей, протестировать разные допуски и другие настройки.
В общем, с учетом существующих нюансов, можно попробовать разные опции и добиться еще лучших визуальных результатов и эффектов.
За исключением того, что вместо указателя-кисти для рисования вы получаете указатель мыши, выглядящий как смесь инструментов Ластик и Волшебная палочка.
Так же, как и может выделить цвет одним щелчком мыши, наш инструмент может стереть цвет одним нажатием кнопки, поэтому он отлично подходит для моментального удаления больших площадей сплошного цвета. Поскольку этот инструмент - ластик, он действительно удалит пиксели, так что вам потребуется дублировать фоновый слой перед использованием инструмента.
Поведение можно изменить, скорректировав следующие настройки на панели параметров:
- Сглаживание (Anti-alias) . Установка данного флажка заставляет фотошоп немного смягчить края .
- Смежные пиксели (Contiguous) . Если вы хотите стереть пиксели, соприкасающиеся друг с другом, оставьте этот флажок установленным. Если вы хотите стереть пиксели подобного цвета независимо от того, где они находятся в изображении, сбросьте этот флажок.
- Образец со всех слоев (Sample all layers) . Если у вас многослойный документ, вы можете установить данный флажок, чтобы видеть пиксели всех слоев, а не только активного.
- Непрозрачность (Opacity) . Если вы хотите контролировать, насколько эффективно действует Волшебный ластик, вы можете ввести значение (в процентах) в это поле. Например, ввод числа 50 заставит его стереть 50 процентов непрозрачности изображения, ввод 100 - удалит изображение целиком, и т.д.
Полное стирание фона
Теперь, когда вы знаете, как использовать инструменты Фоновый ластик и Волшебный ластик, имейте в виду, что не всегда можно верить тому, что вы видите на экране. Большую часть времени вы будете использовать эти инструменты, чтобы стереть до прозрачного (шахматного) фона. И хотя может показаться, что вы стерли весь фон, возможно, это не так. Шахматный фон печально известен тем, что на нем трудно заметить, если вы пропустили пиксель или два тут и там, особенно когда стираемый фон белый или серый (например, облака).
К счастью, это препятствие легко преодолеть. В следующий раз, когда вы будете готовы использовать один из ластиков, сначала создайте новый сплошной корректирующий слой или слой-заливку, и выберите яркий цвет, контрастирующий с тем, который вы пытаетесь удалить. А затем поместите корректирующий слой или в самый низ списка слоев. Так вы сможете увидеть, удалили ли вы все, что хотели.
Вот как это сделать: нажмите кнопку Создать новый корректирующий слой или слой-заливку. Выберите яркий цвет из диалогового окна Палитра цветов, а затем нажмите кнопку ОК. Перетащите новый слой под стираемый и можете начинать.
Заметили ошибку в тексте - выделите ее и нажмите Ctrl + Enter . Спасибо!
Инструмент Волшебный ластик (Magic Eraser) удаляет пикселы, схожие по цвету в точке щелчка мышью. Более того, он автоматически преобразует фоновый слой в обычный. Его настройки аналогичны настройкам инструмента Волшебная палочка (Magic Wand).
Волшебный ластик лучше использовать совместно с обычным ластиком, который удаляет все пикселы, расположенные под кистью. На рис. 1.2 приведено изображение, фон которого удален с помощью совместного использования этих инструментов. Волшебным ластиком необходимо производить щелчки мышью в тех местах, где необходимо удалить фон.

Исходное изображение

Результат применения инструмента Волшебный ластик

Результат удаления оставшихся фрагментов фона инструментом Ластик
Рис. 1.2. Пример совместного использования инструментов Ластик и Волшебный ластик
По причине того, что удаляемый зеленый цвет присутствует также и на изображении стрекозы, флажок Смеж. пикс. (Contiguous) следует обязательно установить, иначе произойдет удаление пикселов зеленого цвета на изображении стрекозы. При каждом следующем щелчке мышью необходимо изменять значение параметра Допуск (Tolerance). Например, для щелчков вокруг крыльев и головы можно установить достаточно большую величину допуска, порядка 60, а для удаления фона вокруг лап стрекозы необходимо уменьшить значение этого параметра до 15-20.
Если вы хотите потренироваться в работе с волшебным и обычным ластиками,
изображение стрекозы сохранено на прилагаемом диске в файле /glava1/start/02.jpg. Результат удаления фона представлен в файле /glava1/finish/02.tif.
Источник: Скрылина С. Н. Секреты создания монтажа и коллажа в Photoshop CS5 на примерах. - СПб.: БХВ Петербург, 2011. - 288 с.: ил. + DVD
Хороший сутки, мои глубокоуважаемые читатели. Как ваше настроение? Готовы к обороне и труду? Не забывайте, как вы в юные годы (ну быть может и не в юные годы) вы что-то рисовали и увидели, что тут не так, а в том месте заходит за края и т.д. На помощь к нам приходило резиновое изделие №3 (нет не 2, в частности 3), т.е. ластик.
Им мы стирали всё, что напортачили.
Вот и в фотошопе разработчики предусмотрели данный инструмент. Исходя из этого сейчас мы детально разглядим как пользоваться ластиком в фотошопе, дабы возможно было стирать всякую ненужную ерунду. И если вы думаете, что это весьма несложный инструмент, то вы ошибаетесь. Имеется у него собственные фишки.
Итак, отправились!
Несложный ластик на одном слое
- В фотошопе создайте любой документ с белым фоном. Сейчас заберите кисть, выберите любой размер и цвет, а сейчас нарисуйте что угодно. Нарисовали? Вот сейчас обратимся к тому, кто окажет помощь нам это стереть либо подтереть, т.е. к ластику (тёплая клавиша E, от англ. ERASER).
- Сейчас выберете необходимый размер ластика. Это несложно. Не забывайте как мы поменяли размер кисти в одном из уроков? Кроме этого и тут. В режиме ластика надавите правую кнопку мыши на рабочем странице и выберете необходимый размер, жесткость а также вид. В общем то же самое! А сейчас зажмите левую кнопку мыши и не отпуская ее начинайте стирать всё, что вам необходимо, а правильнее всё, что вам не требуется.
- Но ластик в нашем случае не то, дабы стирает. Он закрашивает, то что мы желаем стереть, но закрашивает фоновым цветом. Я говорил про это в статье про выбор цвета кисти в фотошопе. И в случае если цвет заднего замысла вы измените на зеленый либо светло синий, то и стирать ластик будет зеленым либо синим цветом.
Несложный ластик при работе с несколькими слоями
- Откройте два любых изображения. Я открыл картину с домом на природе, и открыл изображение котенка. Как раз их я и буду применять тут. Сделайте так, дабы котёнок был на изображении с двором. Для этого вы должны знать как трудиться со слоями в фотошопе.
- А сейчас заберите ластик и начинайте стирать всё около кота. Лишь в обязательном порядке иногда отпускайте кнопку мышки, дабы при чего не затевать всё заново. Лишь убедитесь, что вы находитесь на слое с котёнком.
- Помните увеличивать масштаб изображения, дабы легче было трудиться с более сложными областями, где требуется более ювелирная работа. И для этого изображения я рекомендовал бы поставить мягкую кисть для ластика (либо кисть с размытыми краями).
- Как видите, часть работы я уже сделал. Сейчас осмотрительными перемещениями стираю оставшиеся показатели прежнего фона котёнка. И вуаля! Котейка сейчас на заднем дворе.
Само собой разумеется видно, что кот сидит не натурально, что возможно еще подретушировать и т.д. Но тут стояла другая задача. Мы до тех пор пока изучаем инструмент ластик.
И, кстати, вы увидели, что на данный момент отечественный инструмент не закрашивал картину, а вправду стирал. Всё вследствие того что мы стирали не фоновый слой, а верхний. Исходя из этого он удалял родной фон, тем самым оставляя прозрачный.
Как видите - вещь весьма эргономичная и незаменимая, так что исключать ее ни при каких обстоятельствах запрещено.
Фоновый ластик
на данный момент будет еще занимательнее, исходя из этого глотните водички, хрустните собственными пальцами рук и отправились!
Следующий инструмент в отечественном перечне стёрок будет фоновый ластик. Данный инструмент употребляется в большинстве случаев, дабы стирать ненужный фон и чем он будет однороднее - тем лучше. Давайте разглядим на примере.
Откройте картину с котиком, лишь не с прошлым, а с новым, рычащим. Ох, какой красивый мужчина.
- Выберете инструмент фоновый ластик. Я надеюсь, что все уже знают как возможно выбрать второй инструмент из одной и той же группы? Уже должны знать! Я говорил об этом. Ну в случае если кто филонил, то наведите на инструмент «Ластик» и надавите на нём правой кнопкой мыши. А уже из выпадающего меню выберете Фоновый ластик.
- В верху поставьте ограничение «Все пиксели». Допуск поставьте 45%. А вот сейчас выберете размер ластика 60-70 и начинайте стирать небо. Не опасайтесь проехаться по котику, поскольку ему ничего не будет. Так как вы выбрали отправной точкой как раз кусочек светло синий неба, соответственно он и будет стирать лишь данный его оттенки и цвет. Как видите, отечественный кот не затронулся, а фон около него провалился сквозь землю.
Для чего нужен допуск? Допуск решает, какой цветовой диапазон входит в область стирания. В случае если допуск будет 1%, то фоновый ластик будет стирать строго тот цвет, на что вы надавили, а все оттенки, кроме того отличающиеся на несколько единиц, он не затронет.
В случае если допуск будет больше, то при стирании заденется не только тот цвет, что вы желаете стереть, но и родные по цветности.
В общем так мы стираем ненужный фон и вуаля. Сейчас отечественный котейка на прозрачном фоне, и мы можем его переvестить на второе изображение.
Чудесный ластик
Возможно вы не пологали, что инструмент ластик возможно не так несложен? Я сначала также считал, что он лишь для простого стирания: основное - не задевать края. А он выясняется владеет кучей особенностей и двумя братьями.
Вот и переходим мы к еще одному элементу в группе, в частности к «Чудесному ластику». Чем же он таковой чудесный? А тем, что он может стирать однородные (либо родные по цвету) фоны не перетаскиванием мыши и постоянным стиранием, а всего лишь одним нажатием кнопки.
Это весьма облегчает задачу.
- Давайте заново откроем отечественного кота и выберем инструмент «Чудесный ластик». Он находится в том месте же, где и простой и фоновый ластик. Вам осталось только надавить правую кнопку мыши и выбрать его.
- Сейчас обратите внимание на особенности ластика вверху. Мы видим привычное нам слово «Допуск». Допуск несёт ответственность за охват цветового диапазона. Ну это вы не забывайте. Поставьте для начала допуск 30 и надавите в любой точке голубого неба один раз. Как видите, убралась часть неба, но не всецело, поскольку 30 - это достаточно цветовой диапазон и маленький допуск, что возможно стереть значительно меньше.
- А сейчас возвратитесь в исходное состояние посредством палитры «История», поставьте допуск 80 и надавите в ту же самую точку неба. Посмотрите, небо около кота провалилось сквозь землю фактически идеально, осталось только подправить небольшие недочеты. Так, поиграв с допуском возможно прийти к нужному результату. Я надеюсь, что вам всё было ясно, поскольку так?
Ну в общем что-то я заговорился. Пора бы уже завершать. Напоследок хотелось бы вам порекомендовать один превосходный видеокурс по фотошопу, в котором наглядно и людской языком происходит обучение. Тем более в формате видео информация впитывается несколько лучше.
Я сам наблюдал данный курс и открыл много увлекательного для себя, что использую сейчас систематично.
Пока-пока.
С уважением, Дмитрий Костин.
Adobe Photoshop — Инструмент Ластик и его секреты.
Добрый день, мои уважаемые читатели. Как ваше настроение? Готовы к труду и обороне? Помните, как вы в детстве (ну а может и не в детстве) вы что-то рисовали и заметили, что здесь не так, а там заходит за края и т.д. На помощь к нам приходило резиновое изделие №3 (нет не 2, а именно 3), т.е. ластик. Им мы стирали всё, что напортачили.
Вот и в фотошопе разработчики предусмотрели этот инструмент. Поэтому сегодня мы подробно рассмотрим как пользоваться ластиком в фотошопе, чтобы можно было стирать всякую ненужную ерунду. И если вы думаете, что это очень простой инструмент, то вы ошибаетесь. Есть у него свои фишки. Итак, поехали!
Простой ластик на одном слое
Простой ластик при работе с несколькими слоями

Конечно видно, что кот сидит не натурально, что можно еще подретушировать и т.д. Но здесь стояла иная задача. Мы пока изучаем инструмент ластик. И, кстати, вы заметили, что сейчас наш инструмент не закрашивал картинку, а действительно стирал. Всё потому, что мы стирали не фоновый слой, а верхний. Поэтому он удалял родной фон, тем самым оставляя прозрачный.
Как видите — вещь очень удобная и незаменимая, так что исключать ее никогда нельзя.
Фоновый ластик
Сейчас будет еще интереснее, поэтому глотните водички, хрустните своими пальцами рук и поехали!
Следующий инструмент в нашем списке стёрок будет фоновый ластик. Этот инструмент используется как правило, чтобы стирать ненужный фон и чем он будет однороднее — тем лучше. Давайте рассмотрим на примере. Откройте картинку с котиком, только не с предыдущим, а с новым, рычащим. Ох, какой красавец.


Для чего нужен допуск? Допуск решает, какой цветовой диапазон входит в область стирания. Если допуск будет 1%, то фоновый ластик будет стирать строго тот цвет, на который вы нажали, а все оттенки, даже отличающиеся на пару единиц, он не затронет. Если допуск будет больше, то при стирании заденется не только тот цвет, который вы хотите стереть, но и близкие по цветности.

В общем таким образом мы стираем ненужный фон и вуаля. Теперь наш котейка на прозрачном фоне, и мы можем его переvестить на другое изображение.
Волшебный ластик
Наверное вы не думали, что инструмент ластик может быть не так прост? Я поначалу тоже думал, что он только для обычного стирания: главное — не задевать края. А он оказывается обладает кучей свойств и двумя братьями.
Вот и переходим мы к еще одному элементу в группе, а именно к «Волшебному ластику» . Чем же он такой волшебный? А тем, что он может стирать однородные (или близкие по цвету) фоны не постоянным стиранием и перетаскиванием мыши, а всего лишь одним нажатием кнопки. Это очень облегчает задачу.

Ну в общем что-то я заговорился. Пора бы уже заканчивать. Напоследок хотелось бы вам порекомендовать один замечательный видеокурс по фотошопу , в котором наглядно и человеческим языком происходит обучение. Тем более в формате видео информация впитывается немного лучше. Я сам смотрел этот курс и открыл немало интересного для себя, что использую теперь регулярно.
С уважением, Дмитрий Костин.