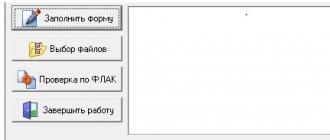Как удалить документы с вк. Как удалить документы в "ВК": советы и рекомендации. Удаление из диалога
Всем привет! Сегодня мы с вами рассмотрим, как в Ворде удалить страницу. Казалось бы, сделать это проще простого, нажав пару клавиш на клавиатуре, но как показывает практика, многие пользователи сталкиваясь с данной проблемой не могут её решить самостоятельно. Если вы попали в такую ситуацию и ваш текстовый документ Microsoft Word содержит пустую страницу, то значит на ней есть скрытые абзацы или разрывы, которые пользователь выставил вручную. При редактировании документа, рекомендуется удалять такие страницы, так как они, после, окажутся в распечатанном на принтере бумажном документе.
Если вы совсем недавно начали работать в Microsoft Offiсe, то рассмотрим самый простой метод. Для удаления ненужной страницы в Ворде, выделите весь текст на странице или его часть и нажмите кнопку «Delete» или «Backspace» на клавиатуре.
Как правило, страница должна исчезнуть вместе с текстом, если на ней больше ничего не останется. Так как этот метод, самый простейший, то возможно вы его уже пробовали.
Если же текстовый документ содержит пустую страницу, чаще всего в конце, и она не удаляется автоматически, то спускаемся в самый низ, нажав сочетание клавиш «Ctrl+End», а после этого жмем клавишу «Backspace», для удаления всей скрытой информации. Вероятнее всего, что такая страница удалится, если на ней были скрытые абзацы или разрывы, которые пользователь поставил случайно.
Обратите внимание! Часто, пустая страница содержит несколько пустых абзацев и для того, чтобы их удалить, нужно жать клавишу «Backspace» несколько раз.
Если после проделанных манипуляций, пустая страница никуда не делась, то скорее всего проблема кроется в другом и чтобы её решить читаем информацию ниже.
Из-за чего появляются пустые страницы и как их удалить в Ворде
Не всегда понятно, из-за чего появилась пустая страница в текстовом документе Word. Чтобы разобраться в этом, необходимо включить отображение символов абзаца.
Кстати, данная функция включается во всех версиях Microsoft Word, с её помощью мы с вами сможем разобраться, как в Ворде удалить страницу.
Для этого, выполняем следующие действия:

Пустые абзацы
Как правило, такие пустые абзацы и не дают вам удалить страницы. Так как теперь они обозначены, то выделяем наши символы «¶» и жмем кнопку «Delete». 
Если скрытые абзацы имели место быть, то после их удаления удалится и ненужная страница.
Установлен принудительный разрыв страницы.
Очень часто пустые страницы появляются из-за принудительных разрывов, которые добавляются пользователем вручную. Чтобы его удалить, необходимо поставить курсор мыши перед разрывом страницы и нажать на клавишу «Delete». 
Обратите внимание! Очень часто, пустая страница появляется в середине документа, из-за неправильно установленных разрывов. Поэтому, обращайте внимание на данный момент.
Установлен разрыв разделов.
Еще один важный момент, из-за которого может появиться пустая страница в документе – это установленный разрыв раздела. Такой разрыв может быть установлен в трех вариантах:
- С четной страницы;
- С нечетной страницы;
- Со следующей страницы;
Если пустая страница находится в самом конце вашего документа, то для того, чтобы её удалить необходимо установить курсор мыши перед разрывом раздела и нажать клавишу «Delete».
Обратите внимание! Бывают случаи, когда пользователи не видят, где установлен разрыв страницы. В данном случае, необходимо в строке меню Word открыть вкладку «Вид» и переключиться в режим черновика.

Хотелось бы обратить ваше внимание еще на тот случай, когда после удаления разрывов страницы сбивается форматирование документа.
В данном случае, если вам необходимо, чтобы форматирование текста после разрыва не изменилось, то удалять такой разрыв не рекомендуется. Так как, если вы удалите разрыв раздела, то форматирование, которое применено после данного разрыва раздела применится и на текст, который расположен выше данного разрыва.
Чтобы выйти из данной ситуации необходимо установить тип разрыва: «Разрыв на текущей странице» (как это сделать читайте ниже), тем самым вы сохраните форматирование текста и не добавите пустую страницу.
Устанавливаем тип разрыва: «Разрыв на текущей странице»
Для того, чтобы изменить тип разрыва на странице документа Microsoft Word выполняем следующее:

После проделанных настроек, пустая страница будет удалена. Как видите, чтобы решить проблему, как в Ворде удалить страницу не нужно иметь много знаний. Если проблема так и не решена, рекомендую обратить внимание на еще один пункт.
Установлена таблица.
Если перечисленные выше способы вам не помогли, и пустая страница имеет место быть в вашем текстовом документе, то обратите внимание на то, есть ли перед пустой страницей, таблица. Дело в том, что если на предпоследней странице документа расположена таблица и доходит до самого края листа, то после неё обязательно появится пустая страница. Это происходит по тому, что после таблицы обязательно должен быть пустой абзац, а так как таблица доходит до края страницы, то абзац переносится на следующий лист. 
Программа 1С 8.3 не позволяет удалять справочники и документы в базе данных сразу же, без дополнительных проверок. Это сделано для того, чтобы избежать возможных ошибок. Например, если Вы хотите удалить номенклатуру, которая участвует в документе, — этого делать нельзя.
Рассмотрим, как в 1с 8.3 удалить помеченные на удаление документы и справочники. Удаление в 1С 8.2 немного отличается, но имеет аналогичный алгоритм.
Удаление объектов в 1С происходит в два этапа:
- Пометка на удаление — установка признака, что документ, справочник планируется удалить. Такой элемент ничем не отличается от других, его также можно выбирать в других объектах.
- Непосредственно удаление — специальная процедура, в процессе которой система контролирует, есть ли ссылки на данный объект в базе данных. После ссылочного контроля 1С принимает решение: можно ли удалить помеченный на удаление объект или нет.
Рассмотрим эти два этапа. Инструкция абсолютно универсальна и подойдет для всех конфигурации на 1С 8.3 — Бухгалтерия, ЗУП, Управление торговлей, ERP, Управление небольшой фирмой и так далее.
Установить пометку на удаление в 1С очень просто. Достаточно выбрать в списке интересующий нас документ или справочник и нажать кнопку «delete»:
После чего нужно подтвердить своё намерение. В журнале теперь можно увидеть особую пометку:

Это значит, что при следующем удалении объектов через специальную обработку система предложит удалить этот элемент номенклатуры.
Как в 1С 8.3 удалить помеченные на удаление объекты
Второй этап — непосредственно удаление того, что уже помечено в базе 1С. Делается это с помощью специальной служебной обработки «Удаление помеченных объектов». Расположена она на вкладке «Администрирование»:
Получите 267 видеоуроков по 1С бесплатно:

При открытии 1С даст нам на выбор два варианта — автоматическое удаление всех объектов и выборочное:

Выборочное может пригодится, чтобы удалить какой-то конкретный объект. Для примера выберем «Автоматический режим» и нажмем «Удалить». Запустится удаление всех помеченных на удаление объектов в системе. По окончании работы система выдаст конфликтные ситуации — объекты, которые помечены на удаление, но участвуют в учете:

Тут нужно сделать выбор. Например, «Доска 4000х200х20» мы пометили на удаление, но она участвует в документах «Операция» и « «. Если эти документы нам тоже не нужны, просто помечаем их на удаление и нажимаем на кнопку «Повторить удаление». Если документы нужны, стоит задуматься, возможно, эта номенклатура не должна быть помечена к удалению.
В нашем примере я решил, что эти документы мне в базе тоже не нужны, установил пометку на них. В результате система удалила и мешающую номенклатуру, и ненужный документ:

Вот и всё, теперь и Вы знаете, как удалить документы и справочники из 1С 8.3.
Автоматическое удаление справочников и документов
Система 1с предприятие изначально не предполагает прямое удаление каких-либо объектов из базы данных, например элементов справочников, документов, отчетов и т.д. Конечно все же можно настроить роль пользователя таким образом чтобы он сразу удалял из 1с какой-нибудь объект, без пометки на удаление , но делать этого крайне не рекомендуется. Также хотим отметить тот факт, что если даже у пользователя роль настроена на прямое удаление объектов (интерактивное удаление), все равно это не позволит удалять ему некоторые объекты в предприятии 1с , и сделать это можно будет только через пометку на удаление .
Для чего сделана пометка на удаление объектов в 1с
Давайте ответим с Вами на вопрос "Зачем сделана эта пометка для удаления?", ведь быстрее удалить объект из 1с сразу. Сделано это по нескольким причинам:
- Есть вероятность того, что пользователь впоследствии передумает и захочет вернуть удаленный объект, когда стоит пометка ее достаточно снять, при интерактивном удалении восстановить данные нельзя .
- В 1с один объект, например документ, может ссылаться на множество других объектов в системе (справочники, константы, другие документы и т.д.), и одновременно также на этот объект (в нашем случае документ), могут ссылаться множество других объектов. Если бы в системе 1с предприятие было разрешено прямое удаление объектов из базы данных, то это привело бы к ужасным последствиям, так как сразу же бы начали появляться объекты с "битыми ссылками", а это потеря данных, и не правильное функционирование базы данных, которое рано или поздно приведет к краху базы и практически полной потери Ваших данных!
Два вида удаления в 1с, понятие контроля ссылочной целостности в 1с
В программе объекты 1с можно удалить двумя способами:
- С помощью интерактивного удаления (прямое удаление без контроля ссылочной целостности)
- Через пометку на удаление (удаление с контролем ссылочной целостности)
Давайте рассмотри что такое ссылочная целостность в 1с. Но для того чтобы нам с вами ответить на этот вопрос мы должны знать что такое "битые" ссылки в 1с. Для тех кто не знает, битые ссылки в 1с это ссылки которые указывают на не используемую область памяти, то есть по сути указывают в никуда. Теперь давайте возьмем для примера любой документ в системе 1с предприятие. В нем находится множествои различных реквизитов. Эти реквизиты могут быть как простыми (примитивные типы такие как число, дата, булево), так могут быть и объектными (такие как ссылки на другие объекты системы, например различные справочники, перечисления и т.д.) Так вот контроль ссылочной целостности в 1с как раз и означает тот факт, что объект не будет удален из системы 1с до тех пор, пока на него ссылаются какие-либо другие объекты системы. Как раз пометка на удаление объектов 1с позволяет сохранить механизм ссылочной целостности в 1с, так как обработка удаления помеченных объектов не даст удалить объект пока на него ссылаются другие объекты.
Как восстановить удаленные объекты в 1с? Что происходит с объектами после их удаления из 1с?
Подобные вопросы нам задают многие люди, и ответ тут один, физическое удаления данных из 1с (с помощью способов описанных ниже) приводит к ПОЛНОМУ УНИЧТОЖЕНИЮ ФАЙЛА ИЗ БАЗЫ! Восстановление удаленных файлов из базы не возможно.
Мы всегда готовы оказать Вам своевременную помощь в обновлении системы 1С 8.3 .
Интерактивное удаление в 1с
Итак мы уже обсуждали с Вами то, что интерактивное удаление в 1с происходит без контроля ссылочной целостности, а это чревато очень плохими последствиями для системы, рекомендуется пользоваться таким удалением только с целью отладки. Чтобы включить интерактивное удаление 1с нам нужно для начала зайти в конфигуратор, распахнуть веточку Общие ---> Роли и выделить роль "Полные права".

Теперь нажмем клавишу F9 , у нас копируется роль "ПолныеПрава" и появится еще одна "ПолныеПрава1". Откроем ее двойным щелчком мыши. Появится окно свойств роли, нажмем кнопку "Действия" ---> "Установить все права". После этого нажмем ОК. Теперь сохраним конфигурацию базы данных, для этого нажмем на синенький бочонок в левом верхнем углу, или нажмем клавишу F7. Если бочонок стал неактивным значит конфигурация сохранилась. Мы создали роль с правами на интерактивное удаление объектов из 1с .

Теперь в конфигураторе откроем вкладку Администрирование ---> Пользователи.

Откроется список пользователей, выберите пользователя под которым Вы хотите включить интерактивное удаление 1с объектов и нажмите карандашик или F2. Откроется окно свойств пользователя, перейдите на вторую вкладку "Прочие". Там найдите ту роль которую мы с Вами копировали, в моем случае это "ПолныеПрава1", ставим галочку и жмем OK.

После этого запускайте 1с предприятие, выбирайте того пользователя которому установили новую роль. Теперь Вы можете удалять объекты напрямую, чтобы удалить объект выберите его и нажмите сочетание клавиш SHIFT + DEL, система спросит уверены ли вы в удалении, при положительном ответе объект будет удален из системы.
Удаление объектов 1с через пометку на удаление или как удалить объекты в 1с?
Теперь давайте рассмотрим с Вами вопрос "Как удалить объекты в 1с? ". Итак, открываем нужную нам базу данных в 1с предприятии. На скриншоте показана "Бухгалтерия государственного учреждения", щелкаем в меню по вкладке "Операции" ---> "Удаление помеченных объектов ".

Если у Вас управляемый интерфейс, как например в "Бухгалтерии предприятия ред. 3.0", то там Вам нужно перейти на вкладку "Администрирование", там Вы увидите подгруппу "Сервис", и уже в ней нужно выбрать "Удаление помеченных объектов ".

Альтернативный способ открытия помощника удаления объектов в 1С 8.2 и 1С 8.3
А вообще если Вы не можете найти у себя в конфигурации кнопочку с помощью которой можно вызвать мастера удаления помеченных объектов 1с , то в 1С 8.2 открыть его можно следующим способом, данный способ подходит для любой конфигурации, ниже на скриншотах видно какие действия необходимо выполнить в 1С 8.2. Открываем дерево всех обработок которые находятся в системе и выбираем "Удаление помеченных объектов ".


Если же Вы работаете на платформе 1С 8.3 и у Вас конфигурация с управляемым интерфейсом, то Вам необходимо включить кнопку "Все функции", как это сделать смотрите .
Начало поиска помеченных на удаление объектов в 1с
Перед нами появится окно которое изображено ниже, в нем будут отражены все объекты помеченные на удаление в системе . Отмечаем галочками те которые хотим удалить, вообще их желательно удалять все, ведь они помечены на удаление, а значит они больше не нужны в системе. После того как отметили все необходимое нажимаем "Контроль".

Системе потребуется какое то время чтобы выполнить данную задачу, чуть позже Вы увидите окно которое изображено ниже. Обратите внимание у Вас могут быть объекты как с зелеными галочками так и с красными.

Зеленые означают то, что объект можно удалить, красные соответственно что нет. Объект отмеченный красной галочкой нельзя удалить, так как на него ссылаются другие объекты системы, в окошке расположенном ниже Вы увидите те объекты которые ссылаются на него, и прежде чем удалить объект отмеченный красной галочкой, Вам нужно убрать ссылки на этот объект у других объектов. Что это означает на практике?
Необходимость своевременного удаления помеченных на удаление объектов в 1с. Как удалить объекты помеченные красными галочками?
Рассмотрим пример на конфигурации "Бухгалтерии предприятия". У нас есть документ "Принятие к учету ОС", в нем соответственно указывается основное средство (например компьютер) и множество других параметров, но они нас в данный момент не интересуют. Если мы захотим удалить это ОС из нашей базы данных, то без дополнительных действий у нас ничего не выйдет. Наше ОС (компьютер) будет помечено красной галочкой при попытки его удаления. Почему? А ведь наш документ "Принятие к учету ОС" имеет ссылку на то ОС которое мы сейчас хотим удалить! Когда мы щелкнем на него в списке объектов, то увидим все объекты которые ссылаются на наше ОС, и прежде чем удалить это ОС, нам нужно сначала зайти во все эти объекты и удалить ссылки. В нашем случае это означает что нужно отменить проведение документа "Принятие к учету ОС", и удалить это ОС из документа, после чего записать документ. Теперь документ более не ссылается на наше ОС, и мы можем его удалить. Из всего этого следует одно правило, удалять объекты помеченные на удаление в 1с нужно своевременно ! Иначе потом избавиться от них может быть очень и очень проблематичным делом, ввиду того что между объектами будет большое количество ссылок. Кстати своевременное удаление объектов из 1с также имеет несколько очевидных плюсов:
- Увеличивается производительность системы
- Уменьшается вероятность ошибок пользователей
- Уменьшается размер вашей базы данных
- Не возникает "захламленности интерфейса", когда в системе имеется много помеченных на удаление объектов, проведенных документов, а также не проведенных.
В нашей компании Вы всегда получите первоклассное обслуживание программы 1С по очень приятным ценам!
Завершение удаления помеченных объектов в 1с
Теперь давайте удалим объекты до конца. Нажимаем кнопку "Удалить". Система удалит все объекты которые были отмечены зелеными галочками.

Останутся только те которые помечены красными галочками, нажимаем "Закрыть", на этом процесс удаления объектов из 1с завершен. Если у Вас что-то не получилось мы готовы подключиться к Вашей 1с удалённо и помочь решить Ваши задачи.

1с удаление помеченных объектов, подробная видео-инструкция про удаление объектов 1с
- Рассказываем для чего нужна пометка на удаление в 1с
- Показываем на примере как удалить в 1с объекты
- Даются полезные практические советы
- Показываем как удалять в 1с объекты помеченные красными галочками
- Также приводится много другой полезной информации
Мы надеемся что наша статья про удаление в 1с объектов помеченных на удаление очень Вам помогла, и ответила на все Ваши вопросы.
Часто ли вы сталкивались с ситуацией, когда документы из Вконтакте стали неактуальны и просто занимают место или когда вы случайно отправили документ кому-либо и его требуется удалить? Удалить документы из социальной сети довольно просто, достаточно знать когда и куда нажимать. Если вы все же не знаете, то мы сейчас научим.
Итак, когда вы сохраняете какой-либо документ, то он отображается в специальном окне на вашей странице. Раздел располагается после «Подписок» и «Подарков». Находящиеся там файлы могут быть просмотрены вашими друзьями.
Чтобы посмотреть документы друга необходимо:
- Сначала нужно войти в раздел документы. Если у вас такого нет, то следует отправиться в настройки и поставить галочку напротив «Документы»

- Выбрать область поиска документов. Вбить фамилию друга, файлы которого вы хотите посмотреть. Определить нужный формат
- Система выведет на главный экран все документы с совпадающим форматом и названием. Если вы знаете название файла, то следует вбить его в «Поиск»
Другим способом посмотреть и удалить документы в вконтакте с компьютера невозможно.
Файлы, по факту, находятся в открытом доступе и защищены они лишь некоторой последовательностью действий, не особенно-то безопасно. Поэтому, чтобы никто не успел просмотреть ваши файлы, их можно удалить сразу после использования. Удалить документы в ВК с компьютера очень просто, достаточно войти в раздел «Документы» и удалить ненужные файлы.

Если вы случайно удалили файл, то не спешите обновлять страницу — это может привести к полной потере. Чтобы вернуть документ, необходимо нажать на «Восстановить».

Как удалить документы в вк с телефона?
План действий почти такой же, но в мобильной версии ВК нет раздела «Документы» на главной панели, поэтому пользователю нужно зайти на собственную страницу и найти этот раздел. Находится он в одной строке с «Музыкой», «Подписками», «Подарками»и «Сообществами». Кликаем на ненужный файл и удаляем.
Как удалить документ из ВК из диалога?
В этой ситуации придется посложнее. Если вы случайно отправили какой-либо файл, то удалить его не получится. Точнее, вы можете удалить его из своей истории сообщений, нажав на него и кликнув «Удалить», но у собеседника это сообщение с документом останется на долгие годы. Чтобы убрать сообщение у собеседника, необходимо провести такую же операцию. Как можно было понять, нужно зайти с его страницы и удалить сообщение. А это почти невозможно. Единственный выход из сложившейся ситуации — попросить собеседника удалить случайно отправленный файл.
Сама функция передачи документов через социальную сеть очень удобна. Пользователю не придется искать файлообменник, отправлять документы на электронную почту и тому подобное. Достаточно просто прикрепить файл к сообщению и отправить. Минусом системы является защита, ведь друзья, которым вы ничего не отправляли, возможно, захотят посмотреть. Именно поэтому документы из ВК лучше удалять сразу после использования.
Инструкция
Для того чтобы в программе 1с Предприятие 8.2 удалить ненужный документ, необходимо пометить его на удаление. Для этого есть несколько способов:
Наведите курсор на документ, кликните по нему правой кнопкой мышки. В подменю выберете «Установить пометку удаления»;
Наведите курсор на документ, нажмите на панели инструментов на значок «удалить» (листок с красным крестиком).
Появится диалоговое окно: «Пометить элемент на удаление?» - да.
После этого документ будет иметь статус «Не проведен», на нем будет установлен красный крестик.
Чтобы восстановить помеченный на удаление документ:
- наведите курсор на документ, кликните по нему правой кнопкой мышки, в подменю выберете «Снять пометку удаления»;
Наведите курсор на документ, нажмите клавишу Delete на клавиатуре;
Появится диалоговое окно: «Снять с элемента пометку на удаление?» - да.

Чтобы уничтожить помеченные на удаление документы, необходимо зайти в пункт меню «Операции». В подменю выбрать «Удаление помеченных объектов».
Появится диалоговое окно: «Подготовка к удалению помеченных объектов может занять продолжительное время! Продолжить выполнение операции?» – да.

Будет открыта опись всех элементов, которые помечены на удаление. Необходимо нажать на кнопку «Контроль», далее на кнопку «Удалить». После этого все элементы удалены, их восстановить невозможно.
Обратите внимание
В информационной базе, при уничтожении помеченных на удаление объектов, может находиться только один пользователь. Другим пользователям информационной базы необходимо выйти из программы.
У пользователя, который хочет уничтожить помеченные на удаление документы, должны быть права на осуществление этой операции. Права для пользователей устанавливает администратор базы данных.
Удаление представляет собой очень ответственную операцию, которая часто приводит к безвозвратной утрате информации. К тому же, есть опасность по ошибке удалить нужные данные. По этой причине разработчики программы 1С подошли достаточно серьезно к реализации этой функции.

Вам понадобится
- - программа «1С: Предприятие».
Инструкция
Запустите программу «1С: Предприятие», откройте нужную базу данных. Выполните настройку режима удаления документа в 1С. Для этого перейдите в меню «Сервис», выберите «Параметры», перейдите в закладку «Общие». В нижней строке можно установить опцию режима удаления объектов. Она может принимать два значения – «Непосредственное удаление» либо «Пометка на удаление». Выберите второй вариант и щелкните «ОК».
Откройте справочник, из которого необходимо удалить документы 1С. Установите курсор на строке с документом, щелкните на клавиатуре клавишу Delete, либо на панели инструментов щелкните по кнопке «Удалить». Пометить документ на удаление вы можете также с помощью соответствующей команды в меню «Действия». После этих действий документы не удалятся, но пиктограмма их состояния перечеркнута крестом. В любой момент вы можете отменить эту пометку теми же способами.