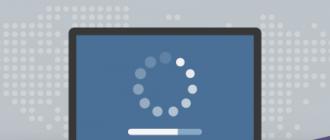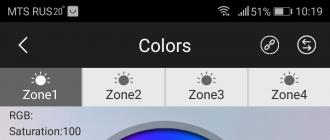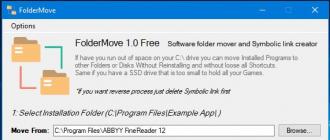Как открыть общий доступ в windows 7. Как открыть доступ к папке. Настройка локальной сети компьютер-компьютер
Общая папка в Windows 7 – это один из каталогов системы, к которому имеют доступ несколько учетных записей юзеров, как локально, так и по сети. Чаще всего общие папки используют для обмена файлами, поскольку всё, что помещается внутрь них, становится доступным всем пользователям, которые имеют права на подключение к этой папке.
Общей в Windows 7 по умолчанию создана только одна папка – C:UsersPublic (Системный диск >> Каталог “Пользователи” >> “Общие”). Внутри нее находятся тематические подкаталоги: “Общая музыка”, “Общие документы”, “Общие загруженные файлы”, “TV-записи”, “Изображения”, “Видео” и т. д., а также папки, созданные пользователями и программами.

Равные права на доступ к общей папке имеют все учетные записи данного компьютера. В этом можно убедиться, если раскрыть ее свойства и перейти на вкладку “Доступ”. В верхней части окошка, там, где упоминается общий доступ к сетевым ресурсам (файлам и папкам), так и написано – “Есть общий доступ” и активна одноименная кнопка.

Кликом по этой кнопке открывается окошко со списком учетных записей и групп. Среди них есть группа “Все” с правами на чтение и запись в данную папку.

Владелец, группа “Администраторы” данного компьютера, может редактировать список пользователей (удалять и добавлять) и менять их уровень разрешений – только чтение либо чтение и запись.
Открытие доступа к общим папкам по сети
Кроме “Public” на Windows 7 открыть общий доступ можно к любой другой папке. Но чтобы к ней могли подключаться пользователи из сети, нужно включить для них соответствующие разрешения.
- Из панели управления, а также контекстного меню значка сети в трее зайдите в “Центр управления сетями и общим доступом”. Нажмите в панели перехода “Изменить доп. параметры общего доступа”.

- Разверните вкладку профиля локальной сети – “Рабочий или домашний” или “Общий” – в зависимости от ваших настроек.

- В пунктах “Общий доступ к принтерам и файлам” и “Доступ к общим папкам” поставьте метку “Включить” и щелкните “Сохранить изменения”.

После этого другие юзеры вашей сети смогут видеть в своем сетевом окружении все общие ресурсы. Чтобы просмотреть на Windows 7 сетевое окружение, нужно войти в папку “Компьютер” и в области перехода щелкнуть по ярлычку “Сеть”. Двойным кликом по компьютеру из этого списка можно увидеть все его расшаренные папки, то есть папки, к которым открыт общий доступ.

Открытие общего доступа к любой папке на компьютере
Пользователь с административными полномочиями при желании может сделать общедоступной практически любую папку. Для этого нужно немного изменить ее настройки.
- Откройте Свойства и зайдите на вкладку “Доступ” выбранной папки. Как видно, в нашем примере общего доступа к ней пока нет. Щелкните кнопку “Расширенная настройка”.

- Поставьте метку возле надписи “Открыть общий доступ…”, ограничьте, если нужно, число одновременных пользовательских подключений и откройте “Разрешения”.

- В настройках разрешений, как мы видим, указана только одна группа – “Все”. Здесь мы можем назначить этой группе желаемые права доступа к нашей папке или, к примеру, удалить ее и добавить в список другие учетные записи. Для этого щелкните кнопочку “Добавить”.

- В окне выбора пользователей нужно ввести имя учетной записи. Обычно Windows 7 сама находит пользователя по имени, но если этого не случилось, нажмите “Проверить имена”.

- В следующем окне нажмите “Размещение”, чтобы указать системе место поиска учетки с таким именем.

- Выберите нужное размещение из списка доступных. В нашем примере оно одно – локальный компьютер.

- Если юзер с данным именем не будет найден, система выведет соответствующее уведомление, если будет – он появится в списке групп и пользователей общей папки. Осталось выдать ему нужные разрешения на доступ, после чего сохранить все изменения.

- После этих действий папке станет общедоступной (расшаренной), и на вкладке “Доступ” появится сетевой путь к ней.

- О том, что папка расшарена, можно узнать не заглядывая в ее свойства: если выделить ее курсором, на нижней панели родительской папки появится значок “Общий доступ” и соответствующая надпись.

Помимо сказанного, в Windows 7 еще существует быстрый доступ к настройкам разрешений для расшаренных каталогов. Это кнопка “Общий доступ” в верхнем горизонтальном меню. Нажав сюда, можно быстро выбрать, кому из пользователей разрешить пользоваться папкой и с какими правами.

Как открыть общую папку в Windows 7
Как уже было упомянуто, попасть в общедоступную папку на другом ПК можно кликнув по значку “Сеть” в области перехода папки “Компьютер”. Если пользоваться папкой придется часто, можно создать ее ярлык на своем рабочем столе. Помимо того, папку можно подключить к компьютеру как сетевой диск.
Чтобы это сделать, зайдите в каталог “Компьютер” на своем ПК и верхнем меню нажмите “Подключить сетевой диск”.

Назначьте новому диску букву, нажмите “Обзор” и через проводник перейдите к нужному расположению. Также вы можете в строке “Папка” вручную прописать сетевой путь к ней. Путь записывается так: \Имя_компьютера\Имя_папки. Если вы не помните эти данные – они указаны в свойствах расшаренного каталога на вкладке “Доступ”.
Для подключения сетевого диска нажмите “Готово”.

После этого диск отобразится в разделе “Сетевое размещение” папки “Компьютер”.

Заходить на сетевой диск можно под учетной записью пользователя того компьютера или гостя. Если вы входите как пользователь, введите в открывшееся окошко имя учетки и пароль, а чтобы была возможность зайти анонимным гостем, нужно:
- чтобы ученная запись гостя на ПК, к папке которого вы подключаетесь, была активирована;
- чтобы для гостя в настройках безопасности и общего доступа этой папки были заданы соответствующие разрешения.
Вместо гостя можно настроить разрешение для группы “Все”. Если это условие выполнено не будет, операционная система удаленного компьютера откажет вам в доступе.
Включение гостевой учетки
Для включения учетной записи гостя откройте панель управления, выберите апплет “Учетные записи пользователей” и далее – “Управление другой учетной записью”.

Выберите из списка гостя и в следующем окне нажмите “Включить”.

Настройка разрешений папки
Откройте свойства расшаренной папки и перейдите во вкладку “Безопасность”. Сюда, в список групп и пользователей, нужно добавить гостя. Для этого щелкните под списком кнопку “Изменить”, в следующем окне там же нажмите “Добавить” и далее в окне выбора пользователей, в поле для ввода имен, впишите “Гость”.

После сохранения изменений на вкладке “Безопасность” в свойствах папки назначьте гостю желаемые права. После этого появится возможность удаленно подключаться к расшаренной папке без ввода пароля.
Самый быстрый способ совместного доступа к определенным элементам – это использование нового меню Разрешить общий доступ для .
Отображаемые параметры, зависят от файлов, доступ к которым предоставляется, и от типа сети, к которой подключен компьютер – домашняя группа , рабочая группа или домен.
Общий доступ к файлам и папкам в домашней группе
- Щелкните правой кнопкой мыши элемент, к которому следует предоставить доступ, и выберите Разрешить общий доступ для .
- Выберите один из следующих параметров.
- Домашняя группа (чтение) Этот параметр предоставляет доступ к элементу всей домашней группе, но только для его открытия. Участники домашней группы не могут изменять или удалять элемент.
- Домашняя группа (чтение / запись) Этот параметр предоставляет доступ к элементу всей домашней группе для его открытия, изменение и удаление.
- Определенные пользователи Этот параметр открывает мастер совместного использования файлов, позволяющий выбрать отдельных пользователей для предоставления им общего доступа к элементам.
С помощью мастера совместного использования файлов можно выбрать определенных пользователей для предоставления им общего доступа к файлам и папкам.
Примечания :
- Если меню «Разрешить общий доступ для» не отображается, возможно, вы пытаетесь предоставить общий доступ к файлу, который находится в сети или в другом месте, не поддерживается. Оно также не отображается, если выбрано файл в личной папке.
- Если вы пытаетесь предоставить доступ определенным пользователям в домашней группе, но их имена не отображаются в мастере совместного использования файлов, возможно, они не связали свои аккаунты Windows с онлайновым идентификатором. Возможно, также необходимо установить поставщика онлайнового идентификатора на компьютер.
Общий доступ к файлам в рабочей группе или домене
- Щелкните правой кнопкой мыши элемент, к которому нужно разрешить доступ, выберите Разрешить общий доступ для и выберите Определенные пользователи .
- В мастере совместного использования файлов щелкните стрелку рядом с текстовым полем, выберите имя из списка, а затем нажмите кнопку Добавить
.
Совет : Если вы уже знаете имя лица, которому следует предоставить доступ к файлам, введите имя в мастере совместного использования файлов и нажмите кнопку Добавить .
- В столбце Уровень разрешений
выберите один из следующих параметров.
- Чтение . Получатели могут открывать файл, но не могут его изменять или удалять.
- Чтение / запись . Получатели могут открывать, изменять или удалять файл.
- После добавления пользователей нажмите кнопку Разрешить доступ .
- После получения подтверждения совместного использования элемента следует уведомить пользователей, которым вы предоставили доступ, о том, как получить доступ к нему. Выполните одно из следующих действий:
- Если у вас установлена программа электронной почты, щелкните электронная почта, чтобы отправить ссылку на общие файлы.
- Щелкните копировать, чтобы автоматически скопировать отражено ссылки в буфер обмена Windows. Затем его можно вставить в сообщение электронной почты, мгновенные сообщения или в другую программу.
- После завершения нажмите кнопку Готово .
Примечания :
- Если меню «Разрешить общий доступ для» не отображается, возможно, вы пытаетесь предоставить общий доступ к файлу, который находится в сети или в другом месте, не поддерживается. Оно также не отображается, если выбран файл в личной папке.
- Если включен общий доступ, защищенный паролем, пользователь, которому предоставляется доступ, должен использовать учетную запись и пароль для входа в компьютер и получить доступ к общим элементов. Настройки общего доступа, защищенного паролем, можно найти на панели управления в разделе . Эта функция включена по умолчанию.
- При попытке открыть общий доступ к элементам в общих папках Windows 7, в меню «Разрешить общий доступ для» отображается параметр Дополнительные параметры общего доступа. Этот параметр открывает Панель управления, где можно включить или выключить доступ к общим папкам.
Прекращение совместного использования файла или папки
- Щелкните правой кнопкой мыши файл, доступ к которому нужно прекратить, выберите Разрешить общий доступ для и выберите Нет .
Доступ на других компьютерах домашней группы
- Нажмите кнопку Пуск и выберите имя пользователя.
- В области переходов (область слева) в разделе Домашняя группа выберите учетную запись, к файлам которого нужно получить доступ.
- В списке файлов дважды щелкните библиотеку, к которой нужно получить доступ, а затем дважды щелкните элемент.
Примечание : В области переходов не отображаются отключенные компьютеры, а также компьютеры в режиме сна или гибернации.
Общие папки
Можно также предоставить доступ к файлам и папкам, скопировав или переместив их в одну из общих папок Windows 7, например «Общая музыка» или «Общие изображения». Чтобы найти их, нажмите кнопку Пуск, щелкните имя пользователя, а затем щелкните стрелку рядом с пунктом Библиотеки, чтобы развернуть папку.
Общий доступ к общим папкам включен по умолчанию (кроме домашней группы).
Включение и выключение общего доступа к общим папкам
Когда общий доступ к общим папкам включен, любой на компьютере или в сети может получить доступ к этим папкам. Когда выключен, доступ имеют только пользователи, имеющие на компьютере учетную запись пользователя и пароль.
- Расширьте текущий сетевой профиль.
- В поле Общий доступ
папки «Общие» выберите один из следующих параметров.
- Включить общий доступ , чтобы все пользователи, имеющие доступ к сети, могли читать и записывать файлы в общих папках.
- Отключить доступ к общей папке (пользователи, которые уже вошли к компьютеру, все равно могут получить доступ к этим папкам)
- Нажмите кнопку Сохранить изменения .
Примечания :
- При использовании общую папку компьютера совместно с другими пользователями, они могут открывать и просматривать файлы, которые там размещены, что они хранятся на их собственных компьютерах. Если вы предоставите им разрешение изменять файлы, все внесенные изменения отобразятся в файлах на компьютере.
- Нажав общую папку или ее содержимое, в меню «Разрешить общий доступ для» отображается пункт Дополнительные параметры общего доступа. Этот параметр открывает Панель управления, где можно включить или выключить доступ к общим папкам.
Включив доступ, защищенный паролем, на панели управления, можно предоставлять доступ к общей папке только пользователям, имеющим на компьютере учетную запись пользователя и пароль.
Включение и выключение общего доступа, защищенного паролем
- Откройте окно «Дополнительные параметры общего доступа».
- Щелкните, чтобы расширить текущий сетевой профиль.
- В разделе Общий доступ, защищенный паролем
выберите один из следующих параметров:
- Включить общий доступ, защищенный паролем
- Отключить доступ, защищенный паролем
- Нажмите кнопку Сохранить изменения .
Общие папки содержатся в библиотеках Windows.
Дополнительные параметры общего доступа
В некоторых местах в Windows из соображений безопасности нельзя непосредственно предоставлять доступ к элементам с помощью меню «Разрешить общий доступ для». Например, можно предоставить общий доступ ко всему диску C на компьютере (так называемого корня диска) или системных папок (в частности «Пользователи» и папки Windows).
Чтобы предоставить общий доступ к этим размещения, нужно взамен использовать дополнительные параметры общего доступа. Однако, в общем мы не рекомендуем предоставлять доступ ко всему диску или к системным папкам Windows.
Дополнительные параметры общего доступа
- Щелкните правой кнопкой мыши диск или папку, выберите Разрешить общий доступ для и выберите Дополнительные параметры доступа .
- В диалоговом окне, которое появится, щелкните .
- В диалоговом окне Дополнительные параметры общего доступа установите флажок Открыть общий доступ к этой папке .
- Чтобы указать пользователей или изменить разрешения, щелкните Разрешения .
- Нажмите кнопку Добавить или Удалить , чтобы добавить или удалить пользователей или группы.
- Выберите каждого пользователя или группу, установите флажки разрешений, которые нужно предоставить определенному пользователю или группе.
- После завершения нажмите кнопку ОК .
Примечание : Нельзя предоставлять доступ к корню диска со знаком доллара после буквы, что было возможно в версиях Windows, предшествующих Windows Vista. Например, нельзя открыть доступ к корню диска C в виде «C $», но его можно сделать доступным как «C» или под любым другим именем.

Открыть сетевой доступ к директории в операционной системе Windows не составляло проблем. Но с выходом Windows Vista и Windows 7 для многих это стало проблемой. Почему же так? Что необходимо сделать? Давайте в этом разберемся.
Разделим это на два шага:
Как открыть доступ к компьютеру;
Как открыть доступ к папке.
1. Как открыть доступ к компьютеру.
Для того, чтобы открыть доступ к компьютеру, нам необходимо зайти в Панель управления -> Центр управления сетями и общим доступом -> Изменить дополнтельные параметры общего доступа . И вот теперь нам открылась панель, со всеми необходимыми нам настройками. У нас будет две категории с одинаковыми настройками: "Домашний или рабочий " и "Общий ". Для обоих категорий нужно будет выполнить нижеприведенные настройки.

Кроме того, если вы хотите, чтобы все пользователи имели доступ к общим папкам, то самый нижний пункт в категориях "Общий доступ с прольной защитой" необходимо переключить в положение "Отключить общий доступ с парольной защитой".
После этих действий ваш компьютер под управлением Windows 7 станет доступен в сети. Продолжим.
2.Как открыть доступ к папке.
Находим нужную директорию. Заходим в ее свойства. Вкладка "Доступ " и кликаем кнопку "Общий доступ... ". В открывшемся окне добавляем всех необходимых пользователей, и выставляем им права. Если нужен доступ всем, то выбираем в списке "Все " и выставляем по необходимости "Чтение " или "Чтение и запись ". Кликаем "Общий доступ" и папка становится досутпной, можно пользоваться.
Для того, что бы сделать сетевую папку в Windows XP, создаем папку, например "Сетевая папка", нажимаем на ней правой кнопкой мыши и выбираем "Свойства ".
В окне свойств, перейдите на вкладку "Доступ " и поставьте галочки напротив "Открыть общий доступ к этой папке ", если необходимо, что бы пользователи сети могли изменять (добавлять, удалять) файлы в этой папке, поставьте галочку- "Разрешить изменение файлов по сети ".

На этом создание сетевой папки (ее называют "шара") можно считать оконченной. Как можете заметить внизу папки появилась рука, это значит, что папка- сетевая.

Что бы другие пользователи могли увидеть ее по сети, необходимо зайти в Сетевое окружение , выбрать "Отобразить компьютеры рабочей группы ", найти компьютер на котором находится сетевая (расшаренная) папка нажать на нее и увидеть там общую папку сети.

Можно нажать "Пуск"- "Выполнить" или сочетание клавиш "Win"+ "R", ввести //<имя или IP компьютера> , например //comp , нажать клавишу Enter, откроются все расшаренные папки компьютера.

сетевым диском .
Как сделать сетевую папку в Windows 7.
Свойства ".

В окне свойств, перходим на вкладку "Доступ " и нажимаем "Общий доступ ".

Теперь необходимо добавить необходимых пользователей и предоставить им соответствующий доступ, в данном примере полный доступ (возможность изменять и удалять файлы) на папку будет у всех. В поле Добавить выбираем "Все ", в столбце Уровень разрешений выбираем "Чтение и запись ", нажимаем "Общий доступ ".

Готово ".

После этого заходите в "Пуск"- "Панель управления"- " или нажмите на кнопке Сетевого подключения на Панели задач и выберите "Центр управления сетями и общим доступом ".

В открывшемся окне Центр управления сетями и общим доступом посмотрите какая сеть используется (в данном примере - Рабочая) нажмите на "".
 В используемом вами профиле (домашнем, рабочим или общем) внесите необходимые изменения, а именно:
В используемом вами профиле (домашнем, рабочим или общем) внесите необходимые изменения, а именно:

Опуститесь ниже и:
Сохраните изменения.

На этом настройку сетевой папки в Windows7 можно считать оконченной.
Компьютер , справа нажимаете "Сеть ", выбираете компьютер на котором находится сетевая папка, справа откроются все расшаренные папки компьютера.

Еще один способ- нажать "Пуск" или сочетание клавиш "Win"+ "R" и ввести //<имя или IP компьютера> , например //User-ПК .

Для удобства использования сетевую папку можно подключить сетевым диском .
Как сделать сетевую папку в Windows 8.
Для того, что бы сделать сетевую папку в Windows 7, создаем папку, нажимаем на ней правой кнопкой мыши и выбираем "Свойства ".

В окне свойств, переходим на вкладку "Доступ " и нажимаем "Общий доступ ".

Теперь необходимо добавить необходимых пользователей и предоставить им соответствующий доступ, в данном примере доступ на папку будет у всех полный (право изменять и удалять файлы). В поле Добавить выбираем "Все " и в столбце Уровень разрешений выбираем "Чтение и запись ", нажимаем "Общий доступ ".

Откроется окно сообщений о том, что пака стала сетевой. Нажимаем "Готово ".

После этого заходите в "Панель управления"- "Центр управления сетями и общим доступом " или нажмите на кнопке Сетевого подключения на Панели задач и выбераете "Центр управления сетями и общим доступом ".

В открывшемся окне посмотрите какая сеть используется (в данном примере - Общедоступная) нажмите на "Изменить дополнительные параметры общего доступа ".
 В используемом вами профиле (частная, гостевая или общедоступная) внесите необходимые изменения, а именно:
В используемом вами профиле (частная, гостевая или общедоступная) внесите необходимые изменения, а именно:
Включите сетевое обнаружение;
Включите общий доступ к файлам и принтерам;

Зайдите во вкладку "Все сети ":
Включите общий доступ, чтобы сетевые пользователи могли читать и записывать файлы в общих папках.

Отключите общий доступ с парольной защитой.

Сохраните изменения.
На этом настройку сетевой папки в Windows8 можно считать оконченной.
Что бы пользоваться сетевой папкой заходите в Компьютер , справа нажимаете "Сеть ", выбираете компьютер на котором находится сетевая папка, нажав на необходимый компьютер, справа откроются все его расшаренные папки.

Еще один способ- нажать сочетание клавиш "Win"+ "R" , вписать //<имя или IP адрес компьютера> , например //pk2 . Нажав Enter откроется окно с расшаренными папками компьютера.

Для удобства, расшаренную папку можно подключить сетевым диском .
Надеюсь теперь вы не зависимо от операционной системы Windows XP/ Windows 7/ Windows 8, сможете без проблем расшарить папку.
Обновлено — 2017-02-15
Вы создали у себя свою с выходом в интернет. Теперь настало время использовать все преимущества сети. А их не так уж и мало. Но для начала мы рассмотрим, как сделать папку общего доступа.
Не будете же вы бегать с флешкой от компьютера к компьютеру. Имея локальную сеть это уже просто смешно и неудобно. Локальная сеть для того и создается, чтобы ресурсы были общими. Можно сделать общим весь жесткий диск, а можно создать отдельную папку, и в ней хранить документы для общего пользования.
У вас будет свой файловый сервер с файлообменником. Причем, эта папка будет открываться с вашего компьютера, и её не надо искать по всей сети. Всё, довольно просто и не требует ни каких, материальных затрат. Достаточно настроить общий доступ к этой папке.
Как сделать папку общего доступа
Маленькую мы уже создали, а теперь можно сделать общую для всех компьютеров папку.
Создаем на любом компьютере в сети новую папку и называем её «Мои файлы » (Вы можете назвать её по-своему). Щелкаем по этой папке правой кнопкой мыши и в выпадающем меню выбираем пункт Общий доступ и безопасность .

Откроется окно Свойства: Имя вашей папки . На вкладке Доступ установите галочки на пунктах Открыть общий доступ к этой папке и .
Для Windows 7 выбор в списке будет таким: -Общий доступ — Домашняя группа (чтение и запись) —

В Windows XP откроется следующее окно.

С первым пунктом всё и так понятно, а насчет второго немного поясню. Дело в том, что если вы не поставите галочку на пункте Разрешить изменение файлов по сети , то у человека открывшего вашу папку на своем компьютере будет возможность только просматривать файлы, но удалить их и ничего менять в них он не сможет. Иногда эта функция очень полезна. Если вы уверены в своем партнёре по сети, то ставьте эту галочку, а если нет, то лучше обезопасить свои файлы.
У меня на работе есть одна папка на моем компьютере, в которой находятся файлы необходимых для работы программ. Чтобы не ходить по всем кабинетам с флешкой или диском. Тем более если у меня диск DVD, а дисковод на каком-то компьютере его не читает, то это очень неудобно.
А так я сажусь за чужой компьютер открываю свою папку по сети и устанавливаю необходимую программу. А чтобы кто-нибудь по глупости не удалил эти файлы, у меня и не установлена галочка на пункте Разрешить изменение файлов . Но копировать эти файлы можно. Так что — смотрите сами.
Теперь настроим так, чтобы эту папку могли открыть на своих компьютерах другие пользователи вашей сети. Для этого перейдите на другой компьютер и щелкните мышью на рабочем столе по значку Сетевое окружение .
Откроется окно Сетевое окружение .

Выберите слева запись Отобразить компьютеры рабочей группы и кликните по ней мышью.
Откроется следующее окно.

Выберите в нем тот компьютер, на котором создана ваша папка для обмена файлами и откройте его. У вас, конечно, не будет такого количества компьютеров.

Найдите значок сетевой папки. У меня это «Мои файлы ». И перетащите или скопируйте его на Рабочий стол.
Системные администраторы называют это – расшарить папку.
Теперь вам не придется каждый раз искать в сети эту папку. Файлы будут храниться на том компьютере, на котором создана эта папка. Точно также вы можете создать любую папку на любом компьютере, подключенном к вашей сети и обмениваться файлами.
Вот мы и рассмотрели вопрос — как сделать папку общего доступа.