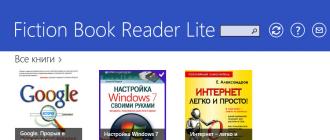Подключение airport express. Впечатления от интернет-роутера AirPort Express. Зачем он нужен и почему он хорош. Что же такое AirPort Express
Большинство пользователей современных девайсов предпочитают пользоваться устройствами, которые разработаны фирмой Apple. Такого рода предпочтение обусловлено, вероятнее всего, качеством, производительностью и стильностью изделий. Правда, есть у них и несколько недостатков, из-за которых многие любители и профессионалы отказываются от приобретения агрегата . В первую очередь следует отметить высокую стоимость гаджетов и своеобразный подход, которого требует, например, роутер Аirport Express.
Для настройки устройства нужно установить фирменную утилиту
Данное устройство является полноценным Wi-Fi-маршрутизатором, адаптированным практически ко всем отечественным провайдерам.
Особенности американского агрегата
На сегодняшний день в мире продаётся две версии роутера Аirport Express. Новое устройство приобрело обновлённый корпус и более усовершенствованный форм-фактор. Последняя версия Аirport Express способна поддерживать более 50 девайсов, подключаемых посредством Wi-Fi, функционировать на 5 Ггц, а также соединяться с USB-принтером и проводить печать документов без использования кабелей. Корпус не оснащён выходами для прямого подключения флеш-накопителей и модемов. Ещё одним отличием нового роутера является наличие AirPlay и дополнительного LAN-порта.

Apple Аirport Express не обладает персональным веб-интерфейсом, а производимая пользователем настройка нуждается в фирменной утилите Airport. Скачать её можно с официального сайта, затем установить посредством AppStore на свой Айфон (Айпад). Компьютеры и лэптопы с ОС MacOS предварительно оснащаются данным расширением .
В сегодняшней статье мы рассмотрим пошаговую инструкцию, позволяющую даже начинающим пользователям этого американского продукта без труда подключить устройство.
Настройка роутера от компании Apple
Специализированный сайт apple.ru хоть и адаптирован к российскому потребителю, но имеет несколько существенных недостатков. Дело в том, что описанных на веб-ресурсе «простых трёх шагов», вроде бы обеспечивающих быструю и беспрепятственную настройку конфигурации агрегата, на деле бывает недостаточно. Пользователь зачастую сталкивается с различными трудностями и задачами, которые не всегда можно решить самостоятельно.
Настройка Airport Express будет производиться в рамках одного из крупнейших московских провайдеров - Speedyline.
На первоначальном этапе возьмём точку доступа, присоединим к ней шнур для питания из сети и интернет-кабель обслуживающего юзера провайдера. Последний провод необходимо вставить в разъём WAN (над круглым отверстием нарисовано несколько мелких кругов). Если в руках пользователя не новое, а уже ранее подключаемое устройство, следует сбросить прежние настройки посредством кнопки reset.

Восстановить на Apple Аirport Express заводские настройки помогут следующие манипуляции:
При отключении от питания роутер нужно перевернуть, найти в нём небольшое отверстие, в которое можно вставить конец разогнутой скрепки или зубочистку. После нажатия кнопки сброса следует не отпускать руку несколько секунд, а затем, удерживая reset, включить агрегат обратно в сеть электропитания таким образом, чтобы индикаторы, свидетельствующие о работе точки доступа, располагались перед глазами подключающего.

Удаление прежних настроек
Настройка Airport Express невозможна без сброса прежних параметров, которые устанавливались во время предыдущего подключения. Владельцу гаджета следует подождать несколько минут, пока роутер начнёт «моргать» индикатором статуса. Именно этот сигнал свидетельствует о необходимости отпустить удерживаемую кнопку сброса. Такая простая манипуляция позволяет сбросить старые данные и начать подключение устройства практически с нуля. Точка доступа до завершения настройки будет гореть исключительно жёлтым цветом, и только после подключения цвет индикатора изменится на зелёный.
Продолжение настройки роутера
Посредством проводника (Finder) в избранном следует найти программы - утилиты, среди которых располагается необходимое приложение AirPort. С помощью этой программы будет произведена дальнейшая настройка Аirport Express, поэтому нет смысла пробовать подключить агрегат через web-интерфейс, который не может помочь пользователю ввиду своего отсутствия.
После открытия приложения базовые станции AirPort мгновенно найдены не будут, об этом нас оповестит специализированное уведомление. Поэтому нужно нажать на «Другие базовые станции AirPort(1)», а в открывшемся меню остановиться на AirPort Express aa0406. Выбранная позиция способствует открытию окна настройки.

Роутер нуждается в указании названия сети и имени базовой станции, поэтому в определённых строках пользователю необходимо указать те имена, которые ему более предпочтительны. Стоит отметить, что в этом разделе можно оставить названия, указанные по умолчанию. Единственное, что нужно выдумать - пароль, состоящий как минимум из 8 символов (его придётся вводить каждый раз, когда новый гаджет будет пытаться соединиться с точкой доступа к сети Wi-Fi).

Итак, на этом всё простое заканчивается. Если владелец девайса, заходя в любой браузер и набирая адрес сайта, попадает на нужную страницу, - значит, выбранный пользователем провайдер в состоянии предоставить настройки, позволяющие подключить AirPort Express «всего за три шага».
В случае, если кому-то повезло меньше, а поставщик интернета выдаёт IP-адреса только по DHCP, можно прибегнуть к ещё нескольким несложным действиям. Правда, они смогут помочь, только если провайдер регулярно не проверяет все подключения по MAC-адресу, - то есть по такому идентификационному номеру, который получает каждое сетевое устройство на заводе-производителе.
Следует учесть, что некоторые агрегаты снабжены такими адресами, которые впоследствии нет возможности изменить или переименовать. К таким приспособлениям относится и Apple Аirport Express. Американские разработчики присваивают уникальные МАС-адреса большинству своих производимых товаров, среди которых есть сетевые карты, адаптеры, роутеры, телефоны.

В том случае, если поставщик интернета фильтрует все подключения, придётся обращаться к его операторам за услугами. Дозвонившись в техподдержку, следует указать на приобретение нового маршрутизатора с неизменным МАК-адресом. Сотрудники компании-провайдера должны будут помочь с добавлением нового МАС-адреса в таблицу разрешённых подключений пользователя. В результате юзеру останется только настроить AirPlay и сетевой принтер.
Настройка роутера при аренде внешнего IP-адреса
Если в техподдержке сообщили о том, что юзер является арендатором внешнего IP-адреса, а роутер по-прежнему горит жёлтым цветом, необходимо настроить Airport Express посредством static ip.
Указанная ранее фирма Speedyline отключает защиту по MAC-адресу, поэтому владельцу девайса необходимо вновь загрузить (открыть) приложение AirPort, нажать на точку доступа и свойство «Изменить». В подразделе «Интернет» первая строка «Подключиться через» должна быть заполнена словом «Статич». Дело в том, что статичный адрес, в отличие от динамического, неизменен. Дальнейшая настройка представляет собой указание в определённых графах IP-адреса, маски подсети, маршрутизатора и DNS-сервера. Сведения должны быть известны каждому потребителю конкретного провайдера. В случае отсутствия этих данных, необходимо обратиться в техподдержку, где вам всё расскажут.

В тот момент, когда настраивается роутер, необходимо в разделе «Маршрутизатор» ввести адрес шлюза. А затем, после введения всех параметров, нужно нажать клавишу «Обновить» и дождаться завершения процесса .
После завершения процедуры утилиту AirPort можно закрыть. Устройство для доступа в интернет загорится несколькими зелёными кружками, что станет свидетельством наличия интернета.
Заключение
В принципе, базовая настройка роутера американского производителя на этом закончена и потребитель Airport Express может с удовольствием пожинать плоды своего труда.
Недавно в моей коллекции появился еще один весьма интересный девайс от компании из Куппертино — WiFi роутер . Разработчики компании, как всегда, не совсем ординарно подошли к задаче создания программного обеспечения для своего маршрутизатора, поэтому если вы всегда пользовались роутерами других фирм и впервые взялись настроить Airport, то немного нестандартная логика может поначалу поставить в тупик. Что ж, давайте разбираться, как настроить роутер Apple Airport Express, подключить его к интернету и начать раздавать вайфай — кстати, эта инструкция подойдет также и для модели Airport Extreme.
Установка программы Apple Airport Utility
Прежде всего удивляет тот факт, что здесь нет никакого-веб-интерфейса админки, в который мы привыкли заходить по IP адресу роутера. Видимо это сделано, опять же, из-за тех же пресловутых соображений безопасности, над которыми всегда так сильно заморачивается Apple. Произвести конфигурацию с компьютера возможно лишь одним способом — через специальную утилиту, которая скачивается с официального сайта Apple. Слава богу, в этот раз позаботились не только о владельцах MAC, но и о нас, пользователях Windows. А вот русской версии, к сожаленью, пока нет.
После загрузки запускаем установочный файл и жмем в открывшемся окне кнопку «Next»

Ставим флажок, что согласны с правилами использования

И еще раз «Некст»

Выбираем папку на компьютере, куда будет устанавливаться файлы программы — можно оставить, как есть

После завершения распаковки нажимаем «Finish»

Подключение кабелей к роутеру Apple
Теперь нужно подключить к роутеру кабели. Запутаться здесь сложно — у Airport Express всего два разъема Ethernet — один LAN для кабеля, который другим концом вставляем в сетевую карту компьютера. Другой — WAN, куда подключаем кабель от интернет-провайдера. Ну и, конечно, сетевой шнур не забываем воткнуть в розетку. Посмотрите на схему, где что расположено и какими значками обозначено

Настройка роутера Airport Express с компьютера
После установки запускаем программу. Правда, встроенная система безопасности Виндоус попробует помешать это сделать, но мы «разрешаем доступ» и прога откроется

Есть возможность сразу перейти к ручным настройкам Apple Airport (Manual Setup), на пошаговый установщик довольно удобный, поэтому жмем кнопку «Continue»

На следующем шаге будет выбор
- полностью настроить роутер с нуля
- или сохранить предыдущие настройки в файл конфигураций
Я выбираю полное удаление, чтобы сделать все под себя


После чего выбираем первый пункт — для создания новой WiFi сети

Теперь задаем уже имя для самой беспроводной сети, которое будут видеть остальные устройства при подключении к ней. И пароль для коннекта.

После это нам предложат выбрать, каким образом AirPort будет подключаться к интернету
- Bridge mode — этот режим выбираем в случае, если мы подключаем роутер к другому маршрутизатору или ADSL модему.
- Share a Single IP address — этот пункт выбираем, если AirPort будет основным роутером в сети, подключенным к кабелю провайдера, и именно он будет раздавать всем остальным IP адреса
Мне и в 99% и вам нужен второй вариант.

После этого конкретизируем, как именно роутер будет подключаться к оборудованию провайдера. Если у вас все настройки происходят автоматически, то выбираем «DHCP». Если нужно вручную задать IP адрес и DNS сервера, то вариант «Manually». Эту информацию нужно уточнить из договора о предоставлении интернет-услуг с провайдером

Финальный шаг — подтверждение всех введенных данных. Для этого жмем на кнопку «Update»

Появится предупреждение, что во время перезагрузки Airport сеть будет недоступна — игнорируем кнопкой «Continue»

И ждем перезагрузки роутера

После применения настроек Apple Airport возвестит последним сообщением об успешном завершении. Выходим из инсталлятора кнопкой «Quit». Теперь для подключения будет доступна сеть на частоте 2.4 ГГц.
Как настроить роутер Apple Airport через iPhone?
Спасибо компании Apple за то, что она предусмотрела настройку роутера Airport при помощи телефона iPhone без использования компьютера. Это может очень пригодиться, так как при настройке Wi-Fi не всегда под рукой найдется ПК или ноутбук. А вот iPhone и iPad чаще всего носится с собой (тем, у кого они есть, конечно). В этой статье я подробно покажу, как с нуля настроить Apple Airport при помощи мобильника.
Но для начала, включаем роутер в сеть и подключаем кабель от интернет-провайдера в соответствующий разъем

И активируем WiFi на телефоне и заходим в список сетей для подключения. Под ними в отдельном подразделе «Настроить новую базовую станцию» отобразится наш Airport Express.

После того, как айфон соберет какую-то информацию о сети откроется окно с вводом настроек — тут нужно
- Придумать название для будущей беспроводной сети
- Задать для нее пароль для подключения

- Самый легкий — если роутер сразу подключится к интернету и начнет раздавать сеть Wi-Fi. Это означает, что у провайдера настроена разадча IP адресов в автоматическом режиме и Airport сразу сконнектился с интернетом.
- Открылось дополнительное окно для ввода логина и пароля для авторизации в интернете, если у вас услуги поставляются через — тогда нужно будет просто ввести эти данные, которые предоставил провайдер.
Здесь стоит отметить, что протокол L2TP, по которому работает , роутером Apple Airport не поддерживается!
Если после того, как все правильно сделали вылезло вот такое сообщение,

то переподключите питание роутера и проверьте, правильно ли вставлен кабель интернет-кабель и те ли данные для подключения вы ввели на последнем шаге.
В том случае, если WiFi сеть появилась, а интернет все равно не заработал — возможно у провайдера настроена фильтрация по MAC адресу или используется статический IP. Тогда нужно идти в админку роутера и настраивать это вручную. Как? Об этом будет рассказано в отдельной статье.
Сразу скажу, что Планета, по моему мнению, самый простой в настройке провайдер, но у него есть 1 подводный камень, который может немного вывести из равновесия, если не знать о нем (подробности ниже)! Настройкой я занимался у друга, где я смог сделать кучу скриншотов, и получить прекрасное фото от ! Итак, приступим (под катом много картинок)!
AirPort Time Capsule
Первое, что надо сделать, это включить точку доступа в сеть, подключить кабель от провайдера в разъем WAN и запустить Утилиту AirPort (Программы/Утилиты). Если точка доступа уже была настроена на предыдущего провайдера, то лучше сделать сброс, нажав и подержав 10 секунд на специальную кнопку на задней панели AirPort, и настроить её с нуля. Обратите внимание, что данные на диске (в случае Time Capsule), не удаляются, сбрасываются только настройки сети и WiFi!
После того, как все условия из предыдущего абзаца были выполнены, приступаем к настройке. Сначала мы должны выбрать нашу точку доступа из списка доступных сетей.
 Выбор новой точки доступа
Выбор новой точки доступа
Сразу после этого может открыться AirPort Утилита, с предварительной настройкой Capsule. Если этого не произошло, смело запускайте её!
 Первое включение AirPort
Первое включение AirPort
 Автонастройка AirPort
Автонастройка AirPort
Точка доступа будет подготавливаться к настройке, и если со своего компьютера вы уже когда-то настраивали другие AirPort, то система автоматически их переберет, для проверки настроек.
После перебора всех предыдущих вариантов, Утилита выдаст вам поля, для ввода базовых настроек.
 Ввод имени и пароля сети
Ввод имени и пароля сети
Сразу оговорюсь, что я выбрал пункт Другие параметры, так как это даст чуть больше возможностей по настройке. В итоге, мы видим такое окно:
 Создание новой сети
Создание новой сети
В данном случае, надо было настроить Time Capsule, как новую, и я выбрал первый пункт. Думаю, что вам понадобиться то же он. Смело жмем Далее!
 Ввод имени сети и пароля
Ввод имени сети и пароля
Здесь мы прописываем основные параметры будущей сети. Имя сети — это как сеть будет видеться вашими устройствами, Имя базовой станции — это идентификатор самой точки доступа (будет позже отображаться в боковом меню Finder, при доступе к диску), пароль — пароль, по которому вы будете подключаться к AirPort. Первое и второе имя можно сделать одинаковым. Кстати, для доступа к сети и настройкам её, можно сделать разные пароли. Понадобиться это в том случае, если вы хотите обезопасить свою сеть от несанкционированной перенастройки, к примеру, в офисе или общественном месте (кафе). После заполнения всех полей смело движемся вперед.
 Созание гостевой сети
Созание гостевой сети
В новом окне можно активировать гостевую сеть. Нужна она к примеру в том случае, если вы хотите раздавать интернет и быть в одной сети с кем-то, но не хотите, что бы кто-то имел доступ ко встроенному диску (или к подключенному к USB в случае Airport Time Capsule и Extreme). Если вы пропустите данный пункт и не настроите гостевую сеть, то её можно будет активировать позже, из расширенных настроек Утилиты AirPort. Идем дальше.
 Предварительное сохранение параметров
Предварительное сохранение параметров
На этом этапе происходит применение настроек и перезагрузка точки доступа. После всего, что мы сделали с точкой доступа, она должна все это в себя принять.
После перезагрузки мы видим значек земного шара, олицетворяющий Интернет, и нашу AirPort Time Capsule. Если нажать на неё, то мы увидим небольшое меню, где можно будет войти в тонкую настройку точки доступа. Для этого нажимаем на Изменить.
 Тонкая настройка Time Capsule
Тонкая настройка Time Capsule
Первая вкладка позволяет настроить Базовую станцию.
 Вкладка базовая станция
Вкладка базовая станция
Здесь мы видим уже знакомые нам поля, в которых мы ничего менять не будем, если нет острой необходимости. Так же можно настроить при помощи Apple ID, если нажать на плюс и вписать свой ID и пароль. Перейдем на вкладку Интернет.
 Ввод реквизитов
Ввод реквизитов
В данном окне, надо будет ввести ваши реквизиты интернета, которые предоставил вам провайдер. Я вспомнил несколько провайдеров, с которыми работает AirPort — Планета, … Может есть и другие, но так с ходу я не скажу. Почему именно эти провайдеры? Да просто потому, что они не используют туннелирование (VPN), который яблочными точками доступа не поддерживается. Кабинет, Дом.ру, МТС, Билайн, Акадо используют VPN, и для настройки AirPort Express/Extreme, вам предварительно понадобиться VPN-маршрутизатор, который будет подключаться к провайдеру, и уже потом раздавать»чистый» (по DHCP или статике) интернет яблочной точке доступа.
Что касается подводного камня у Планеты (Конвекса и Рускома) — у них существует привязка по MAC-адресу, и если вы меняете роутер, то вам надо будет позвонить в службе технической поддержки и попросить перепривязать точку (могут понадобиться паспортные данные). После успешного разговора с ТП, вы сможете получить доступ к интернету.
Кстати, если провайдер автоматически выдает реквизиты, то оставляйте Подключиться через, в состоянии DHCP. Если используются какие-то другие параметры (статический IP или PPPoE), то выбирайте его:
 Выбор типа подключения
Выбор типа подключения
После выбора типа подключения и ввода реквизитов, можно перейти к следующей вкладке.
 Настройка беспроводной сети
Настройка беспроводной сети
На данном этапе, можно немного изменить работу самой точки доступа, в случае, если она является продолжением уже существующей беспроводной сети. В таком случае в меню Режим сети надо выбрать Расш. беспроводной сети. Встретиться подобный случай может в большом доме или офисе, где дальности действия одной точки может не хватить.
 Выбор типа работы беспроводной сети
Выбор типа работы беспроводной сети
Так же тут можно изменить способ шифрования сети WPA, WPA 2 и другие. Кстати, если на этапе первичной настройки AirPort вы не создали гостевую сеть, то это можно будет сделать именно тут.
Если нажать на кнопку Параметры…, то перед нами откроется еще одно интересное поле:
 Активация сети 5 ГГц
Активация сети 5 ГГц
В данном окне можно активировать сеть частотой 5ГГц, а так же выбрать канал для беспроводной сети. Сейчас подробно на этом останавливаться не будем, вы можете попробовать поэкспериментировать самостоятельно и решить какой режим работы вам больше подходит. Если здесь вопросов нет, нажимаем Сохранить и переходим к следующей вкладке — Сеть:
 Тонкая настройка параметров сети
Тонкая настройка параметров сети
Я бы и рад подробно рассказать обо всех пунктах, только вот вам они, в большинстве случаев не понадобятся. А если и понадобятся, то вы всегда сможете 🙂
Перейдем в последнюю вкладку — Диск.
 Настройка встроенного диска
Настройка встроенного диска
В случае настройки Tima Capsule, вы увидите встроенный диск, его объем и свободное место на нем. Тут вы можете очистить диск, или перенести все данные на внешний диск, нажав на кнопку Архивировать диск. Другие настройки трогать не будем — все и так работает как надо!
Если вы прошли по всем пунктам и выбрали подходящие вам настройки, то смело нажимайте на Обновить, и соглашайтесь с обновлением. После перезагрузки AirPort, вы можете вновь подключиться к ней и наслаждаться интернетом!
Напомню еще раз, что AirPort Express, Extreme и Time Capsule не поддерживают VPN! Настоятельно рекомендую учесть этот факт при выборе точки доступа к себе домой, или при выборе провайдера! Если вы все же попали в ситуацию с VPN, не отчаивайтесь — простой «прокладкой» между провайдером и вашей AirPort может послужить TP-Link TL-WR841, к примеру. Лично у меня, подобный маршрутизатор, вывозит всю коммуникацию в квартире 🙂
Удаленный доступ к Time Capsule и создание резервных копий iPhone на Time Capsule
Дорогие читатели, в качестве послесловия хотел бы еще кое-что прояснить. Ко мне очень часто поступают сообщения на почту следующего характера:
- возможность удаленного доступа к Time Capsule из интернета (без использования постоянного ip-адреса);
- взаимодействие с диском Time Capsule и iPhone/iPad. Как создать резервную копию телефона на капсулу.
AirPort Express/Extreme/Time Capsule — домашние, любительские устройства! Они очень легко настраиваются, как вы увидели выше, но и функционал у них весьма скуден! На них нельзя накатить прошивку Padavan, dd-wrt или что-то подобное, тем самым расширить потенциал AirPort… Эти точки доступа больше подходят для дома или малого офиса, но никак для гиков, желающих выжать из устройства максимум всего…
Удаленный доступ к Time Capsule осуществляется только через ваш Apple ID . В первой вкладке «Базовая станция» можно внизу ввести свой Apple ID и тогда ваша капсула будет видеться на вашем Mac из любой точки света, лишь бы был интернет. Нет, с Windows такое не прокатит. И не важно какой у вас способ подключения к сети: DHCP, статика или PPPoE.
Как смотреть фильмы с Time Capsule с iPhone/iPad? Никак, без костылей… Эта точка доступа хорошо работает только с компьютерами. Да, на iPhone/iPad можно установить программу типа или и в ней подключить диск от Capsule. Честно скажу: я пробовал эти решения и работает все крайне не юзер-френдли . Короче, через одно место…
Как создать резервную копий iPhone/iPad на Time Capsule? Почти никак. То есть напрямую, так что бы по нажатию одной кнопки была создана копия или же вообще автоматически — никак! Есть обходной способ, но без компьютера никак: создается самая обыкновенная резервная копия в iTunes, а затем уже или руками на капсулу перекидывается папка ~/Library/Application Support/Mobile sync/Backups или ждем очередного обновления копии через Time Machine, что бы локальная копия из iTunes попала на капсулу. А затем идем в настройки iTunes и удаляем резервную копию, что бы та не занимала место на встроенном диске… Я же говорю, что сделано это через одно место…
Кстати, на счет фотографии, про которую я писал в самом начале, вот она:
 AppleProfi
AppleProfi
Огромное спасибо Никите Полосову, за такой классный кадр и за предоставление доступа к своей AirPort Time Capsule!
Сегодня мы сделаем небольшой обзор Wi-Fi маршрутизатора AirPort Express, младшего из эппловских роутеров. Он часто остается в тени своих старших братьев AirPort Extreme и Time Capsule и потому многими не воспринимается всерьез. На самом деле, этот скромный роутер обладает отнюдь не скромными способностями и при полноценном использовании может стать мозговым центром вашей беспроводной сети. Под словом сеть здесь следует понимать не просто беспроводной интернет, но и беспроводную печать, беспроводную музыку и прочее. И если в случае другого роутера здесь потребовалось бы идти на курсы сисадминов, то AirPort Express, как и любой другой продукт Apple, с полуслова понимает, что вы от него хотите и безропотно несет свою службу втрое дольше конкурентов.
Что же такое AirPort Express?
В основе своей AirPort Express - это беспроводной маршрутизатор, поддерживающий стандарт IEEE 802.11a/b/g/n и работающий одновременно в двух частотных диапазонах: 2.4 ГГц и 5 ГГц. Работа на двух частотах является несомненным преимуществом в глазах любого практичного человека: подавляющее большинство Wi-Fi-роутеров вокруг вас, Bluetooth-устройства, микроволновые печи - все они работают на частоте 2.4 ГГц, создавая помехи на каналах этой частоты, поэтому способность AirPort Express переключаться при необходимости на частоту 5 ГГц — очень полезная функция.
Опять же, большинство современных сетевых карт поддерживает стандарт IEEE 802.11n, а значит, практически любой аппарат, - будь то iPhone, iPad или MacBook, - сможет работать с этой частотой. Количество одновременных пользователей в сети ограничено значением 50, что идеально подходит для дома или даже небольшого офиса. Помимо порта Ethernet WAN, в AirPort Express есть один порт LAN, в который, например, можно воткнуть ваш настольный ПК, не имеющий Wi-Fi модуля. Первоначальная настройка станции действительно очень простая. Создание сети, задание имени и пароля делается в три клика, причем как на Маке, так и на айфоне или айпаде без применения каких-либо специальных программ.
В чем польза?
Но мы любим AirPort Express не за это (точнее, не только за это). Посмотрите на картинку ниже и вы поймете, что этот мерзавец делает беспроводным всё, к чему прикасается.
Если конкретно, на задней стороне есть USB-выход для принтера и 3.5 мм разъем для колонок.

Мной протестированы оба варианта и вердикт однозначный: всё работает великолепно. Принтер после нехитрой настройки начал печатать даже документы с айфона, а настройка колонок же вообще не потребовала никаких особых усилий. Сразу оговорюсь, что AirPort Express поддерживает только технологию AirPlay и будет транслировать звук на колонки лишь из ограниченного числа программ. И если iOS почти полностью совместима с AirPlay и выводит звук из любого приложения, в котором есть видео/музыка, то на OS X или Windows это будет только iTunes. Поэтому использовать компьютерные колонки в паре с AirPort Express не рекомендуется - ни поиграть, ни кино в интернете посмотреть. А вот какая-нибудь большая старая аудиосистема, стоящая в гостиной, подойдет идеально.
Внешний вид
Хвалить Apple за красивый дизайн уже стало моветоном, поэтому просто смотрим картинки и наслаждаемся.



Приятная мелочь
Нельзя не упомянуть такую прекрасную функцию, как «гостевая сеть», при включении которой создается дополнительная сеть, которую можно оставить незапароленной без ущерба для безопасности. Гостевая сеть предоставляет выход в интернет, но не дает доступ к AirPlay, принтеру и другим настройкам сети. Гостевая сеть избавила меня от необходимости диктовать гостям мой 45-значный пароль с заглавными, строчными и греческими символами, а также дала почувствовать себя альтруистом, когда я, уехав в отпуск, оставил соседям незапароленный Wi-Fi со 100 Мб/сек.
Гостевая сеть избавила меня от необходимости диктовать гостям мой 45-значный пароль с заглавными, строчными и греческими символами, а также дала почувствовать себя альтруистом, когда я, уехав в отпуск, оставил соседям незапароленный Wi-Fi со 100 Мб/сек
А минусы есть?
Из серьезных недостатков можно выделить неспособность работы с VPN - AirPort Express поддерживает лишь транзитную пересылку данных. Поэтому если провайдер наградил вас VPN соединением (например, домашний интернет Beeline), то AirPort Express вам не подойдет. Стоит развеять миф о сильном нагревании станции - яичницу поджарить не удастся, разве что чай немного подогреть.
За год владения AirPort Express автор ни разу не столкнулся с необходимостью перезагрузки станции, что выгодно отличает ее от одноклассников, которые требуют периодической перенастройки и перезагрузки. AirPort Express стабильно хорошо держит сигнал и не режет скорость (по крайней мере, до 100 Мбсек).
Итог
В целом, AirPort Express заслуживает твердой пятерки и является одним из лучших маршрутизаторов для домашнего использования. Многих расстроит цена, но лучше один раз купить хороший роутер, который прослужит 5 лет, чем менять дешевые каждые 1,5-2 года.