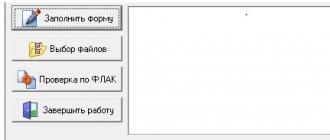Настройка kmplayer на максимальное качество. Как добавить KMPlayer как программу для открытия DVD-видео в настройках автозапуска. Управление воспроизведением видео в проигрывателе KMP Player


Зайдем в окно настроек программы. Нажимаем правой клавишей по главному окну и выбираем подменю Натройки -> Конфигурация . Как на рисунке:

Легулеровка яркости – размытие – резкости и тд
Смотрим скрин чуть ниже

Меню настроек плеера
Перед нами предстанет окно настроек:

Окно настроек KMPlayer
Сделать нужно так как на рисунке. Запоминать место воспроизведения очень удобная функция. Когда хочется досмотреть фильм позже. Просто закройте плеер и когда нужно откройте его снова и запустите фильм — он продолжится с последнего просмотренного момента. Также стоит помнить, что для аудиофайлов эту функцию лучше отменить.
Разверните меню общие, для расширенных настроек. Зайдите в подменю «Повтор/Список
» далее справа выберите окно «Список воспроизведения
«. Уберите галочку с пункта «Очищать стандартный список при закрытии». Для того чтобы ваш плейлист не обнулился при закрытии (а вы ведь потратили столько времени на его создание).
Также далее есть интересный подпункт «Клавиши/Глобальные
» и окошко справа «Глобальные клавиатурные сочетания
«. Здесь вы можете настроить глобальные сочетания клавиш для самых распространенных операций, когда окно плеера не активно. Например вы работаете в Word, набираете текст и вдруг захотели переключить на следующую песню, то чтобы не делать лишних движений, можно нажать заранее выбранное сочетание клавиш. Нажмите кнопку «Добавить», появится окно с выбором функции. Выберите «Воспроизведение» потом «Следующий». Появится запись в окне. Внизу выберите сочетание клавиш. Для этого щелкните левой клавишей мыши в поле рядом с которым красными буквами написано «Клавиша» и нажимайте сочетание клавиш. Например в моем случае это Ctrl+Alt+PgDn.
Далее ищем меню «Декодеры
» справа выбор «Применение встроенных кодеков
«. Рекомендованное значение «Использовать при сбое системных кодеков». Но нужно помнить, что в таком случае вам нужно скачать и установить набор декодеров (специальных программ позволяющих декодировать видео). Самый лучший набор K Lite Codec Pack. Брать . Иначе используйте выбор «Всегда использовать». Почему я на этом заострил внимание? Потому что с некоторыми видеофайлами бывают проблемы при воспроизведении встроенными кодеками. Чтобы этого избежать используем мой совет.
Ещё стоит уделить внимание пункту «Обработка аудио
«. Можно поставить галочку напротив пункта «Встроенный обработчик аудио (Кроссфейдер)» и рядом с «Использовать только в режиме аудио». Также рядом нажать кнопку «Задать» и в появившемся окне выставить 2000 мс в обоих полях. Для чего это нужно? Чтобы при переключении с одной песни на другую не было тишины. Первая песня будет медленно затухать по громкости, а вторая наоборот нарастать. Получится красивое непрерывное воспроизведение.
Также на тихих видеофайлах помогает включение настройки «Автоматическая регулировка громкости (нормализация)» в пункте «Компрессор/Нормализатор». Программа будет сама увеличивать громкость звука.
Меню «Обработка видео » трогать не рекомендую, т.к. можно очень сильно потерять в производительности компьютера. Настроек и фильтров там очень много и если активировать все, компьютер начнет тормозить (даже мощный).
Ну вот мы и разобрались с настройками.
Несколько полезных сочетаний клавиш (работают при активном окне The KMPlayer, чтобы сделать окно активным, нажмите на него левой клавишей мыши):
- Стрелки влево и вправо — перемотка назад и вперед
- Стрелки вверх и вниз — громкость больше и меньше
- Enter — в режиме видео разворачивание на полный экран
- Alt+E — отобразить/скрыть плейлист
- Пробел — пауза
- PgDn и PgUp — следующий и предыдущий трек/видео в плейлисте
- Ctrl+D — открытие DVD меню
По просьбам трудящихся опишу ещё одну очень полезную функцию — отображение пунктов списка воспроизведения. В KMPlayer ее можно настроить самым изощренным способом. Заходим в Настройки — Общие — Повтор/Список и выбираем вкладку Список воспроизведения :

Настройка записей списка воспроизведения KMPlayer
Менять значения нужно в поле Заголовок. По умолчанию он пустой (все должно нормально отображаться). Нажав на кнопку Инфо, можно просмотреть список макросов для добавления в это поле. Вот некоторые примеры:
$filepart(%filename%) — будет отображаться название файла
%album% — %artist% — %title% — Альбом — Исполнитель — Название трека (знаки препинания можно ставить свои, порядок тоже, главное чтобы макросы оставались исходными)
$if2(%artist% — %title%,$filepart(%filename%)) — если есть значения исполнитель — название трека, то отображает их, иначе отображает название файла
$caps(ваш заголовок) — преобразует любое значение внутри в строку с первыми заглавными, остальными строчными буквами. Пример SKRILLEX — FIRST OF THE YEAR — Skrillex — First Of The Year. Замените слова «ваш заголовок» на нужное выражение.
Также, порой возникают проблемы с воспроизведением DVD при использовании кодеков установленных в системе (у меня диски воспроизводились без звука). Открываем настройки DVD — Декодер :

Настройки DVD
И поставить галочки напротив пунктов Встроенный декодер для просмотра DVD (как на картинке выше).
Важной функцией плеера является буферизация видео . Нужно это для просмотра фильмов по сети (и по wi-fi) и фильмов с большим битрейтом, когда к жесткому диску обращаются другие программы. Чтобы видео воспроизводилось плавно, нужно увеличить буфер. Заходим в Настройки — Фильтры — Входной фильтр . Ставим галочку напротив Асинхронная обработка файлов и ещё одну Включить буфер для файлов на жестком диске. Размер буфера по вкусу, чем больше, тем лучше):

Настройка буфера проигрывания видео.
Привет! А вы пользуетесь Автозапуском в системе Windows? Автозапуск — это когда вы подключаете к компьютеру носитель какой-либо информации и Ваш компьютер автоматически запускает программу, которая соответствует тому содержимому, которое находится на подключенном носителе. Например, вы вставляете компакт-диск с музыкой и у Вас автоматически запускается проигрыватель музыки и начинает её проигрывать. Так вот, тем пользователям, кто пользуется этой полезнейшей функцией можно выполнить настройку того, какой видеопроигрыватель запускать в том случае, если на вставленном носителе находится видеозапись.
Многие пользователи при этом используют для просмотра видео — как находящегося на компьютере, так и на компакт дисках — популярный видеопроигрыватель KMPlayer. Но, если вставить в компьютер диск с DVD-Видео, то в вариантах автозапуска любимого плеера KMPlayer НЕ БУДЕТ.
Грамотные специалисты, конечно, отправятся в «панель управления — автозапуск» для того, чтобы добавить и выбрать KMPlayer в настройках автозагрузки. Но! Там его тоже не окажется. Это хорошо видно на изображении ниже. Хотя сама программа KMPlayer уже установлена по компьютер.

Почему так? А всё очень просто — KMPlayer при установке не прописывается в реестре как приложение, пригодное для работы с DVD-видео. Хотя, совершенно очевидно, что сам KMPlayer DVD-видеодиски читает прекрасно. Для справки — такие программы как GOM Player или Media Player Classic в качестве программ для работы с DVD-видео очень даже прописываются.
»Что же делать?» — спросите Вы?
Ситуация поправима! KMPlayer можно зарегистрировать на компьютере как программу пригодную для работы с DVD-видео через автозапуск, при помощи настроек самого KMPlayer.
Для этого:
1. Запускаем KMPlayer. Делаем это с ярлыка на рабочем столе или через Пуск-Все программы.
2. Нажимаем F2 для появления окна настроек проигрывателя или открывает окно настроек любым другим известным Вам способом.
3. В левой части окна настроек (в вертикальном столбце) находим пункт «Ассоциации/Захват». Переходим в него.
4. В этом пункте смотрим в верхнюю часть окна, заходим во вкладку «Ассоциации». В этой вкладке отмечаем птичками пункты «Видео», «DVD», а так же при желании «Audio», «Audio CD», находящиеся в окошке под надписью «Автозапуск CD/DVD XP». Получиться должно так, как на картинке ниже:

Когда все настройки успешно проделаны нажимаем «ЗАКРЫТЬ» и закрываем сам KMPlayer. После выполнения необходимых настроек снова переходим в Панель управления Windows, а в ней — в настройки автозапуска. И вот теперь то в секции, отвечающей за автозапуск DVD-видео дисков, появляется так необходимый нам KMPlayer. Выбираем его как программу по-умолчанию. Всё готово! Теперь, когда Вы вставите в компьютер диск, который он распознает как DVD-видео, автоматически запуститься KMPlayer и начнёт его воспроизведение.
Вот как меняется настройка автозапуска после изменений настроек в самом KMPlayer:

Надеюсь, у Вас всё получилось. Наслаждайтесь просмотром любимого видео при помощи любимого же видеоплеера KMPlayer!
Как мы смотрим телевизор – берем пульт, находим нужный канал и все готово для просмотра, т.е. мы пару раз нажимаем кнопки управления на пульте ТВ.
Также просто можно настроить просмотр и управление KMPlayer — один раз кликаем на видеофайл и смотрим фильм во весь экран , пауза и вперед-назад тоже управляется одним нажатием на кнопки мыши, колесиком регулируем уровень звука + еще дополнительные кнопки на нестандартных мышах (а это все те, что дороже 150).
Вот скрины настройки KMPlayer для удобного просмотра при использовании одного и двух мониторов (или монитор+телевизор), акустики 5.1 при использовании мыши с дополнительными кнопками (для выхода в настройки нажмите F2 на плеере).
Выполните свои настройки также, как показано на скринах (все не указанные на картинках — оставляете установленными по умолчанию):
При просмотре видео все файлы в папке будут проигрываться по очереди в полноэкранном режиме с возможностью управлять мультимедийной клавиатурой, если по какой-то причине окно с программой KMPlayer было закрыто, то при следующем щелчке мышью по ярлыку KMPlayer откроется полноэкранное окно и кино продолжится с места остановки; при прокручивании колесика мыши уровень звука отображается на экране в процентах.
Выводим окно просмотра на выбранный монитор или телевизор, второй монитор во время просмотра можно использовать для другой работы (рис. 3а):
щелчки дополнительными кнопками мыши позволят переходить по фильму на заданные промежутки времени (от 5 секунд до 10 минут), а щелчок по колесику остановит или продолжит воспроизведение; настраиваем конфигурацию динамиков (от моно- до 5.1):
и включаем эквалайзер в выбранный режим:
Видеофайлы с расширением.mkv — это hd-видео — могут содержать несколько версий перевода фильма, как правило оригинальную звуковую дорожку и одну или несколько версий русского перевода. Для выбора аудиопотока нажмите на открытом окне kmplayer правой кнопкой мыши — выберите «обработка аудио» — и «выбор аудиопотока» — затем нажмите на предложенный из списка.
Теперь смотреть видеоматериалы можно будет без открытия лишних окон и без лишних кликов по мыши.
Еще одна фишка — чтобы не открывать это окно (если у вас 2 монитора):
или не нажимать win+P на клавиатуре, найдите файл DisplaySwitch.exe , на Windows 7 Displaysvitch находится в папке C:\Windows\SysWOW64 ; на Windows XP его можно найти Поиском в папке Windows.
нажмите правую кнопку мыши на DisplaySwitch и выберите пункт “закрепить на панели задач” и вы сможете включать и выключать неосновной монитор-проектор двумя нажатиями правой кнопкой мыши (на картинке он обозначен стрелкой):
Теперь один щелчок мышью заменяет много ненужных и лишних действий. Выбор режима просмотра видео
:
только компьютер;
дублировать;
расширить;
только проектор – будет производиться с этого ярлыка.
Теперь все готово для удобного управления беспроводной мышкой с дополнительными кнопками, сидя вдалеке от большого экрана, используя её при просмотре видео на KMPlayer. Да и все основные видео-проигрыватели в настройках имеют возможность управлять дополнительными кнопками мыши при просмотре фильма — колесиком при вращении туда-сюда удобно регулировать громкость, нажать на колесико — пауза, двойной (Тревога) и одинарный правый(вызов меню)-левый (Тревога и Пауза) клики, щелчки двумя дополнительными кнопками (вперед назад на сколько-то секунд).
Смотрим фильмы, и предлагаем свои настройки.


Зайдем в окно настроек программы. Нажимаем правой клавишей по главному окну и выбираем подменю Натройки -> Конфигурация . Как на рисунке:

Легулеровка яркости – размытие – резкости и тд
Смотрим скрин чуть ниже

Меню настроек плеера
Перед нами предстанет окно настроек:

Окно настроек KMPlayer
Сделать нужно так как на рисунке. Запоминать место воспроизведения очень удобная функция. Когда хочется досмотреть фильм позже. Просто закройте плеер и когда нужно откройте его снова и запустите фильм — он продолжится с последнего просмотренного момента. Также стоит помнить, что для аудиофайлов эту функцию лучше отменить.
Разверните меню общие, для расширенных настроек. Зайдите в подменю «Повтор/Список
» далее справа выберите окно «Список воспроизведения
«. Уберите галочку с пункта «Очищать стандартный список при закрытии». Для того чтобы ваш плейлист не обнулился при закрытии (а вы ведь потратили столько времени на его создание).
Также далее есть интересный подпункт «Клавиши/Глобальные
» и окошко справа «Глобальные клавиатурные сочетания
«. Здесь вы можете настроить глобальные сочетания клавиш для самых распространенных операций, когда окно плеера не активно. Например вы работаете в Word, набираете текст и вдруг захотели переключить на следующую песню, то чтобы не делать лишних движений, можно нажать заранее выбранное сочетание клавиш. Нажмите кнопку «Добавить», появится окно с выбором функции. Выберите «Воспроизведение» потом «Следующий». Появится запись в окне. Внизу выберите сочетание клавиш. Для этого щелкните левой клавишей мыши в поле рядом с которым красными буквами написано «Клавиша» и нажимайте сочетание клавиш. Например в моем случае это Ctrl+Alt+PgDn.
Далее ищем меню «Декодеры
» справа выбор «Применение встроенных кодеков
«. Рекомендованное значение «Использовать при сбое системных кодеков». Но нужно помнить, что в таком случае вам нужно скачать и установить набор декодеров (специальных программ позволяющих декодировать видео). Самый лучший набор K Lite Codec Pack. Брать . Иначе используйте выбор «Всегда использовать». Почему я на этом заострил внимание? Потому что с некоторыми видеофайлами бывают проблемы при воспроизведении встроенными кодеками. Чтобы этого избежать используем мой совет.
Ещё стоит уделить внимание пункту «Обработка аудио
«. Можно поставить галочку напротив пункта «Встроенный обработчик аудио (Кроссфейдер)» и рядом с «Использовать только в режиме аудио». Также рядом нажать кнопку «Задать» и в появившемся окне выставить 2000 мс в обоих полях. Для чего это нужно? Чтобы при переключении с одной песни на другую не было тишины. Первая песня будет медленно затухать по громкости, а вторая наоборот нарастать. Получится красивое непрерывное воспроизведение.
Также на тихих видеофайлах помогает включение настройки «Автоматическая регулировка громкости (нормализация)» в пункте «Компрессор/Нормализатор». Программа будет сама увеличивать громкость звука.
Меню «Обработка видео » трогать не рекомендую, т.к. можно очень сильно потерять в производительности компьютера. Настроек и фильтров там очень много и если активировать все, компьютер начнет тормозить (даже мощный).
Ну вот мы и разобрались с настройками.
Несколько полезных сочетаний клавиш (работают при активном окне The KMPlayer, чтобы сделать окно активным, нажмите на него левой клавишей мыши):
- Стрелки влево и вправо — перемотка назад и вперед
- Стрелки вверх и вниз — громкость больше и меньше
- Enter — в режиме видео разворачивание на полный экран
- Alt+E — отобразить/скрыть плейлист
- Пробел — пауза
- PgDn и PgUp — следующий и предыдущий трек/видео в плейлисте
- Ctrl+D — открытие DVD меню
По просьбам трудящихся опишу ещё одну очень полезную функцию — отображение пунктов списка воспроизведения. В KMPlayer ее можно настроить самым изощренным способом. Заходим в Настройки — Общие — Повтор/Список и выбираем вкладку Список воспроизведения :

Настройка записей списка воспроизведения KMPlayer
Менять значения нужно в поле Заголовок. По умолчанию он пустой (все должно нормально отображаться). Нажав на кнопку Инфо, можно просмотреть список макросов для добавления в это поле. Вот некоторые примеры:
$filepart(%filename%) — будет отображаться название файла
%album% — %artist% — %title% — Альбом — Исполнитель — Название трека (знаки препинания можно ставить свои, порядок тоже, главное чтобы макросы оставались исходными)
$if2(%artist% — %title%,$filepart(%filename%)) — если есть значения исполнитель — название трека, то отображает их, иначе отображает название файла
$caps(ваш заголовок) — преобразует любое значение внутри в строку с первыми заглавными, остальными строчными буквами. Пример SKRILLEX — FIRST OF THE YEAR — Skrillex — First Of The Year. Замените слова «ваш заголовок» на нужное выражение.
Также, порой возникают проблемы с воспроизведением DVD при использовании кодеков установленных в системе (у меня диски воспроизводились без звука). Открываем настройки DVD — Декодер :

Настройки DVD
И поставить галочки напротив пунктов Встроенный декодер для просмотра DVD (как на картинке выше).
Важной функцией плеера является буферизация видео . Нужно это для просмотра фильмов по сети (и по wi-fi) и фильмов с большим битрейтом, когда к жесткому диску обращаются другие программы. Чтобы видео воспроизводилось плавно, нужно увеличить буфер. Заходим в Настройки — Фильтры — Входной фильтр . Ставим галочку напротив Асинхронная обработка файлов и ещё одну Включить буфер для файлов на жестком диске. Размер буфера по вкусу, чем больше, тем лучше):

Настройка буфера проигрывания видео.
KMPLAYER2015
Тип лицензии :
Крякнутая
Языки :
Windows 8, 8 64-bit, 7, 7 64-bit, Vista, Vista 64-bit, XP, XP 64-bit
Скачано :
Настройка KMPlayer
KMplayer имеет множество настроек, что позволяет опытным пользователям настраивать все, что угодно. Обилие всевозможных настроек может вызвать панику у простых пользователей. Поэтому обычно никаких дополнительных настроек программы не проводится и все файлы проигрываются с настройками по умолчанию. Тем не менее кое-какие опции будет полезным изменять в зависимости от проигрываемого контента. Тем более, что любые эксперименты с настройками можно отменить.
Кнопка «Сброс конфигурации» возвращает настройки к значениям по умолчанию. Попасть в окно настроек можно, либо при помощи клавиши F2, либо кликом правой кнопкой мыши на область экрана, далее «Настроить» и «Конфигурация»


Интерфейс плеера хорошо переведен ан русский язык, поэтому смысл настроек понятен, если знать значение некоторых специфических терминов. Опции, в которых значения отличны от значений по умолчанию, на скриншотах указаны красной чертой. На первом скриншоте поставлена галочка на «Включить расширенной меню». Эта опция добавляет несколько полезных команд в основное меню, например, возможность снятия скриншота с видео. На втором имеется список встроенных кодеков. Здесь рекомендуется включить кодек VC-1, поскольку он предназначен для проигрывания HD-видео.
Вкладка «Декодеры» позволяет выбрать вариант кодеков для программы. Можно использовать встроенные в KMplayer кодеки, либо установленные, такие как K-Lite Pack или CCCP, либо системные. Последние могут (но не обязательно) помочь, если файл при проигрывании тормозит.
Настройки Звука


Настройки звука в KMplayer достаточно разнообразны. Можно добавить объемность звука. Имеется хороший эквалайзер. Можно поэкспериментировать с ползунками и на других вкладках. Кнопка «Стандарт» возвращает настройки к значениям по умолчанию.
Настройки слайд шоу изображений

KMplayer имеет возможность просматривать фотографии («Визуализация» - «Показ слайдов»). Здесь также имеются некоторые настройки. Чтобы плеер не скакал с картинки на картинку хаотично, нужно снять галочку со случайного показа. Эффект смены слайдов «Стандарт» сменяет слайды без видеоэффектов.
Ассоциация файлов с KmPlayer.

KMplayer имеет красивый и удобный набор иконок для медиафайлов. Они более информативны чем стандартные Windows. Для их ассоциации в настройках нужно поставить галочки напротив выбранных форматов, либо нажать «Выбрать все».
Все настройки в KMplayer применяются сразу, без нажатия кнопок типа «ОК» или «Применить».