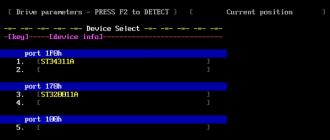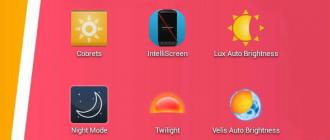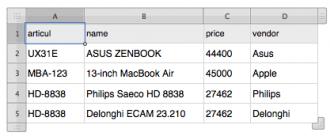Уменьшение яркости андроид. Инженерное меню Андроид: настройки, тесты и функции. Инженерное меню Xiaomi

День за днем, многие из нас, проводят десятки часов уставившись в экраны своих мобильных устройств. Важнейший параметр дисплея — яркость, влияет не только на скорость расхода энергии батареи наших смартфонов, но она также является одной из наиболее распространенных причин усталости глаз. Сегодня мы подготовили список из шести Android приложений, которые помогут вам предотвратить усталость глаз и продлить жизнь батареи вашего телефона или планшета.
Cobrets (сокращение от Configurable Brightness Preset) это бесплатное приложение, которое позволяет вам переключаться между различными предустановками яркости с использованием небольшого (размером 1 × 1) виджета на главном экране. Cobrets имеет несколько предопределенных режимов яркости: минимальный (8%), Quarter (25%), средний (45%), максимальный (100%), автоматический, Ночь, и День.

Вы можете редактировать значения минимальной яркости для режимов: минимум, Cuarter, средний и максимальный. Автоматический режим использует настройки автоматической яркости Android. Режим Ночь задает нулевое значение яркости и накладывает черный полупрозрачный фильтр на область экрана, так что вы получите уровень яркости даже ниже, чем значение по умолчанию в системе. Наконец, режим День использует желтый фильтр, наложенный на изображение на дисплее, чтобы облегчить нагрузку на ваши глаза. Cobrets позволяет вручную изменять уровень яркости и параметры применяемых фильтров, в том числе цвета фильтров и уровень непрозрачности. Cobrets дает вам возможность, непосредственно, включить или отключить любой из этих режимов, так что вам не придется переключаться между всеми ними.
В некоторых случаях, когда дисплей вашего устройства неисправен, вы можете использовать это приложение для корректировки отображаемых цветов. Однако, учитывая цены на дисплеи, возможно, проще его поменять. Например, цена на оригинальный дисплей для Prestigio от Mobilife вполне демократична. Замену дисплея, можно произвести как в сервисном центре, так и самостоятельно.
IntelliScreen это бесплатное приложение, которое позволяет вам настроить время отключения экрана в зависимости от положения устройства, условий освещения и работающих в настоящее время приложений. Сначала приложение попросит вас установить нормальное значение тайм-аута экрана, который будет применяться по умолчанию. С IntelliScreen вы можете установить любой временной интервал, даже экзотические значения, например, 2 минуты 15 секунд. Затем вы можете установить индивидуальные правила для приложений. Есть возможность держать экран всегда включенным, на в то время как какое-либо приложение работает на переднем плане, или установить время отключения экрана для каждого приложения.

IntelliScreen также позволяет использовать датчики устройства для управления тайм-аутом экрана. Вы можете полностью отключить тайм-аут, когда вы держите устройство в определенном положении (портретная или пейзажная ориентация), что определяется с помощью акселерометра. Вы также можете использовать датчик света. Это позволяет автоматически выключать экран, когда вы кладете устройство в темном месте (например в карман), и включить экран, когда на устройство падает свет. Правда эта опция доступна только, если вы решите обновить IntelliScreen до премиум-версии (€1.99).
Наконец, вы можете выбрать когда будут применяться ваши настройки: всегда или только тогда, когда устройство закреплено в автомобильной, десктопной док-станции, или подключено к зарядному устройству.
Lux Auto Brightness является популярным Android-приложением, которое позволяет легко регулировать яркость экрана до оптимального уровня, тем самым уменьшая нагрузку на глаза и сохраняя заряд батареи. Lux Auto Brightness представляет из себя небольшое всплывающее окно с ползунком, которое используется для корректировки яркости.

Наиболее интересной особенностью Lux Auto Brightness является способность не только создавать абстрактные профили, такие как «Ночь» и «День», но настройка параметров дисплея, соответственно определенной, фактической интенсивности окружающего освещения. По умолчанию, Lux Auto Brightness будет регулировать уровень яркости только в момент, пробуждения устройства, так что вы не будете отвлекаться на изменение яркости экрана. Тем не менее, вы можете изменить это поведение и выбрать один из нескольких режимов настройки: по возрастанию, периодически Динамически или вручную.
Приложение Lux Auto Brightness доступно в двух вариантах. Существует бесплатная версия Lux Lite, которая включает наиболее важные способы применения. Если вам нравится приложение, вы можете приобрести полную версию Lux Auto Brightness за $ 3.80.

Night Mode очень простое приложение, которое будет переопределять настройки дисплея вашей системы, так что вы можете уменьшить яркость экрана ниже нормального уровня. Night Mode использует наложения фильтра, который действует как диммер для затемнения экрана, так что он будет комфортен для глаза. Это особенно полезно, когда вы используете свой телефон в условиях низкой освещенностью, например, в кино или театре. Night Mode является бесплатным приложением, без какой-либо встроенной рекламы.

Twilight это приложение, которое регулирует цветовую температуру дисплея вашего устройства в соответствии с вашим текущим местоположением и временем суток. Twilight основан на идее, что чрезмерное воздействие яркого голубого света может вызвать секрецию гормона мелатонина в ночное время, тем самым вызывая неспособность заснуть. Яркие голубые источники света, такие как естественный солнечный свет или светодиодные дисплеи, тормозят создание мелатонина в мозге, что сигнализирует организму о начале дня. Программа фильтрует синий спектр дисплея вашего мобильного телефона или планшета и защищает ваши глаза с помощью мягкого красного фильтра. Приложение позволяет настроить цветовую температуру и интенсивность, а также значение уровня подсветки экрана.
Velis Auto Brightness это приложение, которое дает вам полный контроль над настройками автоматического уровня яркости на вашем Android устройстве. При запуске Velis Auto Brightness в первый раз, простой семиступенчатой визард поможет вам выполнить начальную настройку.

Основной экран программы отображает настраиваемый изогнутый график яркости окружающего света по координатной оси Х, и яркость экрана по Y-оси. Перетащите красный маркер, чтобы изменить яркость экрана при разных уровнях внешнего освещения. Вы можете сохранить сразу несколько настроек, как различные профили.
Существует множество других параметров, которые вы можете настроить используя Velis Auto Brightness. Вы можете создать список приложений, при работе которых не будут применяться существующие настройки, изменить чувствительность сенсоров и так далее. Некоторые дополнительные функции (поддержка Tasker, Виджет) доступны в качестве премиум-контента через заказ внутри программы.
Инструкция по настройке яркости экрана в Lux:
Запустите приложение, вы увидите уровень текущей освещенности, обозначенный люксами (lx), и ползунок настройки яркости экрана. Установите ползунок на максимально комфортную яркость и нажмите на значок цепи, а затем на кнопку «Связь». Приложение запомнило, настолько ярким должен быть экран при таком освещении. Правило простое: чем ярче свет вокруг, тем сильнее будет подсвечиваться экран.
Несколько раз проделайте то же самое в других условиях: на улице в солнечный день, в пасмурный, вечером, ночью с выключенным освещением и так далее. Теперь всякий раз при разблокировке экрана приложение будет замерять датчиком освещенность и соответственно менять яркость экрана. Плавность изменения яркости указывается в настройках, резких перепадов не будет.
Если вам не хочется вручную делать замеры, можете зайти в настройки приложения, выбрать редактор профилей и восстановить значения по умолчанию.

Lux может замерять освещенность в фоновом режиме с разной периодичностью, однако при этом увеличится расход батареи. Определение освещенности можно отключить в настройках, тогда менять яркость экрана придется вручную ползунком. Диапазон яркости в Lux выше, чем у стандартных настроек - при желании можно полностью затемнить экран.
Lux также позволяет настроить температуру цвета экрана для комфортного чтения в полумраке или полной темноте. Эти настройки могут применяться автоматически в зависимости от времени суток или времени восхода и захода солнца. Цветовая температура меняется плавно.


Часто бывает, что даже минимальный уровень яркости экрана мобильного телефона или планшета слишком яркий для комфортного использования устройства. Эта ситуация может возникнуть когда вы хотите сэкономить энергию батареи или, находясь в полной темноте, хотите понизить яркость дисплея ниже минимума, доступного через настройки.
После покупки телефона, владелец, как правило, стремится сделать его максимально удобным для себя. Одни приобретают различные мобиняшки и аксессуары к своему гаджету, другие сосредотачивают свои усилия в области программной настройки и кастомизации. Сегодня мы рассмотрим вопрос: Как понизить яркость дисплея ниже минимума.
Существует несколько способов, чтобы уменьшить яркость дисплея Android устройства, ниже чем минимальный уровень яркости по умолчанию. Мы предлагаем Вам рассмотреть три лучших приложения, которые позволяют сделать это, не зависимо от того, рутировано Ваше устройство или нет.
1.Screen Filter
Имея более миллиона скачиваний, Screen Filter от разработчика Бретт Слаткир (Brett Slatkir) это своего рода классика, и не зря. Приложение не имеет каких-либо дополнительных возможностей или настроек, чем это необходимо, что означает, что он довольно простое в использовании.
Установите бесплатно Screen Filter с Google Play Store. После установки, иконка на домашнем экране будет работать как переключатель, автоматически затемняя дисплея при постукивании. Для доступа к настройкам, потяните вниз вашу панель уведомлений и нажмите на уведомление Screen Filter.

В настройках приложения, вы можете выбрать уровень яркости, который применяется при нажатии на иконку. В качестве меры предосторожности, при выборе слишком низкого уровня яркости, вам будет предложено подтвердить настройку. Без подтверждения, приложение автоматически отключить последнюю установку, что очень удобно, если вы случайно сделаете ваш дисплей полностью черным.
2. Lux Lite
Lux Lite от разработчика Вито Кассиси (Vito Cassisi), не такое простое, как Screen Filter, и именно поэтому, оно нравится большинству пользователей. В дополнение к различным имеющимся настройкам, приложение предоставляет несколько профилей, которые позволяют настроить различные уровни яркости, а затем переключаться между профилями в зависимости от окружающей освещенности.

Установите Lux Lite с Google Play Store. Чтобы легко настроить приложение, коснитесь значка и выберите яркость. Вы можете указать профиль и уровень яркости ему соответствующий. Предустановленные разработчиком профили, безусловно, отлично проработаны.

Нажав на значок шестеренки, вы можете получить доступ ко множеству настроек, которые может предложить Lux Lite. Точная настройка приложения позволяет ему функционировать так, как вы хотите со всеми Вашими дополнительными предпочтениями, такими, например, как динамическая регулировка подсветки или опцией «Встряхнуть, чтобы сделать ярче».
Те из вас, кто имеет рутированное устройство и хочет использовать дополнительный ползунок яркости в панели уведомлении, позволяющий снизить уровень яркости ниже минимального, могут воспользоваться модулем Screen Filter из библиотеки Экспоузд.

В то время как все эти приложения являются полезными, когда Вы находитесь в постели поздно ночью, они не сделают процесс засыпания проще. Если вы боретесь с бессонницей, обратите внимание на приложение Twilight или рут опцию CF.Lumen. Эти приложения постепенно отфильтровывают синий свет, исходящий от экрана вашего устройства, который создает нагрузку на глаза. Заменяя его другим цветом, который легко воспринимается, приложение, таким образом, делает засыпание легче.
И интересных особенностей, скрытых от посторонних глаз.
Почему они спрятаны? Во-первых, чтобы неопытный пользователь ничего не поломал, во-вторых, они нужны в особо редких случаях и не используются регулярно. Сегодня мы расскажем об инженерном меню - разделе для программистов, тестировщиках, гиков, опытных пользователей и тех, кто хочет залезть в самое «сердце» настроек гаджета.
Что такое инженерное меню?
Речь идет о специальной программе или системном разделе, который разработчики обычно используют на финальной стадии конфигурирования программной платформы мобильного устройства. С его помощью они вносят последние изменения в работу аппарата, проверяют функционирование различных датчиков и выполняют тестирование компонентов системы. Также скрытый функционал сервисного меню используют для получения большого количества системной информации, проведения различных тестов (около 25 штук) и настройки любых параметров Android - различных датчиков, мобильных сетей, оборудования и т.д.
Инженерное, сервисное или системное меню доступно на смартфонах и планшетах, работающих на процессоре MediaTek. На чипсете Qualcomm оно либо урезано, либо вообще отсутствует.
Внимание! Данный раздел предназначен для опытных пользователей, которые полностью несут ответственность за последствия. Неосторожные действия могут принести вред файловой системе и вывести смартфон их строя.
Как войти инженерное меню?
Чтобы войти в инженерное меню, в приложении для набора номера нужно ввести специальную команду: *#*#3646633#*#*. На некоторых версиях может сработать код *#*#4636#*#* или *#15963#*.
Если код инженерного меню на Android не сработал, или на телефоне нет приложения для набора номера (актуально для планшетов, не поддерживающих звонки), помогут приложения MobileUncle Tools или MTK Engineering, которые можно бесплатно загрузить через Google Play.
После ввода команды или запуска приложения откроется нужный раздел. Возможно, он тут же закроется - нужно, чтобы на смартфоне был активирован «Режим для разработчиков». Для этого перейдите в настройки гаджета, найдите там версию ядра и быстро нажмите на нее 5-10 раз подряд.
Функции инженерного меню
Инженерное меню разделено на несколько категорий, о каждой из которых расскажем отдельно.
- Телефония (Telephony). Здесь находятся все настройки, касающиеся мобильной связи. Например, можно активировать или отключить определенные BandMode (частоты для работы 2G/3G/4G), проверить работу SIM-карт и даже отключить передачу мобильных данных в фоновом режиме.
- Соединения (Connectivity): настройка параметров Bluetooth, радио-приемника, Wi-Fi и Wi-Fi CTIA. Например, в настройках радио можно указать радиоволну, тип антенны (нужно использовать наушники) и формат звука (моно или стерео). Радио заиграет прям из этого раздела.
- Тестирование оборудования (Hardware Testing). В этом разделе можно настроить работу различных компонентов устройства, простыми словами, железа: уровни звучания наушников и динамиков, настройка чувствительности микрофона, различные параметры камеры (соотношение сторон фотографий, регулировка ISO, HDR, фокусировки и многого другого), работу тачскрина, сенсоров (калибровки тут же) и так далее. Эта категория очень большая и глобальная, в каждом разделе нужно разбираться отдельно и обладать серьезными знаниями и навыками.
- Местоположение (Location). В этой категории можно настроить работу GPS, посмотреть, сколько спутников поймал гаджет, и просто провести тестирования.
- Журнал и отладка (Log and Debugging). Здесь ведутся логи (журналы) батареи (процент заряда, вольтаж, время работы, температура) и других малоизвестных простому пользователю функций.
- Другое (Others). Содержит две также неизвестных рядовому пользователю функции.
Настройки инженерного меню
Инженерное меню открывает огромные возможности для настройки телефона, самые интересные мы рассмотрим подробно.
- SAR Test - определение уровня вредного излучения от смартфона или планшета.
- Соединения - тестирование доступных типов беспроводного соединения: Bluetooth, Wi-Fi, WLAN CTIA и FM-приемника.

- Аудио - регулирование звука в динамиках, микрофоне и наушниках. О том, как увеличить громкость Android через инженерное меню, .

- Камера - настройка различных параметров камеры.

- Включение текущей камеры - отображается показатель рабочего тока камеры (в нашем планшете он составляет 2 мА).
- Нагрузочный тест ЦП (центрального процессора) - проверка стабильности его работы, выявление ошибок в работе канала процессор-память, испытание системы охлаждения и электропитания процессора.
- Диспетчер устройств - активация автоматической регистрации SMS, управление параметрами конфигурации.
- Отключение обнаружения - настройка частоты сигнала.
- Отображение - установка цикла показателя широтно-импульсной модуляции, который влияет на воспринимаемую яркость экрана путем быстрого включение/выключения подсветки; настройка задней подсветки; контроллер за вертикальными и горизонтальными линиями дисплея.

- Режим бодрствования - его активация не позволит девайсу «уйти» в спящий режим.
- IO - управление операциями ввода/вывода данных.
- Память - подробная информация о модуле оперативной памяти.
- В степени - подробная информация об аккумуляторе (странное название раздела, скорее всего, объясняется ошибками при автоматическом переводе наименований в приложении, но возможность переключиться на английский язык отсутствует).
- Тест SD-карты - название вкладки говорит само за себя.
- Сенсорный экран - проверка чувствительности и реакции дисплея при нажатии, а также установка его дополнительных настроек.
- USB - тестирование работы USB-порта.

- UART/USB switch - переключение между двумя режимами передачи данных.
- Sensor - калибровка (настройка четкости и чувствительности) сенсорного экрана. Стандартные методы .
- Местоположение - тестирование работы GPS и определение точного местоположения.
- Журнал аккумулятора - подробные сведения о батарее и возможность активации записи сведений о расходе аккумулятора.

- MTKLogger - сбор системных логов (MobileLog, ModemLog и NetworkLog).
- Температурный датчик - показывает аккумулятора и процессора.
- Шрифт параметра - изменение размера шрифта.

При установке приложения некоторые функции могут быть недоступны без .
Инженерное меню Xiaomi
Несмотря на то, что наш тестовый Redmi 2 работает на процессоре Qualcomm Snapdragon 410, в нем тоже есть интересующий нас функционал. Чтобы в него зайти, нужно несколько раз подряд тапнуть на пункт «Версия ядра».

Меню представлено пятью пунктами:
- Automatic Test. Автоматический тест всех параметров устройства.
- Single Item Test. Каждый из 25 тестов проходится отдельно. Об этом мы подробно расскажем ниже.
- Test Report. Отчет о пройденных текстах и их результатах.
- SW add HW version. Информация о версии смартфона, IMEI и другие цифры.
- Device View. Данные об оборудовании смартфона.

Разумеется, самый интересный пункт - Single Item Test, где можно пройти огромное количество тестов.

Сразу оговоримся, что в тестируемом нами аппарате не было возможности что-то настроить - только проверка работоспособности. В конце каждой процедуры нужно отметить ее статус: успешно (success) или нет (failed).
- Key - работоспособность физических кнопок. Интересно, что пройти его успешно не получилось, так как при проверке кнопки питания смартфон гаснет.
- Backlight - яркость дисплея.

- TouchPanel. Тест сенсорного экрана включает две процедуры: «Crossed calibration» и «Touch panel calibration». Первая проверяет так называемые «свайпы», вторая - одиночные нажатия на экран. Простой способ калибровки дисплея .

- TFlash. Тестирование карты памяти с двумя результатами: либо все в порядке, либо карта повреждена.
- Bluetooth. Происходит поиск доступных устройств.
- SIM Card. Тест на наличие сим-карт.

- Vibration. Гаджет вибрирует - все ок.
- RTC (Real Time Clock) - функционирование встроенных часов.
- Speaker. Тестирование разговорного динамика. Как его проходить, мы не поняли. Будем признательны, если в комментариях подскажете.
- Receiver. Переводится как приемник, получатель, но при тестировании играет музыка.
- Headset. Проверка разъема 3,5 мм на обнаружение наушников, воспроизведение звуков и поддержку кнопок управления гарнитуры.

- LED. Индикатор уведомлений, здесь все очевидно.
- FM (радио). Жмем поиск волны (Search), и если в наушниках слышится шум, значит все работает исправно.
- Camera. Все очевидно: тест основной и фронтальной оптики, а также вспышки.
- Battery. Информативный раздел с информацией о корректной работе USB-кабеля (зарядке), состоянии аккумулятора, его уровня заряда и температуре. Аналогичные данные можно получить более .

- Wi-Fi. Обнаружение ближайших точек доступа. Настроек нет.

- Torch (фонарик): светит / не светит.
- Кольцевая проверка включает тест разговорного микрофона. Сначала жмем Recording (запись), потом Playing (проигрывание).
- LCD. Цвета экрана.
- GPS. Обнаружение доступных спутников.
- Gyro (гироскоп). Три параметра - X, Y, Z - меняются в зависимости от положения устройства в пространстве.
- G-sensor (Акселерометр). Покрутите гаджет во всех плоскостях и переверните его. Три параметра должны принять значения ok.
- Proximity Sensor (датчик приближения). Обычно он расположен у разговорного динамика и предназначен для того, чтобы во время разговора экран гаджета потухал, тем самым исключая случайные нажатия.
- Optical и Magnetic Sensor (оптический и магнитный датчики) - непонятным нам пункты, делитесь знаниями в комментариях.
После прохождения всех тестов можно перейти в раздел Test Report. Как видно, наш «зверек» в прекрасной форме и все проверки выдержал, что очень радует.

Выводы
Выше мы перечислили основные разделы инженерного меню, доступного на тестируемых устройствах. Теперь обобщим, какие возможности получает пользователь при установке:
- Форматирование, откат к заводским настройкам.
- Тестирование работы отдельных элементов смартфона или планшета, например, датчиков, чувствительности сенсорного дисплея и точности калибровки.
- Подробные сведения об устройстве и его частях. Например, можно отследить расход аккумулятора с момента последней зарядки и просмотреть статистику используемых программ.
- Оптимизация энергопотребления. Как вариант, отключаются ненужные диапазонов частот. В России стандартными показателями для работы в сетях 2G и 3G являются 900 и 1800 МГц, тогда как в США - 850 и 1900 МГц.