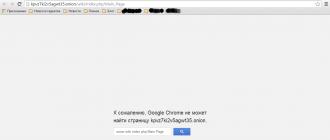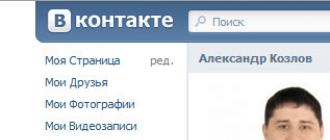Перемещение и копирование текста из документа в документ. Как сохранить текст из интернета на компьютер Как из Интернета скопировать картинку
Текстовую информацию интернет-страниц всегда можно сохранить на компьютере. Причем для того, чтобы произвести данное действие, не требуется установка специальных программ. Однако в некоторых ситуациях вопрос о том, как скопировать текст с Интернета на компьютер, требует особых разъяснений. Поскольку иногда веб-разработчики внедряют специальные скрипты, которые запрещают процесс копирования стандартным методом. Причин для действий подобного вида несколько, тем не менее открытый текст в свободном доступе всегда может быть сохранен с целью его подробного изучения.
Способ №1: Переносим источник информации в оригинальном виде на ПК
Самый элементарный способ того, текст с Интернета на компьютер, заключается в трех простых действиях:
- Находясь на интересующей вас странице, нажмите правой кнопкой мыши один раз.
- В ниспадающем меню выберете «Сохранить как…».
- В следующем окне вам необходимо дать название файлу и указать место на вашем жестком диске, где он будет находиться.
Стандартное средство №2

В некоторых ситуациях необходимо скопировать лишь часть текстовой информации.
- Подводим маркер к начальному символу и, зажав левую кнопку мыши, протягиваем до конечного знака требуемого фрагмента.
- Кликните правой клавишей по выделенному участку и выберете в отображенном меню «Копировать».
- Откройте любой и в меню «Правка» активируйте вкладку «Вставить».
Данный вариант сохранения является еще одним несколько упрощенным практическим ответом на вопрос о том, как скопировать текст с Интернета на компьютер. Однако эффективность его применения значительно увеличивает его полезные свойства.
Windows"

- Выполните первый пункт предыдущих действий.
- Теперь требуется нажать последовательное сочетание клавиш «Ctrl+C», что значит «Копировать».
- Затем в отрытом текстовом редакторе активируйте кнопки «Ctrl+V», то есть «Вставить».
А как скопировать текст с Интернета на компьютер, если стандартные инструменты не работают?
Практически на каждой клавиатуре есть кнопка «Print Screen». C помощью данной клавиши вы “фотографируете” видимую область браузера и, открыв затем «Paint» или «Word», вставляете скопированный снимок экрана в редактор, используя знакомое сочетание клавиш «Ctrl+V». Однако для дальнейшей работы с редактирование и др.) вам необходимо установить специальную программу "ABBYY FineReader". Впрочем, на сегодняшний день имеется достаточное количество онлайн-сервисов, которые позволяют преобразовывать графически отображенные символы в текстовые файлы.
Браузерные расширения

Специально установленные плагины позволяют пользователю сохранять интернет-страницы в необходимом формате. Однако наиболее приемлем для действий, отвечающих на вопрос о том, как скопировать текст из Интернета, обозреватель IE, так как встроенные средства браузера позволяют без дополнительных установок сохранять веб-страницы в текстовом формате.
- Кликните левой кнопкой по значку «шестеренка» (правый верхний угол).
- Теперь выберете «Файл» — «Сохранить как…».
- Дайте имя копируемому объекту.
- В чекбоксе «Тип файла» найдите формат «.txt», обычно это последняя строка.
В заключение
Вышеописанные способы того, как скопировать текст стандартными средствами Windows, позволят вам понять общий алгоритм действий по сохранению и дальнейшей работе с файлами. Однако существует масса и других, не менее эффективных возможностей системы, связанных с моментами сохранения и последующего редактирования документов различных типов и форматов.
Опишу практически универсальный способ копирования. Обычно скрипты и теги, защищающие от копирования, прописаны в заголовке кода страницы или в самом ее начале. Сам текст и картинки, которые нужно скопировать, располагаются где-то в середине исходного кода страницы. В них уже нет тегов, защищающих от копирования. Задача в том, чтобы в исходном коде страницы найти, выделить и скопировать нужный текст и картинки.
Для начала вам надо открыть исходный код страницы.
Для этого в Internet Explorer идем Вид -> Просмотр HTML-кода.
В Firefox надо пройти Инструменты -> Веб-разработка - Исходный код страницы.

В Google Chrome щелкнуть по значку Настройка в правом верхнем углу. Затем выбрать Инструменты -> Просмотреть исходный код.
В Opera щелкните по кнопке Opera в левом верхнем углу экрана и в меню выберите Инструменты разработчика - Просмотреть исходный текст.

Обычно в начале кода страницы идут описания стилей, различные скрипты для защиты от копирования, рекламные ссылки и т.д. Мы все это пропускаем и ищем собственно текст, картинки, т.е. то, что хотим скопировать. В текст будут вкраплены html - теги. Постарайтесь определить начало и конец такого цельного, завершенного фрагмента, который вам нужен. Он начинается тегами div, p, тегами заголовков h1,h2,h3, тегами таблиц table и т.п. Обычно такой текст располагается кучно и его довольно легко определить в исходном коде страницы. Он находится где-то в середине кода.
Но иногда целый абзац текста или даже статья может быть в одной, очень длинной строке. Внимательно просматривайте исходный код, чтобы не пропустить такую строку. Особенно трудно бывает ее увидеть, когда на странице много рекламных вставок. Также затруднительно выделить фрагмент самой статьи, когда в ней мало текста и очень много вставленных картинок.
Выделите мышкой этот фрагмент и скопируйте в буфер обмена (Ctrl + C). Откройте Блокнот и вставьте текст из буфера. При просмотре кода не копируйте рекламные вставки вроде Яндекс.Директ и т.п. Но даже если вы нечаянно скопируете их, в полученном документе они вряд ли будут отображаться, так как выпадают из контекста отображения страницы.

Чтобы текст корректно отображался в браузере, первой строкой впишите тег , а в конце текста впишите закрывающий тег . Сохраните текст в виде файла с расширением htm.

Задача решена. В проводнике щелкните по имени файла и он откроется в вашем браузере по умолчанию. При таком способе открытия Windows иногда некорректно отображает страницу, поэтому лучше в меню браузера выбирать Файл - Открыть файл. В Firefox для этого надо включить Панель меню, если она отключена.
Нужная вам информация будет отображаться на экране, хотя и не так красиво, как на исходной странице. Значит, вам все-таки удалось скопировать страницу на свой компьютер.
Иногда вместо читаемого текста отображаются кракозябры, так как html- файл получился не совсем корректный. В этом случае просто надо поменять кодировку текста. В Firefox, например, в верхнем меню идем Вид - Кодировка текста и выбираем Юникод или иногда более старую - кириллицу (Windows). Другой способ - изменить кодировку принудительно, прописав ее в заголовке файла. Можно попробовать разные кодировки. Для этого в самом начале htm-файла после тега пропишите строки, например, так:
Определить кодировку текста можно в программе Notepad++. Откройте htm-файл в этой программе. Внизу окна в строке состояния будет указана кодировка. Останется прописать ее в теге . Можно поменять кодировку. В верхнем меню выберите Кодировка. В открывшемся списке выберите Преобразовать в нужную кодировку. В строке состояния поменяется кодировка. Сохраните полученный файл.
Если текст отобразился в виде таблицы, но ячейки не выделены линиями, то это тоже нетрудно исправить. В htm - файле найдите тег table и в конце тега допишите border=1 cellspacing=0. Получится примерно так:
Будь щедрым, жми кнопку! |
Опытным же пользователям интернета скопировать текста с сайта не составит большого труда. Люди, имеющие собственные сайты и желающие при этом воспользоваться чужим уникальным контентом в собственных интересах, обойдут любую защиту от копирования на сайте за секунды.
Материалы с чужих сайтов используют для разных целей. Если у вас есть необходимость скопировать текст с Интернета, это ещё не значит, что вы «воришка». Интернет для того и существует, чтобы делиться своей информацией и использовать информацию других. Копирование материалов различных сайтов необходимо как вебмастерам, так и профессиональным копирайтерам.
Итак, как же скопировать текст с сайта, который защищён от копирования?
Находясь на некой web странице, нужно навести курсор мыши на нужный фрагмент текста и выделить его. Если текст не выделяется или при выделении функция копирования не активна, то нужно сделать следующее:
- Открыть просмотр кода страницы. Чтобы сделать это в браузерах Google Chrome, Opera или Mozilla Firefox, достаточно нажать одновременно клавиши «Ctrl +U». В Internet Explorer зайти в меню «Вид» и выбрать «Просмотр кода HTML»;
- Чтобы быстрой найти нужный фрагмент текста, можно использовать клавиши «Ctrl + F», введя в дополнительно появившемся окошке несколько слов нужного текста и нажав клавишу «Enter» или кнопку «найти»;
- После того, как текст найден, нужно его выделить и скопировать в буфер обмена — «Ctrl + C»;
- Затем, нажатием клавиш «Ctrl + V», скопировать в текстовый редактор (блокнот, MS Word).
Теперь защищённый от копирования текст в вашем распоряжении. Правда в нём могут быть лишние (ненужные) символы и буквы – это html теги. Их придётся удалить при редактировании.
Иногда встречаются веб страницы, на которых текст находится в виде изображения (в jpg, png, pdf и прочих форматах). Для того чтобы скопировать текст с картинки нужно сделать следующее.
Надо сделать локальную копию страницы (скрин, текстовый или HTML-файл), которая будет храниться на диске. Так вы в любой момент сможете изучить находящуюся там информацию. Конечно, если компьютер с необходимыми данными окажется рядом. Можно перенести не только текстовый контент, но и картинки, элементы форматирования, структуру. Узнайте, как сделать скриншот страницы ресурса глобальной сети, скопировать её сразу со всем графическим и мультимедийным контентом или сохранить её содержимое в виде файла.
Можно перенести данные из обозревателя в любой текстовый редактор. Для этого лучше всего подойдёт Microsoft Word. В нём корректно отображаются изображения и форматирование. Хотя из-за специфики документа может не очень эстетично выглядеть реклама, меню и некоторые фреймы.
- Откройте нужный URL.
- Нажмите Ctrl+A. Или кликните правой кнопкой мыши по любой свободной от картинок и flash-анимации области и в контекстном меню выберите «Выделить». Это надо сделать для охвата всей информации, а не какого-то произвольного куска статьи.
- Ctrl+C. Или в том же контекстном меню найдите опцию «Копировать».
- Откройте Word.
- Поставьте курсор в документ и нажмите клавиши Ctrl+V.
- После этого надо сохранить файл.
Иногда получается так, что переносится только текст. Если вам нужен остальной контент, можно взять и его. Вот как скопировать страницу веб-ресурса полностью - со всеми гиперссылками, рисунками:
- Проделайте предыдущие шаги до пункта 4.
- Кликните в документе правой кнопкой мыши.
- В разделе «Параметры вставки» отыщите кнопку «Сохранить исходное форматирование». Наведите на неё - во всплывающей подсказке появится название. Если у вас компьютер с Office 2007, возможность выбрать этот параметр появляется только после вставки - рядом с добавленным фрагментом отобразится соответствующая пиктограмма.

В некоторых случаях нельзя скопировать графику и форматирование. Только текст. Даже без разделения на абзацы. Но можно сделать скриншот или использовать специальное программное обеспечение для переноса содержимого страницы на компьютер.
Сайты с защитой от копирования
Иногда на ресурсе стоит так называемая «Защита от копирования». Она заключается в том, что текст на них нельзя выделить или перенести в другое место. Но это ограничение можно обойти. Вот как это сделать:
- Щёлкните правой кнопкой мыши в любом свободном месте страницы.
- Выберите «Исходный код» или «Просмотр кода».
- Откроется окно, в котором вся информация находится в html-тегах.
- Чтобы найти нужный кусок текста, нажмите Ctrl+F и в появившемся поле введите часть слова или предложения. Будет показан искомый отрывок, который можно выделять и копировать.
Если вы хотите сохранить на компьютер какой-то сайт целиком, не надо полностью удалять теги, чтобы осталась только полезная информация. Можете воспользоваться любым html-редактором. Подойдёт, например, FrontPage. Разбираться в веб-дизайне не требуется.
- Выделите весь html-код.
- Откройте редактор веб-страниц.
- Скопируйте туда этот код.
- Перейдите в режим просмотра, чтобы увидеть, как будет выглядеть копия.
- Перейдите в Файл - Сохранить как. Выберите тип файла (лучше оставить по умолчанию HTML), укажите путь к папке, где он будет находиться, и подтвердите действие. Он сохранится на электронную вычислительную машину.
Защита от копирования может быть привязана к какому-то js-скрипту. Чтобы отключить её, надо в браузере запретить выполнение JavaScript. Это можно сделать в настройках веб-обозревателя. Но из-за этого иногда сбиваются параметры всей страницы. Она будет отображаться неправильно или выдавать ошибку. Ведь там работает много различных скриптов, а не один, блокирующий выделение.
Если на сервисе есть подобная защита, лучше разобраться, как скопировать страницу ресурса глобальной сети другим способом. Например, можно создать скриншот.
Скриншот
- Зайдите на нужный портал.
- Нажмите на клавиатуре кнопку PrintScreen (иногда она называется «PrntScr» или «PrtSc»). Снимок экрана будет добавлен в буфер обмена - временное хранилище, используемое при операциях «Копировать-Вставить».
- Откройте любой графический редактор. В операционной системе Windows есть свой - называется «Paint». Можете воспользоваться им. В нём можно обрезать и немного подкорректировать скриншот. Для более серьёзного редактирования графики надо устанавливать на компьютер профессиональные программы (Adobe Photoshop, к примеру). Но чтобы просто сделать копию страницы, хватит и собственных средств Windows.
- Вставьте скрин в редактор. Для этого нажмите Ctrl+V.
- Можно добавить его и в текстовый процессор (тот же Word), который поддерживает работу с графикой.

Информация будет представлена в виде сплошной картинки, а не набора символов. Если понадобится скопировать какую-то часть материала, придётся перепечатывать его вручную. Ведь скриншот - не статья. Чтобы облегчить задачу, воспользуйтесь утилитами для распознавания текста с рисунков.
Так удобно копировать небольшие куски. Но вот с объёмным контентом сложнее. Придётся делать много снимков, прокручивать, часто открывать редактор. Но можно разобраться, как сделать скрин всей страницы портала, а не её части. Используйте специализированные программы.
Утилиты для создания скриншотов
Существуют программы для работы со снимками экрана. С их помощью можно охватить контент полностью, а не скринить по кускам.
- Популярное приложение с разнообразным функционалом.
- Расширение для веб-браузера. Можно сделать картинку всей страницы, просто нажав кнопку на панели инструментов.
- Снимает всё, что можно снять: произвольные области, окна, большие веб-ресурсы. Есть инструментарий для редактирования получившихся изображений и библиотека эффектов.
- Автоматически прокручивает, делает серию кадров и самостоятельно объединяет их в один скриншот.
Есть также онлайн-сервисы, которые могут сформировать снимок. Они работают по одному принципу: вставить адрес сайта - получить картинку. Вот некоторые из них.
- Capture Full Page
- Web Screenshots
- Thumbalizr
- Snapito
Сохранить как HTML-файл
Вот как сохранить страницу ресурса глобальной сети на компьютер в формате html. Впоследствии его можно будет конвертировать в другой тип. При таком копировании картинки с веб-портала помещаются в отдельную папку, которая будет иметь то же название, что html-файл, и находится в том же месте, что и он.
- Откройте сайт.
- Кликните правой кнопкой мышки в любом месте, свободном от рисунков, фонов, видео и анимации.
- Выберите «Сохранить как». В Mozilla Firefox аналогичную кнопку можно найти в меню. Для этого нужно нажать на значок с тремя горизонтальными чёрточками. В Opera эти настройки вызываются кликом на логотип.
- Задайте имя. Укажите путь.
- Подтвердите действие.
В Google Chrome можно создать из страницы PDF-файл . Данная функция предназначена для распечатки на принтере. Но доступно копирование и на компьютер.
- Кликните на пиктограмму в виде трёх линий (они справа вверху).
- Нажмите «Печать» или воспользуйтесь сочетанием клавиш Ctrl+P.
- Кликните «Изменить».
- Пункт «Сохранить как PDF».
- На левой панели повторно нажмите кнопку с таким же названием.
- Дайте файлу имя и укажите путь.

Эта функция доступна исключительно в Chrome. Для других веб-обозревателей нужны плагины. Printpdf для Firefox и Web2PDFConvert для Opera.
Утилиты для сохранения сайтов целиком
Есть программы для копирования ресурсов глобальной сети целиком. То есть со всем контентом, переходами, меню, ссылками. По такой странице можно будет «гулять», как по настоящей. Для этого подойдут следующие утилиты:
- HTTrack Website Copier.
- Local Website Archive.
- Teleport Pro.
- WebCopier Pro.
Есть много способов перенести страницу сайта на ПК. Какой выбрать - зависит от ваших нужд. Если хотите сохранить информацию, чтобы потом её изучить, достаточно обычного снимка экрана. Но когда надо работать с этими данными, редактировать их, добавлять в документы, лучше скопировать их или создать html-файл.
Путешествуя по бескрайним просторам интернета, мы находим много полезной информации. Иногда хочется сохранить инструкцию или рецепт у себя на компьютере, чтобы его можно было распечатать на бумаге. Многие начинающие пользователи задаются вопросом: "Как сохранить страницу с интернета на компьютер? "
Сохранение текстовой информации с сайта
Рассмотрим один из способов сохранения текстовой информации с любого сайта на ваш компьютер.
Самый простой вариант:
- выделить нужный фрагмент текста;
- скопировать его;
- вставить в текстовый редактор (например, или );
- сохранить текстовый документ.
Рассмотрим каждый пункт более подробно.
1. Выделить нужный фрагмент текста
Выделение осуществляется мышью, следующим образом: помещаем указатель мыши в начало выделяемого фрагмента. Нажимаем левую кнопку мыши и удерживая ее двигаем курсор по тексту. Текст начнет выделяться. Отпускаем левую кнопку мыши после выделения нужного участка. Если выделение не получилось, повторите его заново.
2. Скопировать выделенный фрагмент
Для копирования нужно кликнуть правой кнопкой мыши на выделенном фрагменте, чтобы вызвать контекстное меню. Теперь из этого меню кликаем левой кнопкой по команде Копировать . На экране вы ничего не заметите, но выделенный текст и картинки скопируются в память вашего компьютера (буфер обмена).

3. Вставить в текстовый редактор.
Чтобы вставить в текстовый редактор, его нужно сначала запустить. В системе Windows есть , который мы будем использовать для сохранения текстового документа. Запускаем его из меню Пуск -> Все программы -> Стандартные -> WordPad . После запуска появиться чистый белый лист, на него мы и вставим скопрированный текст. Для этого указываем курсором мыши место вставки и кликаем правой кнопкой. В контекстном меню выбираем пункт Вставить и кликаем левой кнопкой.

Все текст будет вставлен, если этого не произошло, значит вы неправильно выполнили шаг второй.
4. Сохраняем текстовый документ
После того как весь необходимый текст был скопирован, его нужно сохранить на вашем компьютере. Для этого в меню Файл выбираем команду Сохранить . Теперь необходимо указать имя нашего документа и место для его сохранения.
Простой способ
Чтобы сохранить страницу с интернета на компьютер и посмотреть её в оффлайн, в современных браузерах имеется специальная функция. Кликните на странице правой кнопкой мыши и в контекстном меню выберите команду Сохранить как..
Таким образом, в указанной папке будет сохранена страница и папка (с тем же названием) с графическими элементами (картинками со страницы).
Как сохранить текст с защищенного сайта?
В сети можно встретить сайты с защитой от копирования информации и вышеописанный способ не действует. Что же делать в этом случае? Если вам нужна только текстовая информация, то сохраняем страницу как тестовый файл с расширением TXT . И потом просматриваем ее с помощью Блокнота . А точнее сделаем так. В меню браузера Файл выбираем команду Сохранить как

Улыбнитесь
У обычной компьютерной мыши две клавиши. Одна под указательный палец, другая под средний. Если вы путаетесь, на какую клавишу когда нажимать, запомните: Чтобы указать компьютеру, что ему надо делать, используйте указательный палец. Чтобы показать ему, что вы умнее и знаете, что он от вас что-то скрывает, используйте средний.
Друзья, если информация для вас была полезна, поделитесь ей в социальных сетях. Кнопки ниже. Пусть и ваши друзья будут в курсе.
С уважением, Сергей Фомин.
PS: Интересные факты о печати книг в современной типографии
Дорогой читатель! Вы посмотрели статью до конца.
Получили вы ответ на свой вопрос? Напишите в комментариях пару слов.
Если ответа не нашли, укажите что искали .