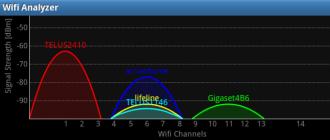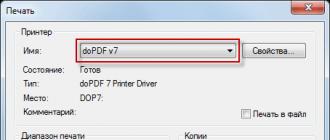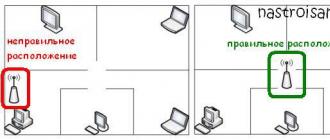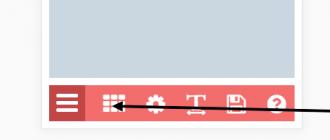Кнопка на мышке не всегда нажимается. Мышка не реагирует на клики: устранение неполадок. Проверка и обновление драйвера
Пользователи иногда сталкиваются с такой проблемой, когда мышка перестает реагировать на клики. По какой причине может возникать такая проблема? Как можно бороться с такой задачей? На какие особенности данного процесса рекомендуется обратить внимание? В некоторых случаях влияние на мышку могут оказывать факторы, которые совершенно никак не связаны с устройствами ввода информации. Пользователь сразу может нести неисправный элемент для диагностики системным администраторам. Это вполне логичное решение, но торопиться все-таки не стоит. Можно попробовать самостоятельно разобраться, почему мышка не реагирует на клики, и попробовать справиться с неполадками без посторонней помощи.
Мышка не реагирует на клики: засорение
Первой и наиболее распространенной причиной отсутствия реакции на клики является банальное засорение оборудования. Если мышка отказывается реагировать на клик или делает это через раз, то рекомендуется проверить ее на предмет чистоты. Исключить такую проблему, как засорение можно только на совершенно новом оборудовании. Если устройство какое-то время уже проработало, то при проблемах с мышкой можно заняться чисткой данного компонента. Делается это не так уж сложно, а результат не заставит себя долго ждать. Когда пользователь избавится от всей грязи, которая скопилась под кнопками мыши, она заработает в полную силу.
Мышка не реагирует на клики: неисправность
Мы рассмотрели только один вариант развития событий. На самом деле существует множество вариантов. Что делать, если мышка не реагирует на клики? Оборудование вполне вероятно находится в неисправном состоянии. Это актуально для любых устройств, как новых, так и уже работающих некоторое время. Если оборудование неисправно, рекомендуется отнести его в сервисный центр. Здесь мастера могут проверить устройство и сказать, подлежит ли оно ремонту. Если да, то вы можете смело оставить мышь до устранения неполадок в сервисном центре. Иначе вам придется полностью менять устройство ввода.
Проверка работоспособности
Если даже очищенная от пыли и грязи мышка все равно не реагирует на отклики, все равно можно будет проверить ее работоспособность. Для этого рекомендуется устройство подключить к другому компьютеру, установить драйвера для оборудования и удостовериться в том, что все работает исправно. Такой прием дает возможность наносить визиты в сервисные центры с конкретными претензиями. С помощью подобной проверки можно выяснить источники возникновения сбоев и проблем.
Какие еще есть варианты развития событий? На что необходимо обратить внимание в иных ситуациях?
Разъемы и гнезда
Что делать, если мышка отказывается реагировать на клики? Прежде всего, не стоит паниковать. Такая проблема часто встречается у многих пользователей. Иногда проблема кроется в технической части. При этом она не представляет никакой опасности для операционной системы или компьютера. Возможной причиной проблемы может стать поврежденный разъем. Если гнездо, к которому подключается оборудование, повреждено, то контакт между мышью и манипулятором может устанавливаться через раз. Выход из данной ситуации возможен один – попробовать подключить мышку к другому гнезду. Только таким образом получится устранить неполадку. Стоит отметить, что разъем для подключения на устройстве также может быть поврежденным. Лучшим способом исправить ситуацию в данном случае будет покупка новой мыши. Как правило, разъемы не подлежат ремонту. После проведенных ремонтных работ они все равно ломаются, причем довольно быстро.
Драйверы
Как же быть, если мышка перестает реагировать на клики мыши или делает это через раз? Тут может быть множество вариантов развития событий. Как уже было сказано ранее, проблемы зачастую носят технический характер. Однако бывают и исключения. Расклад, который будет рассмотрен далее, характерен для игровых мышек. Проблема обычно заключается в драйверах. Данное программное обеспечение отвечает за распознавание устройств в операционной системе. Полное отсутствие данного программного обеспечения или старая версия способны привести к тому, что мышки будут работать через раз или вообще не будут обнаружены компьютером как доступное оборудование. В этом случае нужно будет только установить драйвера на компьютер (обычно они уже прилагаются к мышкам). Также можно попробовать обновить имеющиеся драйвера. После этого следует перезагрузить операционную систему. Если данные процедуры принесли положительный результат, то можно не беспокоиться. Если же мышка отказывается работать, то необходимо дальше искать источник проблемы. Альтернатив существует множество.
Тачпад
С такой проблемой могут столкнуться только владельцы ноутбуков. Курсор на экране присутствует, но мышка не всегда реагирует на клики или вообще отказывается работать? Можно попробовать проверить работу тачпада. Если он нормально функционирует, то рекомендуется отключить данный компонент. Вся проблема заключается в том, что некоторые сборки операционных системы и ноутбуки не поддерживают одновременную работу мышки и тачпада. В результате возникает конфликт оборудования. Мышка отказывается нормально функционировать. Когда тачпад будет отключен, работоспособность подключенного устройства в полной мере вернется. Можно будет продолжать использовать мышь. И не стоит удивляться, если проблема возникла внезапно. От подобных ситуаций никто не застрахован.
Процессор
Если мышка не реагирует на клики, то проблема может заключаться в другом. Медленный ответ от устройств ввода/вывода информации в некоторых случаях может быть объяснен высокой загруженностью процессора. Почему же на ПК может наблюдаться подобное явление? Существует множество вариантов развития событий. К наиболее распространенным можно отнести следующие:
— большое количество функционирующих программ;
— несоответствие ПК системным требованиям операционной системы;
— воздействие вирусов и других вредоносных объектов;
— долгая работа оборудования без перезагрузки или выключения;
— нехватка на жестком диске места для нормальной работы операционной системы.
В любом случае необходимо обеспечить разгрузку процессору. Пользователю в данном случае рекомендуется закрыть многочисленные программы, которые работают в фоновом режиме. Также можно перезагрузить компьютер. Лучше дать ему отдохнуть пару часов. После этого пользователь должен возобновить попытку подключения манипулятора. Проблема должна исчезнуть.
Воздействие вирусов
Что делать, если мышка не реагирует на клики? Как уже было сказано выше, реальной причиной проблем с оборудованием вполне может стать активность вирусов. К данному явлению вполне может привести компьютерная зараза. Что делать в этой случае? Необходимо попробовать вылечить компьютер. Если данная проблема возникает при работе на ноутбуке, то вас спасет тачпад. С помощью тачпада вы легко сможете управлять курсором и ПК. Антивирусная программа сможет найти и вылечить потенциально опасные файлы. Если этого не удалось сделать, то пользователю будет предложено выполнить удаление документа. Когда курсором управлять вообще не получается, компьютер обычно относят в сервисный центр. Там быстро смогут вылечить вашу систему от всех вирусов, при этом не нанося никакого ущерба данным владельца.
Несовместимость
Если мышка отказывается реагировать на клики, то рекомендуется обратить внимание на системные требования. Проблема может заключаться в том, что все современное оборудование имеет определенные системные требования к компьютеру. Несоответствие системным требованиям может сделать работу устройства невозможным. Или оно будет функционировать нестабильно. При обнаружении несовместимости с операционной системой, проблему можно решить несколькими путями. Пользователь может либо поменять операционную систему, либо сменить подключаемое оборудование. На практике чаще всего встречается второй вариант. Рекомендуется уделить особое внимание вопросам совместимости владельцам устройств, работающих на операционной системе Windows 10. Очень много оборудования сегодня конфликтует с данной операционной системой. Поэтому не стоит удивляться тому, что операционная система Windows не реагирует на клики мышки. Как быть в данной ситуации? Ранее уже было сказано, что необходимо или сменить операционную систему, или поменять подключаемое оборудование. Как именно поступить в данном случае? Каждый решает это для себя сам.
Электропитание
Последней причиной, по которой мышка, подключенная к компьютеру, может не реагировать, являются неправильные настройки электропитания. Обычно данная проблема встречается на ноутбуках. Рекомендуется зайти в настройки электропитания и отключить функцию, которая разрешает отключение USB портов. Именно к ним напрямую подключаются устройства ввода-вывода информации. Затем необходимо сохранить все настройки и перезагрузить компьютер. Работа мышки после этого, как показывает практика, налаживается. Все на самом деле не так уж и трудно. Достаточно просто перебрать все доступные варианты. Тогда у вас на 100% получится разобраться в том, почему возникла проблема. Не стоит торопиться с приобретением нового оборудования. Вполне вероятно, можно будет обойтись и без этого. Если пользователь сомневается в своих силах, то можно сразу нести компьютер и неисправное оборудование в сервисный центр. Там вам быстро помогут диагностировать неисправность и исправить возникшую проблему.
как устранить неполадки в работе мышиУстранение неполадок
в работе мыши
Если у вас стала плохо работать мышь, то не торопитесь
бежать в магазин за новой, а попробуйте «вылечить» старую.
Первоначально – убедитесь,
что в самой мыши нет проблем.
Если проводная – не повреждён ли провод.
Если беспроводная – не пора ли батарейку
сменить или поправить USB-рзъём.
Если с этим всё в порядке, то подключайте к проблеме Windows.
На вашем компьютере есть масса возможностей улучшить работу мыши.
Можно настроить работу мыши
«под себя» или сменить указатели.
А можно устранять неполадки
или обновлять конфигурацию.
В разных пакетах Windows, путь к настройкам мыши – может отличаться.
В Windows 7 – так, как написано ниже. В других пакетах Windows – может
быть иначе. Но настройки мыши – есть обязательно.
Начало пути, к устранению
неполадок, начинается с кнопки Пуск.
В правой колонке меню кнопки Пуск, если есть,
выбираем «Устройства и принтеры».
Откроется окно, в котором будут все устройства,
подключённые к вашему компьютеру.

Если нет в правой колонке меню Пуск функции
«Устройства и принтеры», то нажимаем «Панель управления».
И выбираем в разделе «Оборудование и звук» –
кнопку «Просмотр устройств и принтеров».
А можно нажать «Оборудование и звук»
и в новом окне «Устройства и принтеры».
В любом из вариантов – откроется окно
с подключёнными устройствами (скриншот выше).
Для устранения неполадок – щёлкните
по файлу мыши, чтобы выделить.

Если в Проводнике нет кнопки Файл, то щёлкните правой
клавишей по файлу мыши. Откроется контекстное меню.

И выбираете, из контекстного меню, «Устранение неполадок».
Подождите, пока средство устранения неполадок будет диагностировать проблему (это может занять несколько минут), а затем следуйте инструкциям.
Хотя инструкций может и не быть.
Если проблема будет решена без вашего участия.
Внизу окна появится активная кнопка «Завершить».
Нажимаете и, для корректной работы мыши,
делаете перезагрузку компьютера.
Всё!
Как обновить конфигурацию мыши
Если средство устранения неполадок, не поможет
проблеме с мышью – можно обновить конфигурацию.
Это можно сделать через диспетчера устройств.
Найти его можно через кнопку Пуск.
Пуск → Панель управления → Оборудование и звук.

В разделе «Устройства и принтеры» щёлкните «Диспетчер устройств». Откроется такая вкладка.

В этой вкладке находите мышь, щёлкаете правой клавишей
мыши и выбираете «Обновить конфигурацию оборудования».
И программа обновит.
И ещё одна проблема случается с мышью – компьютер не реагирует
на клики левой мыши. Я и сама, недавно, столкнулась с таким явлением.
Указатель мыши по экрану двигается, левая мышка щёлкает, а ничего не открывает. Ни окна, ни Пуск – ничего. Правая мышь контекстное меню открывает, а левая не может ничего открыть из этого меню. Ни аварийное выключение компьютера, ни всевозможные советы из интернета (про клавишу Enter и «горячие клавиши» Ctrl + Alt + Del) – не помогли решить проблему. Сначала подумала, что неполадки с компьютером, а потом подключила другую мышь. И после того, как Windows установил драйвер для этой мыши – всё заработало исправно.
Если не работает левая кнопка мыши, то ни о каком нормальном взаимодействии с манипулятором не может быть речи. Проблему необходимо срочно устранять, желательно без финансовых затрат, связанных с приобретением нового устройства ввода.
Если проблема с мышью возникает на ноутбуке, попробуйте отключить тачпад. Конфликт устройств будет исчерпан, кнопка должна заработать.
Диагностика устройства
Прежде чем приступать к попыткам устранения неполадки, убедитесь, что мышь физически исправна. Возможно, она не работает по тому, что повреждена. В таком случае никакие программные методы не помогут. Если это не дорогой игровой манипулятор, проще купить новое устройство.
Чтобы проверить состояние мыши, подключите её к другому компьютеру.
Если в этом случае все кнопки будут функционировать нормально, то верните устройство на ПК, на котором возникли проблемы.
Использование другого порта USB
Итак, вы определили, что оборудование физически исправно. Следовательно, причину неполадки следует искать в работе компьютера. Первый шаг – подключение мышки в другой порт USB.
После подключения в другой разъем подождите, пока система определит оборудование. В результате непродолжительной установки драйверов мышь отобразится в списке устройств. Проверьте, работает ли левая кнопка.
Отключение режима энергосбережения
В Windows есть режим энергосбережения, одной из опций которого является автоматическое отключение некоторых устройств. Если мышке не хватает питания, то она перестает работать. Чтобы убедиться, что с питанием всё нормально, придется использовать другую мышку, которая работает нормально.

После внесения изменений в свойства всех контроллеров перезагрузите компьютер. Если левая кнопка всё равно не работает, проверьте настройки электропитания.
Иногда пользователи сталкиваются с проблемой, когда мышка не реагирует на клики. Почему так может происходить? Как предлагается бороться с поставленной задачей? На какие особенности и нюансы процесса рекомендуется обратить внимание? Иногда факторы, вовсе не связанные с информации, способны оказывать свое влияние на мышку. Пользователи могут сразу же отнести неисправное оборудование системным администраторам для диагностики. Это логичное решение, но не стоит торопиться. Можно самостоятельно разобраться, почему мышка не всегда реагирует на клики, и даже без посторонней помощи справиться с неполадками.
Мусор
Первой и довольно распространенной причиной изучаемого явления может быть банальное засорение оборудования. Если мышка плохо реагирует на клик или делает это через раз, рекомендуется проверить ее чистоту.
Исключить засорение можно только на новом оборудовании. Если устройство уже какое-то время проработало, то при проблемах с мышью можно заняться чисткой составляющей. Сделать это не так трудно. Результат не заставит себя ждать -после того как пользователь уберет всю грязь, скопившуюся под кнопками, мышка заработает в полную силу.
Неисправность
Но это только один вариант развития событий. На самом деле возможных раскладов очень много. Мышка не реагирует на клики? Вполне вероятно, что оборудование находится в неисправном состоянии. Актуально для любых устройств - и новых, и уже работающих какое-то время.
Неисправное оборудование рекомендуется отнести в сервисный центр. Там мастера проверят устройство и скажут, подлежит ли оно ремонту. Если да, то можно будет оставить мышь в сервисном центре до устранения неполадок. В противном случае придется полностью менять устройство ввода.
Проверка работоспособности
Если новая или уже очищенная от грязи и пыли мышка не реагирует на клики, можно самостоятельно проверить ее работоспособность. Для этого рекомендуется подключить устройство к другому компьютеру, установить драйверы оборудования и удостовериться, все ли работает.

Такой прием позволяет наносить визиты в сервисные центры с конкретными претензиями. Также при помощи подобной проверки можно понять зачастую источники проблем и сбоев. Какие еще варианты развития событий возможны? На что следует обратить внимание в том или ином случае?
Гнезда и разъемы
Мышка не реагирует на клики? Что делать? Для начала - не паниковать. Данная проблема встречается у многих пользователей, зачастую источник беды - это чисто техническая составляющая, никакой опасности для компьютера или операционной системы это не несет.
Как вариант, причиной проблем с мышью может стать поврежденный разъем. Гнездо, к которому подключается оборудование, повреждено, вследствие чего контакт между машиной и манипулятором устанавливается через раз.
Выход тут один - подключить мышку к другому гнезду. Только так получится устранить неполадку. Кстати, разъем подключения на устройстве тоже может быть поврежденным. В данной ситуации лучше приобрести новую мышь. Ведь ремонту разъемы обычно не подлежат. Либо после данных манипуляций они все равно ломаются, причем очень быстро.

Драйверы
Как быть, если мышка не реагирует на клики или делает это через раз? Вариантов развития событий очень много. Уже было сказано, что зачастую все проблемы являются именно техническими. Но бывают исключения.
Например, следующий расклад характерен для игровых мышек. Все дело в драйверах. Этот софт отвечает за распознавание устройств в операционной системе. Старая версия или полное отсутствие данных приложений способны приводить к тому, что мышки будут работать через раз. Либо вообще окажутся среди неизвестного компьютеру оборудования.
В данном случае нужно всего лишь установить драйвера на компьютер (обычно к мышкам они прилагаются) или обновить уже имеющиеся. После этого операционная система перезагружается. Прогресс есть? Тогда можно не беспокоиться. Мышка все равно не работает в полной мере? Нужно искать источник проблемы дальше. Альтернатив еще очень много.

Тачпад
С такой проблемой сталкиваются только владельцы ноутбуков. Мышка не всегда реагирует на клики или вовсе не работает, хотя курсор есть? Можно попытаться проверить работу тачпада. Если он функционирует нормально, рекомендуется отключить данную составляющую.
Дело все в том, что некоторые ноутбуки и сборки операционных систем не поддерживают одновременную работу тачпада и мышки. Поэтому возникает конфликт оборудования. Вследствие него мышка отказывается нормально работать.
Как только тачпад окажется отключенным, работоспособность подключенного устройства вернется в полной мере. И можно будет дальше пользоваться мышью. Кстати, не стоит удивляться, если проблема возникла внезапно - от этого никто не застрахован.
Процессор
А вот если мышка не сразу реагирует на клики, то проблема может быть другой. Например, медленный ответ от информации иногда объясняется высокой загруженностью процессора.
Почему на компьютерах наблюдается такое явление? Вариантов очень много. Среди самых распространенных выделяют следующие:
- большое количество функционирующих программ;
- несоответствие компьютера системным требования операционной системы;
- вирусы;
- долгая работа оборудования без выключения или перезагрузки;
- нехватка места на жестком диске для нормальной работы ОС.
В любом случае нужно обеспечить процессору разгрузку. Рекомендуется закрыть многочисленные программы, работающие в фоновом режиме, а также перезагрузить машину. Лучше дать ей несколько часов отдохнуть. Далее пользователь должен возобновить попытку подключения мышки. Проблема должна исчезнуть.

Вирусы
Мышка не реагирует на клики? Вирус, как уже было сказано, - это волне реальная причина возникающей неполадки с оборудованием. Любая компьютерная "зараза" способна привести к данному явлению.
Как быть в таком случае? Нужно постараться вылечить компьютер. Если проблема наблюдается на ноутбуке, спасет тачпад. С его помощью можно легко управлять компьютером и курсором. Антивирусная система найдет и вылечит потенциально опасные файлы. Если сделать этого не удалось, пользователю будет предложено удаление документа.
Как правило, когда курсором вообще никак не получается управлять, компьютер относят в сервисный центр. Там быстро систему вылечат от всех вирусов, не нанеся никакого ущерба данным владельца.
Несовместимость
Если мышка не реагирует на клики, следует обратить внимание на системные требования. Дело все в том, что все современное оборудование имеет определенные запросы к компьютеру. Несоответствие оным делает невозможным работу устройства. Либо оно будет функционировать нестабильно.
Когда обнаруживается несовместимость именно с операционной системой, можно решить проблему несколькими путями. Либо пользователь меняет ОС, либо подключаемое оборудование. Второй вариант чаще всего встречается на практике. Особое внимание рекомендуется уделить вопросам совместимости владельцам "Виндовс 10". С данной операционной системой очень много оборудования конфликтует. Поэтому удивляться тому, что "Виндовс" не реагирует на клики мышки, не нужно.

Как поступить в данной ситуации? Уже было сказано: или подключаемое оборудование поменять, или операционную систему сменить. Как именно поступить? Это каждый решает для себя сам.
Электропитание
Этот последняя причина, по которой мышь, подключенная к компьютеру, не реагирует. Всеми виной настройки электропитания. Чаще всего встречается данная проблема на ноутбуках.
Как показывает практика, после этого работа мышки налаживается. На самом деле все не так уж и трудно. Достаточно перебрать все возможные варианты. Только так получится на 100% понять, в чем же дело. Торопиться с приобретением нового оборудования тоже не стоит. Вполне вероятно, что можно обойтись без него.

Если пользователь сомневается в своих силах, можно отнести компьютер вместе с неисправным оборудованием в сервисный центр. Там быстро помогут не только диагностировать, но и исправить любую компьютерную проблему. Как именно поступить? Окончательное решение всегда остается за пользователем!
День добрый!
Вообще, сразу хочу отметить, что левая кнопка мышки - одна из самых нагруженных. Казалось бы, ну что такое простая офисная работа? Но при ней на ЛКМ* за час (в среднем) нажимают до 100 и более раз! В некоторых играх показатель может быть в несколько раз выше (в общем-то, нагрузка на нее дай боже...).
И при ее отказе, работа за ПК становится очень неудобной (а в некоторых случаях и вовсе невозможной). Вообще, правильнее бы было разделять проблемы на аппаратные и программные (например, если сломалась сама кнопка - то это аппаратная проблема, если проблема в драйвере, например - то программная). Собственно, исходя из этого и постараюсь разделить эту статью....
И так, перейдем к делу .
* Народное сокращение: "ЛКМ" - левая кнопка мышки.
Проблема в мышке? (Диагностируем!)
Самое первое, чтобы я порекомендовал сделать в этом случае - проверить, все ли в порядке с самой мышкой. Нередко при интенсивном использовании сама кнопка у мышки перестает срабатывать (и на нее нужно нажать чрезмерно сильно, чтобы она отреагировала). Кстати, характерный симптом при этом: периодически ЛКМ у мышки то не реагирует, то начинает срабатывать, причем, нередко получается сразу двойной клик.
Для диагностики : достаточно подключить мышку к другому компьютеру/ноутбуку (на котором нет подобной проблемы). Если она ведет себя на нем аналогично (т.е. ЛКМ не срабатывает) - то проблема наверняка в мышке (возможно вышла из строя кнопка, повреждена плата и пр.).
В этом случае два пути: либо покупать новую мышку, либо попробовать ее отремонтировать (если у вас есть свободное время на эксперименты ).
Кстати!
Купить дешевые мышки (да и др. компьютерное железо) можно в китайских онлайн-магазинах. Рекомендую бегло ознакомиться с этой заметкой:
Пару слов о ее ремонте
При наличии опыта пайки, можно попробовать разобрать мышку, почистить от пыли и посмотреть, не отошли ли где какие контакты, все ли в порядке с платой. Если все OK, то можно попробовать вместо старой кнопки впаять новую. В принципе, ничего сложного здесь нет (разве только могут понадобиться старые мышки, с которых взять работающую кнопку).
Кстати, также можно попробовать правую кнопку установить на место левой, левую - на правую. Этот вариант особенно актуален в тех случаях, когда у вас ЛКМ плохо срабатывает (либо происходит двойной клик).

Сервисы, насколько знаю, ремонтом мышек не занимаются (т.к. время работы мастера стоит дороже, чем новая мышь). Разве только, если у вас дорогая геймерская мышка (с которой вы уже сроднились, и готовые выложить за нее любую разумную сумму) ...
Что делать, если сама мышка работоспособна, но ЛКМ не срабатывает
Это более интересный вариант (т.е. на другом ПК мышка работает и с ней все в порядке, а на текущем - почему-то ведет себя "странно"). Вообще, одним из первых советов будет - попробовать перезагрузить компьютер (иногда подобная проблема происходит из-за различных системных сбоев, высокой нагрузки на ЦП и пр.). Если перезагрузка ничего не дала, то порекомендую следующее...
1) Попробуйте подключить мышь к другому USB порту
Крайне желательно не подключать ее к USB портам, которые находятся на клавиатуре, идут через какие-то раздвоители и пр. переходники. Подключите именно к USB с задней стороны системного блока (если у вас ноутбук - то непосредственно к нему). В любом случае, проверьте последовательно несколько своих USB-портов.
Если у вас проблема с PS/2 мышкой - подключите ее через переходник к USB-порту.

2) Проверьте энергосберегающий режим
Дело в том, что при его работе компьютер может отключать мышь в целях экономии энергии. Чтобы проверить так ли это, необходимо открыть диспетчер устройств (приведу способ, как это сделать без мышки):
- нажмите Win+R , чтобы появилось окно "Выполнить";
- введите команду devmgmt.msc ;
- нажмите Enter.
В диспетчере устройств найдите вкладку "Мыши и иные указывающие устройства" (см. скрин ниже). Если мышка у вас не работает: сначала нажмите "TAB" (чтобы появился указатель) и далее для перемещения вверх-вниз используйте кнопки "", "↓" (прим.: обычные "стрелочки" на клавиатуре) , для раскрытия вкладки нажмите "→" .
Выбрав нужное устройство (например, "HID-совместимая мышь". Кстати, у вас может быть название несколько отличное) просто нажмите на "Enter".

Далее (используя "TAB" и "стрелочки") откройте вкладку "Управление электропитанием" и снимите галочку с пункта "Разрешить отключение этого устройства для экономии энергии". Сохраните настройки и перезагрузите компьютер.

3) Проверьте параметры электропитания
5) Проверьте драйвера на мышь (это особо относится к игровым мышкам, которые идут с доп. кнопками)
По статистике, как правило, проблем больше возникает с навороченными мышками: у которых есть дополнительные клавиши (их часто используют в играх для быстрого доступа к игровому персонажу). Так вот, для подобных мышек часто необходимо устанавливать драйвера вручную (т.к. драйвер, который подберет Windows, может работать с ней некорректно).

Вообще, тема драйверов "достаточно" обширна. Если вы не знаете как их обновить, рекомендую воспользоваться материалами, ссылки на которые ниже:
- 10 Лучших программ для обновления драйверов (автоматически!) -
- Как найти и установить драйвер для неизвестного устройства -
Дополнения по теме приветствуются...