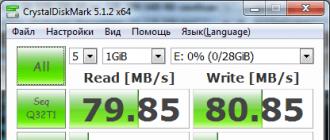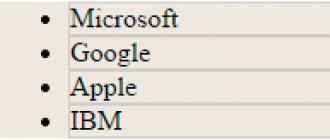Ручная настройка windows 7. Что делать после установки Windows? Восстановление пропавшего звука в интернет браузерах
В первую очередь необходимо будет проанализировать результат установки драйверов на компьютер и при отсутствии какого-либо драйвера произвести его установку.
Кроме того, Вам потребуется установить для себя используемые программы - это могут быть офисные приложения, различные утилиты и, самое главное, установить антивирусную защиту компьютера от воздействия различных троянов, спама.
Что касается активаций Windows 7, если Вы во время установки операционной системы не вводили код продукта, значит Вы используете тестовый период 30 дней. В течение этого времени Вы сможете ознакомиться с работой системой, ее функциями. Как активировать дистрибутив Windows 7 мы с Вами рассмотрим чуть позднее, а сейчас предлагаю ознакомиться с основными настройками или же, другими словами произвести первоначальные установки после первого запуска операционной системы. Итак, как настроить Windows 7?
Как настроить Windows 7?
Полный, подробный перечень всех настроек, регулировок, Вы можете посмотреть наглядное видео из моего бесплатного видеокурса, который Вы можете скачать абсолютно бесплатно прямо сейчас, кликнув ниже ссылку:
Ну а для тех, кто желает узнать, как настроить windows 7 в виде иллюстрации, тогда я сейчас Вам перечислю эти самые настройки. Итак, Windows 7 успешно загрузилась, на рабочем столе мы видим только один ярлык — это корзина.

Вообще операции, проводимые с ярлыками на рабочем столе идентичны с Windows XP. Если Вы работали за операционной системой Windows XP, то конечно знаете, что ярлыки программ на рабочем столе можно изменять, удалять, перемещать и.т. д. В Windows 7 все также, для этого нажимаете правой кнопкой мыши по свободному участку рабочего стола и выбираете требуемые команды. Итак, предлагаю уже приступить к настройке рабочего стола. Для начала научимся менять фоновое изображение рабочего стола.
Для этого существует так называемая персонализация. Щелкните правой кнопкой мыши в свободном месте рабочего стола и в контекстном меню выберете «Персонализация».

И нажатием по картинкам выбираете на свой вкус тему оформления рабочего стола, я выбрал тему «Россия», теперь рабочий стол у меня имеет вот такой вид.


Следует отметить, что кроме темы рабочего стола, можно настроить цвет фона, настроить звуковую схему и поставить заставку на рабочий стол. Для настройки цвета фона достаточно перейти во вкладку «Цвет окна» и выбрать для себя желаемый цвет фона.
Вкладка «Звуки» позволяет выбрать звуковую схему, при которой компьютер на различные события в системе будет издавать различные сигналы. Кроме того, вы можете создать свою собственную звуковую схему. Я в данном случае оставил все по умолчанию.
Ну и последняя вкладка это «Заставка», или по другому, как говорят «хранитель экрана». В период простоя компьютера на экран выводится заданное пользователем изображение. Мы продолжаем с Вами рассматривать вопрос, как настроить windows 7 после установки системы.
Следующий момент, который мы с Вами рассмотрим — это настройка качества изображения. Щелкните правой кнопкой мыши по свободному пространству рабочего стола и в открывшемся окне выберите «Разрешение экрана».

С помощью ползунка установите оптимальное значение разрешение экрана. Чем больше будет разрешение, тем меньше будут выглядеть значки на рабочем столе. Далее следует нажать на «Дополнительные параметры» и во вкладке «Монитор», установить частоту обновления экрана не менее 75 Гц, в зависимости от характеристики монитора.
Следующее на что предлагаю обратить внимание, это настройка ClearType. Новичкам думаю конечно не понятно что это такое. ClearType – это технология сглаживания шрифтов, допустим помимо основного изображения, на экране могут возникать сливание шрифтов, оттенки отдельных цветов.
Поэтому для повышения качества изображения применяют сглаживания экранных шрифтов. Для того чтобы настроить ClearType, необходимо в окне «Экран» выбрать «Настройка ClearType».

В появившемся окне должна стоять галочка «Включить ClearType», если ее нет, то поставьте. Затем, нажимайте «Далее» и выберите найболее подходящий для Вас вид отображения шрифтов.
В завершающем этапе перейдем к настройкам меню «Пуск». Для начала правой кнопкой мыши щелкните на «Пуск» и выберите свойства, в появившемся окне нажмите вкладку «Панель задач».

Панель задач может быть настроена на автоматическое скрывание, либо фиксирована в различных положенях экрана. Панель задач позволяет уменьшить размер системных значков. Кнопка «Настроить» представляет собой окно настройки, с помощью которого можно либо включить или отключить показ некоторых элементов меню. Область уведомления также находится в правом нижнем углу, для его открытия нажмите на указатель.
В открывшемся окне нажмите «Настроить» и настройте отображения значков, либо можете скрыть неиспользуемые значки. Во вкладке меню «Пуск» настраивается внешний вид значков, элементов меню пуск. То есть можно либо показать или скрыть определенные ссылки.

На этом данный урок как настроить windows 7 я завершаю. В следующем уроке мы с Вами научимся создавать контрольную точку восстановления windows 7. Надеюсь сегодняшняя статья как настроить windows 7 была для Вас поучительной. Подписывайтесь на почтовую рассылку и будьте всегда в курсе появления новых уроков. До встречи в !
Здравствуйте, друзья. Как настроить Windows для быстрой работы? Этот вопрос задают рано или поздно все пользователи операционной системы. Как и любую вещь, её надо настраивать под свои потребности и предпочтения. Например, отключив лишние службы и разные сомнительные «фишки» существенно ускорите систему, оптимизируете её.
Можно воспользоваться стандартными средствами и настроить систему руками, но это довольно долгий и муторный процесс. Не имея опыта и навыков можно «убить» Windows за считанные секунды. Поэтому и были созданы программы-твикеры. Требуется только поставить галочки в нужных пунктах и нажать «Применить» .
Правда, это удобнее и быстрее? Любая программа-твикер создаёт резервную копию реестра и изменения можно откатить .
Как настроить Windows с GIGA Tweaker
Про одну программу и хочу сегодня рассказать. Встречайте GIGA Tweaker — бесплатная, лёгкая программа для настройки и оптимизации системы Windows! Работает даже на «десятке» (видео ниже), но всё-таки максимально заточена под «семёрку».
Самым стойким, дочитавших статью до конца будет бонус — отдельный твик отключения окна предупреждения системы безопасности при открытии файла или запуске программ скачанных из сети Интернет.
Предлагаю улучшить быстродействие операционной системы…
Скачать GIGA Tweaker
Размер архива 1.6 Мб. Вирусы отсутствуют.
Маленькая программка делающая огромную работу за секунды — поехали…









Установили твикер. Теперь как настроить систему с его помощью? Запускаем… не запускается GIGA Tweaker в Windows 10 ?
Описанную в видео процедуру проверил — программа запускается на «десятке» и работает отлично. После перезапуска системы компьютер не взорвался.
Появится окно, спрашивающее «Создать точку восстановления?» , соглашаемся и создаём. В трее выскочит…

Без лишних слов покажу свои настройки. Отсутствие некоторых окон говорит о том, что там ничего не менял. Стрелками не показываю пункты, будьте внимательнее…

Слева меню в котором по порядку и будем твикать систему выбирая последовательно пункты…








Если старый компьютер — первую галку не ставьте.




Не забывали нажимать «Применить» при изменениях? Перезапустите систему и держите компьютер обоими руками — он начнёт летать! Поздравляю, можете гордиться собой! Становитесь опытными пользователями. Обещанный бонус…
Как отключить окно предупреждения системы безопасности
При открытии файла или запуске установки программ, которые скачали из сети Интернет выскакивает окно предупреждения системы безопасности…

Несмотря на то, что загрузка и отклик операционной системы Windows 7 во многом превосходят ее предшественницу Vista, ее стандартные настройки являются далеко не самыми оптимальными для работы. Однако, ускоряя работу «семерки», необходимо учитывать, что некоторые вносимые в ее настройки изменения приводят ухудшению функциональности и внешнего вида системы. Вашей задачей является выбор такой конфигурации, которая обеспечит вам оптимальное соотношение между производительностью, функциональностью и внешним видом. Далее мы рассмотрим несколько способов ускорить работу ряда системы Windows 7, а также ряда ее утилит.
Windows 7: оптимизация загрузки системы
Известно, что наибольшее раздражение у пользователя вызывает долгая загрузка операционной системы. Несмотря на то, что «семерка» оптимизирована разработчиками таким образом, что ее загрузка происходит на 10-20 секунд быстрее Vista, пользователи всегда стремятся сделать ее еще более быстрой. Многоядерные процессоры позволяют ускорить загрузки системы еще больше, для чего необходимо выполнить ряд настроек. Открываем утилиту msconfig, набрав ее название в строке меню Пуск. В открывшемся окне нам необходима вкладка Загрузка, где необходимо нажать на кнопку Дополнительные параметры.
 Поставьте галочку возле пункта Число процессоров и в выпадающем меню выберите максимальное число ваших ядер. После того, как вы нажмете ОК для сохранения настроек, перезагрузите системы, и вы увидите, насколько более быстрой стала загрузка Windows 7.
Для ускорения загрузки системы следует учитывать и то, что ее скорость напрямую зависит от числа процессов и приложений, запускаемых вместе со стартом Windows. Поэтому, снова открыв утилиту msconfig, перейдем на другую ее вкладку Автозагрузка.
Поставьте галочку возле пункта Число процессоров и в выпадающем меню выберите максимальное число ваших ядер. После того, как вы нажмете ОК для сохранения настроек, перезагрузите системы, и вы увидите, насколько более быстрой стала загрузка Windows 7.
Для ускорения загрузки системы следует учитывать и то, что ее скорость напрямую зависит от числа процессов и приложений, запускаемых вместе со стартом Windows. Поэтому, снова открыв утилиту msconfig, перейдем на другую ее вкладку Автозагрузка.
 Многие приложения Windows прописываются в автозагрузку системы незаметно от пользователя. Когда таких программ становится слишком много, загрузка начинает значительно тормозить. Поэтому внимательно проанализируйте список представленных во вкладке автозагрузка приложений и снимите галочки со всех программ, которые вам не нужны. В идеале следует оставить галочку только напротив названия вашего антивируса.
Точно также ускорить загрузку Windows позволит отключение всех ненужных служб, которые тормозят не только запуск, но и работу. Их отключение мы рассмотрим ниже.
Многие приложения Windows прописываются в автозагрузку системы незаметно от пользователя. Когда таких программ становится слишком много, загрузка начинает значительно тормозить. Поэтому внимательно проанализируйте список представленных во вкладке автозагрузка приложений и снимите галочки со всех программ, которые вам не нужны. В идеале следует оставить галочку только напротив названия вашего антивируса.
Точно также ускорить загрузку Windows позволит отключение всех ненужных служб, которые тормозят не только запуск, но и работу. Их отключение мы рассмотрим ниже.
Оптимизация работы служб в Windows 7
Во всем семействе OS Windows имеется множество служб, предназначенных для взаимодействия с внутренним оборудованием, драйверами и некоторыми опциями системы. Многие посторонние программы также добавляют в систему свои службы. Работая в фоновом режиме, многие службы заметно снижают производительность системы, при этом, нисколько не улучшая ее функциональность. Более того, ряд служб Windows 7 является пагубным для общей безопасности системы. К таким службам, в первую очередь, относится по умолчанию запущенный Удаленный реестр, позволяющий злоумышленнику вносить в систему любые изменения в систему. Открыть утилиту управления службами можно двумя способами: перейти по пути Панель управления – Администрирование – Службы или ввести в строку меню Пуск services.msc. После запуска данного приложения перед вами откроется окно со списком всех служб.
После запуска данного приложения перед вами откроется окно со списком всех служб.
 Чтобы отключить ту или иную службу, необходимо щелкнуть по ней левой кнопкой, после чего откроется окно.
Чтобы отключить ту или иную службу, необходимо щелкнуть по ней левой кнопкой, после чего откроется окно.
 Нажмите на кнопку Остановить, чтобы прекратить работу службы и измените тип запуска на Отключена, чтобы предупредить ее дальнейшее включение при последующем запуске системы. После этого нажмите Применить и ОК, служба больше не будет мешать работе вашего компьютера.
При работе со списком служб следует быть особенно внимательным, так как отключение нужного процесса может привести к частичной потере работоспособности системы: может прекратить работу определенное оборудование или приложение. Если вы внесли изменения в свойства нескольких десятков служб одновременно, найти нужную службу, требующуюся для работы той или иной программы, будет нелегко.
Ниже мы приведем список служб, которые можно отключить практически на любом компьютере, будь то одиночная машина или часть локальной сети.
Нажмите на кнопку Остановить, чтобы прекратить работу службы и измените тип запуска на Отключена, чтобы предупредить ее дальнейшее включение при последующем запуске системы. После этого нажмите Применить и ОК, служба больше не будет мешать работе вашего компьютера.
При работе со списком служб следует быть особенно внимательным, так как отключение нужного процесса может привести к частичной потере работоспособности системы: может прекратить работу определенное оборудование или приложение. Если вы внесли изменения в свойства нескольких десятков служб одновременно, найти нужную службу, требующуюся для работы той или иной программы, будет нелегко.
Ниже мы приведем список служб, которые можно отключить практически на любом компьютере, будь то одиночная машина или часть локальной сети.
- Удаленный реестр позволяет вносить изменения в реестр системы удаленным пользователям. Из соображений безопасности эту службу следует отключить в обязательном порядке.
- Автономные файлы отвечает за реализацию API автономных файлов. Не нужна подавляющему большинству пользователей. Отключаем.
- Служба ввода планшетного ПК необходима для работы пера и аналогичных устройств ввода на планшетах. Отключаем.
- Служба регистрации ошибок Windows отвечает за ведение журнала ошибок системы. Если в случае возникновения проблем с ПК вы имеете привычку анализировать записи журнала с целью выявления причин возникновения ошибок, оставьте тип запуска службы в Авто. Если вы практически никогда не интересуетесь тем, что фиксируется в журнале работы системы, службу можно отключить.
- Модули ключей IPsec для обмена ключами… - обеспечивает работу с ключами IKE и работу протокола IP с проверкой подлинности. Отключаем.
- Клиент отслеживания изменившихся связей. Служба отслеживает связи файлов, находящихся в пределах NTFS- системы. После отключения ваш компьютер будет работать быстрее.
- Поиск Windows необходим для индексации находящихся на компьютере файлов с целью обеспечения работы поиска. Если вы не пользуетесь встроенным поиском системы, службу можно отключить.
- Parental Control. Данная служба попала в Windows 7 из версии Vista и нужна лишь для совместимости с ней. Отключаем.
- Агент политики IPSec. Практически никогда не используется на домашнем ПК. Отключаем.
- KtmRm для координатора распределенных транзакций. Если ознакомиться с описанием службы, станет ясно, что запускать ее не рекомендуется, если вы не уверены в том, что она вам нужна. Отключаем.
- Вспомогательная служба IP. Не используется на домашнем компьютере. Отключаем.
- Диспетчер печати. Если вы не пользуетесь принтером, отключайте эту службу. Если время от времени вы печатаете документы, попробуйте установить запуск Вручную. Если в этом случае печать не будет работать, измените тип запуска на Авто. Будет ли работать ваш принтер или нет при типе запуска Вручную, зависит только его драйверов.
- Вторичный вход в систему необходим для запуска процессов от имени другого пользователя. Отключаем из соображений безопасности.
- Факс. Отключаем если вы не отправляете и не получаете факсы.
- Защитник Windows защищает от шпионских программ. Можно отключить, если вы планируете установить в систему альтернативную систему защиты.
- Брандмауэр Windows. Можно отключить, если вы установили в систему сторонний брандмауэр.
- Политика удаления смарт-карт. Если вы не пользуетесь смарт-картами, служба вам не нужна.
- Служба инициатора Майкрософт iSCSI. Если вы не пользуетесь устройствами с интерфейсом iSCSI, можно установить для службу тип запуска Вручную.
- Обнаружение SSDP необходимо для устройств, использующих протокол SSDP. Можно отключить.
- Адаптивная регулировка яркости необходима только владельцам ПК с встроенным датчиком света для автоматической регулировки яркости монитора.
- Браузер компьютеров требуется для обнаружения рабочих машин в локальной сети. Одиночному компьютеру служба не нужна. Отключаем.
- Сервер. Служба требуется только компьютерам, использующимся для организации общего доступа к файлам или принтера. Отключаем.
- Служба поддержки Bluetooth. Отключайте, если у вас нет Bluetooth.
Уменьшение времени выключения: оптимизация Windows 7
Время выключения системы также можно уменьшить, однако сделать это можно только при помощи несколько варварского способа – уменьшения времени, которое дается процессу на завершение запущенных программ. Если система не успеет завершить их работу, они будут остановлены принудительно. Снова откройте реестр и найдите там ветку HKEY_LOCAL_MACHINE -> System -> CurrentControlSet -> Control. Найдите там параметр WaitToKillServiceTimeout и измените его значение с 12000 на 2000.
Найдите там параметр WaitToKillServiceTimeout и измените его значение с 12000 на 2000.

Функция ReadyBoost
В Windows 7 реализована опция использования flash накопителей дополнительно к ОЗУ для кэширования данных. Это позволяет ускорить операции чтения и записи данных, а также увеличивает производительность системы. Для использования опции ReadyBoost необходимо наличие USB накопителей или flash карт, подключаемых к ПК при помощи картридера. Вставьте накопитель в USB порт компьютера и в окне Автозапуска выберите пункт Ускорить работу системы используя Windows ReadyBoost. Укажите лимит места, доступный для использования. Для сохранения настроек нажмите кнопки Применить и ОК.
После этого на USB носителе будет создан файл ReadyBoost.sfcache. Ни в коем случае не вынимайте флешку из компьютера!
Укажите лимит места, доступный для использования. Для сохранения настроек нажмите кнопки Применить и ОК.
После этого на USB носителе будет создан файл ReadyBoost.sfcache. Ни в коем случае не вынимайте флешку из компьютера!
Оптимизация работы жесткого диска в Windows 7
Данная функция действует в семействе систем Windows, начиная с версии XP, имеется она и в «семерке», однако если в XP эта опция была включена по умолчанию, в Windows включать ее надо самостоятельно. Щелкнете правой кнопкой по значку Мой компьютер и откройте Диспетчер устройств. Найдите в списке Дисковые устройства, щелкнете правой кнопкой по названию HDD и выберете Свойства. Появится окно, где нам требуется вкладка Политика. Ставим галочку у пункта «Отключить очистку буфера…». Здесь же в Диспетчере устройств находим в списке ветку IDE ATA/ATAPI контроллеры, где в свойствах всех каналов ATA во вкладке Дополнительные параметры устанавливаем галочку возле пункта Задействовать/Включить DMA (Enable DMA).
Здесь же в Диспетчере устройств находим в списке ветку IDE ATA/ATAPI контроллеры, где в свойствах всех каналов ATA во вкладке Дополнительные параметры устанавливаем галочку возле пункта Задействовать/Включить DMA (Enable DMA).

Ускорение копирования и перемещения файлов
Одной из новых опций Windows 7 является удаленное разностное сжатие, предназначенное для вычисления различий между двумя объектами, что позволяет сократить объем передаваемых данных, однако требует больше времени на калькуляцию. Отключить эту опцию можно в утилите Компоненты Windows. Найдите в Панели управления значок Программы и компоненты и откройте в списке слева Включение и отключение компонентов Windows. Возле пункта Удалённое разностное сжатие следует убрать галочку.
Отключение проверки цифровой подписи драйверов
Данная настройка позволит значительно сократит время, необходимое для установки драйверов. Найдите с помощью меню Пуск утилиту gpedit.msc. Затем в пункте Конфигурация пользователя перейдите по пути Административные шаблоны -> Система -> Установка драйвера. Кликните Цифровая подпись драйверов устройств и в открывшемся окне выберет пункт Отключить, нажмите Применить и ОК.
Затем в пункте Конфигурация пользователя перейдите по пути Административные шаблоны -> Система -> Установка драйвера. Кликните Цифровая подпись драйверов устройств и в открывшемся окне выберет пункт Отключить, нажмите Применить и ОК.

Ускорение просмотра эскизов
Для увеличения скорости просмотра миниатюр внесите необходимые настройки в реестр. Откройте ветку HKEY_CURRENT_USER -> Control Panel -> Mouse. Измените параметр MouseHoverTime на 100 или ниже.
Измените параметр MouseHoverTime на 100 или ниже.

Ускорение работы меню Пуск
При открытии меню Пуск система тратит некоторое время на определение и подсветку недавно установленных программ. Если вы не нуждаетесь в данной опции, то можете отключить ее, сократи время открытия меню. Кликните правой кнопкой на кнопку Пуск и выберете в появившемся меню Свойства. Во вкладке Меню нажмите на кнопку Настроить. В появившемся окне со списком настроек уберите галочку с элемента «Выделять недавно установленные программы».
Во вкладке Меню нажмите на кнопку Настроить. В появившемся окне со списком настроек уберите галочку с элемента «Выделять недавно установленные программы».
 Перед открытием меню Пуск возникает небольшая пауза, уменьшить которую можно изменив соответствующий параметр реестра. Для этого первоначально запустим реестр, введя в строку меню Пуск слово regedit и нажав Enter.
Перед открытием меню Пуск возникает небольшая пауза, уменьшить которую можно изменив соответствующий параметр реестра. Для этого первоначально запустим реестр, введя в строку меню Пуск слово regedit и нажав Enter.
 В открывшемся редакторе реестра найдите ключ HKEY_CURRENT_USER -> Control Panel -> Desktop и измените значение ключа MenuShowDelay с 400 до 50. После этого пауза при открытии меню заметно сократится.
В открывшемся редакторе реестра найдите ключ HKEY_CURRENT_USER -> Control Panel -> Desktop и измените значение ключа MenuShowDelay с 400 до 50. После этого пауза при открытии меню заметно сократится.


Отключение ненужных визуальных эффектов
Если ваш компьютер оснащен не очень мощной видеокартой или использует для работы с графикой решение, встроенное в материнскую карту, то заметное снижение производительности могут оказать визуальные эффекты Aero. Особенно часто с этой проблемой сталкиваются владельцы недорогих лэптопов, преимущественно предназначенных для офисной работы. В Панели управления щелкнете по значку Система и в открывшемся окне выберете Дополнительные параметры системы. Перед вами появится окно, где следует перейти на вкладку Дополнительно. Нажмите кнопку Параметры в разделе Быстродействие. Откроется окно со списком спецэффектов, многие из которых заметно влияют на производительность системы.
Нажмите кнопку Параметры в разделе Быстродействие. Откроется окно со списком спецэффектов, многие из которых заметно влияют на производительность системы.
 Вам предстоит настроить систему так, чтобы обеспечить оптимальное соотношение между внешним видом и быстродействием. На слабых компьютерах можно отключить все эффекты, выбрав пункт «Обеспечить наилучшее быстродействие». Сделав активным пункт «Особые эффекты», вы можете самостоятельно выбрать, какие именно эффекты вам нужны. Большинство пользователей предпочитает не отключать пункт «Сглаживать неровности экранных шрифтов».
Вам предстоит настроить систему так, чтобы обеспечить оптимальное соотношение между внешним видом и быстродействием. На слабых компьютерах можно отключить все эффекты, выбрав пункт «Обеспечить наилучшее быстродействие». Сделав активным пункт «Особые эффекты», вы можете самостоятельно выбрать, какие именно эффекты вам нужны. Большинство пользователей предпочитает не отключать пункт «Сглаживать неровности экранных шрифтов».
Здравствуйте, мои уважаемые читатели, гости сайта и любители гаджетов.
Не так давно я заметил, что мой ноут стал не просто тормозить, а вообще безвылазно погряз в багах. Работать на нем было фактически невозможно. Полазив по сети, я нашел много полезных советов. Сегодня я вам расскажу, что дает настройка быстродействия windows 7, как ее провести и что она даст.
Зачем нужна настройка?

Новые версии операционных систем изначально были созданы для современных компов. Однако, топовые ПК есть далеко не у всех, у кого-то до сих пор два гига оперативки.
Поэтому важно самостоятельно проводить тонкую настройку, чтобы система была более производительной и не тормозила при работе или игре в какую-либо требовательную игру.
Конечно, можно использовать разные бустеры, то есть программы, созданные изначально для прироста производительности операционной системы, однако они малоэффективны. Все манипуляции нужно проводить вручную, дабы убедиться, что все сделано правильно, с правами администратора.
При этом нужно не забывать о бэкапах самой системы, то есть о создании точек восстановления. Особенно это касается тех машин, которые используются для игр.
Очистка автозагрузки

Программы, которые стартуют вместе с виндой находятся в специальном списке. Проблема в том, что многие из них по большому счету используются редко, но вот ресурсы они отнимают постоянно. Потому, этот список периодически нужно чистить вручную, через реестр.
Для открытия списка автозагрузки открываем строку выполнить и пишем команду msconfig .

То есть, например, тот же торрент-клиент. Зачем он нам при старте винды? Правильно, мы его и потом включить можем. Выключаем его и жмем ОК .

А потом, когда выскочит табличка с предложением ребутнуть ПК, просто нажмите кнопку, которую я указал снизу.

Вот и все.
Отключение не особо нужных служб в винде
В операционной системе вшито очень много различных утилит, которые не всегда и не всем нужны. Их отключение положительно скажется для игр.
Заходим в пуск , потом двигаемся в панель управления . Там выбираем раздел система и безопасность и переходим во вкладку администрирование и потом клацаем на раздел службы

Здесь отключаем следующие разделы: удаленный реестр, обозреватель компьютеров, службы помощника по совместимости программ (для опытных пользователей). Она не часто используются поэтому их отключение не отразиться на работе системы негативным образом. А вот производительность вырастет.
Конфигурация быстродействия
Идем в пуск , потом в панель управления , затем в систему и безопасность. Здесь тыкаем на систему и далее лезем в дополнительные параметры и уже здесь выбираем параметры быстродействия . Должно открыться вот такое окно.