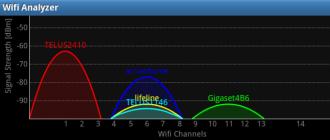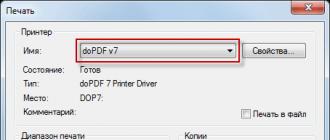Как соединить модем с wifi роутером. Как соединить ADSL модем с Wi-Fi роутером сетевым кабелем? Схема подключения и настройка. Возможные проблемы и решения
Почему может пригодиться инструкция о том, как подключить USB 3G-модем к роутеру? Причин может быть неприлично много, но, по сути, не всегда они обоснованы. Что же это значит? Например, вы собирались устанавливать оборудование для установки интернета, уже подготовились к звонку какого-либо интернет-провайдера, а вам неожиданно подарили 3G-модем для выхода в сеть . Можно подумать: зачем тогда вообще нужен провайдер с метровыми проводами, подключением телефонной линии (не всегда), если можно просто вставить симку и наслаждаться просмотром онлайн-фильмов, установив этот USB-модем в компьютер. Для ответа на данный вопрос познакомимся поближе с таким замечательным устройством.
Пользователи стремятся к тому, чтобы 3G-модем обеспечивал доступ к интернету не только одному устройству
USB 3G-модем позволяет любому юзеру получить выход в мировую паутину, лишь вставив этот девайс в специальное гнездо на ноутбуке или компьютере. Это очень удобно. Вам не нужно будет ждать приезда мастера, ездить в штаб провайдеров интернета, подбирать тарифы. Достаточно подключить устройство к компьютеру и следовать простейшим инструкциям. Так как USB 3G-модем работает через устанавливаемую в него SIM-карту, целесообразно помнить об уровне сигнала в вашем помещении. В зависимости от этого, выбирайте наиболее подходящую сеть. Если у вас в доме плохо ловит, к примеру, Мегафон, то покупать модем с SIM-картой указанного оператора не стоит. И наоборот, если Мегафон показывает высокое качество 3G (или 4G) сигнала, то лучше взять его.
Несмотря на большое количество плюсов, такой модем имеет и некий ряд минусов. К ним можно отнести то, что выход во всемирную паутину получит лишь то устройство, к которому подключён такой модем. Конечно, существуют способы устранения этих неполадок (например, с помощью стороннего ПО). Также девелоперы предусмотрели фактор популярности . Поэтому сейчас особо знамениты переносные 3G Wi-Fi-роутеры. Их недостатком является лишь то, что их нужно заряжать. Но переносных не заряжаемых устройств нет, поэтому с этим придётся смириться.
Теперь вернёмся, собственно, к нашему вопросу: подключение USB 3G-модема к роутеру. Полезно будет в том случае, если трафика и скорости, предоставляемых модемом, вам достаточно, а дома есть роутер беспроводной связи (хотя его также можно купить). Тогда вы сможете подключиться к сети с любого аппарата, обладающего беспроводными службами Wi-Fi. Но также важно отметить то, что не все роутеры поддерживают функцию подключения внешнего модема. Поэтому перед покупкой проконсультируйтесь со специалистом или же подробно изучите инструкцию.

Перейдём к нашей операции:
- Для начала установите необходимое программное обеспечение с комплектующих дисков или устройств, иначе ничего работать не будет.
- Если на SIM-карте установлена проверка PIN-кода, то обязательно отключите её. Сделать это можно с помощью обычного телефона .
- Подключите роутер к сети питания и установите в его соответствующий разъём 3G USB-модем.
- Теперь вам потребуется войти в панель управления роутера. Если вы не знаете, как это сделать, то обратитесь к инструкции девайса. В большинстве случаев данная панель находится по следующему адресу: http://192.168.1.1.
- Вам нужно объяснить роутеру, откуда брать интернет для раздачи. Перейдите во вкладку «Подключение» пункта меню «Интернет». В правой части окна поставьте галочку напротив пункта «Включить модемное соединение». Выберите оператора и заполните необходимые поля. Готово!
Теперь вы знаете, как подключить 3G USB-модем к роутеру. Если все действия выполнены успешно, то у вас будет рабочее интернет-соединение. Не забывайте о том, что скорость у такого модема может быть ограничена. Хотя последнее время такой проблемы практически нет. Сейчас тарифы различаются по доступному входящему трафику . Также целесообразно отметить, что такое подключение обойдётся в обслуживании дороже, чем через провайдеров оптоволоконной сети или телефонной. Но выбор всегда остаётся за юзером. Приятного пользования! Делитесь своим мнением и опытом в комментариях.
Технология ADSL начинает встречаться в модемах все реже. Тем не менее, на отечественном рынке она все еще присутствует. Вся загвоздка в том, что для такой технологии нужен именно ADSL-модем. Если ваш модем еще не умеет раздавать Wi-Fi, то эта статья для вас. Самым простым способом в такой ситуации будет покупка нового модема, который уже будет оснащен встроенным модулем Wi-Fi. Если покупку произвести невозможно, тогда воспользуйтесь роутером, который непосредственно и будет раздавать беспроводную сеть.
Схема работы всех этих устройств примерно такова:
 Прямое подключение роутера к телефонной линии в данной ситуации невозможно. Как вы сами понимаете, нужен порт DSL
. В нашем же случае, его нет. Правда, на модеме должен присутствовать разъем LAN
, он-то и необходим для того, чтобы соединить интернет и компьютер с помощью кабеля сетевого подключения. В нашем случае будем подключать модем TP-Link TD-8616
и роутер TP-Link TLVRS-41N
. Это самый оптимальный вариант, схема настройки которого прекрасно подойдет в любой другой подобной ситуации. Особых различий возникнуть не должно. Интернет обязательно должен работать, хотя бы на компьютере. При этом должны быть установлены все настройки модема.
Прямое подключение роутера к телефонной линии в данной ситуации невозможно. Как вы сами понимаете, нужен порт DSL
. В нашем же случае, его нет. Правда, на модеме должен присутствовать разъем LAN
, он-то и необходим для того, чтобы соединить интернет и компьютер с помощью кабеля сетевого подключения. В нашем случае будем подключать модем TP-Link TD-8616
и роутер TP-Link TLVRS-41N
. Это самый оптимальный вариант, схема настройки которого прекрасно подойдет в любой другой подобной ситуации. Особых различий возникнуть не должно. Интернет обязательно должен работать, хотя бы на компьютере. При этом должны быть установлены все настройки модема.
Синхронизация Wi-Fi-роутера и ADSL-модема
Модем следует соединить с роутером. Для этого сначала подсоедините все устройства к блоку электропитания и затем с помощью сетевого кабеля соедините их между собой. В синий разъем WAN и должен подключаться сетевой кабель. Другой его конец должен быть подсоединен в сетевом разъеме WAN . Таким образом, модем и роутер будут соединены между собой. Перед установкой следует задать все настройки роутера по умолчанию. Это стандартный вариант, который поможет ему приспособиться к новому подключению. Если все правильно, то модем станет отдавать интернет-подключение именно роутеру. В самом модеме производить никаких дополнительных настроек не нужно. Главное помните об установках динамического I P.Итак, зайдите в настройки модема, если не знаете, как это сделать, воспользуйтесь инструкцией по применению, которая есть в комплекте любого устройства. Что же должно быть в настройках:

- Пункту WAN Connection type должен соответствовать пункт «Dynamic IP» . Все остальные поля, которые здесь есть, заполняются автоматически.
- Установите пароль.
В этой статье мы ознакомились с ситуацией, в которой наш модем не содержит возможности беспроводного подключения из-за отсутствия Wi-Fi-роутера. Такая ситуация обычно возникает вследствие неправильных настроек роутера и его подключения. Никаких особых трудностей, как с одним, так и со вторым, нет. Стоит лишь внимательно ознакомиться с инструкцией, выложенной в статье. После произведения всех необходимых действий, система заработает, и вы получите свое беспроводное соединение. Надеемся, что ваша проблема будет устранена. Просмотреть, как произвести общую настройку роутера, можно и в других статьях, которые на сегодняшний день имеются в интернете. Всего наилучшего!
В этой статье рассмотрим пример подключение к Интернету через wifi роутер. Пример — не стандартный, так как связка будет состоять из простого adsl модема и wifi роутера.
Нестандартность такого подхода состоит в том, что на столе, в таком случае, стоят два устройства (модем adsl и роутер wifi), соответственно в сетевом фильтре заняты будут две розетки и количество проводов вдвое больше. Не будем забывать и про сложность настройки – придется настраивать два устройства, да так чтобы они могли «поладить» друг с другом.
Такой способ подключения к Интернету становится непостижимой задачей для простого пользователя, который едва понимает, как соединить эти устройства вместе физически, а на сетевом уровне – это совсем беда.
Для чего нужна связка «модем adsl и роутер wifi»
Дело в том, что подключаясь к широкополосному ADSL Интернету обязательно нужен модем, который бы мог получать и отправлять сигнал через телефонную линию. Такие модемы бывают:
- Обычные одно- и многопортовые (без WiFi модуля) . Такие модемы могут «раздавать» Интернет только по проводам, которыми соединяются с компьютером.
- WiFi модемы одно- и многопортовые (еще их называю «Точка доступа»). К этим модемам можно подключаться как по проводам, так и без них, используя технологию беспроводной передачи данных «WiFi».
На заметку! Wi-Fi - торговая марка Wi-Fi Alliance для беспроводных сетей на базе стандарта IEEE 802.11
Термин «Wi-Fi» изначально был придуман как игра слов для привлечения внимания потребителя «намёком» на Hi-Fi (High Fidelity, высокая точность). Несмотря на то, что поначалу в некоторых пресс-релизах WECA фигурировало словосочетание «Wireless Fidelity» («беспроводная точность»), на данный момент от такой формулировки отказались, и термин «Wi-Fi» никак не расшифровывается. (wikipedia.com)
Наиболее подходящим вариантом при подключении широкополосного ADSL Интернета через WiFi было бы использовать обычный модем ADSL со встроенным беспроводным модулем WiFi, т.е. два устройства в одном. Меньше проводов, меньше проблем в настройке.
Но что делать, если Интернет совсем не широкополосный и подключается он не через телефонную линию, а выделенную (VPN) т.е. Интернет «раздается» по локальной сети?
Ведь в таком случае модем совершенно лишний, так как к вашему компьютеру «кинут» сетевой провод и настроено VPN-соединение .
На заметку! VPN (англ. Virtual Private Network - виртуальная частная сеть) - обобщённое название технологий, позволяющих обеспечить одно или несколько сетевых соединений (логическую сеть) поверх другой сети (например, Интернет). (wikipedia.com)
Для организации беспроводного Интернета через выделенную линию необходим WiFi роутер (маршрутизатор). Просто подключаем сетевой провод в нужное гнездо на роутере, задаем правильные настройки и доступ к сети становится гораздо удобнее в связи с отсутствием «бороды» из проводов.
Универсальность WiFi роутера
Универсальность этого устройства заключается в том, что будучи подключенным к широкополосному Интернету (ADSL) через обычный проводной модем, можно настроить и беспроводную передачу данных. Достаточно «воткнуть» модем в роутер WiFi и задать правильные настройки. Т.е. подключаться можно как к широкополосному Интернету так и к VPN .
Подключение WiFi роутера и ADSL модема
«Сдружить» два этих устройства между собой можно несколькими способами (простой и зигзагообразный).
Из собственного опыта знаю, что простой способ, часто не дает результата, в силу разных причин (старая прошивка устройства и т.п.), приходится искать решение проблемы другим, более нестандартным способом.
В качестве примера, рассмотрим беспроводное подключение к Интернету через «связку» модем D link DSL-2500U и WiFi роутер D link DIR-320 . Этот пример является универсальным и подходит для большинства других аналогичных моделей.
Начнем по порядку…
1. Проверяем подключение по локальной сети. Откройте меню Пуск , в поле поиска введите «Просмотр сетевых подключений» (это наиболее простой способ вызвать окно с сетевыми подключениями) в списке кликните по ссылке Просмотр сетевых подключений .
В окне сетевых подключений, выберите Подключение по локальной сети и вызовите контекстное меню, в нем кликните по ссылке Свойства . В окне Подключение по локальной сети – свойства, выберите компонент и нажмите кнопку Свойства . В окне Протокол Интернета версии 4 (TCP/IPv4) во вкладке Общие удостоверьтесь, что заданы параметры Получить IP-адрес автоматически и Получить адрес DNS-сервера автоматически . Жмем на кнопку Ок.


Подключение по локальной сети — свойства

3. Как только модем будет настроен (индикатор Интернет загорится зеленым цветом), можно будет переходить к подключению его к WiFi роутеру и дальнейшим настройкам.

Отключите модем и вместо него подключите роутер WiFi.
Вставляем один конец сетевого кабеля в сетевую карту компьютера, а другой — в разъем LAN на роутере. Их там, как правило, несколько, можно подключать в любой.

Открываем браузер и в адресное поля вводим URL-адрес, (в моем случае, http://192.168.0.1,) для доступа к роутеру через веб-интерфейс. Он, как правило, приводится в документации на устройство или на его обратной стороне.


4. Если Имя пользователя и Пароль введены верно, вы перейдете в новое окно и попадете на страницу .

5. Сначала настроим роутер на беспроводную передачу данных через WiFi. В меню слева, выбираем кладку Wireless Setup . В окне нам предлагается выбрать режим настройки ручной или автоматический. Мы будем настраивать вручную, поэтому нажимаем на кнопку Manual Wireless Connection Setup .

6. В следующем окне необходимо задать соответствующие настройки для беспроводной сети. В верхней части страницы расположен раздел WiFi Protection Setup , где можно настроить подключение клиентов, с поддержкой функции WPS (Защищенное беспроводное соединение).
Можете включить данный параметр, а можно этого не делать. Я оставляю его выключенным.
В разделе Wireless Network Gettings задаем параметры:
- Enable Wireless – включите этот параметр. Роутер сможет принимать и передавать сигнал в беспроводном режиме.
- Wireless Network Name — впишите в поле имя вашей сети на английском (SSID), оно будет использоваться для идентификации сети.
- Enable Auto Channel Selection – этот параметр оставляем без изменений. Он позволяет роутеру самостоятельно выбирать канал связи для беспроводной сети.
- Wireless Channel – в это поле можно вручную указать номер канала для передачи данных. В нашем случае, оставляем без изменений.
- Transmission Rate — устанавливает скорость передачи данных по беспроводной сети WiFi. Оставляем значение по умолчанию – Best.
- WMM Enable и Hidden Wireless – оставляем по умолчанию.
В разделе Secure Mode выбираем WPA/WPA2 Wireless Security , что позволит нам защитить нашу беспроводную сеть от несанкционированного подключения соседей и тех, кто находится в радиусе охвата сети.
- Cipher Tipe – TKIP
- PSK/EAP – PSK
- Network Key – задайте ключ самостоятельно. Он произвольный. Обязательно запишите его, например, в текстовый документ, он понадобится при подключении к сети WiFi. Любой человек, которому вы скажите данный ключ, сможет подключиться к вашей сети, если будет находиться в радиусе ее действия.


После заполнения всех полей нажимаем на кнопку Save Settings . На этом настройка беспроводной сети роутера закончена. Параметры сохранены в устройстве.
7. Теперь нужно просмотреть информацию об устройстве и некоторые параметры записать в файл. Они нам понадобятся для настройки модема. Кликнем по кнопке Status в верхнем меню веб-интерфейса.
В окне копируем данные из раздела Lan (MAC Addresss, IP Address и Mask) и сохраняем их в текстовом файле.


Но есть вероятность того, что при записи этих параметров в ADSL модем, диапазон IP адресов 192.168.0.х – заняты и ввести наш адрес роутера (192.168.0.1) не получится. Поэтому давайте его заранее изменим.
Кликните по кнопке Setup и в окне в разделе Router Settings изменяем значение поля Router IP Address с 192.168.0.1 на другой, например, 192.168.1.25. Нажимаем на кнопку Save Settings для сохранения новых параметров.

Входим в веб-панель управления роутером по новому адресу. В окне браузера в адресное поле вводим http://192.168.1.25, указываем логин и пароль, заданные по умолчанию.


Снова открывается панель управления роутером.
8. Изменим пароль на более сложный. Ведь не хотелось бы чтобы кто-то удаленно мог получить доступ к вашему маршрутизатору и подсмотреть пароль на беспроводную сеть. Для этого кликните по кнопке Maintenance и в разделе логин можно оставить прежним, а пароль измените, предварительно его где-нибудь записав, например, в тот же файл.

После того, как пароль был изменен, нажимаем на кнопку Save Settings для сохранения параметров.
Снова входим в панель управления уже с новым паролем.

Теперь остается один шаг до окончательной настройки. Но перед этим давайте подведем итог тому, что было сделано:
- Проверили параметры сетевого подключения – выбрали автоматический режим
- Подключили ADSL модем и настроили его на получение доступа к Интернету
- Отключили модем, подключили роутер WiFi
- Настроили беспроводную сеть (Wireless) и необходимые настройки безопасности
- Изменили IP-адрес устройства (с 192.168.0.1 на 192.168.1.25)
- Изменили пароль с дефолтового на новый.
Переходим к заключительной части.
9. Входим в веб-панель управления роутером и выбираем вкладку Internet Setup в меню слева. В окне нам предлагаются два варианта настройки Интернета:
- Internet Connection Setup Wizard – Настройка с помощью мастера;
- – Настройка в ручную.

Нажимаем на кнопку Manual Internet Connection Setup и в следующем окне в разделе ACCESS POIN MODE ставим галочку напротив . Мы перевели WiFi роутер в режим точки доступа, в котором он может раздавать клиентам Интернет.


Нажимаем на кнопку Save Settings . Параметры будут сохранены, а роутер «уйдет» в режим Access Point Mode . Роутер настроен. Отключаем его от компьютера.

11. Открываем вкладку LAN в меню слева, и в окне нажимаем на кнопку Add Entries .

12. В окне задаем MAC адрес WiFi роутера и его IP адрес . Эти параметры мы с вами ранее сохранили в файл. Просто копируем и вставляем их в нужные поля. Нажимаем на кнопку Save/Apply .

В окне в таблице появится новая запись со статическим IP-адресом и уникальным МАК-адресом нашего роутера. Нажимаем на кнопку Save/Reboot . Модем «уйдет» в перезагрузку.


13. После сохранения параметров отключаем модем от компьютера и выключаем его на пару минут чтобы завершить сессию соединения.

15. Подключаем модем к роутеру с помощью второго сетевого кабеля. Один конец вставляем в модем, другой в порт WAN (Internet) на роутере.

Подключение и настройка закончена. Если все было сделано правильно, Интернет будет транслироваться через LAN и WiFi.

В таком режиме роутер раздает Интернет через LAN, если к нему подключить несколько компьютеров и через WiFi.
Беспроводное подключение к роутеру (WiFi)
Чтобы подключиться к WiFi, необходимо в окне Доступных подключений выбрать название сети (SSID), которое было задано нами при настройке беспроводной передачи данных. Так как мы создали защищенное соединение, то потребуется ввести ключ доступа , который мы также раннее создали.

Введите его в нужное поле и нажмите Ок. Он будет сохранен и повторно его вводит не надо.

Подводя итог, можно заметить, что подобная реализация – не стандартна, так мы в ней используем режим точки доступа (Access Point), а это значит, что роутер не будет создавать свою внутреннюю подсеть, что в принципе не помешает нам получить доступ к Интернету.
Этот режим помогает в тех случаях, когда невозможно подключится к Интернету стандартным способом, например через режим DHCP (автоматического получения IP адреса от нашего провайдера).
Если вы подключены (или собираетесь подключаться) к широкополосному Интернету, то имеет смысл использовать более компактную реализацию в виде ADSL модема с беспроводным модулем WiFi.
Если вы подключены к Интернету через VPN (локальную сеть), то для беспроводного подключения придется использовать роутер WiFi. Модем, в таком случае, не нужен. Настройка роутера будет отличаться от приведенного примера.
Но если вышло так, что Вам придется настраивать беспроводной Интернет с помощью adsl модема и роутера WiFi — эта статья вам в помощь.
Привет! Я уже как-то писал статью, в которой рассказывал о том, . Я писал о возможных вариантах. В этой статье я хочу более подробно остановится на выборе роутера, который будет работать с USB 3G модемом. Рассмотрим некоторые нюансы, что бы потом, после покупки оборудования, не возникло никаких проблем.
У меня есть опыт в настройке двух разных маршрутизаторов, которые успешно работали (а один и сейчас работает) с USB модемом от Интертелеком. Вот на этом опыте и еще на информации с комментариев на этом сайте, будет написана эта статья.
Сейчас все активно проводят интернет в селах, где как правило нет возможности подключить обычный, кабельный интернет. Да и провести ADSL, тоже не всегда есть возможность, даже если есть телефонная линия. Да что там в селах, даже за городом могут возникнуть подобные проблемы с интернетом.Но, в этих случаях, обычно выручает беспроводной 3G (4G) интернет. Сейчас и цены уже не очень высокие. Это наверное единственный выход, когда нет возможности провести проводной интернет. Но и тут не все так хорошо 🙂 , от одного USB модема, может работать только один компьютер, или ноутбук. А телефоны, планшеты, телевизоры и прочие чудеса современной техники, с беспроводным модемом работать не умеют. Им Wi-Fi подавай, или хотя бы подключение по сетевому кабелю.
Значит так, у Вас есть более двух устройств, которые нужно подключить к интернету, а сам интернет, это один USB модем? Ничего страшного, достаточно купить и настроить роутер, который умеет работать с этими USB 3G (4G) модемами. Вы просто подключаете модем к роутеру, настраиваете, и роутер уже раздает интернет на все устройств, по Wi-Fi, или по сетевому кабелю, если в компьютере например нет Wi-Fi. Но, если вы не хотите прокладывать кабель от роутера к компьютеру, то можете купить USB Wi-Fi приемник, подробнее в статье.
Практически все известные производители, такие как: Asus, Tp-Link, D-Link, Zyxel, Tenda выпустили по несколько моделей маршрутизаторов, которые отлично работают с большинством популярных 3G (4G) модемов.
Вот, в этом и вся фишка, с большинством модемов, а не со всеми.
Что необходимо знать при выборе роутера для 3G (4G) модема?
Как я уже писал выше, все роутеры, которые поддерживают USB модемы, поддерживают не все модели модемов. Проще говоря, может получится так, что у Вас уже есть модем, Вы купили роутер, например тот же RT-N56U (не дешевое устройство) и он просто не умеет работать с Вашим модемом. В итоге: несколько дней мучительной настройки, сотни попыток прошить роутер и полет в стену 🙂 .
Чтобы этого всего не было, перед покупкой нужно узнать, будет ли выбранный Вами маршрутизатор работать с модемом, который у Вас уже есть, или который Вы собираетесь купить. Это очень важно!
Выбираем маршрутизатор с поддержкой USB 3G
Выбрать роутер сейчас не сложно. Зайдите в какой-то популярный интернет магазин, и смотрите все устройства, которые поддерживают USB 3G. Обычно, в описании, указано так: WAN-порт: USB 3G . Это значит, что маршрутизатор дружит с USB модемами. Или зайдите в любой, обычный компьютерный магазин и спросите у консультанта.
Вы наверное хотите, что бы я что-то посоветовал? Ну смотрите, у меня некоторые время работал TP-LINK TL-MR3220 , о настройке которого я писал в статье “ “. Но, примерно через полтора месяца, он сломался, перестал определять модем. И тот с которым он работал – Novatel U720, и я еще пробовал подключать модем от Киевстар (модель вроде ZTE MF180s, точно не помню) . Но TP-LINK TL-MR3220 работал хорошо, к тому же, он не дорогой и работает с множеством модемов.
Я его заменил на Asus RT-N13U (Rev.B1) , о настройке которого писал в этой статье – . Отличный роутер за свою цену! С модемом Novatel U720 (провайдер Интертелеком, Украина) подружился очень быстро. Проблем не возникло совсем. Кстати, этой зимой, он работал при температуре примерно – 10 градусов (это в том месте, где стоит роутер и модем) . И вроде бы ничего, живой 🙂 .
TP Link
Но, эти две модели (о которых я писал выше) уже немного устарели, хотя TP Link TL Mr3220 и его старший брат TP Link TL Mr3420 еще очень популярные. Есть еще TP-LINK TD-W8968, который так же стоит рассматривать, и небольшой TP-Link TL-MR3040. Да и цены на них очень хорошие. По соотношению цена/качество, TP Link наверное лидирует.

Asus
Если Вы хотите что-то посерьезнее, то рекомендую взять Asus (но и дороже будет) . Например RT-N65U, RT-AC56U, RT-N56U, RT-AC66U. Это дорогие маршрутизаторы, честно говоря, не знаю, есть ли смысл брать такую “машину” для работы с USB модемом. Я бы купил что-то попроще, даже от Asus, например маленький Asus WL-330N3G (но для большого количества разных устройств, я бы советовал брать полноценный роутер) .

Zyxel
У этого производителя так же есть интересные и популярные модели: Keenetic Giga II, Zyxel Keenetic II, Zyxel Keenetic Omni, Zyxel Keenetic 4G II.
Смотрите еще Tenda, D-Link, Edimax. Как я уже писал, выбрать есть с чего. Тут проблем возникнуть не должно.
Проверяем совместимость роутера и модема
Это очень важно! Если Вы собираетесь покупать только роутер, модем у Вас уже есть, то нужно понять, совместимы ли они. Как правило, у каждого производителя (у каждой модели маршрутизатора) есть страничка, на которой указаны поддерживаемые модемы и провайдеры.
Вам нужно узнать модель вашего модема. Именно модель, а “4G модем от МТС “, или “Модем Билайн” (как мне обычно пишут в комментария) , это не модель.
После того, как Вы уже выбрали роутер и знаете какой будете покупать (или уже имеете) модем, то можно проверить их на совместимость.
Вот некоторые страницы, на которых можно осмотреть списки поддерживаемых модемов:
Для Asus, Tenda и других, я так и не нашел списки поддерживаемых модемов (возможно Вы знаете?) . Поэтому, здесь есть два варианта: либо берем телефон, звоним в службу поддержки (производителя маршрутизатора) и спрашиваем о совместимости определенных моделей. Либо набираем в гугле примерно такой запрос “Keenetic Giga II и Novatel U720” (модель роутера и модема) . И смотрим, какая там есть информация. Возможно, уже кто-то пытался подружить эти два устройства.
Когда Вы уже уверены в совместимости выбранных Вами устройств, можно покупать и настраивать. проблем возникнуть не должно. Разве что, сразу .
Ответы на некоторые популярные вопросы
Использует ли роутер интернет, когда устройства не подключены?
Встречал такой вопрос когда-то в комментариях. Проблема была в том, что роутер сам использовал интернет, когда все устройства были отключены. Я понимаю, что 3G интернет он как правило лимитный, но те несколько мегабайт, которые выкачивает роутер, это не страшно. Просто, ему нужно проверять, есть ли соединение с интернетом. За день набегает несколько мегабайт. Но я считаю, что это не страшно.
Можно ли разместить роутер с модемом на холоде?
Что бы улучшить качество приема, часто приходится размещать роутер и модем в местах, где сеть лучше и стабильнее. Найти лучшее покрытие можно программой (подключив модем к ноутбуку, а когда закончите тестировать сеть, то подключите к роутеру) .
Так вот, обычно, это чердак, веранда и т. д. Там, где зимой холодно. Здесь сложно ответить конкретно, но у меня, роутер (Asus RT-N13U (Rev.B1) и модем успешно перенесли температуру примерно -10 градусов. Я их не отключаю, совсем, они постоянно работают. Вроде бы все хорошо, но всякое может быть 🙂 . Главное, что бы не было влаги. И в целлофановые пакеты, лучше их не заматывать.
Можно ли использовать USB удлинитель для подключения модема к роутеру?
Можно. Но, если есть возможность обойтись без удлинителя, то лучше подключить модем напрямую. Так же, если Вы замечаете какие-то проблемы: обрывы связи, низкую скорость, плохой сигнал и т. д., то попробуйте убрать USB удлинитель.
У меня удлинитель где-то более двух метров, и все хорошо. Причем удлинитель, самый постой и дешевый.
Послесловие
Надеюсь, мне удалось полностью ответить на вопрос по выбору маршрутизатора с поддержкой беспроводных модемов.
Если у Вас есть какие-то вопросы, или дополнения, то задавайте, не стесняйтесь 🙂 .
Всего хорошего!
Ещё на сайте:
Как выбрать Wi-Fi роутер для USB 3G (4G) модема? обновлено: Февраль 7, 2018 автором: admin
Знать, как подключить USB-модем к роутеру, бывает полезно при необходимости настроить сеть на даче или в деревне, где из интернета доступен только мобильный 3G. Сделать это достаточно просто, выполнив базовые условия. Модем должен быть поддерживаемым роутером, а последний иметь соответствующий порт. Дальше выполняются нужные настройки, и готова домашняя сеть с возможностью подключения любых устройств с Wi-Fi.
Стандартные схемы

Во многих небольших городах и селах нет альтернативы подключению через интернет 3G, поэтому приходится пользоваться им. Рано или поздно появляется проблема использования wi-fi роутера, чтобы выход в интернет имели все устройства в доме.
Обычный USB 3G-модем поддерживает подключение исключительно основного компьютера, что не всегда удобно. Проблема решается приобретением специального устройства.
Выбор оборудования
Перед тем как переходить к вопросу создания домашней сети, необходимо подобрать нужное оборудование. Стоит понимать, что есть некоторые критерии:
- Необходимо, чтобы в устройстве был USB-порт, через него осуществляется подключение модема.
- В описании к роутеру необходимо найти информацию, поддерживает ли он установку 3G-модема, последнее не гарантируется просто наличием порта. Иногда он может применяться исключительно для подключения внешнего накопителя, принтера, HDD, поэтому перед приобретением необходимо изучить технические условия маршрутизатора.
- Не все модели модемов совместимы с определенными маршрутизаторами, необходимо открыть описание и найти нужный модем в списке поддерживаемого оборудования. Если уже имеется wi-fi роутер, то модем нужно подбирать из устройств, совместимых с ним. Однако есть выход из этой проблемы. Есть пользовательские прошивки, они позволяют значительно увеличить возможности роутера и список совместимых модемов, но установка не предназначенного ПО осуществляется на свой страх и риск и иногда приводит к утрате гарантийного обслуживания.
Подключение 3G-модема - процедура, которую можно разделить на 2 этапа:
- подключение устройств;
- настройка соединения.
В первом пункте все довольно просто. Модем необходимо вставить в USB-порт роутера. На этом этапе настроек делать не нужно, далее придется разбираться с интернет-соединением.
Подключение на примере модема МТС

- После подсоединения модема роутер подключается к компьютеру с помощью кабеля или wi-fi, открывается любой браузер и в адресной строке вводится IP-адрес маршрутизатора. Иногда возникает проблема его узнать. На роутере имеется наклейка, на которой изображена вся нужная информации. Адрес иногда указывается в технической документации или на коробке от устройства. Если найти его не получилось, необходимо запустить командную строку и ввести “ipconfig.”. На экран выводится вся доступная информация о сети. В строке “Основной шлюз” будет размещен необходимый адрес, чаще всего он такой: 192. 168. 0. 1 (192. 168. 1. 1), но встречаются и другие варианты.
- Адрес необходимо скопировать и вставить или прописать вручную в адресную строку. Далее ввести логин и пароль. Данная информация также указывается на описанной выше наклейке, чаще всего - admin, но бывают и другие.
- После ввода информации нужно нажать «Войти» и попасть в настройки маршрутизатора. Далее настроить интернет-подключение. Последнее требует введения данных конкретного оператора мобильного интернета. Ввести, чаще всего, необходимо три значения: APN; логин; пароль. Эти данные можно получить легко для каждого мобильного оператора. Для МТС:
- APN: internet.mts.ru;
- логин: mts;
- пароль: mts.
- Существуют сайты, на которых указаны данные для всех операторов в одном месте. Остается последний этап в настройках - создать подключение. На отдельных моделях оно уже имеется, достаточно только ввести свои данные, на других - создать новое, все зависит от конкретного устройства. В строке “Тип соединения” выбрать “Мобильный интернет» или «3G”. Откроются окна, в которых нужно ввести все указанные параметры сети, остальные остаются прежними. Нажать кнопку “Сохранить”. Предпочтительно по завершении всех действий перезагрузить роутер. Стоит отметить, что в отдельных моделях настройки выполняются автоматически, после того как пользователь в строке соединения выбирает 3G, а в строке провайдер указывает нужную страну и провайдера (Россия МТС). Это приведет к тому, что автоматически заполнятся необходимые параметры. Остается только сохранить и выполнить перезагрузку.
Подобный алгоритм настройки подходит и для подключения 4G-модема, поэтому это не должно вызвать никаких проблем. Сейчас есть 3G/4G-модемы, которые могут выступать в качестве wi-fi роутера, но радиус действия у них значительно ниже, чем у обычного из-за маломощной антенны. Стандартные маршрутизаторы имеют более мощные антенны, чтобы радиус покрытия охватывал весь дом, в отличие от портативных моделей.
Подключение модемов разных фирм
Настройки и подключение могут отличаться для модемов разных производителей. Наиболее распространенные представлены далее.
Модем Xiaomi
Родная прошивка многих Xiaomi роутеров не позволяет работать с отечественными 3G-операторами. Возможно, придется реализовать эту функцию через перепрошивку. Также важным условием является наличие USB-порта. Он имеется только на моделях линейки mini (3, 3G и pro) и отсутствует на большинстве остальных.

Если роутер отвечает всем требованиям для подключения 3G-модема, то достаточно только вставить его в USB-порт, зайти в админку и выбрать раздел “Дополнительно”. В приложении поставить переключатель “Включить USB-модем” в активное положение и в выпадающих списках выбрать тип модема “WCDMA (UMTS)” для поддержки 3G.

Заполнить значения для подключения к оператору или попробовать использовать вшитые параметры (выбрать страну и поставщика услуг). Если не удается, вручную прописать номер, имя пользователя и пароль. Перезагрузить маршрутизатор и подключиться.
D-link DIR-320
Роутер DIR-320 компании D-link - не самая покупаемая модель, но оптимальная для 3G. Чтобы настроить беспроводной интернет для мобильника или ноутбука, создать сеть, используя роутер или 3G-модем, его можно успешно применять.

Роутер обладает всеми данными для создания домашней сети и доступной ценой. Есть ряд фундаментальных отличий:
- в нем встроены порты USB 2. 0, использующиеся для USB-модема, расположенные на задней крышке оборудования с левой стороны;
- поддерживает автонастраивание 2G/3G;
- опциональное включение проверки пин-кода и его замена.
Есть несколько вариантов прошивки. Оптимальная для подключения модема - DIR_320NRU-1. 2. 94. Ее можно найти в интернете, если установлена иная версия - это не критично, просто настройка может занять больше времени.
При наличии заданной прошивки необходимо настроить компьютер и узнать необходимые настройки провайдера. Затем можно заходить в настройки маршрутизатора. Открыть браузер и в адресной строке ввести IP-адрес роутера (по умолчанию составляет 192. 168. 0. 1), нажать Enter.

В окне для авторизации ввести логин и пароль (admin) и нажать кнопку “Вход”. При желании установить новый пароль, сохранить настройки. Появляется снова форма авторизации, ввести старый логин и новый пароль. В окне, которое открылось, выбрать пункт “Сеть”.

Появится таблица, под которой имеется кнопка “Добавить”, чтобы попасть в меню настроек по ней необходимо кликнуть мышью. Установить тип соединения 3G.
В разделе “Настройки PPP” заполнить поля: PPP, логин, пароль, APN и номер дозвона. Другие оставить в первоначальном виде, нажать кнопку “Сохранить”.

В окне выбрать пункт “Шлюз по умолчанию”, нажать “Сохранить”. В появившемся окне выбрать “Сохранить с перезагрузкой”.
Есть на sim-карте используемой 3G модемом настроен доступ через пин-код, необходимо войти в меню USB-модема, выбрать раздел «PIN» и ввести его.
Подобный роутер можно применять не только для работы с 3G-модемом, но и для любого типа подключения. Это нетрудно, благодаря простому и понятному интерфейсу. Но прошивка оптимально подходит именно для настройки 3G. Поэтому следует обратить внимание на нее, при наличии необходимости использования последнего.
Mikrotik
Перед тем как приобретать 3G модем для применения с роутером MikroTik, необходимо убедиться в совместимости устройств. Перейти на официальный сайт и найти в списке оборудования нужный 3G модем. Там же есть и советы по его настройке. Необходимо такое оборудование:
- sim-карта оператора;
- 3G-модем;
- wi-fi роутер.

Перед настройкой необходимо отключить пин-код на sim-карте. Далее модем подключить в порт роутера.
Настройка 3G
В winbox открыть меню “Интерфейс”, там имеется строка ppp-out1, открыть ее настройки. Нажать кнопку “Advanced Mode” для настройки параметров.

В появившемся окне в “Info Channel“ и “Data Channel “ вывести значения 1 и 2 соответственно. В поле APN вводится нужное значение провайдера, которое отображено на его сайте. В зависимости от него может изменяться тарификация и тип доступа.
Далее перейти на вкладку PPP убрать галочку с параметра “Dial On Demand “. Это позволяет установить подключение не только по требованию. Галочка снимается из-за необходимости постоянного доступа для роутера.

Некоторые мобильные операторы используют номер телефона, логин и пароль, следует заполнить соответствующие параметры и нажать OK. Далее идет установка соединения модема с интернетом. В списке интерфейсов нажать на ppp-out1 и выбрать “Enable”. После подключения возле ppp-out1 отобразится буква R.
Необходимо проверить наличие интернета. Через терминал ввести команду “ping.ya.ru“. Если пинги появились, значит режим модем функционирует. Чтобы доступ к интернету появилась на компьютере необходимо настроить NAT.
Зайти в меню “IP“ - “Firewall“, перейти на вкладку “NAT“, нажать плюс и добавить правило. На “General“ в “Chain“ выбрать “srcnat“, в списке “Out. Interface“ интерфейс “ppp-out1“. На вкладке “Action“, “masquerade“ и нажать “OK“.
Должен появиться доступ в интернет на ПК. Можно проверить это через команду “ping.ya.ru“.
Исправление ошибок настройки и подключения
При подключении к интернету через подобную сеть могут возникать такие проблемы:
Нестабильная работа интернета. Беспроводной интернет отличается меньшей стабильностью и может время от времени терять соединение с базовой станцией. Происходить это может на тех устройствах, которые подсоеденены именно к роутеру (на ПК будет значок “Нет доступа”). Чтобы интернет включился, необходимо маршрутизатор перезагрузить. Если не получается, придется ждать, пока начнет работать интернет.
После подключения 3G-модема к роутеру не включается интернет? Возможно в месте нахождения роутера плохой сигнал для модема. Можно применить USB удлинитель или поднять его выше. Если необходимо, перенести маршрутизатор и модем на новое место или добавить антенну. Но для начала отключить модем от роутера и проверить подключение напрямую к компьютеру.
Подключение wi-fi роутера к модему - актуальная тема, так как многие провайдеры уже предоставляют безлимитные тарифы и все больше людей желают пользоваться интернетом на мобильных устройствах и планшетах.
Проблему можно решить и иначе - путем раздачи интернета с основного компьютера, но он должен быть все время включен.