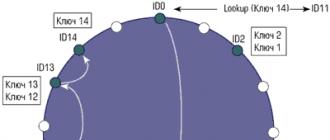Password errata di Windows 10 Come reimpostare facilmente una password dimenticata in qualsiasi versione di Windows. Come accedere alla modalità riga di comando
Questa guida ti mostrerà come reimpostare una password dimenticata su Windows 10, indipendentemente dal fatto che tu stia utilizzando un account Microsoft o un account locale. Il processo di reimpostazione della password in sé è quasi identico a quello che ho descritto per le versioni precedenti del sistema operativo, ad eccezione di un paio di piccole sfumature. Tieni presente che se conosci la password attuale, ci sono modi più semplici: .
Se hai bisogno di queste informazioni perché la password di Windows 10 che hai impostato non è adatta per qualche motivo, ti consiglio di provare prima a inserirla attivando e disattivando il blocco maiuscole, nei layout russo e inglese: questo potrebbe essere d'aiuto.
A partire dalla versione 1803 (per le versioni precedenti, i metodi sono descritti più avanti nelle istruzioni), reimpostare la password di un account locale è diventato più semplice di prima. Ora, quando installi Windows 10, ti vengono poste tre domande di sicurezza che ti consentono di modificare la password in qualsiasi momento se l'hai dimenticata.

Successivamente, la password verrà modificata e accederai automaticamente al sistema (a condizione che tu risponda correttamente alle domande).
Reimposta la password di Windows 10 senza programmi
Innanzitutto, parliamo di due modi per reimpostare la password di Windows 10 senza programmi di terze parti (solo per un account locale). In entrambi i casi, avrai bisogno di un'unità flash USB avviabile con Windows 10, non necessariamente con la stessa versione del sistema installata sul tuo computer.
Il primo metodo consiste nei seguenti passaggi:
- Avvia da un'unità flash USB avviabile di Windows 10, quindi premi Maiusc+F10 (Maiusc+Fn+F10 su alcuni laptop) nel programma di installazione. Si aprirà un prompt dei comandi.
- Al prompt dei comandi, inserisci regedit e premere Invio.

- Si aprirà l'editor del Registro di sistema. In esso, nel pannello di sinistra, seleziona HKEY_LOCAL_MACHINE, quindi seleziona "File" - "Carica Hive" dal menu.
- Specificare il percorso del file C:\Windows\System32\config\SYSTEM(in alcuni casi, la lettera dell'unità di sistema potrebbe differire dalla solita C, ma la lettera desiderata può essere facilmente determinata dal contenuto dell'unità).
- Imposta un nome (qualsiasi nome) per l'hive caricato.

- Apri la chiave di registro scaricata (si troverà sotto il nome indicato in HKEY_LOCAL_MACHINE), e in esso - una sottosezione Impostare.
- Nella parte destra dell'editor del Registro di sistema, fare doppio clic sul parametro CmdLine e impostare il valore cmd.exe

- Modificare il valore del parametro allo stesso modo Tipo di installazione SU 2 .
- Sul lato sinistro dell'editor del registro, seleziona la sezione il cui nome hai specificato nel passaggio 5, quindi seleziona "File" - "Scarica hive", conferma lo scaricamento.

- Chiudi l'editor del Registro di sistema, il prompt dei comandi, la configurazione e riavvia il computer dal disco rigido.
- All'avvio del sistema, il prompt dei comandi si aprirà automaticamente. Inserisci il comando lì utente della rete per visualizzare l'elenco degli utenti.
- Immettere il comando per impostare una nuova password per l'utente desiderato. Se il nome utente contiene spazi, inserirlo tra virgolette. Se è necessario rimuovere la password, invece della nuova password, inserire due virgolette consecutive (senza spazi tra di loro). Sconsiglio vivamente di digitare la password in cirillico.

- Al prompt dei comandi, inserisci regedit e vai alla chiave di registro HKEY_LOCAL_MACHINE\Sistema\Setup
- Rimuovere un valore da un parametro CmdLine e impostare il valore Tipo di installazione pari 0

- Chiudi l'editor del Registro di sistema e il prompt dei comandi.
Questo ti porterà alla schermata di accesso e la password dell'utente verrà modificata con quella che desideri o eliminata.
Modifica della password per un utente utilizzando l'account amministratore integrato
Per utilizzare questo metodo, avrai bisogno di uno tra: un Live CD con la possibilità di avviare e accedere al file system del computer o una distribuzione di Windows 10, 8.1 o Windows 7. Dimostrerò l'uso di quest'ultima opzione, ovvero , reimpostando la password utilizzando gli strumenti di ripristino di Windows sull'unità flash di installazione. Nota importante 2018: nelle ultime versioni di Windows 10 (1809, alcune - 1803), il metodo descritto di seguito non funziona, la vulnerabilità è stata coperta.
Il primo passo è eseguire l'avvio da una delle unità specificate. Dopo il caricamento e viene visualizzata la schermata di selezione della lingua di installazione, premi Maiusc + F10: verrà visualizzata la riga di comando. Se non appare nulla di simile, puoi nella schermata di installazione, dopo aver selezionato la lingua, selezionare “Ripristino configurazione di sistema” in basso a sinistra, quindi andare su Risoluzione dei problemi - Opzioni avanzate - Riga di comando.
Alla riga di comando, inserisci i comandi in ordine (dopo aver inserito, premi Invio):
- diskpart
- volume dell'elenco

Vedrai un elenco di partizioni sul tuo disco rigido. Ricorda la lettera della partizione (puoi determinarla in base alla dimensione) su cui è installato Windows 10 (potrebbe non essere C nel momento in cui esegui la riga di comando dal programma di installazione). Digitare Esci e premere Invio. Nel mio caso, questa è l'unità C e utilizzerò questa lettera nei comandi da inserire successivamente:
- sposta c:\windows\system32\utilman.exe c:\windows\system32\utilman2.exe
- copia c:\windows\system32\cmd.exe c:\windows\system32\utilman.exe
- Se tutto è andato bene, inserisci il comando riavvio di wpeutil per riavviare il computer (puoi riavviarlo in un altro modo). Questa volta avvia dall'unità di sistema, non da un'unità flash USB o da un disco avviabile.

Nota: se non hai utilizzato il disco di installazione, ma qualcos'altro, il tuo compito è utilizzare la riga di comando, come descritto sopra o altri mezzi, per creare una copia di cmd.exe nella cartella System32 e rinominare questa copia in utilman .exe.
Dopo il download, nella finestra di inserimento della password, cliccare sull'icona “Accessibilità” in basso a destra. Si aprirà il prompt dei comandi di Windows 10.
Al prompt dei comandi, inserisci nome utente utente net nuova password e premere Invio. Se il nome utente è composto da più parole, utilizzare le virgolette. Se non conosci il nome utente, usa il comando utenti della rete per visualizzare un elenco di nomi utente di Windows 10 Dopo aver modificato la password, sarai immediatamente in grado di accedere al tuo account utilizzando la nuova password. Di seguito è riportato un video che mostra questo metodo in dettaglio.
La seconda opzione per reimpostare la password di Windows 10 (con la riga di comando già in esecuzione, come descritto sopra)
Per utilizzare questo metodo, è necessario che sul computer sia installato Windows 10 Professional o Enterprise. Immettere il comando utente di rete Amministratore /attivo: sì(per la versione inglese o russificata manualmente di Windows 10, utilizzare Amministratore anziché Amministratore).

Immediatamente dopo che il comando è stato eseguito con successo o dopo il riavvio del computer, ti verrà presentata una selezione dell'utente, seleziona l'account amministratore attivato e accedi con esso senza password.

Dopo aver effettuato l'accesso (il primo accesso richiede del tempo), fare clic con il tasto destro su "Start" e selezionare "Gestione computer". E in esso - Utenti locali - Utenti.

Fare clic con il tasto destro sul nome utente per il quale si desidera reimpostare la password e selezionare la voce di menu "Imposta password". Leggere attentamente l'avviso e fare clic su Continua.

Successivamente, imposta una nuova password per l'account. Vale la pena notare che questo metodo funziona perfettamente solo per gli account Windows 10 locali. Per un account Microsoft è necessario utilizzare il primo metodo o, se ciò non è possibile, accedendo come amministratore (come appena descritto), crearne uno nuovo. utente del computer.

Infine, se hai utilizzato il secondo metodo per reimpostare la password, ti consiglio di riportare tutto alla forma originale. Disabilita la voce amministratore integrata utilizzando la riga di comando: utente di rete Amministratore /attivo:no
Ed elimina anche il file utilman.exe dalla cartella System32, quindi rinomina il file utilman2.exe in utilman.exe (se ciò non può essere fatto all'interno di Windows 10, proprio come inizialmente, dovrai accedere alla modalità di ripristino e esegui queste azioni nella riga di comando (come mostrato nel video sopra). Fatto, il tuo sistema è ora nella sua forma originale e puoi accedervi.
Reimposta la password di Windows 10 in Dism++
Dism++ è un potente programma gratuito per la regolazione, la pulizia e alcune altre azioni con Windows, che consente, tra le altre cose, di rimuovere la password dell'utente locale di Windows 10.
Per fare ciò utilizzando questo programma, attenersi alla seguente procedura:

Maggiori dettagli sul programma Dism++ e dove scaricarlo in un articolo separato.
Recuperare una password dimenticata in Windows 10
Questo è successo a tutti. Ti siedi al computer, entri in Windows, inserisci la combinazione che consideri essere la tua password e poi, all'improvviso, ti accorgi di aver dimenticato la password! Provi freneticamente diverse combinazioni di lettere e numeri, cercando di capire cosa funzionerà esattamente, ma non funziona nulla. Cosa fare?
Fortunatamente, la procedura di ripristino della password su Windows 10 è in gran parte simile alla procedura di ripristino su Windows 8, con alcune differenze. Di seguito presenteremo una descrizione della procedura per ripristinare l'accesso a Microsoft Live 10 e consigli per gli altri utenti registrati sulla rete locale.
Utilizzo dello strumento di recupero password per account Microsoft Live
Il primo e più ovvio modo per risolvere il problema è utilizzare la funzione standard di recupero password, disponibile sul sito Microsoft per il ripristino dell'accesso. Il sito offre tre opzioni di ripristino. Puoi utilizzare l'opzione "Password dimenticata" se devi ripristinare l'accesso a uno qualsiasi dei tuoi account online.

Dopo essere entrati in questa sezione, vedrai una finestra pop-up per la sezione di recupero della password, che la maggior parte delle aziende utilizza quando controlla i tuoi dati personali. Se hai specificato un'e-mail o un numero di telefono aggiuntivo durante la registrazione, riceverai un collegamento per reimpostare la password senza la necessità di eseguire azioni aggiuntive.


Creazione di un nuovo account per salvare i file utente
Innanzitutto, esegui il file di installazione di Windows 10 modificando il percorso di avvio nel BIOS per eseguire l'avvio da CD o disco ISO
Dopo l'avvio del download, premi la combinazione Maiusc+F10.

Dopo aver premuto i tasti, viene visualizzata la riga di comando. Sulla riga di comando, modificare Utility Manager nella schermata di accesso utilizzando cmd.exe inserendo le seguenti combinazioni:
Sposta d:\windows\system32\utilman.exe d:\windows\system32\utilman.exe.bak copia d:\windows\system32\ cmd.exe d:\windows\system32\utilman.exe

Dopo aver completato questa operazione, riavvia il computer utilizzando il comando wpeutil reboot.
Una volta visualizzata la schermata di accesso, avviare Utility Manager. Se tutto è stato eseguito correttamente, vedrai una finestra cmd.exe come mostrato nell'immagine qui sotto

Utente netto

Quindi chiudi la finestra e riavvia il computer. Dopo il riavvio, verrà visualizzata una schermata con un nuovo nome utente.

Clicca qui e inserisci la tua nuova password. Quindi, fai clic sul comando "Start" nell'angolo in basso a destra e seleziona "Pannello di controllo" dall'elenco dei comandi

Vai alla scheda "Utenti e gruppi locali", seleziona l'utente richiesto dall'elenco a discesa e fai clic con il pulsante destro del mouse. Seleziona l'opzione "Imposta password" e inserisci una nuova password per accedere al tuo account bloccato!


Questo metodo dovrebbe essere utilizzato per recuperare le password per gli account di rete locale. Se devi recuperare la tua password Microsoft Live, utilizza le opzioni di ripristino online


Quelli. Se non è possibile recuperare la password online, hai comunque la possibilità di accedere a file o cartelle importanti utilizzando il comando C:\Users facendo clic sulla cartella corrispondente.


Se tutto il resto fallisce: chiama il supporto Microsoft
Se il processo di ripristino automatico tramite il sito Web Microsoft non ti aiuta a ripristinare il tuo account solo Live, chiama il supporto.

Quando chiami il servizio di supporto del Centro assistenza TechNet, ti verrà richiesta la risposta alla domanda di sicurezza che hai specificato al momento della registrazione del tuo account. Se hai dimenticato la risposta alla tua domanda di sicurezza, verrai reindirizzato a un altro servizio, dove, utilizzando varie tecnologie per il ricontrollo dei tuoi dati personali, il tuo account verrà ripristinato. Quando esegui un doppio controllo, ti potrebbe essere chiesto in dettaglio lo scopo dell'utilizzo del tuo account; o nomi utente nell'elenco dei contatti.
Se rispondi correttamente ad almeno due domande, un rappresentante dell'assistenza ti invierà un codice temporaneo che potrai utilizzare per sbloccare il tuo account.
Misure precauzionali
È chiaro che tale procedura è necessaria se hai già provato vari consigli sulla creazione di un disco di ripristino della password utilizzando un pacchetto di installazione di Windows o un programma di ripristino tramite il sistema operativo Ubuntu su un disco o un'unità USB.
Recupero di una password di Windows 8 o 10 utilizzando un disco o un'unità USB
Puoi anche utilizzare una nuova opzione di Windows: un codice PIN, che puoi collegare al tuo account, invece della password alfabetica numerica standard. Questa opzione può essere utilizzata durante l'installazione oppure accedendo alla cartella “Impostazioni” nella sezione “Account” se hai Windows 10

Non è più necessario tenere a mente le complesse combinazioni di numeri e lettere che utilizzi come accesso ai social network e ad altri siti Internet; basta ricordare alcuni semplici numeri e potrai accedere facilmente alla tua carta bancaria, al numero del biglietto della lotteria o ad altre informazioni importanti
Una password persa o dimenticata può creare non pochi problemi, ma grazie ai nostri consigli e suggerimenti potrai recuperarla facilmente!
Come nella versione precedente del sistema operativo, in Windows 10, quando si accede, vengono utilizzati due metodi di autorizzazione dell'utente: tramite un account con Microsoft e tramite un account locale. Successivamente, ti diremo come reimpostare la password dell'amministratore in entrambi i casi, se quest'ultimo l'ha dimenticata, e come creare un disco, un'unità flash speciale o altri supporti le cui funzionalità consentono di ripristinare i dati dell'account.
Il modo più efficace e, soprattutto, più sicuro è reimpostare la password utilizzando Windows Password Reset Ultimate.
Modifica della password dell'account locale
Per reimpostare una password utente di Windows 10, avrai bisogno di un disco di installazione o di avvio. È necessario accedere alla modalità riga di comando:

Puoi accedere più facilmente alla riga di comando se, quando accedi dall'unità di installazione, quando viene visualizzata una finestra con la possibilità di selezionare una lingua, premi contemporaneamente Maiusc e F10. Se questo metodo non funziona, dovrai procedere come descritto sopra.
Dopo l'apertura della finestra, immettere in sequenza (premendo Invio ogni volta):

Queste voci visualizzeranno un elenco di partizioni dell'HDD. È necessario selezionare da essi il disco con Windows 10 installato e ricordare la lettera della partizione. Inoltre, questa non sarà necessariamente la lettera C. La partizione di sistema può essere designata, ad esempio, con la lettera D, che utilizzeremo per inserire i seguenti comandi:
- sposta d:\windows\system32\utilman.exe d:\windows\system32\utilman1.exe;
- copiare d:\windows\system32\cmd.exe d:\windows\system32\utilman.exe.

Ti ricordiamo che invece di inserire i segni di punteggiatura alla fine di ogni riga, devi premere Invio. Con questi passaggi, abbiamo semplicemente copiato il file cmd.exe nella directory di sistema system32 e cambiato il nome in utilman.exe.
Se, dopo aver eseguito i comandi di cui sopra, vengono visualizzati messaggi relativi allo spostamento e alla copia riusciti dei file, immettere la riga wpeutil reboot, dopodiché il computer si riavvierà. Successivamente, è necessario scaricare Windows 10 nel solito modo, rimuovendo il disco di installazione dall'unità DVD o l'unità flash dal connettore USB.
Una volta completato il download:
- Nella finestra di autorizzazione dell'utente, selezionare l'icona speciale. opportunità situate in basso a destra.
- Sulla riga di comando scrivi:
- net nome utente password, dove devi inserire i dati di accesso al tuo account in Windows 10 come nome e la combinazione di caratteri che utilizzerai successivamente come password.
- Premere Invio.
Se il nome dell'amministratore è composto da più parole, inserirlo tra virgolette. Se necessario, puoi ricordarlo inserendo il comando net users: verrà visualizzato un elenco di ciascun utente nel sistema.
Creazione di un disco di reimpostazione della password
È possibile prevedere in anticipo la possibilità di reimpostare la password dell'account amministratore in Windows 10, però solo in locale, prima che l'utente la dimentichi. Per fare ciò, viene creato un supporto speciale: può anche essere un floppy disk:
- Inserire l'unità nell'unità;
- Vai al componente account utente aprendo “Start” e facendo clic su Pannello di controllo;
- Nella colonna di sinistra, segui il collegamento che crea un disco di reimpostazione della password dell'amministratore;(5)
- Si aprirà una speciale procedura guidata, seguendo le cui istruzioni potrai creare lo strumento di cui hai bisogno.

È importante che l'unità flash non venga formattata durante il funzionamento; nessuna informazione viene cancellata da essa. Verrà semplicemente creato un nuovo file userkey.psw che, se necessario, può essere trasferito su un disco o su qualsiasi altro supporto: funzionerà esattamente allo stesso modo.
Anche utilizzare l'unità creata in Windows 10 è semplice. Per questo:
- Un'unità flash o un disco creato per reimpostare la password dell'amministratore viene inserito rispettivamente nella porta o nell'unità USB;
- Nel modulo sono state inserite informazioni errate sull'account;
- Sotto il modulo di input vedrai un collegamento per reimpostare i tuoi dati.
Si aprirà un'applicazione speciale e, a seguito delle istruzioni, le informazioni del tuo account saranno nuovamente disponibili per te.
Applicazione per il recupero dell'account
A questo scopo è possibile utilizzare anche un semplice programma gratuito Online NT Password & Registry Editor. Per posizionarlo è possibile utilizzare una normale chiavetta USB, che può essere facilmente utilizzata se necessario. Un'immagine ISO della masterizzazione su disco o dei file da trasferire su USB può essere scaricata da http://pogostick.net/~pnh/ntpasswd/bootdisk.html.
Vai ad esso e fai quanto segue:


Reimpostazione del tuo account online Microsoft
I metodi descritti non saranno di aiuto se utilizzi un account utente Microsoft per accedere a Windows 10. Tuttavia, reimpostare questi dati è ancora più semplice. Questo può essere fatto, ad esempio, su un altro computer, laptop o persino su un telefono con Internet. Se puoi accedere alla rete dalla schermata di blocco del tuo PC, puoi anche usarlo. Per questo:

Se specifichi la tua email, ti verrà inviata una lettera con un collegamento per reimpostare i tuoi dati attuali su Microsoft. Verrà inviato al tuo telefono un codice di verifica che potrà essere utilizzato anche per restituire i dati al tuo account amministratore di Windows 10.
recoveryit.ru
Come reimpostare la password su Windows 10
Ogni persona almeno una volta nella sua vita ha riscontrato il fatto che la password di un PC, laptop, sistema operativo o social network è stata persa o dimenticata. Secondo le statistiche, una password su tre deve essere recuperata e una su dieci, per un motivo o per l'altro, l'utente non può recuperarla. In questo articolo vedremo come reimpostare (rimuovere) una password su Windows 10. Tutti i metodi descritti non dipendono dall'account che stai utilizzando, il che significa che i nostri consigli sono adatti a tutti gli utenti: sia quelli che utilizzano un account Microsoft e chi ha un “account” locale. Il processo descritto è per molti aspetti simile alla reimpostazione della password nelle versioni precedenti di Windows, ma presenta alcune differenze.
Nota! Prima di reimpostare la password perché la tua password attuale non è più adatta, ti consigliamo di riprovare con attenzione a inserire la password con il pulsante Caps Lock disattivato e quindi attivato sulla tastiera russa e inglese. In alcuni casi, questi semplici passaggi aiutano.
Reimposta il tuo account Microsoft utilizzando un servizio online. Accedi a Windows 10 senza password: 1 andata
Questo metodo può essere utilizzato quando è necessario reimpostare il tuo account Microsoft dopo aver effettuato l'accesso su un altro dispositivo. In questo caso, il dispositivo da cui hai effettuato l'accesso deve essere connesso a Internet. In questa situazione, la password viene reimpostata sul sito Web di Microsoft in conformità con la politica aziendale. Puoi creare una nuova password da qualsiasi dispositivo.
- Per reimpostare il tuo account, vai alla pagina successiva.
- Successivamente, devi fare clic su una delle opzioni, in questo caso: “Non ricordo la mia password”.

- Successivamente, dovrai inserire il tuo indirizzo email o il numero di telefono che hai indicato durante il processo di registrazione. Ti verrà chiesto di inserire il captcha, quindi seguire le istruzioni del sito, che verranno visualizzate sullo schermo.

Nota! Prima di reimpostare il tuo account, assicurati di avere accesso all'indirizzo email o al numero di telefono che hai fornito durante la registrazione!
Dopo aver completato l'intera procedura, collegati al World Wide Web utilizzando la schermata di blocco e inserisci la tua nuova password, che dovrai ricordare.
Modifica della password tramite un account amministratore del computer esistente. Accedi a Windows 10 senza password: metodo 2
Per rimuovere la password di Windows 10 devi disporre di uno di questi strumenti:
- Live CD, che avvia e apre il file system tramite uno speciale disco del sistema operativo (non richiede installazione su PC);
- Un disco o un'unità flash utilizzata per ripristinare il sistema operativo o un disco contenente il sistema operativo Windows 10.
Consideriamo l'opzione in cui disponiamo di un'unità flash avviabile con Windows. Quando una schermata chiede di selezionare una lingua di installazione, è necessario tenere premuta contemporaneamente per alcuni secondi la combinazione di tasti: Shift e F10. Questa azione avvierà il prompt dei comandi. Successivamente, scrivi i seguenti comandi in sequenza:

Dopo aver inserito ciascun comando, è necessario premere "Invio".
- Nella finestra che appare, verranno visualizzate tutte le partizioni del disco rigido. È necessario ricordare la lettera della partizione in cui è installato Windows (nella maggior parte dei casi è C, ma non sempre!). Successivamente, inserisci il comando "Esci" e premi il tasto Invio. Nell'esempio in esame, il sistema operativo è installato sull'unità C, quindi questa lettera apparirà nell'ulteriore descrizione del processo.
Inserisci i seguenti comandi:
- “sposta c:\windows\system32\utilman.exe c:\windows\system32\utilman2.exe”
- “copia c:\windows\system32\cmd.exe c:\windows\system32\utilman.exe”
- E poi inseriamo il comando “wpeutil reboot” (riavvia il PC). Il riavvio può essere eseguito in qualsiasi altro modo. Dopo aver riavviato il PC, è necessario avviarlo nel sistema operativo installato.
 Importante! Se utilizzi qualche altro strumento al posto del disco di installazione, allora devi, utilizzando il metodo sopra descritto, copiare il file “cmd.exe” nella cartella “system32”, salvandolo con il nome “utilman.exe”.
Importante! Se utilizzi qualche altro strumento al posto del disco di installazione, allora devi, utilizzando il metodo sopra descritto, copiare il file “cmd.exe” nella cartella “system32”, salvandolo con il nome “utilman.exe”.
- Dopo l'avvio del sistema, verrà visualizzata la schermata di avvio dell'autorizzazione, dove è necessario fare clic su "Funzioni speciali" in basso a destra. Si aprirà una finestra della riga di comando in cui è necessario inserire il seguente comando:
“Amministratore utente di rete/attivo: sì”
Nota! La parola "Amministratore" nel sistema operativo potrebbe differire per altre lingue. Ad esempio, per la versione inglese è necessario inserire la parola “Administrator“.

- Dopo aver eseguito il comando e riavviato il PC (se necessario), viene visualizzato un menu per la selezione degli account. Qui è necessario selezionare un account con il nome dell'amministratore e accedervi senza inserire una password.

- Tieni presente che il primo accesso al tuo account potrebbe richiedere molto più tempo del solito.
Impostazione di una nuova password per l'account PC
- Dopo aver completato l'accesso, fare clic con il tasto destro sul menu "Start" e accedere a "Gestione computer". Sul lato sinistro del monitor, espandere la sottosezione "Utenti locali" e selezionare la cartella "Utenti". Qui è necessario fare clic con il tasto destro del mouse sul nome per il quale stiamo reimpostando la password e fare clic su "imposta password".

- Apparirà quindi una finestra contenente un avviso che è necessario leggere attentamente. Fai clic su "Continua" se sei d'accordo con l'avviso.

- Ora puoi impostare una nuova password per l '"account" selezionato. Dovrai ripetere la password due volte e fare clic su "Ok".

Puoi rimuovere (modificare) la password di Windows 10 utilizzando il metodo sopra descritto solo nel caso di account locali. Nel caso degli account Microsoft, la password dovrà essere reimpostata tramite il sito dell'azienda, come descritto nel primo metodo a inizio articolo. Il secondo metodo consente anche di creare un nuovo account per un nuovo utente accedendo come amministratore di questo PC.
Utilizzando l'ultimo metodo, è necessario ricordare che per un funzionamento stabile del sistema è meglio riportare tutto com'era prima della procedura di reimpostazione della password. Per fare ciò, è necessario disabilitare l'account amministratore utilizzando la riga di comando:
“Amministratore utente di rete/attivo:no”
È inoltre necessario eliminare la cartella "utilman.exe" in "System 32", che abbiamo precedentemente rinominato. In questo modo potrai riottenere l'accesso a Windows e ripristinare la funzionalità del tuo PC.
pc4me.ru
Come reimpostare la password di Windows 10 | Computer per manichini
La preoccupazione per la sicurezza costringe alcuni utenti di personal computer a proteggere i propri account con una password. Potrebbe trattarsi di un laptop che a volte viene lasciato incustodito in un luogo pubblico o di un account con ampi diritti di amministratore, protetto da password da bambini o utenti di computer inesperti. Spesso anche il computer del lavoro ha una password e non è necessario spiegarne il motivo. Naturalmente, come ogni altra informazione molto importante, la password tende a essere dimenticata. Soprattutto se hai l'abitudine di aggiornarlo regolarmente, è difficile trovare ogni volta una buona associazione. Può succedere che la sera hai cambiato la password, ma la mattina non la ricordi più. Molto spesso ciò accade perché una password consolidata viene già inserita automaticamente dalle dita e quella nuova tende a essere dimenticata. In un modo o nell'altro, una password dimenticata ti impedirà di accedere. Questo articolo ti aiuterà a reimpostarlo se non disponi di un'unità flash per reimpostare la password. Altrimenti basta inserire la chiavetta USB e fare clic su “Reimposta password” sotto il campo di immissione, seguire le istruzioni della procedura guidata. 
Tieni presente che se il ripristino della password non avesse alcun effetto, il significato della password verrebbe completamente perso. Se reimpostate la password, l'utente perderà, ad esempio, l'accesso ai file crittografati. Se lo scopo del tuo PC va oltre il semplice uso domestico, leggi online tutte le conseguenze che potrebbero riguardarti la reimpostazione della password.
Ottenere l'accesso al sistema
Esistono due tipi di account in Windows 10: account Microsoft e account locale. Il processo di recupero dal primo è abbastanza semplice, quindi per ora parliamo del secondo. Esistono diversi modi per reimpostare la password di registrazione locale. Differiscono nel software utilizzato e nella complessità. Le nostre istruzioni ti parleranno del metodo più semplice e il processo di ripristino consisterà in due fasi: ottenere l'accesso al sistema e reimpostare effettivamente la password di un utente specifico. Innanzitutto, troviamo un modo per accedere pur disponendo dei diritti di amministratore. Una volta ottenuto l'accesso come amministratore, procedi alla seconda parte dell'articolo.

Reimpostazione della password
Una procedura banale quando c'è accesso al sistema. Segui questi passi:

Reimposta la password del tuo account Microsoft
Se utilizzi un account Microsoft e il tuo computer è connesso a Internet, puoi reimpostare la password da qualsiasi altro dispositivo, anche uno smartphone. Per fare ciò, vai su https://account.live.com/resetpassword.aspx e segui le istruzioni.
dontfear.ru
Rimozione di una password dimenticata in Windows 10

In questa, altra breve escursione, cercherò di mostrare come reimpostare (rimuovere) una password in Windows 10 utilizzando un programma apposito.
Molto spesso alcuni utenti sperimentano "vuoti di memoria" :), che possono far sì che dopo aver inventato una password intelligente (ad esempio per accedere al sistema operativo Windows), dopo un po' la dimenticano!
Dopo aver passato un bel po' di tempo a testare i programmi attualmente più famosi per rimuovere la password di accesso a Windows 10, ho optato per un'utilità perché altre si sono rivelate inoperanti dopo l'installazione a causa dell'avidità dei loro creatori: i programmatori.
Di solito le versioni di prova sono limitate nel tempo o nel numero di avvii, ma quei programmi stranieri che ho trovato tramite una ricerca richiedono il pagamento subito dopo l'installazione!
Elencherò questi programmi:
Chiave password Windows standard;
iSunshare Windows Password Genius Avanzato;
Strumento di recupero password di Windows Standard.
1) Quindi, come ho già detto, solo un programma si è rivelato utilizzabile: Lazesoft - Recover My Password, puoi scaricarlo qui;
2) Dopo averlo scaricato, installalo su un computer di terze parti, seleziona Masterizza Cd/Disco Usb dal menu;

3) Selezionare l'opzione NON Specificare la versione Windows del computer di destinazione;
4) Stavo registrando su disco e quindi ho selezionato l'opzione F:[Otiarc DWD...];

5) Clicca su Start, attendi qualche minuto;

6) Inseriamo questo disco nel computer dove è necessario reimpostare la password, riavviarlo, all'avvio del Bios premere il prezioso pulsante F12;
7) Nel menu che appare, seleziona il tuo CD-ROM nell'elenco dei dispositivi e premi Invio;

8) Il programma inizierà a caricarsi dal disco e vedrai il seguente menu, seleziona - Lazesoft Live CD [EMS Enabled];

9) Nel menu che appare, seleziona - Recupero password;

10) Fare clic sul pulsante Avanti;

11) Nel messaggio pop-up, fare clic su Sì;


13) In questo menu, selezioniamo il nome utente al quale vogliamo rimuovere la password per l'accesso a Windows 10 e clicchiamo sul pulsante Avanti;


Nel messaggio pop-up, fare clic su OK;

15) E infine, fare clic sul pulsante Riavvia;

Il sistema si riavvierà automaticamente e se hai fatto tutto correttamente come descritto sopra, la password di accesso a Windows 10 verrà rimossa con successo e potrai accedere in sicurezza al sistema operativo!
Wisekaa.org
Come recuperare la password di Windows 10 su un computer o laptop
Perdere la password dell'account utente di Windows 10 può essere una sorpresa molto spiacevole. In effetti, di conseguenza, l'accesso ai dati di un determinato computer viene completamente perso. È utile se conosci la password dell'account amministratore, da cui puoi gestire le password per gli utenti su un computer specifico. Ma a volte risulta essere dimenticato o perso.

A volte hai urgentemente bisogno di accedere a un computer di cui non conosci la password. Le informazioni di cui hai bisogno sono a portata di mano, ma non hai modo di usarle. Come ripristinare l'accesso al tuo computer e ai tuoi file o documenti?
Cosa fare se hai dimenticato la password di Windows 10
Passaggio 1: recupera i dati da un computer la cui password è stata persa
Se hai perso l'accesso ai tuoi dati a causa della perdita della password dell'account Windows 10, uno dei modi efficaci per recuperarla è utilizzare il programma Hetman Partition Recovery.
Per questo:
- Scarica il programma, installalo ed eseguilo da un altro account su questo computer. Scopri le funzionalità del programma e le istruzioni dettagliate.
- Per impostazione predefinita, all'utente verrà richiesto di utilizzare la procedura guidata di ripristino file. Facendo clic sul pulsante "Avanti", il programma ti chiederà di selezionare l'unità da cui desideri recuperare i file.
- Fare doppio clic sul disco sui file da cui si desidera ripristinare e selezionare il tipo di analisi. Specifica "Analisi completa" e attendi il completamento del processo di scansione del disco.
- Una volta completato il processo di scansione, ti verranno forniti i file di ripristino. Seleziona quelli che ti servono e fai clic sul pulsante "Ripristina".
- Seleziona uno dei modi suggeriti per salvare i file. Non salvare i file su un disco da cui sono stati eliminati: potrebbero essere sovrascritti.

Passaggio 2: recuperare la password dell'account amministratore integrato di Windows 10
Stai cercando come recuperare la password dell'account amministratore di Windows 10? Eseguire le seguenti operazioni:

Passaggio 3: programmi per recuperare le password degli account Windows 10
Il ripristino delle password degli account Windows 10 può essere effettuato utilizzando programmi speciali per reimpostare o recuperare le password. Tali programmi sono particolarmente rilevanti in caso di smarrimento della password dell'account amministratore (poiché le password di altri account possono essere reimpostate utilizzando questo account).
Per questo:
- Scarica e installa un programma per reimpostare o recuperare le password degli account.
- Utilizzando un programma di questo tipo, crea un CD, DVD o un'unità USB avviabile (se necessario).
- Riavvia il computer ed esegui l'avvio dal supporto di avvio creato.
- Reimposta o recupera le password per l'account richiesto.
Passaggio 4: recupera una password utente dimenticata utilizzando Windows 10
Prima di iniziare a recuperare la password del tuo account utente, controlla il suggerimento per la password, che si trova nella schermata di benvenuto accanto al campo di immissione della password.
Se il suggerimento non ti ha aiutato a ricordare la password:

Passaggio 5: disco di avvio o unità flash per recuperare la password di Windows 10
Puoi creare tu stesso un disco di avvio per il ripristino della password o utilizzare un'opzione già pronta (che può essere acquistata o scaricata).
Recupera la tua password utilizzando LiveCD
Puoi recuperare la password del tuo account avviando il computer utilizzando LiveCD, una versione portatile alternativa del sistema operativo. Questo metodo è rilevante se non riesci ad avviare il computer o a collegare il disco rigido a un altro sistema.
Per questo:
Utilizzare l'immagine del disco di installazione
Se per qualche motivo non hai creato un disco di ripristino del sistema e Windows ha perso la sua funzionalità, è possibile ripristinarlo utilizzando un'immagine del disco di ripristino del sistema operativo.
Tale immagine può essere creata immediatamente dopo l'installazione del sistema operativo e del software o in qualsiasi altro momento.
È possibile scaricare un'utilità gratuita da Microsoft e creare un'immagine. Per fare ciò, procedi come segue:

Nota. Non eseguire il disco di ripristino del sistema da un sistema Windows funzionante. Per utilizzarlo correttamente, installare il supporto dell'immagine di sistema nel BIOS come primo dispositivo di avvio e riavviare il computer.
Importante: è necessario creare un'immagine solo su un sistema funzionante che non sia infetto da virus e non contenga errori. Dopo il ripristino, riceverai una copia esatta del sistema nel momento in cui è stato creato.
Passaggio 6: ripristina l'accesso al tuo account sul sito Web Microsoft
Nelle ultime versioni di Windows, l'account utente è integrato con l'account Microsoft. Per gestire alcune funzioni dell'account Windows, lavorare con il sistema operativo e configurarlo, è necessario accedervi.
Se devi ripristinare l'accesso al tuo account Microsoft:

Passaggio 7: eseguire un'installazione pulita di Windows
Se nessuno dei metodi sopra indicati porta al risultato desiderato, reinstallare Windows.
Per eseguire un'installazione pulita di Windows, è necessario creare un disco di installazione o un altro supporto da cui si prevede di installare il sistema operativo.
Avvia il computer dal disco di installazione. Per fare ciò, potrebbe essere necessario modificare l'ordine di avvio nel BIOS (o UEFI per i computer più moderni).
Dopo le voci del menu di installazione, specificare l'unità su cui si desidera installare Windows. Per fare ciò dovrai formattarlo. Se non sei soddisfatto del numero o della dimensione dei dischi locali, puoi rimuoverli completamente e riassegnarli.
Ricorda che la formattazione, l'eliminazione o la riallocazione delle unità eliminerà tutti i file dal disco rigido.
Dopo aver specificato il disco per l'installazione di Windows, inizierà il processo di copia dei file di sistema e installazione del sistema operativo. Non sono richieste azioni aggiuntive da parte tua durante l'installazione. Durante l'installazione, lo schermo del computer si oscurerà più volte per brevi periodi di tempo e il computer si riavvierà automaticamente per completare alcune fasi dell'installazione.
A seconda della versione di Windows, a un certo punto potrebbe essere necessario selezionare o inserire le impostazioni di personalizzazione di base, la modalità operativa del computer in rete, nonché le impostazioni dell'account o crearne uno nuovo.
Una volta avviato il desktop, l'installazione pulita di Windows è completa.
Nota. Prima di iniziare un'installazione pulita di Windows, assicurati di disporre dei driver per tutti i dispositivi installati e che i tuoi file siano al sicuro. Scarica e salva i driver su un supporto di archiviazione separato e crea una copia di backup per i dati importanti.
La password dell'utente è stata ripristinata? Lascia un feedback e fai le tue domande nei commenti.
HetmanRecovery.com
La riservatezza era, è e sarà rilevante per la maggior parte degli utenti di computer. Il suo utilizzo obbligatorio è da tempo la norma per la maggior parte delle organizzazioni e i computer domestici sono spesso dotati di questo tipo di protezione. Con l’avvento dei “dieci” questa misura non ha perso la sua necessità. Naturalmente, ci sono diversi motivi per impostare una password nel sistema, ma cosa succede se è necessario reimpostarla? Dopotutto, succede anche che una password venga persa o dimenticata, causando non pochi disagi, sia che si tratti di un account locale o ufficiale di Microsoft. E ora devi cercare come reimpostare la password su Windows 10.
Il materiale di oggi riguarda proprio un caso del genere. Come sempre, prima le cose più importanti.
Reimposta la password del tuo account Microsoft
Questo caso implica che il computer disponga di un "account" Microsoft ufficiale, la cui password deve essere reimpostata e che sia attualmente connesso alla rete: questo è un prerequisito. Se è così, questa sarà l'opzione di ripristino più semplice, che, inoltre, viene fornita dagli stessi sviluppatori. Questo ripristino è molto simile al caso in cui devi recuperare una password dimenticata da tempo per il tuo sito Web preferito. Naturalmente avrai bisogno dell'indirizzo email che è stato precedentemente associato all'“account” durante la sua creazione.
Se inserisci dati errati, e ovviamente saranno errati, apparirà la seguente finestra. In esso, come in tutti i casi tipici di questo tipo, è necessario fare clic su "Password dimenticata?" o "reimposta ora". Questa è essenzialmente la stessa cosa. Nella finestra successiva sarebbe logico selezionare la casella “Non ricordo la mia password”.
Ora è il momento di inserire lo stesso indirizzo email assegnato al tuo account.
Non sono necessarie ulteriori spiegazioni. Riceverai un codice di ripristino via e-mail, che dovrai inserire nella finestra successiva.
Ebbene, nelle finestre successive sarà semplice creare una nuova password, inserirla ed effettuare il login. Probabilmente non vale la pena spiegare che più è lungo e intricato l’insieme di numeri, simboli e lettere, meglio è, quindi c’è un ulteriore consiglio: fornire un secondo indirizzo email aggiuntivo. Lascia che sia un ricambio per una maggiore sicurezza.
Come reimpostare la password dell'account locale (dalle versioni 1803 e 1809)
Un “account” locale è diverso in quanto non è necessario registrarsi presso Microsoft e inoltre non richiede una connessione costante a Internet; Ciò può essere utile in luoghi in cui non viene fornita una normale qualità di rete. Se necessario, è anche possibile reimpostare la password su tale account. Windows 10, a partire dalle versioni 1803 e 1809, ha una capacità abbastanza comoda di recuperare una password dimenticata o persa utilizzando domande di sicurezza. Vengono richiesti durante la creazione dell'account e possono avere qualsiasi contenuto: l'importante è ricordare sempre la risposta. Puoi comunque trovare questa forma di recupero della password facendo clic sul pulsante "Reimposta password" nella schermata di accesso al sistema.
Esiste anche un'altra "scappatoia" per modificare la password in un account di questo tipo. Questo metodo è poco richiesto, ma funziona comunque, almeno su Windows 10 Professional. Qui non puoi fare a meno del supporto di avvio con il sistema operativo. Dopo averlo inserito (disco o unità flash - non importa), dovresti riavviare in modo che il download inizi da esso.
Ciò di cui abbiamo bisogno, ovviamente, non è l'installazione del sistema. Fai clic su "Ripristino configurazione di sistema" a sinistra.
Bene, ora – “Parametri avanzati”.
Ed ecco per cosa abbiamo utilizzato l'unità di avvio: "Riga di comando".
Ora dovresti inserire il comando utente di rete Amministratore /attivo: sì(O Amministratore in inglese, se la versione del sistema è tale). Ciò ti consentirà di ottenere pieno accesso al sistema, indipendentemente da tutte le restrizioni.
Dopo questa azione, al successivo riavvio, nell'angolo in basso a sinistra verrà visualizzata l'opzione per accedere come amministratore del computer anziché come utente normale. Ciò consente di accedere in modo sicuro al sistema, aggirando tutte le protezioni. Quando viene visualizzato il desktop, seleziona "Gestione computer" dal menu contestuale della barra delle applicazioni.
Ora, secondo lo screenshot, dovresti andare al menu contestuale dell'account desiderato e impostare una password.
Quindi seguirà un avviso che indica la gravità di questo e altre informazioni, dopodiché è possibile modificare la password dell'utente specificato e accedere con successo al sistema per suo conto. Una volta completato tutto, non farà male rimuovere nuovamente i privilegi di amministratore. Per fare ciò, devi inserire il comando nello stesso posto sulla riga di comando utente di rete Amministratore /attivo:no.
Utilizzo del disco di reimpostazione della password
C'è anche un'altra opzione per reimpostare il tuo account locale. È più adatto agli utenti completamente smemorati che perdono la password ancora e ancora. Per persone così distratte, puoi inventare qualcosa di più conveniente: creare una speciale unità flash che reimposta la password. Naturalmente ciò comporta anche una grande minaccia per la sicurezza, poiché una chiavetta di questo tipo può essere utilizzata anche da un aggressore, sempre che la trovi in possesso dell'utente.
Ci sono solo sei passaggi per creare un'unità flash di questo tipo:
- Accedi al tuo account locale. Quello per cui è necessario creare un disco di reimpostazione della password;
- Inseriamo la chiavetta USB preparata in anticipo;
- Nel menu Start è necessario inserire “reimpostazione password”, confermandolo inserendo;
- Ora dovresti trovare e selezionare "Crea un disco di reimpostazione della password";
- Il sistema ti chiederà di inserire la password attualmente presente nel tuo account locale;
- Bene, ora, come sempre, "Avanti" e "Fatto".
Reimpostare una password utilizzando un disco o un'unità flash con una distribuzione Windows
Un metodo di ripristino efficace, ma non il più conveniente. Ogni volta che avrai bisogno di reimpostare la tua password, dovrai avere a portata di mano un disco con una distribuzione di installazione funzionante del sistema operativo, nel nostro caso Windows 10. Questo è l'unico "meno" del metodo, altrimenti tutto è abbastanza semplice e, soprattutto, veloce. Questo metodo è uno dei più efficaci e, soprattutto, funzionanti.
Dopo aver collegato il disco di avvio con l'installazione di Windows 10, è necessario riavviare. Il nostro obiettivo è attendere che venga visualizzata la procedura guidata di installazione del sistema. La preziosa finestra di installazione che appare non viene utilizzata solo per installare Windows. Grazie a lui puoi entrare nel registro. Questo può essere fatto utilizzando la riga di comando, che ora può essere richiamata con una semplice combinazione di tasti “Shift+F10” (o in alcuni casi “Shift+F10+Fn” per i possessori di laptop).
Ed ecco la riga di comando. Non resta che inserire “regedit” per accedere all'editor del registro. L'ulteriore obiettivo si trova a HKEY_LOCAL_MACHINE. Dopo aver selezionato questa sezione, è necessario fare clic su "File", quindi su "Carica hive". Lo stesso "alveare" richiederà il percorso del file, è l'unità di sistema e così via Windows\System32\config\SYSTEM. Sulla sinistra ci sarà una sezione “Configurazione”. E dopo aver fatto clic su di esso, sulla destra verrà visualizzato un elenco di file REG. Abbiamo bisogno di "CmdLine". Qui, in “Valore” è sufficiente inserire “cmd.exe” senza errori e confermare facendo clic su “OK”, e impostare il valore “2” nel parametro “SetupType”. Ora puoi scaricare la boccola tramite il menu "File".
Tutte le cose più importanti sono fatte, non resta che riavviare. Durante il caricamento, la prima cosa che appare è la riga di comando. Per cominciare, puoi trovare un elenco di tutti gli utenti utilizzando il comando "net user". Ora che il nome è noto, inserisci l'utente richiesto nell'ultimo comando e imposta una nuova password. Ad esempio: "utente net Alex 1234567 " Puoi farlo inserendo due volte le virgolette senza spazio al posto della password. Non resta che tornare all'editor del registro, restituire i due valori com'erano e accedere al sistema con una nuova password.
Avendo a cuore la sicurezza delle informazioni riservate, molti utenti proteggono l'accesso al proprio computer e sorgono difficoltà se dimenticano la password di Windows 10. Senza di essa, non saranno in grado di accedere al sistema. Ovviamente puoi rimuovere la vecchia password utilizzando un'unità flash di ripristino, ma la soluzione non è l'ideale, poiché potrebbero verificarsi conseguenze indesiderate sotto forma di perdita di accesso ai file classificati. Esistono altri modi per accedere al programma per computer Windows 10, ad esempio utilizzando la password del sito amministratore che gestisce le cifre degli utenti di questo dispositivo. Ma questo non è sempre possibile e questa password può improvvisamente scomparire.
Reimpostare la password è un passo drastico e può essere eseguito in diversi modi a seconda del tipo di profilo. Se si dimentica il codice dell'account e l'autorizzazione non passa, la protezione si trasforma in un ostacolo che deve essere eliminato. È possibile sbloccare le credenziali locali tramite la voce di configurazione della voce di Windows 10.
Se perdi la chiave dell'account Microsoft, puoi risolvere il problema accedendo al sito Web dell'azienda.
Quindi non è necessario affrettarsi a reimpostare un codice perduto: puoi provare a recuperarlo.
Utilizzando un account amministratore
Uno dei trucchi per ricordare la password è utilizzare il software Hetman Partition Recovery. Per completare l'attività dovrai effettuare le seguenti operazioni:
- Scarica e configura il programma, avvialo utilizzando un account di backup sullo stesso computer.
- La procedura guidata di rigenerazione in Windows 10 sarà abilitata per impostazione predefinita. Dopo aver attivato il pulsante “Avanti”, il programma fornirà una scelta del disco che conterrà i file da recuperare.
- Dopo aver aperto il disco desiderato, fare doppio clic sui documenti richiesti per il ripristino e assegnare "Analisi completa". Non puoi fare nulla, dovrai attendere il completamento dell'operazione di scansione del supporto.
- A seguito della visione verranno forniti i documenti per la rigenerazione. Dovresti selezionare quelli necessari e avviare il processo premendo il pulsante "Ripristina".
- Ti verrà richiesto di salvare i file: non inserirli nel vecchio disco. Potrebbe verificarsi una perdita di informazioni qui.
Ora, avendo un'idea di cosa fare se hai dimenticato la password di Windows 10, puoi andare avanti e avviarlo utilizzando un disco di avvio. Algoritmo delle azioni: ripristino del sistema - installazione - diagnostica - riga di comando - finestra in Windows 10 - copia da:\windows\system32\cmd.exe da:\windows\system32\utilman.exe - disconnettere il disco di installazione.
Successivamente, riavviare il server e abilitare la riga di comando nella cella di immissione della crittografia. Per vedere tutti gli utenti del server, è necessario inserire net user, quindi dare il comando "net user name password", dove l'ultima parola è il nuovo codice segreto per l'utente. Pertanto, verrà dato l'ordine di reimpostare la vecchia password sul computer dell'amministratore Nikola e installare un nuovo codice, ad esempio nfybtdk, e questo comando sarà simile a questo: "net user Nikola nfybtdk". Ora non resta che riavviare il server ed accedere al proprio account utilizzando il codice appena creato.
Ripristino del sistema
Esiste un'opzione per ripristinare i codici in Windows 10 utilizzando programmi speciali per eliminare o rigenerare le password. Tali prodotti software sono spesso richiesti quando si perde il codice segreto delle credenziali dell'amministratore, perché è con il suo aiuto che vengono risolti i problemi con la reimpostazione delle password per altre credenziali. Se ti capita di perdere la password dell'account di amministratore di rete, dovresti procedere come segue:
- scaricare e installare sul proprio computer il programma necessario per eliminare o rigenerare le password degli account;
- utilizzando il software scaricato, creare una sorta di disco o USB per il caricamento, se necessario;
- riavviare il server per accedere dal supporto di avvio generato;
- eliminare una voce non necessaria o rigenerare una password dalle credenziali precedenti.
E ora come ricordare il codice segreto dell'utente utilizzando lo strumento contenuto in Windows 10. Innanzitutto, devi controllare il suggerimento: si trova vicino alla cella di immissione della password. Se il problema persiste, accedi al server utilizzando le credenziali di amministratore e procedi secondo il seguente schema: pannello di controllo - gestisci un altro account - cambia la password.
Dopo aver inserito un nuovo codice segreto, premere il pulsante “Cambia password”. Quindi chiudi l'amministratore e accedi al server utilizzando le tue credenziali.
Ripristina da disco o unità flash
Puoi sbloccare una password persa acquistando un prodotto software già pronto, ad esempio un disco di avvio utilizzando un LiveCD. Questa è un'altra versione portatile del sistema operativo; puoi usarla se non riesci ad avviare il server o connettere il disco rigido a un altro sistema. Questo è fatto in questo modo:
- selezionare un'utilità LiveCD adatta e trasferire le informazioni da essa su un altro disco o unità flash;
- collega il programma al server e avvialo: il download avverrà automaticamente;
- seguire le istruzioni del programma per recuperare le informazioni ed effettuare un ripristino.
Se per qualche motivo il disco di rigenerazione del sistema non ha funzionato e la password per Windows 10 è andata persa, puoi ripristinarla utilizzando un'immagine del disco di rigenerazione del sistema operativo. Per fare ciò, è necessario riscrivere l'utilità Microsoft gratuita e creare un'immagine: il programma viene fornito con istruzioni dettagliate. Devi solo seguire le sue istruzioni per creare un'immagine e registrarla su supporti elettronici.

Come scoprire la password per le tue credenziali sul sito Microsoft: compila il modulo per eliminare il codice segreto. L'ulteriore sequenza è "Non ricordo la password" - "successivo" - ottieni il codice di sicurezza, controlla la parola - genera un nuovo codice segreto.
Se nessuno dei metodi per recuperare la password di accesso è andato a buon fine, non resta che effettuare un'installazione pulita di Windows scaricando il programma dal supporto di installazione.
Durante il processo di installazione, lo schermo si oscurerà per un po', operazione necessaria affinché il computer si riavvii.