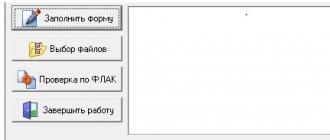Как узнать, какой программой открывается файл? Все файлы открываются одной программой Файлы с помощью программы
Добрый день, друзья. Большинство из вас уже давно изучает компьютер и знакомы с разными видами программ. У каждой программы свой тип файлов. Например, я сейчас пишу эту статью через программу Word c расширением docx. Есть похожая программа, WordPad, у которой расширение doc.
У видео файлов своё расширение, к примеру — flv, mp4. Есть расширение для звуковых файлов mp3. Для текстовых — , txt. У картинок jpg и png, у анимированных картинок gif, для сжатых файлов zip и rar. Другими словами, у разных вариантов файлов много различных расширений
Для каждого из этих расширений требуется своя программа. К примеру, бывает довольно трудно открыть видео файл flv, или тот же Word c расширением Docx, если вы не установили программу Office. А эта программа стоит приличные деньги! Также, архиватор – тоже программа платная. И довольно необходимая. Половина всех программ, которые мы скачиваем или покупаем, сжаты архиватором!
Другими словами, чтобы запросто открывать файлы с разным расширением, нужно установить и купить кучу программ. Новички во всем этом могут легко запутаться. А есть ли такая программа, которая может открыть любой файл, или почти любой? Как вам не покажется странным, есть!
Какой программой открыть файл с множеством расширений
Данная программа называется FileViewPro и она может открыть файл с практически любым расширением. От разнообразных текстовых файлов, до картинок, видео и музыки. Также, данная программа может открывать файлы с записанными на них кодами. Например, она может открывать файлы формата PHP, которые открывают текстовые программы кодов вроде Notepad++.
Это действительно очень удобно. Также, как я уже сказал, FileViewPro с лёгкостью открывает архивы. Это отлично, т.к., при покупке нового компьютера или переустановке системы довольно часто бывает нужно открыть какой-нибудь заархивированный файл, а архиватора под рукой нет.
Тоже касается и видео с музыкой. Очень часто после переустановки системы нужно открыть подобный файл, а программы нет. Этот список можно продолжать довольно долго. Давайте лучше скачаем программу и посмотрим, как она работает.
Как работать с программой FileViewPro
Итак,скачиваем программу с официального сайта (будьте осторожны, вам могут вместе с программой предложить лишний софт). Программа платная, но, можно скачать пробную версию на 60 дней. По окончании этого времени, я думаю, вы что-нибудь придумаете. Итак, устанавливаем программу, не забыв выбрать русский язык. Также, после установки программы она опять потребует выбрать язык.
Затем, у нас откроется окно программы.
Итак, чтобы открыть какой-нибудь файл, нужно через папочку «Открыть» выбрать его в проводнике, или просто перетащить мышкой в эту программу. Затем, нажимаем «Открыть» в меню программы. Далее, выбираем нужный файл. Я на этот раз выберу картинку формата jpg и попробую её открыть. Вот что у меня получилось. Как видите, у нас даже открылся небольшой графический редактор, позволяющий изображение развернуть, кадрировать, поменять размер и прочее.
Теперь, я попробую вставить видео файл. Как видно из скриншота, программа стала похожа на видео проигрыватель. Вверху и внизу даже видно, что открыт файл mp4. Как и у всех проигрывателей, у этого можно прокрутить видео вперед, остановить, убавить громкость. Кроме этого, он показывает, сколько времени идёт клип.
Теперь, вставим ещё одно видео, с менее распространённым расширением flv. Как видите, видео прекрасно открылось.
Вот я открыл музыкальный аудио файл формата mp3. Открылось замечательно.
Теперь открываю текстовый файл формата docx. Другими словами, файл программы Word. Что интересно, в созданном программой текстовом редакторе можно спокойно работать, как в самой программе Word. Другими словами, если Word у вас не установлен, ничего страшного, файлы с его расширением открывает программа FileViewPro.
Теперь, попробуем открыть текстовый файл кодов сайта, который открывает программа Notepad++ (или подобная ей). Файл открылся отлично. Также без проблем открываются файлы txt, другими словами – файлы блокнота.
Посмотрим, сможет ли данный софт открыть сжатый файл формата rar и zip. Сжатый архив открылся довольно просто. Для разархивации необходимо нажать «Извлечение», и файл будет извлечён.
Я остался доволен результатом программы. Она облегчит жизнь многих пользователей компьютера! Предлагаю посмотреть видео про этот софт.
Вывод: — Лично у меня сложилось впечатление, что это всё же видео проигрыватель со встроенной функцией графического и текстового редакторов. Программа выручалочка (на случай, если с оригинальной программой определённого файла что-то случится), со многими возможностями, но в сжатом виде. Например, развернуть видео на полный экран у меня не получилось. Отсюда следует, что нужно пользоваться оригинальными программами для определённых файлов, а эту держать про запас. Удачи!
Если вы интересуетесь компьютерными файлами, значит, вы любите проводить время за компьютером. Поэтому, я думаю, вы не прочь приобрести приличный ноутбук. Это можно сделать в АлиЭкспресс за приличную цену. Например, ZEUSLAP. У этого плеера целых 2 Тб памяти жесткого диска. Приобрести его можно по ссылке…

Или выбрать ноутбук самостоятельно по ссылке . Друзья, почему я выбрал именно этот ноутбук, потому, что у него, как я сказал, целых 2 Тб памяти. Я просмотрел много других, и в большей части общей памяти жесткого диска в районе 128 Гб. Это очень мало, тщательно проверяйте описание. Или просто выберите тот плеер, который я вам предложил. Успехов!
Когда вы открываете неизвестный системе файл, то Windows предлагает два варианта действий: выполнить поиск соответствия программы для данного типа файла или выбрать программу из уже установленных в системе.
Но как распознать, что за тип файла мы пытаемся открыть? Для этого у каждого типа файла есть свое расширение, которое отделяется от имени файла точкой, например, File.dat. В данном примере у файла будет расширение DAT.
Вы можете сказать, что на вашем компьютере не отображаются расширения, а только имена файлов, как же узнать расширение файла? Для этого откройте "Компьютер" и перейдите в меню "Сервис", где откройте раздел "Параметры папок". Переключитесь на вкладку "Вид" и в дополнительных параметрах папок и файлов отключите функцию "Скрывать расширения для зарегистрированных типов файлов". После этого расширения файлов станут видны.
После этого вы сможете уже сориентироваться, какая вам потребуется программа, чтобы открыть файл. Вот наиболее популярные и часто встречаемые форматы файлов и программы для их открытия.
Расширения видеофайлов, которые открываются с помощью KMPLayer, Windows Media Player и другими: avi, mp4, mov, mpeg, nodivx, mkv, flv.
Файлы аудиозаписей и музыки можно открыть с помощью программ Winamp, JetAudio, AIMP и других, при этом форматы файлов имеют такие расширения: mp3, wav, wma, flac, aac.
Для открытия файлов архивов: rar, .zip, 7z, .tar необходимо использовать программы архиваторы. Наиболее часто используют WinRaR, 7Zip.
Если вы встретите такие расширения: mdf, mds, iso, nrg, img, то - это файлы образов оптических дисков. Их можно открыть с помощью DaemonTools, Alcohol120%, Ultra ISO, Nero.
Сохраненные веб-страницы Интернета имеют формат фалов html, htm, mht, mhtml, php, которые открыть можно с помощью любых интернет-браузеров, таких как Internet Explorer, Opera, Mozilla FireFox, Google Chrome.
Текстовые документы могут иметь различное назначение и быть созданы с помощью различных программ, поэтому для открытия таких файлов как doc(x), xls(x), mdb, ppt(x), rtf следует использовать пакет офисных программ Microsoft Office или Open Office. А для просмотра и редактирования текстовых документов txt, ini, cfg можно воспользоваться встроенным в систему Блокнотом или использовать Notepad++, AckelPad.
Флеш-файлы (swf) используются для создания анимации и размещения е на веб-страницах, а также для создания флеш-игр и приложений.
Журналы и книги часто распространяются в формате Pdf, которые можно открыть с помощью Acrobat Reader и Foxit Reader.
Также журналы и книги часто сохраняют в формат Djvu, который открывается программой WinDjView или DjVu Reader.
Большинство книг на сайте хранится в этих двух форматах.
Хранить книги для чтения лучше в формате fb2, который стал очень популярным. Для его открытия следует использовать программу FBReader, CoolReader, которые также могут открывать и другие форматы книг.
Изображения и фотографии сохраняются в форматах jpg, jpeg, bmp, tif, png, gif, которые открываются встроенным в Windows средством просмотра фотографий или с помощью сторонних программ, например, Picassa, ACDSee, FastStone Image Viewer.
Это всего лишь малая часть тех форматов, которые вы можете встретить у себя на компьютере или в сети. Если никакая программа не открывает файл, то вам следует воспользоваться поиском в Интернете по типу файлу.
После установки нужной программы файлы автоматически будут ассоциированы с новой программой, так что при попытке открытия файла, он откроется в установленной программе. Если этого не произошло или вы хотите задать данному типу файлу другую программу, то воспользуйтесь контекстным меню файла. Выберете пункт "Открыть с помощью…" и выберете "Выбрать программу".
Воспользовавшись кнопкой "Обзор" вы сможете указать путь к исполняемому файлу программы или выбрать программу из представленного списка, после чего установите флажок "Использовать выбранную программу для всех файлов такого типа" и кликнете "ОК". В результате все файлы с данным разрешением будут открываться в указанной программе.
При работе на компьютере в Windows может возникнуть ситуация, когда какой-либо файл нужно открыть одной программой, а он автоматически всегда открывается не той, которая нужна. Но если программу для открытия файлов можно сразу же выбрать, то в случае открытия ссылок всё сложнее. К примеру, кликаете по ссылке, которая пришла вам в Skype, а ссылка открывается не том браузере, где вы бы хотели её открыть, а в каком-то другом. Так происходит из-за того, что изначально для открытия ссылок в Windows настроен другой браузер, он установлен как программа по умолчанию для этого действия. Тоже самое касается любых программ, потому что для каждой программы можно назначить тип файлов, которые она будет всегда открывать. В данной статье на примере Winodows 7 и 10 я покажу, как настроить программы по умолчанию для открытия файлов определённого типа, а также ссылок.
Примеры для Windows 8 в этой статье рассматриваться не будут, потому что там делается всё точно также как в Windows 7 или в Windows 10.
Быстрый выбор программы для открытия нужного файла в любой Windows
Самый простой способ выбрать программу для открытия файла - это проводник Windows. Работает одинаково во всех версиях Windows.
При таком способе вам придётся выбирать программу для открытия файла каждого типа. К примеру, вам придётся отдельно выбрать программу для открытия картинок в формате.JPG, затем отдельно туже программу для картинок формата.PNG и всех остальных форматов, которыми пользуетесь.
Вам нужно нажать правую кнопку мыши (далее «ПКМ») на файле, для которого вы хотите выбрать стандартную программу, которая будет его открывать всегда. Во всплывающем меню выберите «Открыть с помощью» и справа появится список основных программ (1), через которые можно открыть данный файл. Если нужная программа для открытия вашего файла в списке есть, то нажав на неё, файл откроется в ней.
Такое действие откроет файл в выбранной вами программе лишь единожды. В следующий раз программу придётся выбирать заново.
Чтобы сохранить нужную программу для открытия выбранного типа файла на постоянной основе или же, если если нужной программы в списке №1 нет, а вы знаете, что она на компьютере точно установлена, то нажмите «Выбрать другое приложение» (2).
В открывшемся окне в списке (1) будет указаны все программы, которые могут открыть данный файл. Выберите нужную из списка. Если вы хотите сохранить выбранную программу для всех файлов такого же типа (чтобы все аналогичные файлы всегда открывались сразу же в этой программе), то поставьте галочку «Всегда использовать это приложение …» (2).
Таким образом вы можете назначить программу по умолчанию для любого типа файла.
Данный способ не удобен только тем, что для каждого типа файла приходится вот так вручную назначать программу, даже если разные типы файлов может открывать одна и та же программа.
Назначение программ по умолчанию сразу для всех типов файлов и протоколов через параметры Windows
Параметры Windows позволяют назначить программы по умолчанию сразу для всех типов файлов, которые программа способна открывать. Также только через параметры Windows можно настроить программы, которые будут использоваться для работы с определёнными протоколами, например, чтобы все ссылки открывались только в определённом браузере.
Ниже будет показана подробная инструкция на примере Windows 10. Настройки для Windows 7 очень похожи и будут рассмотрены кратко имеются лишь небольшие отличия, в основном по интерфейсу). Настройки для Windows 8 полностью идентичны настройкам Windows 7.
Откройте поиск Windows и наберите запрос «Программы по умолчанию» после чего выберите найденный параметр «Программы по умолчанию» из результатов поиска и откройте его.
Информация о том, как пользоваться поиском Windows находится вот
В списке будут отображено, какая из программ что именно открывает, например, какая программа используется в качестве видео проигрывателя, какая является веб-браузером и пр.
Здесь вы можете переназначить программы для выполнения определённых действий и для открытия определённых файлов. Для этого нужно кликнуть по уже назначенной для какого-либо действия программе и выбрать из списка другую (если программа никакая не назначена, то нажмите кнопку «+»). К примеру, вы хотите выбрать другой браузер по умолчанию, для того чтобы все ссылки из других программ открывались только через него. Для этого под заголовком «Веб-браузер» кликаем по уже назначенному браузеру (если не назначен, нажмите «+») и из списка (2) выбираем тот браузер, который нам нужен, через который вы хотите открывать все ссылки.
Настройка программ для открытия файлов определённого типа
Также вы можете задать программы по умолчанию для открытия файлов определённого типа.
Аналогичная процедура описывалась выше с тем лишь отличием, что в параметрах вы сразу же в одном месте сможете назначить программы для всех типов файлов, а не по одиночке через проводник.
Для перехода к параметрам для выбора программам, открывающих определённые типы файла, нажмите на ссылку «Выбор стандартных приложений для типов файлов».
На открывшейся странице в колонке слева (1) будут отображаться все возможные типы файлов в Windows, а справа (2) напротив каждого типа файла будет отображена программа, открывающая эти файлы. Если программа для какого-то типа файла не назначена, то вы можете назначить её, кликнув по кнопке «+» (3).
Настройка программ для открытия сразу всех типов файлов и протоколов, которые она способна открывать
Можно настроить нужные программы так, чтобы они открывали всё что можно при помощи них открыть. Однако с этим вариантом настройки нужно быть внимательным, потому что может получиться так, что, файлы некоторых типов станут открываться не в той программе, в которой вам бы хотелось.
К примеру, если для браузера Google Chrome выставить сразу все файлы и протоколы, которые он может открывать, то может получиться так, что, допустим, файлы PDF станут открываться не в привычной программе Acrobat Reader, а в Google Chrome. Такое возможно из-за того, что Google Chrome тоже может открывать файлы PDF, а вы как раз настроили этот браузер так, чтобы он открывал всё что мог.
Чтобы настроить нужные программы на открытие сразу всех файлов и протоколов, которые они только способны открывать, перейдите в подраздел «Задать значения по умолчанию по приложению».
Затем в списке слева (1) выберите программу, для которой хотите установить по умолчанию для открытия сразу всего что она способна открывать. В столбце справа нажмите «Использовать эту программу по умолчанию» (2).
На примере Windows 7
В Windows 7 «Программы по умолчанию» для настроек программ по каждому типу открываемых файлов можно также найти через поиск Windows, набрав тип запрос «Программы по умолчанию».
В Windows 7 окно «Программы по умолчанию» выглядит так:
Для выбора программ для выполнения определённых действий в системе нужно открыть «Настройка доступа программ и умолчаний».
В открывшемся окне нужно открыть категорию «Другая» вы ниже в списке назначить нужные программы для каждого действия.
Чтобы задать программы для открытия определённых типов файла, то в разделе «Программы по умолчанию» откройте пункт «Сопоставление типов файлов или протоколов конкретным программам».
В окне остаётся назначить нужные программы для открытия нужных типов файлов. Для этого выбираете тип файла из списка (1) и нажимаете «Изменить программу» (2).
Для того чтобы задать нужные программы по умолчанию для открытия всех файлов, которые она способна открывать и для всех протоколов, откройте подраздел «Задание программ по умолчанию».
В списке слева выбираете нужную программу (1), а затем справа нажимаете «Использовать эту программу по умолчанию» (2).
Заключение
Умение устанавливать программы по умолчанию для открытия тех или иных файлов позволит вам легко решить возможные проблемы в Windows, когда, к примеру, ссылки из Скайпа или каких-то других программ открываются не в том браузере. Или же какие-то видео файлы открываются не через тот проигрыватель. Инструкции выше помогут сопоставить нужные программы с нужными файлами, чтобы всё было так как вам удобно.
На этом всё! Хорошего вам дня и отличного настроения! ;)
Суть проблемы в том что: В большинстве случаев, на компьютере пользователя не установлена нужная программа для открытия файла.
Для примера – имеется потребность запустить файл «FileName.rtf» но если, «Microsoft Office Word» не установлен, то, операционная система проинформирует пользователя сообщением « ».
Ниже вы узнаете, какой программой можно открыть файл, если он не открывается и главное, как быстро найти нужную программу. Но, прежде чем открыть браузер для поиска программы, необходимо узнать расширение файла, который требуется открыть. Так как, именно по расширению файла и выбирается нужная программа.
Узнать расширение файла довольно просто! Как раз окно с информацией о том, что windows не может открыть файл, нам и нужно.
Из данного окна мы видим, что имя файла «Избранная лирика» а расширение файла «fb2». В данном окне предлагается два варианта действий.
Можно попробовать выполнить поиск, подходящий программы в интернете, но в 99.9% случаев найти ничего не получится! И второй вариант «Открыть файл в Windows» покажет список уже установленных программ, среди которых, скорее всего не окажется подходящий!
Поиск программы для открытия неизвестного файла.
Итак, мы узнали расширение файла, который нужно открыть, в данном случаи это «fb2». Чтобы найти нужную программу, переходим на сайт «Чем открыть » и в строке поиска указываем расширение файла.

Нажмите кнопку найти и перейдите по первой ссылки из выдачи.
На следующей странице Вас будет ждать описание расширение и список программ, которые умеют работать с «fb2» файлами.

Выберете любую программу, скачайте и установите. Теперь нужный файл будет открываться в этой программе при его запуске. Но это не всегда так! Возможно что, после установки программы файл по-прежнему не будет открываться. Что делать?
Программа установлена, но файл не открывается.
Нами была выбрана и установлена первая программа из списка «FBReader». Но, файл так и не хочет открываться. Это происходит из-за того, что тип файл не был связан с программой «FBReader». Чтобы исправить ситуацию, выбираем второй вариант, как показано ниже.


Откроется проводник, где нужно перейти в папку с установленной программой. Путь до установленной программы можно посмотреть и заодно скопировать из свойства ярлыка самой программы. Двойным кликом «ЛКМ» выберите исполняемый файл, как правило, это «название программы.exe».

Теперь файлы с расширение «fb2» всегда будут открываться в данной программе при их запуске.
Рекомендуем добавить в закладки сайт «Чем открыть
». Достаточно полезный ресурс, с помощью которого можно быстро выяснить, какой программой можно открыть файл и скачать программу с официального сайта.