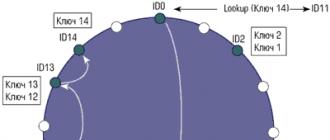Невірний пароль windows 10. Як легко скинути забутий пароль у будь-якій версії Windows. Як увійти в режим командного рядка
У цій інструкції про те, як скинути забутий пароль у Windows 10 незалежно від того, використовуєте обліковий запис Microsoft або локальний обліковий запис. Сам процес скидання пароля майже такий самий, як ті, що я описував для попередніх версій ОС, якщо не рахувати пари незначних нюансів. Зверніть увагу, якщо поточний пароль вам відомий, тобто простіші шляхи: .
Якщо ця інформація була потрібна вам через те, що пароль Windows 10, який ви встановлювали з якоїсь причини не підходить, рекомендую для початку спробувати ввести його з увімкненим і вимкненим Caps Lock, в російській та англійській розкладці - це може допомогти.
Починаючи з версії 1803 (для попередніх версій способи описані далі в інструкції) скидання пароля локального облікового запису стало простіше, ніж раніше. Тепер, при установці Windows 10 ви задаєте три контрольні питання, які дозволяють в будь-який момент змінити пароль, якщо ви його забули.

Після цього пароль буде змінено і ви автоматично зайдете до системи (за умови вірних відповідей на запитання).
Скидання пароля Windows 10 без програм
Для початку два способи скидання пароля Windows 10 без сторонніх програм (лише для локального облікового запису). В обох випадках вам знадобиться завантажувальна флешка з Windows 10, не обов'язково з тією ж версією системи, яка встановлена на комп'ютері.
Перший метод складається з наступних кроків:
- Завантажтеся із завантажувальної флешки Windows 10, потім у програмі встановлення натисніть клавіші Shift+F10 (Shift+Fn+F10 на деяких ноутбуках). Відкриється командний рядок.
- У командному рядку введіть regeditта натисніть Enter.

- Відкриється редактор реєстру. У ньому у лівій панелі виділіть HKEY_LOCAL_MACHINE, а потім у меню виберіть "Файл" - "Завантажити кущ".
- Вкажіть шлях до файлу C:\Windows\System32\config\SYSTEM(у деяких випадках буква системного диска може відрізнятися від звичної C, але потрібну букву легко визначити вміст диска).
- Вкажіть ім'я (будь-яке) для завантаженого куща.

- Відкрийте завантажений розділ реєстру (перебуватиме під заданим ім'ям в HKEY_LOCAL_MACHINE), а в ньому - підрозділ Setup.
- У правій частині редактора реєстру двічі клацніть по параметру CmdLineі задайте значення cmd.exe

- Аналогічно змініть значення параметра SetupTypeна 2 .
- У лівій частині редактора реєстру виділіть розділ, ім'я якого ви задавали на 5-му кроці, потім виберіть "Файл" - "Вивантажити кущ", підтвердіть вивантаження.

- Закрийте редактор реєстру, командний рядок, програму інсталяції та перезавантажте комп'ютер із жорсткого диска.
- Під час завантаження системи автоматично відкриється командний рядок. У ній введіть команду net userщоб переглянути список користувачів.
- Введіть команду щоб встановити новий пароль для потрібного користувача. Якщо ім'я користувача містить пробіли, візьміть його в лапки. Якщо потрібно видалити пароль, замість нового пароля введіть двоє лапок поспіль (без пробілу між ними). Настійно не рекомендую набирати пароль на кирилиці.

- У командному рядку введіть regeditта перейдіть до розділу реєстру HKEY_LOCAL_MACHINE\System\Setup
- Видаліть значення з параметра CmdLineта встановіть значення SetupTypeрівним 0

- Закрийте редактор реєстру та командний рядок.
В результаті ви потрапите на екран входу в систему, а для користувача пароль буде змінено на потрібний вам або видалено.
Змінення пароля для користувача за допомогою вбудованого облікового запису Адміністратора
Для використання цього способу, вам знадобиться одне з: Live CD з можливістю завантаження та доступу до файлової системи комп'ютера, або дистрибутив Windows 10, 8.1 або Windows 7. Я продемонструю використання останнього варіанта - тобто скидання пароля за допомогою засобів відновлення Windows на інсталяційній флешці . Важлива примітка 2018:в останніх версіях Windows 10 (1809, у деяких - в 1803) описаний спосіб не працює, прикрили вразливість.
Першим кроком буде завантаження з одного із зазначених накопичувачів. Після завантаження та появи екрана вибору мови установки, натисніть клавіші Shift + F10 - це спричинить появу командного рядка. Якщо нічого подібного не з'являється, ви можете на екрані налаштування, після вибору мови, зліва внизу вибрати пункт «Відновлення системи», потім зайти в Виправлення неполадок - Додаткові параметри - Командний рядок.
У командному рядку введіть по порядку команди (після введення натиснути Enter):
- diskpart
- list volume

Ви побачите список розділів на жорсткому диску. Запам'ятайте літеру того розділу (його можна визначити за розміром), на якому інстальовано Windows 10 (це може бути не C в даний момент, при запуску командного рядка з програми інсталяції). Введіть Exit і натисніть Enter. У моєму випадку це диск C, цю літеру я і використовуватиму в командах, які слід ввести далі:
- move c:\windows\system32\utilman.exe c:\windows\system32\utilman2.exe
- copy c:\windows\system32\cmd.exe c:\windows\system32\utilman.exe
- Якщо все пройшло успішно, введіть команду wpeutil rebootдля перезавантаження комп'ютера (можна перезавантажити по-іншому). Цього разу завантажтеся з вашого системного диска, а не із завантажувальної флешки або диска.

Примітка: якщо ви використовували не інсталяційний диск, а ще щось, то ваше завдання за допомогою командного рядка, як було описано вище або іншими засобами, зробити копію cmd.exe в папці System32 і перейменувати цю копію в utilman.exe.
Після завантаження у вікні введення пароля натисніть по іконці «Спеціальні можливості» внизу праворуч. Відкриється командний рядок Windows 10.
У командному рядку введіть net user ім'я_користувача новий_парольта натисніть Enter. Якщо ім'я користувача складається з кількох слів, використовуйте лапки. Якщо ви не знаєте імені користувача, використовуйте команду net usersщоб переглянути список імен користувачів Windows 10. Після зміни пароля, ви відразу зможете зайти під новим паролем в обліковий запис. Нижче – відео, в якому детально показаний даний спосіб.
Другий варіант скидання пароля Windows 10 (при вже запущеному командному рядку, як це було описано вище)
Для використання цього способу, на вашому комп'ютері має бути встановлена Windows 10 Професійна або Корпоративна. Введіть команду net user Адміністратор /active:yes(для англомовної або русифікованої версії Windows 10, використовуйте Administrator замість Адміністратор).

Або відразу після успішного виконання команди, або після перезавантаження комп'ютера у вас з'явиться вибір користувача, виберіть активований обліковий запис адміністратора та увійдіть без пароля.

Після входу (перший вхід до системи займає деякий час), клацніть правою кнопкою миші по "Пуск" і виберіть пункт "Керування комп'ютером". А в ньому - Користувачі - Локальні користувачі.

Клацніть правою кнопкою миші на ім'я користувача, пароль для якого потрібно скинути та виберіть пункт меню «Задати пароль». Уважно прочитайте попередження та натисніть «Продовжити».

Після цього введіть новий пароль облікового запису. Варто зазначити, що цей спосіб повною мірою працює тільки для локальних облікових записів Windows 10. Для облікового запису Майкрософт необхідно використовувати перший спосіб або, якщо це неможливо, увійшовши під адміністратором (як це тільки що було описано), створити нового користувача комп'ютера.

На завершення, якщо ви використовували другий спосіб скидання пароля, рекомендую повернути все в початковий вигляд. Вимкнути вбудований запис адміністратора за допомогою командного рядка: net user Адміністратор /active:no
А також видалити файл utilman.exe з папки System32, після чого перейменувати файл utilman2.exe на utilman.exe (якщо це не виходить зробити всередині Windows 10, то також, як і спочатку, доведеться зайти в режим відновлення і зробити ці дії в командній рядку (як саме показано у відео вище). Готово, тепер ваша система в початковому вигляді, і ви маєте доступ до неї.
Скидання пароля Windows 10 у Dism++
Dism++ - потужна безкоштовна програма для налаштування, очищення та деяких інших дій з Windows, що дозволяє також видалити пароль локального користувача Windows 10.
Для того, щоб виконати це за допомогою даної програми, зробіть такі кроки:

Докладно про програму Dism++ та про те, де її завантажити в окремій статті.
Відновлення забутого пароля у Windows 10
Подібне траплялося з усіма. Ви сідаєте за комп'ютер, заходьте у Windows набираєте комбінацію, яку вважаєте паролем і тут, раз і розумієте, що ви забули пароль! Ви гарячково перебираєте різні комбінації літер та цифр, намагаючись зрозуміти, що саме підійде, але нічого не виходить. Що ж робити?
На щастя, процедура відновлення пароля на Windows 10 багато в чому нагадує процедуру відновлення на Windows 8 невеликою кількістю відмінностей. Нижче наведено опис процедури відновлення логіну Microsoft Live 10 та рекомендації для інших користувачів, зареєстрованих по локальній мережі.
Застосування інструмента відновлення пароля для Microsoft Live Accounts
Перший і найбільш очевидний спосіб вирішення проблеми – скористатися стандартною функцією відновлення пароля, яка доступна на сайті Microsoft з відновлення доступу. На сайті представлено три варіанти відновлення. Ви можете скористатися опцією «Забули пароль» за необхідності відновлення доступу до будь-яких своїх облікових записів в інтернеті.

Після заходу в цей розділ ви побачите спливаюче вікно розділу відновлення пароля, яким користуються більшість компаній при перевірці ваших особистих даних. Якщо при реєстрації вказано додатковий мейл або номер телефону, вам прийде посилання на відновлення пароля без додаткових дій.


Створення нового облікового запису для збереження файлів користувача
Спочатку запустіть інсталяційний файл Windows 10, змінивши BIOS шлях завантаження на завантаження з CD або ISO диска
Після завантаження натисніть комбінацію Shift+F10.

Після натискання клавіш з'являється командний рядок. У командному рядку міняємо Utility Manager на екран логіна за допомогою cmd.exe, ввівши такі комбінації:
Move d:\windows\system32\utilman.exe d:\windows\system32\utilman.exe.bak copy d:\windows\system32\ cmd.exe d:\windows\system32\utilman.exe

Після виконання цієї операції перезавантажте комп'ютер за допомогою команди wpeutil reboot .
Після появи екрана логіна запустіть Utility Manager. Якщо все зроблено правильно, ви побачите вікно cmd.exeяк показано на зображенні нижче

Net user

Потім закрийте вікно, перезавантажте комп'ютер. Після перезавантаження з'явиться екран із новим ім'ям користувача.

Натисніть тут та введіть новий пароль. Потім, натисніть команду «Пуск» у нижньому правому кутку і виберіть «Панель управління» зі списку команд

Зайдіть у вкладку “Локальні користувачі та групи”, Виберіть у списку необхідного користувача і клацніть правою кнопкою миші. Виберіть опцію «Задати пароль» та введіть новий пароль для входу до заблокованого облікового запису!


Цей метод слід використовувати для відновлення паролів облікових записів у локальній мережі. Якщо вам необхідно відновити пароль від Microsoft Live, користуйтеся опціями он-лайн відновлення


Тобто. при неможливості відновлення пароля он-лайн, у вас все одно є можливість доступу до важливих файлів або папок за допомогою команди C:\Users, натиснувши відповідну папку.


Якщо нічого не допомагає: дзвоніть у службу підтримки Microsoft
Якщо процес автоматичного відновлення через сайт Microsoft не допомагає під час відновлення облікового запису 'Live-only', дзвоніть до служби підтримки .

При дзвінку до служби підтримки “TechNet Help Center”, ви запитаєте відповідь на секретне запитання, яке ви вказували при реєстрації облікового запису. Якщо ви забули відповідь на секретне запитання, вас переадресують на іншу службу, де за допомогою різних технологій повторної перевірки персональних даних відновлять обліковий запис. При виконанні перевірки у вас можуть детально розпитати про мету використання облікового запису; або імена користувачів у контакт-листі.
Якщо ви дасте правильні відповіді принаймні на два запитання, представник служби підтримки відправить вам тимчасовий код, за допомогою якого ви зможете розблокувати ваш обліковий запис.
Запобіжні заходи
Зрозуміло, що подібна процедура необхідна, якщо ви вже перепробували різні рекомендації щодо створення диска з відновленням пароля за допомогою пакета інсталятора Windows або програму відновлення через операційну систему Ubuntu на диску або USB носії.
Відновлення пароля Windows 8 або 10 за допомогою диска або носія USB
Ви також можете скористатися новою опцією Windows – PIN-кодом, який ви можете прив'язати до облікового запису, замість стандартного числового літерного пароля. Цю опцію можна скористатися під час встановлення або зайшовши до папки «Налаштування» у розділі «Акаунт», якщо у вас Windows 10

Більше не потрібно пам'ятати складні комбінації цифр і букв, які ви використовуєте як логіни до соціальних мереж та інших інтернет сайтів, достатньо запам'ятати кілька простих цифр і ви легко отримаєте доступ до своєї банківської картки, номера лотерейного квитка або іншої важливої інформації
Втрачений і забутий пароль може створити багато проблем, але завдяки нашим рекомендаціям і порадам, ви зможете його легко відновити!
Як у попередній версії ОС, у Windows 10 при вході використовується два способи авторизації користувача - через обліковий запис Microsoft і через локальну облік. Далі розповімо, як скинути пароль адміністратора в обох випадках, якщо останній забув, і як створюється диск, спеціальна флешка або інший носій, можливості якого дозволяють відновити дані облікового запису.
Найефективнішим і найголовніше безпечним способом буде скидання пароля за допомогою Windows Password Reset Ultimate.
Зміна пароля локального облікового запису
Щоб скинути пароль користувача Віндоус 10, знадобиться інсталяційний чи завантажувальний диск. Потрібно вийти в режим командного рядка:

У командний рядок можна потрапити простіше, якщо при вході з установчого накопичувача з появою вікна з можливістю вибору мови натиснути одночасно Shift і F10. Якщо цей спосіб не спрацює, доведеться діяти вище описаним способом.
Після того, як вікно відкриється, введіть послідовно (щоразу натискаючи Enter):

Ці записи виведуть список розділів HDD. Вам потрібно з них вибрати диск з інстальованою Windows 10 та запам'ятати літеру розділу. Причому це зовсім не обов'язково буде літера C. Системний розділ може бути позначений, наприклад, літерою D, яку ми використовуватимемо для введення наступних команд:
- move d:\windows\system32\utilman.exe d:\windows\system32\utilman1.exe;
- copy d:\windows\system32\cmd.exe d:\windows\system32\utilman.exe.

Нагадаємо, що замість введення розділових знаків в кінці кожного рядка потрібно натискати Enter. Цими діями ми просто скопіювали у системній директорії system32 файл cmd.exe та змінили назву на utilman.exe.
Якщо ви побачите після виконання вищезгаданих команд повідомлення про успішне переміщення та копіювання файлів, то введіть рядок wpeutil reboot, після чого комп'ютер перезавантажиться. Далі завантажувати Віндовс 10 потрібно вже звичайним способом, для чого виймається диск з DVD-приводу або флешка з роз'єму USB.
Після закінчення завантаження:
- У вікні авторизації користувача виберіть піктограму спец. можливостей, розташовану праворуч унизу.
- У командному рядку запишіть:
- net user ім'я пароль, де в якості імені потрібно ввести логін до облікового запису в Windows 10, а як пароль - комбінацію символів, яку ви далі і будете використовувати.
- Натисніть клавішу Enter.
Якщо ім'я адміністратора складається не з одного слова, введіть у лапках. При необхідності його можна згадати, ввівши команду net users - буде виведено список кожного користувача системи.
Створення диска для скидання пароля
Можна заздалегідь передбачити можливість скидання пароля від облікового запису адміністратора в Windows 10, щоправда, лише локального, доки користувач його не забув. Для цього створюється спеціальний носій – це може бути навіть дискета:
- Вставте накопичувач у привід;
- Зайдіть в компонент облікового запису користувача, для чого відкрийте "Пуск" і клацніть по панелі керування;
- У лівій колонці перейдіть за посиланням, за допомогою якого створюється диск скидання пароля адміністратора;(5)
- Відкриється спеціальний майстер, дотримуючись вказівок якого ви зможете створити потрібний вам інструмент.

Важливо, що флешка у процесі роботи не форматується, жодна інформація з неї не видаляється. Просто буде створено новий файл userkey.psw, який при необхідності можна буде перенести на диск або будь-який інший носій - він працюватиме так само.
Використовувати у Віндовсі 10 створений накопичувач теж просто. Для цього:
- У USB-порт або привід вставляється створена для скидання пароля адміністратора флешка або диск відповідно;
- У формі вводяться неправильні дані облікового запису;
- Нижче форми введення ви побачите посилання для скидання даних.
Відкриється спеціальний додаток, в результаті дотримання вказівок якого облікова інформація знову стане для вас доступною.
Додаток для відновлення облікового запису
Для цього може використовуватись і проста безкоштовна програма Online NT Password & Registry Editor. Для її розміщення може використовуватися звичайна флешка, якою можна буде легко за необхідності скористатися. ISO-образ запису на диск або файли для перенесення на USB можна завантажити за адресою http://pogostick.net/~pnh/ntpasswd/bootdisk.html.
Перейдіть на нього і виконайте таке:


Скидання облікового запису Microsoft
Описані способи не допоможуть, якщо для входу в Віндовс 10 використовується обліковий запис користувача в Microsoft. Однак скинути ці дані ще простіше. Це можна зробити, наприклад, на іншому комп'ютері, ноутбуці або телефоні з інтернетом. Якщо ж ви можете увійти до мережі та з екрана блокування вашого ПК, то ним також можна скористатися. Для цього:

Якщо ви вкажете пошту, на неї буде надіслано листа з посиланням для скидання поточних даних у Microsoft. На телефон буде вислано перевірочний код, який також можна буде використовувати для повернення даних свого облікового запису адміністратора Віндоус 10.
recoverit.ru
Як скинути пароль на Windows 10
Кожна людина хоча б раз у житті стикалася з тим, що пароль до ПК, ноутбука, ОС чи соцмережі виявлявся втраченим чи забутим. За статистикою, кожен 3-й пароль доводиться відновлювати, а кожен 10-й з тих чи інших причин користувач не може відновити. У цій статті ми розглянемо, як скинути (видалити) пароль на Windows 10. Всі описані методи не залежать від того, який обліковий запис ви використовуєте, а значить наші поради підійдуть для всіх користувачів: і для тих, хто використовує обліковий запис Майкрософт, і тих, хто має локальну "облік". Процес, що описується, багато в чому схожий на скидання пароля на більш старих версіях Windows, однак має деякі відмінності.
Зверніть увагу! Перш ніж зробити скидання пароля через те, що ваш поточний пароль перестав підходити, ми рекомендуємо ще раз уважно спробувати ввести пароль з вимкненою, а потім увімкненою кнопкою Caps Lock на російській та англійській розкладці. У деяких випадках, саме ці прості дії допомагають.
Скидання облікового запису Майкрософт за допомогою онлайн-сервісу. Вхід у Windows 10 без пароля: 1 спосіб
Цей спосіб можна використовувати, якщо потрібне скидання облікового запису Майкрософт, коли вхід виконано на іншому пристрої. При цьому пристрій, з якого виконано вхід, має бути підключено до Інтернету. У цій ситуації скидання пароля здійснюється на сайті Microsoft відповідно до політики компанії. Створити новий пароль можна з будь-якого пристрою.
- Для скидання свого облікового запису переходимо наступну сторінку.
- Далі необхідно натиснути на один з варіантів, у разі – “я пам'ятаю свій пароль”.

- Після цього потрібно вписати свою електронну адресу або номер телефону, який ви вказували під час реєстрації. Вам буде запропоновано ввести капчу, а потім дотримуватися інструкцій сайту, які будуть висвічуватись на екрані.

Зверніть увагу! Перед тим як починати скидання облікового запису, переконайтеся, що маєте доступ до вказаної під час реєстрації електронної адреси або телефону!
Після всієї процедури підключаємося до всесвітньої Мережі, використовуючи екран блокування, і вводимо свій новий пароль, який необхідно запам'ятати.
Зміна пароля через обліковий запис адміністратора комп'ютера. Вхід у Windows 10 без пароля: 2 спосіб
Для того, щоб прибрати пароль Windows 10, ви повинні мати один з цих інструментів:
- Live CD, що завантажується та відкриває систему файлів через спеціальний диск операційної системи (не вимагає установки на ПК);
- Диск або флеш-накопичувач, який використовується для відновлення ОС або диска з операційною системою Windows 10.
Розглянемо варіант, при якому у нас є завантажувальний флеш-накопичувач з Windows. Якщо на екрані з'явиться запит вибору мови установки, одночасно натисніть і утримуйте кілька секунд клавіші: Shift та F10. Цією дією ви запустите командний рядок. Далі послідовно пропишіть такі команди:

Після введення кожної команди потрібно натиснути “Enter”.
- У вікні, що з'явиться, будуть відображені всі розділи жорсткого диска. Необхідно запам'ятати літеру того розділу, де встановлена Windows (у більшості випадків це С, але не завжди!). Після цього вводимо команду “Exit“ та натискаємо клавішу Enter. У прикладі ОС встановлена на диск С, тому дана літера буде фігурувати в подальшому описі процесу.
Вводимо такі команди:
- "move c:\windows\system32\utilman.exe c:\windows\system32\utilman2.exe"
- "copy c:\windows\system32\cmd.exe c:\windows\system32\utilman.exe"
- А потім прописуємо команду wpeutil reboot (перезавантаження ПК). Перезавантаження можна виконати будь-яким іншим способом. Після перезавантаження ПК необхідно завантажитись у встановлену ОС.
 Важливо! Якщо замість інсталяційного диска ви використовуєте будь-який інший засіб, ви повинні, застосовуючи вищеописаний спосіб скопіювати в папці "system32" файл "cmd.exe", зберігши його ім'ям "utilman.exe".
Важливо! Якщо замість інсталяційного диска ви використовуєте будь-який інший засіб, ви повинні, застосовуючи вищеописаний спосіб скопіювати в папці "system32" файл "cmd.exe", зберігши його ім'ям "utilman.exe".
- Після завантаження системи з'явиться стартовий екран авторизації, де знизу праворуч необхідно зробити клік "Спеціальні можливості". Відкриється вікно командного рядка, в якому потрібно прописати наступну команду:
"net user Адміністратор /active:yes"
Зверніть увагу! Слово "Адміністратор" в ОС під інші мови може відрізнятись. Наприклад, для англомовної версії потрібно ввести слово “Administrator“.

- Після виконання команди та перезавантаження ПК (якщо потрібно), з'являється меню вибору облікових записів. Тут необхідно вибрати обліковий запис під ім'ям адміністратора та увійти до нього без введення пароля.

- Врахуйте, що перший вхід до облікового запису може тривати значно довше, ніж звичайно.
Встановлення нового пароля облікового запису ПК
- Після завершення входу клацніть правою кнопкою мишки по меню "Пуск" і увійдіть в "Керування комп'ютером". Зліва на моніторі розгорніть підрозділ “Локальні користувачі” та зробіть вибір – папку “Користувачі”. Тут необхідно клацнути правою кнопкою мишки на ім'я, для якого ми робимо скидання пароля і натисніть на "задати пароль".

- Потім з'явиться вікно, яке міститиме попередження, яке необхідно уважно прочитати. Зробіть клік по Продовжити, якщо згодні з попередженням.

- Тепер можна задавати новий пароль для вибраної “обліковки”. Пароль потрібно буде повторити двічі та натиснути “Ок”.

Видалити (змінити) пароль Windows 10 вищеописаним способом можна лише у випадку з локальними обліковими записами. У разі облікових записів Майкрософт пароль необхідно скидати через сайт компанії, як описано в першому способі на початку статті. Другий спосіб дозволяє також створити новий обліковий запис нового користувача увійшовши як адміністратор для даного ПК.
Використовуючи останній спосіб, необхідно пам'ятати, що для стабільної роботи системи краще повернути все назад, оскільки було до процедури скидання пароля. Для цього потрібно вимкнути обліковий запис адміністратор за допомогою командного рядка:
"net user Адміністратор /active:no"
Також потрібно видалити папку "utilman.exe" в "System 32", який ми раніше перейменовували. Таким чином можна повернути доступ до Windows і відновити працездатність вашого ПК.
pc4me.ru
Як скинути пароль Windows 10 Комп'ютер для чайників
Турбота про безпеку змушує деяких користувачів персонального комп'ютера захищати облікові записи паролем. Це може хоч ноутбук, який іноді залишається без нагляду в публічному місці, хоч обліковий запис із широкими правами адміністратора, захищений паролем від дітей або невмілих користувачів комп'ютера. Робочий комп'ютер часто теж має пароль, і тут уже не потрібно пояснювати чому. Звичайно, як і будь-яка інша дуже важлива інформація, пароль має властивість забувати. Особливо якщо ви маєте звичку регулярно його оновлювати - тоді складно щоразу вигадувати хорошу асоціацію. Може статися, що ви ввечері змінили пароль, а вранці його вже не пам'ятаєте. Найчастіше так і буває, адже давно встановлений пароль пальці вже вводять автоматично, а свіжий має властивість забуватися. Так чи інакше, забутий пароль не дасть вам увійти до системи. Ця стаття допоможе його скинути, якщо у вас немає флешки скидання пароля. В іншому випадку просто вставте флешку і натисніть «Скинути пароль» під полем введення, дотримуйтесь вказівок майстра. 
Зверніть увагу, якби скидання пароля не мало жодних наслідків, сенс пароля повністю б губився. Якщо ви скинете пароль, користувач, наприклад, втратить доступ до зашифрованих файлів. Якщо призначення вашого ПК виходить за межі простого домашнього використання, прочитайте в Інтернеті про наслідки скидання пароля, які можуть вас торкнутися.
Отримання доступу до системи
У Windows 10 є два види облікових записів: обліковий запис Microsoft та локальний. Процес відновлення до першої досить простий, так що поговоримо поки що про другу. Пароль локального запису можна скинути кількома способами. Вони розрізняються за використовуваним софтом і складністю. Наша інструкція розповість про найпростіший спосіб, а процес скидання складатиметься з двох етапів: отримання доступу до системи та власне скидання пароля конкретного користувача. Спочатку знайдемо спосіб увійти до системи, маючи при цьому адміністраторські права. Отримавши адміністраторський доступ, переходьте до другої частини статті.

Скидання пароля
Тривіальна процедура, коли є доступ до системи. Виконайте такі кроки:

Скидання пароля облікового запису Microsoft
Якщо ви користуєтеся обліковим записом Microsoft і комп'ютер підключено до Інтернету, пароль можна скинути з іншого пристрою, нехай навіть зі смартфона. Для цього зайдіть на https://account.live.com/resetpassword.aspx та дотримуйтесь інструкцій.
dontfear.ru
Видаляємо забутий пароль у Windows 10

У цьому черговому короткому екскурсі я постараюся показати як можна скинути (видалити) пароль в ОС Windows 10 за допомогою спеціальної програми.
Дуже часто у деяких користувачів трапляються «провали в пам'яті»:), які можуть висловитися в тому, що придумавши хитромудрий пароль (наприклад для входу до своєї операційної системи Windows), через деякий час його забувають!
Витративши чимало часу на тестування найвідоміших на даний момент програм для видалення пароля для входу в Windows 10 я зупинився на одній утиліті, тому що інші після встановлення виявилися непрацездатними через жадібність своїх творців - програмістів.
Зазвичай Trial версії обмежені за часом або за кількістю запусків, однак ті закордонні програми, які я знайшов через пошук відразу ж після встановлення вимагають оплати!
Перелічу ці програми:
Windows Password Key Standard;
iSunshare Windows Password Genius Advanced;
Windows Password Recovery Tool Standard.
1) І так, як я вже згадував, тільки одна програма виявилася працездатною – Lazesoft – Recover My Password, скачати її можна тут;
2) Після того, як ви її скачали встановите на сторонній комп'ютер, в меню вибираємо Burn Cd / Usb Disk;

3) Вибираємо опцію DO NOT Specify Windows version of target computer;
4) Я записував на диск і тому вибрав опцію F: [Otiarc DWD ...];

5) Натискаємо на Start, чекаємо кілька хвилин;

6) Вставляємо цей диск в той комп'ютер де потрібно скинути пароль, перезавантажуємо його, при старті Bios тиснемо заповітну кнопку F12;
7) У меню потрібно вибрати у списку пристроїв ваш CD-ROM і натиснути на Enter;

8) Програма почне завантажуватися з диска і ви побачите наступне меню, виберіть - Lazesoft Live CD [EMS Enabled];

9) У меню вибираємо - Password Recovery;

10) Натискаємо кнопку Next;

11) У спливаючому повідомленні натискаємо Yes;


13) У цьому меню вибираємо ім'я користувача, у якого хочемо видалити пароль для входу в Windows 10 і натискаємо на кнопку Next;


У спливаючому повідомленні натискаємо OK;

15) І наостанок тиснемо на кнопку Reboot;

Система автоматично перезавантажиться і якщо ви все зробили правильно як описано вище, пароль для входу в Windows 10 буде успішно видалений і ви спокійно зможете увійти в операційну систему!
wisekaa.org
Як відновити пароль Windows 10 на комп'ютері чи ноутбуці
Втрата пароля облікового запису користувача Windows 10 може виявитися дуже неприємною несподіванкою. Адже в результаті цього повністю втрачається доступ до даних конкретного комп'ютера. Добре, якщо вам відомий пароль облікового запису адміністратора, з яким можна керувати паролями користувачів конкретного комп'ютера. Але іноді і він виявляється забутим чи загубленим.

Іноді необхідно терміново отримати доступ до комп'ютера пароль, від якого ви не знаєте. Потрібна інформація знаходиться прямо у вас під рукою, але скористатися нею у вас немає можливості. Як відновити доступ до комп'ютера та файлів або документів?
Що робити, якщо забув пароль Windows 10
Крок 1: Відновіть дані з комп'ютера, пароль якого втрачено
Якщо в результаті втрати пароля облікового запису Windows 10 втрачено доступ до ваших даних, одним із ефективних способів їх відновлення буде використання програми Hetman Partition Recovery.
Для цього:
- Завантажте програму, встановіть та запустіть її з іншого облікового запису комп'ютера. Ознайомтеся з можливостями програми та покроковою інструкцією.
- За промовчанням користувачеві буде запропоновано скористатися Майстром відновлення файлів. Натиснувши кнопку «Далі», програма запропонує вибрати диск, з якого необхідно відновити файли.
- Двічі клацніть на диску файли з якого необхідно відновити та виберіть тип аналізу. Вкажіть «Повний аналіз» та чекайте на завершення процесу сканування диска.
- Після завершення процесу сканування вам буде надано файли для відновлення. Виділіть потрібні та натисніть кнопку «Відновити».
- Виберіть один із запропонованих способів збереження файлів. Не зберігайте файли на диск, з якого були видалені ці файли – їх можна затерти.

Крок 2: Відновіть пароль вбудованого облікового запису Адміністратора Windows 10
Шукайте як відновити пароль для облікового запису Адміністратора Windows 10? Виконайте таке:

Крок 3: Програми відновлення паролів облікових записів Windows 10
Відновлення паролів облікових записів Windows 10 можна здійснити за допомогою спеціальних програм для скидання або відновлення паролів. Особливо такі програми актуальні у разі втрати пароля облікового запису Адміністратора (оскільки паролі інших облікових записів можна скинути за допомогою цього облікового запису).
Для цього:
- Завантажте та встановіть програму для скидання або відновлення паролів облікового запису.
- Створіть за допомогою такої програми завантажувальний CD, DVD-диск або USB накопичувач (у разі потреби).
- Перезавантажте комп'ютер і завантажтеся зі створеного завантажувального носія.
- Скиньте або відновіть паролі від потрібного облікового запису.
Крок 4: Відновіть забутий пароль користувача засобами Windows 10
Перш ніж розпочати відновлення пароля облікового запису користувача, перевірте підказку до пароля, яка знаходиться на екрані привітання поряд із полем введення пароля.
Якщо підказка не допомогла згадати пароль:

Крок 5: Завантажувальний диск або флешка для відновлення пароля Windows 10
Завантажувальний диск для відновлення пароля можна створити самому або скористатися готовим варіантом (який можна придбати або завантажити).
Відновіть пароль за допомогою LiveCD
Пароль облікового запису можна відновити, запустивши комп'ютер за допомогою LiveCD – альтернативної портативної версії операційної системи. Цей спосіб є актуальним, якщо ви не можете завантажити комп'ютер або підключити жорсткий диск до іншої системи.
Для цього:
Використовуйте образ інсталяційного диска
У випадку, якщо з якоїсь причини вами не було створено диск відновлення системи, а Windows втратила працездатність, то її можна відновити за допомогою образу диска відновлення операційної системи.
Такий образ можна створити відразу після встановлення ОС та програмного забезпечення або будь-якої іншої миті.
Ви можете завантажити безкоштовну утиліту від Microsoft та створити образ. Для цього виконайте таке:

Примітка. Не запускайте диск відновлення системи з Windows. Для правильного його використання встановіть у BIOS першим завантажувальним пристроєм носій із образом системи та перезавантажте комп'ютер.
Важливо: Створювати образ необхідно лише на працездатній системі, яка не заражена вірусами і не містить помилок. Після відновлення ви отримаєте точну копію системи на момент її створення.
Крок 6: Відновіть доступ до облікового запису Microsoft
В останніх версіях Windows обліковий запис користувача інтегрований з облікової Microsoft. Для керування деякими функціями облікового запису Windows, у роботі з операційною системою та здійснення її налаштування потрібен доступ до неї.
У разі необхідності відновлення доступу до облікового запису Microsoft:

Крок 7: Виконайте чисту інсталяцію Windows
Якщо жоден із зазначених способів не привів до необхідного результату, перевстановіть Windows.
Для того, щоб виконати чисту установку Windows, необхідно створити інсталяційний диск або інший носій з якого планується здійснення установки операційної системи.
Завантажте комп'ютер із інсталяційного диска. Для цього може знадобитися змінити порядок завантаження BIOS (або UEFI для більш сучасних комп'ютерів).
Дотримуючись пунктів меню інсталятора, вкажіть диск, на який ви бажаєте інсталювати Windows. Для цього потрібно відформатувати його. Якщо вас не влаштовує кількість або розмір локальних дисків, їх можна видалити повністю і знову перерозподілити.
Пам'ятайте, що форматування, видалення або перерозподіл дисків видаляє всі файли з жорсткого диска.
Після вказівки диска для інсталяції Windows запуститься процес копіювання системних файлів та інсталяції операційної системи. Під час інсталяції від вас не потрібно додаткових дій. Упродовж установки екран комп'ютера кілька разів гаснутиме на нетривалий час, і для завершення деяких етапів установки комп'ютер самостійно перезавантажуватиметься.
Залежно від версії Windows на одному з етапів вам може знадобитися вибрати або внести базові параметри персоналізації, режим роботи комп'ютера в мережі, а також параметри облікового запису або створити новий.
Після завантаження робочого стола чисту установку Windows можна вважати завершеною.
Примітка. Перш ніж приступити до виконання чистої установки Windows, заздалегідь подбайте про наявність драйверів до всіх встановлених пристроїв і збереження ваших файлів. Завантажте та збережіть драйвера на окремий носій, а для важливих даних створіть резервну копію.
Пароль користувача відновлено? Залишайте відгуки та ставте ваші запитання у коментарях.
HetmanRecovery.com
Конфіденційність була, є та буде актуальною для більшості користувачів комп'ютерів. Обов'язковість її використання вже давно стала нормою для більшості організацій, та й домашні комп'ютери часто ставлять на такий захист. З появою «десятки» цей захід не втратив своєї необхідності. Звичайно, є низка причин ставити систему на пароль, але що якщо його потрібно скинути? Адже буває й так, що пароль губиться, забувається, завдаючи маси незручностей, чи це локальний обліковий запис, чи офіційний від Microsoft. І вже доводиться шукати, як скинути пароль на Windows 10.
Сьогоднішній матеріал якраз про такий випадок. Як завжди, про все по порядку.
Скидання пароля облікового запису Microsoft
Такий випадок має на увазі, що комп'ютер має офіційну "облік" Microsoft, пароль якої необхідно скинути, і при цьому в даний момент підключений до мережі - це обов'язкова умова. Якщо це так, це буде найпростіший варіант скидання, який, до того ж, передбачений самими розробниками. Це скидання дуже схоже на той випадок, коли необхідно відновити давно забутий пароль на улюблений сайт. Звичайно ж, буде потрібна адреса електронної пошти, яка була раніше прив'язана до «обліку» під час її створення.
Якщо ввести невірні дані, а вони, звичайно, будуть невірними, з'явиться наступне вікно. У ньому, як і у всіх типових випадках такого плану, потрібно натиснути "Забули пароль?" або "скинути зараз". Це, по суті, те саме. У наступному вікні цілком логічно буде відзначити пункт "Я не пам'ятаю свій пароль".
Тепер настав час ввести ту саму електронну адресу, закріплену за обліковим записом.
Подальше пояснення не потребує. На пошту прийде код скидання, який необхідно ввести в наступне вікно.
Ну а в наступних вікнах буде легко створити новий пароль, ввести його та виконати вхід. Напевно не варто пояснювати, що чим довший і хитромудріший набір цифр, символів і літер, тим краще, тому є ще одна порада: вказати додатково другу електронну адресу. Нехай він буде запасним для більшої безпеки.
Як скинути пароль на локальний обліковий запис (починаючи з версій 1803 та 1809)
Локальна «облікова книга» відрізняється тим, що в ній не обов'язково реєструватися в Microsoft, до того ж, і постійне підключення до інтернету їй не потрібно. Це буває корисним у місцях, незабезпечених нормальною якістю мережі. Скинути пароль на такому записі теж за потреби можливо. Windows 10, починаючи з версії 1803 та 1809, має досить зручну можливість відновити забутий або загублений пароль за допомогою контрольних питань. Вони задаються під час створення облікового запису та можуть бути будь-якого змісту – головне завжди пам'ятати на них відповідь. Знайти таку форму відновлення пароля можна так само, перейшовши по кнопці «Скинути пароль» на екрані введення в систему.
Є ще одна «лазівка» для зміни пароля в такому обліковому записі. Такий метод є мало затребуваним, але, тим не менш, він працює принаймні на Windows 10 Професійна. Тут не обійтися без завантажувального носія з операційною системою. Вставивши його (диск, або флешка – не має значення), слід перезавантажитися, щоб завантаження почалося саме з нього.
Нам, звичайно, потрібна не установка системи. Натискаємо "Відновлення системи" зліва.
Ну а тепер – "Додаткові параметри".
А ось і те, заради чого користувалися завантажувальним накопичувачем - Командний рядок.
Тепер слід запровадити команду net user Адміністратор /active:yes(або Administratorанглійською, якщо версія системи така). Це дозволить отримати повний доступ до системи, незважаючи на всі обмеження.
Після такої дії під час наступного перезавантаження в нижньому лівому куті з'явиться вибір зайти за адміністратора комп'ютера замість звичайного користувача. Це дає можливість спокійно зайти в систему, минаючи всі захисти. Коли з'явиться робочий стіл, у контекстному меню панелі завдань виберіть пункт «Керування комп'ютером».
Тепер, згідно зі скріншотом, слід зайти в контекстне меню потрібного облікового запису та задати пароль.
Потім буде попередження, наскільки це серйозно та інша інформація, після чого можна буде змінити пароль заданого користувача та успішно зайти в систему від його імені. Коли все буде завершено, не завадить зняти повноваження адміністратора. Для цього все там же в командному рядку необхідно ввести команду net user Адміністратор /active:no.
Використання Password Reset Disk
Є так само ще один варіант скидання локальної обліку. Він більше підійде зовсім забудькуватим користувачам, які знову і знову втрачають свій пароль. Для таких розсіяних можна придумати щось зручніше - створити спеціальну флешку, яка скидає пароль. Звісно ж, це спричиняє й велику загрозу безпеці, оскільки такою флешкою може скористатися і зловмисник, якщо, звісно, знайде її у користувача.
Кроків створення такої флешки всього шість:
- Входимо у свій локальний обліковий запис. ту, на яку необхідно створити диск скидання пароля;
- Вставляємо приготований заздалегідь flash накопичувач;
- У меню "Пуск" потрібно ввести "password reset", підтвердивши це введенням;
- Тепер варто знайти та вибрати пункт «Створити диск скидання пароля»;
- Система запросить ввести пароль, який стоїть у локальному обліковому записі на даний момент;
- Ну а тепер, як завжди, «Далі» та «Готово».
Скидання пароля за допомогою диска або флешки з дистрибутивом Windows
Ефективний, але не найзручніший метод скидання. Щоразу, коли потрібно зробити скидання пароля - доведеться мати під рукою або диск з робочим дистрибутивом операційної системи, в нашому випадку - Windows 10. Це єдиний "мінус" методу, в іншому все досить просто, а головне - швидко. Такий метод є одним із найбільш ефективних, а головне – робітників.
Після підключення завантажувального диска з інсталяцією Windows 10 необхідно перезавантажити. Наша мета – дочекатися появи майстра установки системи. Заповітне вікно установки, що з'явилося, - не тільки служить для інсталяції Windows. Завдяки йому можна зайти до Реєстру. Зробити це можна за допомогою командного рядка, який тепер можна викликати простою комбінацією клавіш Shift+F10 (або в деяких випадках Shift+F10+Fn для власників ноутбуків).
А ось і командний рядок. Залишилося ввести «regedit», щоб потрапити до редактора реєстру. Подальша мета знаходиться за адресою HKEY_LOCAL_MACHINE. Вибравши цей розділ, необхідно натиснути "Файл", а потім "Завантажити кущ". Той самий «кущ» вимагатиме шлях до файлу, ним є системний диск і далі Windows\System32\config\SYSTEM. Зліва буде розташовано розділ Setup. А після натискання на нього з'явиться праворуч перелік REG файлів. Нам потрібен CmdLine. Тут, у «Значенні» лише потрібно без помилок ввести «cmd.exe» і підтвердити натисканням «OK», і в параметрі «SetupType» виставити значення «2». Тепер можна вивантажувати кущ через меню "Файл".
Все найголовніше зроблено, залишилося лише перезавантажитись. При завантаженні, перше, що з'явиться – це командний рядок. У ній для початку можна дізнатися список всіх користувачів командою «net user». Тепер, коли ім'я відоме, вводимо до останньої команди необхідного користувача і задаємо новий пароль. Наприклад: «net user Alex 1234567 ». Можна таким чином і, ввівши замість пароля двічі лапки без пропуску. Залишилося зайти назад у редактор реєстру, повернути ті два значення, як було, і можна заходити в систему під новим паролем.
Дбаючи про збереження конфіденційної інформації, багато користувачів захищають вхід до комп'ютера, і трапляються труднощі, якщо забув пароль Windows 10. А без нього увійти до системи не вдасться. Можна, звісно, зняти старий пароль флешкою скидання, але рішення - це ідеально, оскільки можуть виникнути небажані наслідки як втрати доступу до засекреченим файлам. Є й інші способи потрапити до комп'ютерної програми Віндовс 10, наприклад, за допомогою пароля сайту адміністратора, який керує шифрами користувачів цього пристрою. Тільки це не завжди можливе, та й цей пароль здатний несподівано зникнути.
Скидання пароля – це кардинальний спосіб, і його можна виконати кількома способами залежно від типу профілю. Якщо забутий шифр до облікового запису і авторизація не проходить, захист обертається перешкодою, яка підлягає усуненню. Розблокувати локальні облікові дані можна за допомогою інсталяційного елемента Windows 10.
При втраті ключа від облікового запису Microsoft можна вирішити проблему, зайшовши на сайт корпорації.
Тож не треба поспішати зі скиданням втраченого шифру – можна зробити спробу його відновити.
Використання облікового запису адміністратора
Одним із прийомів згадати пароль є застосування програмного забезпечення Hetman Partition Recovery. На виконання завдання потрібно зробити таке:
- Завантажити та налаштувати програму, здійснити її запуск за допомогою резервного облікового запису на тому самому комп'ютері.
- Майстер регенерації у Windows 10 увімкнеться за замовчуванням. Після включення клавіші «Далі» програма надасть вибір диска — носія файлів, що відновлюються.
- Відкривши потрібний диск, подвійним кліком позначити необхідні для відродження документи та призначити «Повний аналіз». Нічого не вдієш, доведеться почекати закінчення операції сканування носія.
- Як результат перегляду буде наведено документи для регенерації. Слід виділити необхідні та ініціювати процес натисканням клавіші «Відновити».
- Піде пропозиція про збереження файлів - не варто поміщати їх на колишній диск. Тут можлива втрата інформації.
Тепер, маючи уявлення про те, що робити, якщо забув пароль Windows 10, можна рухатися далі і запустити за допомогою завантажувального диска. Алгоритм дій: відновлення системи - встановити - діагностика - командний рядок - вікно в Windows 10 - copy з: windows system32 cmd.exe з windows system32 utilman.exe - відключення інсталяційного диска.
Після цього перезавантажити сервер і в комірці введення шифру увімкнути командний рядок. Щоб побачити всіх користувачів сервера, потрібно ввести net user, а потім дати команду net user name password, де останнє слово - новий секретний код для користувача. Таким чином буде віддано розпорядження скинути колишній пароль на комп'ютері адміністратора Nikola і встановити новий шифр, наприклад, nfybtdk, і виглядатиме ця команда так: "net user Nikola nfybtdk". Тепер залишається лише перезавантажити сервер і зайти в обліковий запис за допомогою новоствореного коду.
Відновлення засобами системи
Існує варіант відновлення шифрів у Windows 10, застосовуючи спеціальні програми для ліквідації або регенерації паролів. Такі програмні продукти часто потрібні при втраті секретного коду облікового тексту адміністратора, адже саме з його допомогою вирішуються проблеми зі скиданням паролів інших облікових даних. Якщо ви втратили пароль облікового запису адміністратора мережі, слід діяти так:
- скачати та поставити на комп'ютер необхідну програму ліквідації або регенерації паролів облікових даних;
- із застосуванням завантаженого забезпечення створити для завантаження якийсь диск або USB, якщо це необхідно;
- перезавантажити сервер для входу зі сформованого завантажувального носія;
- ліквідувати непотрібний запис або відновити пароль від колишніх облікових даних.
А тепер про те, як згадати секретний код користувача інструментом, що міститься в Windows 10. Спочатку потрібно перевірити підказку - вона знаходиться поблизу осередку введення пароля. Якщо не допомогло, то далі увійти на сервер за обліковими даними адміністратора, і діяти за схемою: панель керування - керування іншим обліковим записом - змінити пароль.
Після внесення нового секретного шифру натиснути клавішу «Змінити пароль». Потім закрити адміністратора і зайти в сервер за своїми обліковими даними.
Відновити з диска або флешки
Розблокувати втрачений пароль можна, купивши готовий програмний продукт - завантажувальний диск, наприклад, за допомогою LiveCD. Це інший портативний варіант операційної системи, ним можна скористатися, якщо не вдалося завантажити сервер або підключити жорсткий диск до іншої системи. Робиться це так:
- підібрати відповідну утиліту LiveCD та перенести з неї інформацію на інший диск або флешку;
- підключити програму до сервера та запустити - завантаження відбудеться автоматично;
- слідувати вказівкам програми для відновлення інформації та зробити скидання.
Якщо диск регенерації системи не вийшов, а пароль на Windows 10 втрачено, то відновити можна за допомогою образу диска регенерації операційної системи. Для цього треба переписати безкоштовну утиліту Майкрософт і сформувати образ – програма виконана покроковою інструкцією. Треба тільки дотримуватися її вказівок щодо створення образу та його запису на електронний носій.

Як дізнатися пароль до облікових даних на сайті Microsoft – заповнити форму для ліквідації секретного коду. Подальша послідовність – «пароль не пам'ятаю» – «далі» – отримати код безпеки перевірочне слово – сформувати новий секретний шифр.
Якщо ж жоден із способів відновити пароль при вході не вдалося, залишається зробити чисту установку Windows, для чого завантажити програму з інсталяційного носія.
Протягом процесу налагодження екран погасатиме на деякий час, необхідний для самостійного перезавантаження комп'ютера.