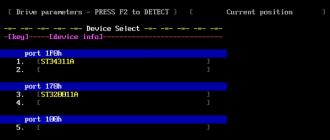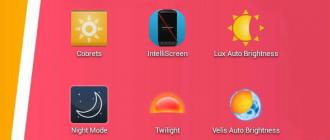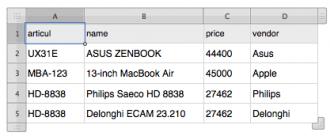Як відкрити редактор реєстру: покрокова інструкція Як відкрити реєстр Windows: всі способи Команда запуску редактора реєстру windows
Доброго дня.
Системний реєстр- саме в ньому Windows зберігає всі дані про налаштування та параметри системи в цілому, та окремих програм зокрема.
І, досить часто, при помилках, збоях, вірусних атаках, тонкому налаштуванні та оптимізації Windows доводиться заходити в цей системний реєстр. У своїх статтях я сам неодноразово пишу про те, щоб змінити якийсь параметр у реєстрі, видалити гілку чи ще щось. (тепер можна буде посилатися на цю статтю:)) …
У цій довідковій статті я хочу навести кілька простих способів, як відкрити редактор реєстру в операційних системах Windows: 7, 8, 10. Отже…
1. Як увійти до реєстру: кілька способів
1.1. Через вікно "Виконати" / рядок "Відкрити"
Тим гарний цей спосіб, що працює завжди майже безвідмовно (навіть якщо є проблеми з провідником, якщо не працює меню ПУСК та ін.).
У Windows 7, 8, 10, щоб відкрити рядок «Виконати» - просто натисніть клавіші Win+R (Win – це кнопка на клавіатурі зі значком, як на цій іконці: ) .


Примітка!До речі, хочу порекомендувати статтю зі списком команд для вікна «Виконати». У статті наведено кілька десятків найпотрібніших команд (при відновленні та налаштуванні Windows, тонкого налаштування та оптимізації ПК) -
1.2. Через пошуковий рядок: запуск реєстру від імені адміну
Спочатку відкриваєте звичайний провідник (ну, наприклад, просто відкрийте будь-яку папку на будь-якому диску:)) .
1) У меню зліва (див. рис. 3 нижче) вибираєте системний жорсткий диск, на якому у вас встановлена ОС Windows - він, як правило, позначений спец. іконкою: .

До речі, на рис. 4 показано як запустити редактор від імені адміністратора (для цього потрібно клацнути правою кнопкою мишки за знайденим посиланням та вибрати відповідний пункт у меню).

1.3. Створення ярлика для запуску редактора реєстру
А навіщо шукати ярлик для запуску, коли його можна створити самостійно?
Для створення ярлика, клацніть правою кнопкою мишки в будь-якому місці робочого столу та виберіть із контекстного меню: «Створити/Ярлик» (як на рис. 5).


До речі, сам ярлик, після створення, стане безликим, і з іконкою редактора реєстру - тобто. зрозуміло, що буде відкрито, після клацання мишкою по ньому (див. рис. 8).

Мал. 8. Ярлик для запуску редактора реєстру
2. Як відкрити редактор реєстру, якщо він заблокований
У деяких випадках, увійти до системного реєстру не виходить (принаймні вищеописаними способами:)) . Наприклад, таке може статися, якщо ви зазнали вірусного зараження і вірус встиг заблокувати редактор реєстру.
Що робити у цьому випадку?
Рекомендую скористатися утилітою AVZ: вона не тільки може перевірити комп'ютер на віруси, але й відновити Windows: наприклад, розблокувати системний реєстр, відновити налаштування провідника, браузера, очистити файл Hosts та багато іншого.
Щоб відновити та розблокувати реєстр, після запуску програми відкрийте меню файл/відновлення системи (як рис. 9).

Мал. 9. AVZ: Меню Файл/ відновлення системи

Мал. 10. Розблокувати системний реєстр
У більшості випадків, таке відновлення дозволяє увійти до Реєстру звичайним способом (описаним у першій частині статті).
Примітка!Також в AVZ можна відкрити редактор реєстру, якщо зайти в меню: сервіс/системні утиліти/Regedit - редактор реєстру .
Якщо вам не допомогло, що описано вище рекомендую ознайомитися зі статтею про відновлення ОС Windows -
3. Як створити гілку та параметр у реєстрі
Коли кажуть відкрити реєстр і перейти в такусь гілку … багатьох це просто ставить у глухий кут (мова про початківців). Гілка - це адреса, шлях, який вам потрібно пройти папками (зелена стрілка на рис. 9).
Приклад гілки реєстру: HKEY_LOCAL_MACHINE\SOFTWARE\Classes\exefile\shell\open\command
Параметр - це налаштування, які знаходяться у гілках. Щоб створити параметр, просто зайдіть у потрібну папку, потім клацніть правою кнопкою та створіть параметр із потрібними налаштуваннями.
До речі, параметри можуть бути різними (звертайте на це увагу, коли їх створюватимете або редагуватимете): рядкові, двійкові, DWORD, QWORD, мультистрокові і т.д.
Мал. 9 Гілка та параметр
Основні розділи у реєстрі:
- HKEY_CLASSES_ROOT – дані про зареєстровані у Windows типи файлів;
- HKEY_CURRENT_USER – налаштування користувача, що увійшов до Windows;
- HKEY_LOCAL_MACHINE – налаштування, що стосуються ПК, ноутбука;
- HKEY_USERS – налаштування всіх користувачів, зареєстрованих у Windows;
- HKEY_CURRENT_CONFIG – дані про налаштування обладнання.
На цьому моя міні-інструкція засвідчена. Вдалої роботи!
Редактор реєстру в Windows представляє собою систему зберігання не тільки різноманітних налаштувань і параметрів самої ОС, але ще й містить дані, що записуються всілякими утилітами та програмами. Якщо користувач бажає відкрити редактор реєстру в операційній системі Windows 7, йому потрібно виконати ряд дій:
- Перш за все, необхідно зайти в меню «Пуск», яке розташоване ліворуч у кутку нижньої частини екрана.
- У пошуковий рядок під назвою «Знайти програми та файли» слід ввести запит «regedit» і запустити редактор.
Існує два варіанти чищення реєстру в Windows 7 – ручний та із застосуванням програмних комплексів. Перший варіант вимагає присутності певних знань з боку власника ПК, другий вважається більш оптимальним рішенням для недосвідчених користувачів.
УВАГА!!!
Всі маніпуляції з реєстром ви робите на свій страх і ризик, стаття має рекомендаційний характер і я не претендую на істину в першій інстанції, тому за наслідки відповідальності не несу.
І взагалі в реєстр варто лізти тільки коли ви точно знаєте що вам потрібно і навіщо, інакше краще звернутися до фахівця.
Як чистити реєстр у Windows 7 вручну?
Задавшись питанням як чистити реєстр у Windows 7 вручну, слід звернути увагу на те, що твор деяких маніпуляцій в налаштуваннях ОС, може призводити до небажаних наслідків, у тому числі і до збоїв, а також інших видів несправностей. Виключаючи подібні неприємності, рекомендується створити резервну копію особистих даних, з метою збереження необхідної інформації. Розглянемо докладно послідовність дій при ручному чищенні реєстру у Windows 7:
Потім потрібно перезавантажити комп'ютер. Звертаючи увагу на жорсткий диск, певну кількість простору в ньому буде звільнено. У разі зараження операційної системи деякими шкідливими програмами, ручне чищення реєстру може принести багато користі. В інших випадках, можна застосовувати більш прості та сучасні засоби роботи з реєстром. Використання спеціалізованих утиліт на кшталт CCleaner значно спростить процес чищення ОС від так званої «захаращеності». Даний метод відмінно підійде власникам будь-якої операційної системи Windows, особливо користувачам «десятки».
Як почистити реєстр на Windows 10, використовуючи програму CCleaner?
Додаток CCleaner - відмінне рішення, що відрізняється високою швидкістю роботи та комфортною реалізацією інтерфейсу. Розглянемо методи роботи з утилітою CCleaner під час чищення реєстру на Windows 10:

Вникаючи особливо очищення реєстру найбільш застарілих операційних систем, слід ознайомитися з методикою даного процесу до сьогодні популярної ОС Windows XP.
Як почистити реєстр Windows XP за допомогою штатних засобів?
Хорошим методом чищення реєстру в Windows XP є використання наведеної раніше програми CCleaner із застосуванням тієї ж послідовності дій.
Як зайти в реєстр Windows 8 і зробити його очищення?
Windows 8 має дуже незвичний інтерфейс, тому багато користувачів стикаються з проблемою знаходження того чи іншого елемента системи, наприклад, засоби чищення реєстру. Існує три способи його запуску. Розглянемо перший спосіб:

Другий спосіб:

Третій спосіб (аналогічний всім версій Windows):

Відповідаючи на питання як чистити реєстр у Windows 8, більшість фахівців рекомендує використання зручної та надійної утиліти CCleaner або подібних до неї програм, наприклад Advanced SystemCare. Крім наведеної вище методики експлуатації CCleaner, яка є оптимальною для Windows 8, розглянемо очищення реєстру на "вісімці" із застосуванням вбудованих системних інструментів:
- За допомогою клавіш «Win+Q», запускаємо вбудований інструмент пошуку.
- У вікні, необхідно ввести назву програми regedit і натиснути «ОК».
- Для повного запобігання втраті інформації слід зробити резервну копію реєстру (вибирається пункт «Файл», потім «Експорт» і «All», після чого підтверджується певне місце для копіювання та натискається кнопка «Save»).
- Очищення записів про програми, які віддалені з ПК, здійснюється за допомогою папки «HKEY_CURRENT_USER». Біля назви даної папки розташований знак плюса, по ньому необхідно клацнути лівою кнопкою миші.
- Всі записи про програми можна виділяти та видаляти, крім того, є можливість прати елементи автозавантаження.
У цій інструкції покажу кілька способів швидко відкрити редактор реєстру Windows 7, 8.1 та Windows 10. Незважаючи на те, що у своїх статтях я намагаюся описувати всі необхідні кроки дуже докладно, буває, що обмежуюсь лише фразою «відкрийте редактор реєстру», яка у початківця користувача може викликати потребу шукати, як це зробити. Наприкінці інструкції також є відео з демонстрацією способів запуску редактора реєстру.
Реєстр Windows є базою даних багатьох налаштувань ОС Windows, що має деревоподібну структуру, що складається з «папок» - розділів реєстру, і значень змінних, що визначають ту чи іншу поведінку та властивість. Для редагування цієї бази і потрібен редактор реєстру (наприклад, коли потрібно прибрати програми з автозавантаження, відшукати шкідливе ПЗ, запуск якого відбувається через реєстр або, скажімо, прибрати стрілки з ярликів).
Другий (а для когось і перший) за зручністю спосіб запуску – використовувати функції пошуку Windows.
У Windows 7 можна почати вводити «regedit» у вікні пошуку меню «Пуск», після чого у списку клацнути по знайденому редактору реєстру.

У Windows 8.1, якщо ви перейдете на початковий екран, а потім просто почнете набирати regedit на клавіатурі, відкриється вікно пошуку, в якому можна буде запустити редактор реєстру.

У Windows 10, по ідеї, так само знайти редактор реєстру можна через поле «Пошук в інтернеті та Windows», що знаходиться в панелі завдань. Але в тій версії, що я зараз встановлена, це не працює (до релізу, впевнений, виправлять). Оновлення: у фінальній версії Windows 10, як і передбачалося, пошук успішно знаходить редактор реєстру.

Запуск файлу regedit.exe
Редактор реєстру Windows є звичайною програмою, і, як і будь-яку програму, його можна запустити за допомогою файлу, що виконується, в даному випадку - regedit.exe.

Цей файл можна знайти в наступних місцях:
- C:\Windows\
- C:\Windows\SysWOW64 (для 64-розрядних версій ОС)
- C:\Windows\System32 (для 32-бітних)
Крім цього, у 64-розрядних Windows ви також виявите файл regedt32.exe, ця програма також є редактором реєстру і працює, у тому числі й у 64-бітній системі.

Додатково, редактор реєстру ви можете відшукати і в папці C:\Windows\WinSxS\, для цього найзручніше використовувати пошук по файлах у провіднику (це розташування може стати в нагоді, якщо в стандартних місцях редактора реєстру ви не виявили).
Як відкрити редактор реєстру - відео
На завершення - відео, в якому показуються способи запустити редактор реєстру на прикладі Windows 10, проте підійдуть і для Windows 7, 8.1.
Також існують і сторонні програми для редагування реєстру Windows, які в деяких ситуаціях можуть бути корисними, але це тема окремої статті.
Сьогодні я хотів би розповісти як відкрити реєстру windows 7 або windows xp. Кожен із користувачів рано чи пізно приходить до проблеми повільної роботи комп'ютера. Одна з таких причин у реєстрі комп'ютера, і для виправлення ситуації слід його чистити.
Якщо ви не знаєте як це зробити, то читайте статтю як почистити реєстр. А щоб дізнатися як його відкрити читайте повну статтю.
Реєстр -це величезна база даних, у якій зберігаються всі налаштування комп'ютера. У ньому вказується які з програм встановлені, а також які підключені пристрої. Реєстром користуються у випадках появи вірусного баннера, а також у випадках збою системи через встановлення вірусного ПЗ.
Хочу вас заздалегідь попередити, що якщо ви дуже погано знаєтеся на гілках реєстру, то не варто виконувати якісь дії самостійно. Або робіть оскільки описано у статті, або взагалі нічого не робіть. На дозвіллі ще можете почитати як перевірити відеокарту. Тож почнемо? Давайте спочатку розглянемо варіант відкриття реєстру у Windows 7.
Як відкрити реєстр у windows 7
Для початку перейдіть в меню пуск, а потім виберіть розділ виконати.

Або ж можете просто натиснути клавіші Win+R і вам відкриється вікно командного рядка, де ви можете написати потрібну вам команду.

У нашому випадку це команда regedit. Ввели команду? тепер сміливо натискаємо ОК і потім перед вами відкриється вікно редактора реєстру.

Готово? Ось і молодці! У windows 7 я дивлюся у вас вже виходить відкрити реєстр.Давайте тепер перейдемо до інших способів і в іншій операційній системі.
ЯК ВІДКРИТИ РЕЄСТР У WINDOWS XP
Для відкриття реєстру нам потрібно натиснути клавіші Ctrl+Alt+Delete . Після цього перейти в диспетчер задач і у вікні, що відкрилося, зайти в лівому кутку на вкладку Файл > Нове завдання.

І вже у новому вікні ввести нашу команду виклику реєстру regedit. Хотів наостанок вас дещо попросити. Якщо вам допомогла ця стаття, то будь ласка, допоможіть і мені. Підпишіться на оновлення блогу, а у відповідь я вам надсилатиму на пошту різну інформацію з налаштування комп'ютера.
На цьому закінчуватиму. Бачу, що ви дізналися як відкрити реєстру віндовс 7 і xp, а так само думаю почитали як його почистити. Якщо не прочитали, то посилання на статтю знаходиться трохи вище.
Залишились питання? - Ми БЕЗКОШТОВНО відповімо на них у