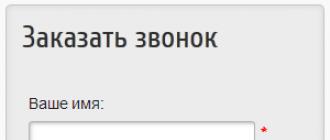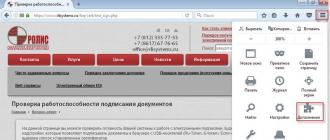Як встановити пароль на комп'ютер з будь-якою версією Windows. Як поставити пароль на комп'ютер? - Просте рішення Пароль на вхід до комп'ютера
Іноді в ряді певних обставин доводиться ставити пароль на комп'ютер. Наприклад, ви не хочете, щоб брат чи сестра, а може і батьки користувалися комп'ютером без вашого відома. Неодноразові прохання, щоб комп'ютером чи ноутбуком не користувалися без вашого дозволу, не дають результату. У цій статті ми розповімо, чи ноутбук.
Найпростіший спосіб захисту пристрою - це поставити на нього пароль. Звичайно це не оптимальний варіант, тому що в мережі інтернет є величезна кількість статей як його прибрати, але як простий захист це дуже непоганий спосіб.
Ставимо пароль на обліковий запис.
І так натискаємо кнопку «Пуск» і вибираємо рядок « Панель управління». У вікні ми бачимо параметри налаштування комп'ютера. Знаходимо один пункт із назвою « Облікові записи користувачів».

Після цього відкривається ще одне віконце, в якому можна встановити або змінити пароль. Вибираємо перший варіант, а саме - Створення пароля свого облікового запису».

Ну, ось ми підібралися до заключного етапу. Тут вигадуємо пароль та вписуємо у відповідні поля.

Не варто мудрувати з паролем і вигадувати щось оригінальне. Достатньо ввести простий пароль номер мобільного телефону або дату народження, як варіант номер паспорта.
Хоч і не обов'язково, але варто скористатися підказкою для пароля, якщо ви все-таки його забудете. Після того як все заповнено тиснемо "Створити пароль".
У Windows 8 необхідно навести курсор миші на іконку віндовс у нижньому лівому кутку (Пуск) і натиснути праву кнопку миші, після чого з'явиться меню, в якому буде пункт « Панель управління». А далі все, як і для Windows 7.

Поставимо пароль на систему через BIOS.
Набагато ефективніше встановити пароль для завантаження системи через БІОС. Перевага цього методу полягає в тому, що вводити його доведеться до завантаження операційної системи, а не після. Такий метод надійніший, ніж попередній.
Обійти такий захист дуже складно. На жаль, не у всіх версіях БІОС є така опція. Не варто плутати із паролем на сам BIOS.
Спочатку потрібно зайти в BIOS, потім вибираємо розділ Security. Шукаємо пункт "Password on boot" або "Set HDD Password" залежить від версії БІОС, саме ця опція дозволяє поставити пароль на завантаження.

Тепер ви знаєте, як поставити пароль на комп'ютер, і якщо все зробите правильно, ніхто без вашого відома не зможе користуватися вашим комп'ютером або ноутбуком.
У світі захист даних — одне із головних чинників кібербезпеки. На щастя, Windows надає таку можливість без встановлення додаткового програмного забезпечення. Пароль забезпечить збереження ваших даних від сторонніх та зловмисників. Особливої актуальності секретна комбінація набуває в ноутбуках, які найчастіше схильні до крадіжок і втрат.
У статті будуть розглянуті основні способи додавання пароля до комп'ютера. Вони всі унікальні і дозволяють увійти в систему навіть з використанням пароля від облікового запису Майкрософт, але цей захист не гарантує 100% безпеки від проникнення сторонніх осіб.
Спосіб 1: Додавання пароля до «Панелі управління»
Спосіб запаролювання через «Панель управління» — один із найпростіших і найчастіше використовуваних. Прекрасно підходить для новачків та недосвідчених користувачів, не вимагає запам'ятовування команд та створення додаткових профілів.
- Натисніть на "Меню пуск"і клацніть "Панель управління".
- Виберіть вкладку «Облікові записи користувачів та сімейна безпека».
- Клацніть на "Зміна пароля Windows"в розділі "Облікові записи користувачів".
- Зі списку дій над профілем виберіть "Створення пароля".
- У новому вікні є 3 форми для введення основних даних, які потрібні для створення пароля.
- Форма "Новий пароль"призначена для кодового слова або виразу, який буде запитуватись при запуску комп'ютера, зверніть увагу на режим "Caps Lock"та розкладку клавіатури під час його заповнення. Не створюйте дуже прості паролі на кшталт "12345", "qwerty", "йцукен". Дотримуйтесь рекомендацій Microsoft щодо вибору секретного ключа:
- Секретний вираз не може вміщати логін облікового запису користувача або будь-яку його складову;
- Пароль повинен складатися з більш ніж 6 символів;
- У паролі бажано застосувати великі та великі літери алфавіту;
- У паролі рекомендується використовувати десяткові цифри та неалфавітні символи.
- "Підтвердження пароля"— поле, в яке потрібно ввести раніше придумане кодове слово, щоб унеможливити помилки та випадкові натискання, оскільки введені символи приховані.
- Форма "Введіть підказку для пароля"створена для нагадування пароля, якщо ви його не зможете згадати. Використовуйте у підказці дані відомі лише вам. Це поле необов'язкове, але рекомендуємо його заповнити, інакше існує ризик втратить ваш обліковий запис і доступ до ПК.
- Коли заповніть обов'язкові дані, натисніть "Створити пароль".
- На цьому етапі процедуру встановлення пароля закінчено. Подивитися статус вашого захисту можна у вікні внесення змін до облікового запису. Після перезавантаження, Windows вимагатиме секретного виразу для входу. Якщо у вас лише один профіль з привілеями адміністратора, то не знаючи пароля, доступ до Windows отримати буде неможливо.










Спосіб 2: Обліковий запис Microsoft
Цей спосіб дозволить вам отримувати доступ до комп'ютера за допомогою пароля від профілю Microsoft. Кодовий вираз можна змінити за допомогою електронної адреси або телефонного номера.
- Знайдіть "Параметри комп'ютера"у стандартних програмах Windows "Меню пуск"(так це виглядає на 8-ці, у Віндовс 10 отримати доступ до «Параметрам»можна за натисканням відповідної кнопки у меню «Пуск»або за допомогою комбінації клавіш Win+I).
- У списку параметрів виберіть розділ "Облікові записи".
- У бічному меню натисніть на «Ваш обліковий запис», далі «Підключитися до облікового запису Майкрософт».
- Якщо ви вже маєте обліковий запис Майкрософт, введіть e-mail, номер телефону або ім'я користувача Skype та пароль.
- В іншому випадку створіть новий обліковий запис, ввівши запитані дані.
- Після авторизації буде потрібно підтвердження унікальним кодом із СМС.
- Після всіх маніпуляцій Windows запитуватиме пароль від облікового запису Майкрософт для входу.







Спосіб 3: Командний рядок
Цей метод підходить для більш просунутих користувачів, оскільки має на увазі знання консольних команд, проте він може похвалитися швидкістю свого виконання.

Висновок
Створення пароля не потребує особливої підготовки та особливих навичок. Основну складність представляє вигадування найтаємнішої комбінації, а чи не установка. При цьому не варто покладатися на цей метод як на панацею у сфері захисту даних.
Захист особистих та конфіденційних даних повинен здійснюватися за будь-яких обставин, навіть якщо ви користуєтеся комп'ютером або ноутбуком лише в домашніх умовах. До того ж, компанія Microsoft передбачила різні засоби захисту інформації.
Тим не менш, найбільш простий, але при цьому ефективний метод захистити комп'ютер від сторонніх людей полягає в установці пароля при вході в операційну систему Windows. Таким чином, якщо на Вашому комп'ютері є особисті дані, які Ви бажаєте приховати від чужих очей, скористайтеся інструкціями, описаними в цій статті.
Як встановити пароль на комп'ютер під час входу до Windows XP?
На сьогоднішній день використання Windows XP також є актуальним, як використання інших версій Windows. Таким чином, перейдіть до того, як встановити пароль на комп'ютері при вході Windows XP.
- «Пуск», потім вибрати "Панель управління".
- Тепер увійдіть до розділу.

- Після цього клацніть обліковий запис для якого необхідно встановити пароль. Будьте уважні, якщо на обліковому записі немає прав адміністратора, то вам не вдасться встановити пароль.

- Після вибору облікового запису, клацніть по пункту "Створення пароля".

- У новому вікні двічі введіть пароль, встановіть підказку, а потім натисніть кнопку "Створити пароль".

Як встановити пароль на комп'ютер під час входу до Windows 7?
Немає нічого легшого, ніж встановлення пароля на обліковий запис у Windows 7. Тим не менш, деякі користувачі стикаються з проблемами в цьому процесі, і до того ж є кілька нюансів, які важливо врахувати, щоб потім не довелося скидати налаштування операційної системи.
Розглянемо інструкцію, яка розповість, як встановити пароль на комп'ютері під час входу Windows 7.
- Насамперед необхідно відкрити «Пуск», потім вибрати "Панель управління".

- Тепер увійдіть до розділу "Облікові записи користувачів". Відкриється панель керування обліковим записом, натисніть по пункту «Створення пароля свого облікового запису». Для встановлення пароля на чужий обліковий запис, вам потрібно натиснути на пункт «Управління іншим обліковим записом», а потім вибрати обліковий запис для якого хочете встановити або змінити пароль під час входу до Windows.

- Після цього введіть двічі пароль, встановіть підказку та натисніть на кнопку "Створити пароль".

- Готово! Тепер ви можете перезавантажити комп'ютер, щоб перевірити, як працює вхід у систему паролем.
Як встановити пароль на комп'ютер під час входу на Windows 8 та Windows 10?
Встановлення пароля під час входу до облікового запису Windows 8 та Windows 10 не є складним процесом. З цим завданням впорається як новачок, так і досвідчений користувач.
Розглянемо поетапну інструкцію, як встановити пароль на комп'ютері під час входу Windows 10. Крім того, ця інструкція підійде для власників комп'ютерів із системою Windows 8.
- Насамперед необхідно відкрити «Пуск», потім вибрати меню «Параметри». Якщо у вас Windows 8, Ви можете відкрити меню «Параметри»через бічний сайдбар.
- Тепер перейдіть до розділу "Облікові записи", а потім виберіть підрозділ "Параметри входу". У цьому підрозділі натисніть кнопку «Додати пароль».

- У спливаючому вікні двічі введіть новий пароль для входу до Windows.

- Готово! Тепер ви можете перезавантажити комп'ютер, щоб перевірити, як працює вхід у систему паролем.
Як ми згадували раніше, захист особистої та конфіденційної інформації є невід'ємним завданням для кожної людини. Таким чином, Ви зможете максимально убезпечити себе від чужого доступу до ваших даних.
Встановити пароль на вхід до системи, певну програму або файл ПК дуже просто. За допомогою стандартного функціоналу ОС та кількох сторонніх утиліт ви зможете захистити будь-яку інформацію від сторонніх користувачів. Щоб поставити пароль на комп'ютер або ноутбук, ознайомтеся з усіма наведеними методами.
Перший варіант захисту – це встановлення ключа під час увімкнення. У такому разі перед повним завантаженням операційної системи ви побачите на екрані вікно із введенням комбінації символів. Створення кількох облікових записів дає змогу встановити на кожний окремий код (у разі, якщо комп'ютер має кілька користувачів). Щоб встановити такий захист, необхідно виконати таке (для Windows 10):
- Спочатку потрібно відкрити вікно "Параметри". Для цього клацніть ПКМ на іконці «Пуск» та виберіть відповідний пункт.
- Тепер перейдіть до розділу «Облікові записи».
- У вкладці "Параметри входу" біля пункту "Пароль" натисніть кнопку "Додати".
- Введіть пароль двічі та придумайте підказку. Щоб не забути основну комбінацію та не зіткнутися з блокуванням облікового запису, уважно ставтеся до вибору підказки.
- Для завершення процедури натисніть «Готово».
Тепер при вході в систему за допомогою цього облікового запису вам необхідно вказати пароль.
Також Windows 8 та 10 дозволяють встановити окремий ПІН-код. Він не замінює повноцінний захист, а використовується як альтернатива, щоб не витрачати час на введення складного і довгого пароля.
Для встановлення ПІН-коду скористайтеся поданою інструкцією:
- У тому ж вікні "Параметри входу" натисніть кнопку "Додати" в пункті "ПІН-код".
- Спочатку підтвердьте вхід до облікового запису.
- Тепер установіть короткий PIN-код і натисніть OK.
Починаючи з «Віндовс 8», розробники додали можливість введення графічного ключа на планшетах та ноутбуках із сенсорним екраном. На звичайних комп'ютерах його можна вводити, але тільки за допомогою мишки. Для включення функції скористайтеся наступним посібником:
- Знову відкрийте «Параметри» (як у першій інструкції) та перейдіть до «Облікові записи». У розділі «Параметри входу» клацніть на кнопку «Додати» в підзаголовку «Графічний пароль».
- Підтвердьте вхід до облікового запису, щоб розпочати налаштування графічного ключа.
- Щоб вибрати зображення, натисніть на відповідну кнопку.
- Виберіть картинку та клацніть на «Відкрити».
- Тепер натисніть по позначеній кнопці, щоб підтвердити вибір зображення.
- На вибраній картинці намалюйте мишкою або пальцем три об'єкти. Кожен із них система фіксуватиме.
- Після цього підтвердіть ключ, малюючи ті ж фігури в тому самому порядку. Після успішного введення ви побачите вітання від Windows. Клацніть на «Готово».
Після успішного введення графічного ключа ви отримуєте доступ до робочого стола Windows.
Захист за допомогою звичайного пароля є актуальним для Windows XP та Windows 7. Графічний ключ і ПІН-код доступні лише для 8 та 10 версій операційної системи.
Обліковий запис Microsoft
Windows дозволяє авторизуватися за допомогою облікового запису Майкрософт. Завдяки цьому можна робити покупки в Microsoft Store та користуватися іншими сервісами компанії. Крім того, ви можете захистити обліковий запис паролем. Для цього необхідно:
- Відкрити "Параметри".
- Тепер відкрийте облікові записи.
- У вкладці "Ваші дані" натисніть на зазначену кнопку.
- Вкажіть логін (електронна пошта, телефон або Скайп).
- Вкажіть пароль та натисніть «Вхід».
Використовуємо командний рядок
Якщо ви хочете встановити захист максимально швидко і маєте мінімальні знання про командний рядок, то скористайтеся наступним посібником:
- Відкрийте командний рядок. Найшвидше це можна зробити через Win+R та команди «cmd».
- Введіть "net users", щоб отримати інформацію про облікові записи.
- Тепер впишіть "net user username password", де замість username потрібно вказати ім'я облікового запису, а замість "password" - вписати захисний ключ.
- Готово! Залишилося перезавантажити обліковий запис та перевірити працездатність налаштувань.
Захист додатків
У цій справі вам допоможе проста утиліта Game Protector, яку можна завантажити з її офіційного сайту. Для використання програми виконайте вказівки:
- Зайдіть на сайт та натисніть на кнопку «Download Now».
- Запустіть інсталятор і натисніть "Next".
- Встановіть галочку про прийняття умов ліцензійної угоди та натисніть «Next».
- Вкажіть папку для встановлення.
- Вкажіть назву папки для меню та натисніть «Next».
- Можна також створити ярлик на робочому столі.
- Тепер натисніть "Install" і дочекайтеся завершення розпакування.
- Незважаючи на назву, утиліта дозволяє захищати не тільки ігри, а й будь-які інші програми. У такий спосіб можна закрити доступ дитині до браузера, телеграми, робочих програм і так далі. Запустіть Game Protector і натисніть Open, щоб вибрати виконавчий файл програми.
- Вибираємо exe-файл і тиснемо "Відкрити".
- Тепер двічі вкажіть пароль (1). За потреби можна змінити іконку та назву програми (2).
- Після встановлення всіх параметрів натисніть Protect. Тепер при запуску програми вам доведеться вказувати придуманий Password.
На жаль, Game Protector не дозволяє захистити папку, диск чи флешку. Тому розглянемо функціонал іншої утиліти.
Для папки
Для встановлення пароля на папку скористаємося функціоналом програми Password Protect Folder (посилання на завантаження). Після встановлення запустіть програму та зробіть таке:
- Натисніть кнопку Lock folders.
- Виберіть папку, яку потрібно захистити, і натисніть «OK».
- Введіть пароль і натисніть "Lock Folder".
- Також можна встановити захист на папку, клацнувши по ній ПКМ і вибравши в меню зазначений на скріншоті пункт.
Так ви можете обмежити доступ до будь-якого браузера (Яндекс.Браузер, Google Chrome тощо), щоб діти не змогли без нагляду сидіти в інтернеті.
Через BIOS
- Запустіть параметри BIOS за допомогою спеціальної кнопки під час запуску комп'ютера. Після цього відкрийте розділ «Security» та виберіть «Administrator Password».
- Введіть комбінацію двічі та натисніть «OK». Після цього перезавантажте комп'ютер.
Захист диска
У сучасних Windows передбачено функцію BitLocker, яка дозволяє захистити жорсткий диск. Щоб нею скористатися, необхідно дотримуватися інструкцій:
- Відкрийте вікно «Цей комп'ютер» та клацніть ПКМ по потрібному розділу вінчестера. У меню виберіть «Увімкнути BitLocker».

Користувач операційної системи від Microsoft, що вже знайшов , 8 або 10 і знає, як відключити вбудований «Захисник», напевно, замислювався і про встановлення на комп'ютер або ноутбук пароля для входу. Ця операція, що запобігає авторизації в ОС без коду, проста і не забирає багато часу - зазвичай на маніпуляції йде п'ять-десять хвилин. Як встановити пароль на комп - спробуємо розібратися.
Як запаролити комп'ютер?
Принцип дії користувача паролів Windows однаковий для всіх поколінь операційних систем: при включенні або виході з сплячого режиму ПК запитує раніше встановлений код. Якщо послідовність символів, що введена за клавіатурою, не відповідає заданій, продовжити авторизацію стає неможливо - а значить, «гість» не зможе отримати доступ до важливих даних, видалити або переналаштувати встановлені на комп'ютері програми.
Важливо:встановлення пароля на Windows не дає стовідсоткової гарантії безпеки - запустити запаролений ПК, використовуючи спеціальні засоби, про один з яких буде розказано нижче, не складніше, ніж .
Поставити пароль на комп'ютер на ОС Windows 7, 8, включаючи 8.1, і 10 можна по-різному; Нижче будуть перераховані найпростіші способи для кожного покоління операційної системи від Microsoft. Всі вони абсолютно безпечні і не заважають проведенню подальших налаштувань – ввівши код, користувач легко зможе або очистити Windows від сміття.
Windows 7
Встановити пароль на Windows 7 можна, використовуючи один із наведених нижче способів. Початківцю підійде перший; просунутому - швидший другий, третій і четвертий.
Панель управління
Щоб задати код доступу, використовуючи штатні засоби Windows, потрібно:
- Відкрити меню «Пуск» і вибрати в правому стовпці списку пункт «Панель управління».
- Перейдіть клацанням миші до розділу «Облікові записи користувачів».
- Зайти на новій сторінці в підрозділ з такою самою назвою.
- Далі - клацнути лівою кнопкою миші за посиланням «Створення пароля свого облікового запису».
- У вікні, що відкрилося, двічі ввести придуманий пароль у верхніх текстових полях і ознайомитися з попередженням системи, що великі і малі літери різняться. Наприклад, якщо користувач вигадав пароль виду 12345Vasya, надалі при включенні комп'ютера йому потрібно вводити саме таку послідовність символів, а не 12345vasya, 12345vasyA і так далі.
- У нижньому текстовому полі можна написати питання, що наводить, допомагає пригадати код. Залишається натиснути кнопку «Створити пароль».
- Готово! Тепер під назвою користувача з'явиться напис «Захищено паролем».
- Змінити вигаданий код можна, скориставшись відповідним посиланням у тому ж вікні; для цього потрібно ввести в верхньому полі свій старий пароль, а в нижніх - новий, після чого клацнути по кнопці «Зберегти».
- Для зняття пароля слід натиснути на посилання «Видалення…», ввести код і натиснути на кнопку «Видалити пароль».
- Якщо запаролити комп'ютер потрібно не з метою безпеки, а з будь-яких причин, не пов'язаних безпосередньо із захистом конфіденційних даних, як навідне питання може бути використаний сам код - ніяких обмежень на цей випадок не існує.
- Тепер при включенні системи перед користувачем з'являтиметься віконце з пропозицією ввести пароль.
- Якщо код введено неправильно, авторизуватися у Windows не вдасться.
- Повернувшись на сторінку введення та уважно ознайомившись з підказкою (якщо вона задана), користувач зможе вказати правильний пароль і увійти до свого облікового запису.
Порада:перейти до налаштувань пароля можна і більш простим способом - ввести в пошуковому рядку меню "Пуск" слово "пароль" і вибрати відповідний пункт.
Команда «Виконати»
Використання спеціальних можливостей дозволяє «дістатись» до зміни пароля Windows значно швидше; все, що необхідно користувачеві, - суворо дотримуватись послідовність дій і вводити саме ті команди, які будуть наведені далі.
Щоб поставити пароль на комп'ютер або ноутбук під Windows 7, потрібно:
- Відкрити меню «Пуск», а потім – розкрити підменю «Всі програми».
- У папці «Стандартні» знайти та запустити утиліту «Виконати».
- У єдиному редагованому полі вікна, що з'явилося, ввести команду lusrmgr.msc без пробілів і зайвих знаків і натиснути на кнопку «ОК».
- На новій сторінці клацніть лівою кнопкою миші по папці «Користувачі», розташованій у лівому стовпчику.
- Знайти свій обліковий запис, клікнути по ній правою клавішею миші і вибрати в контекстному меню пункт «Задати пароль».
- Уважно прочитати попередження операційної системи та натиснути кнопку «Продовжити».
- У наступному вікні двічі вписати новий пароль, після чого скористатися кнопкою "ОК".
- Якщо паролі збігаються, користувач побачить відповідне повідомлення. Оскільки вільний доступ навіть до своїх конфіденційних даних тепер буде закрити, користувач повинен, щоб продовжити роботу, перезавантажити комп'ютер і знову авторизуватися - тепер вже з використанням заданого коду.
Важливо:ця опція дозволяє змінити пароль без введення старого. Таким чином, якщо старий код забутий, користувач може авторизуватися під обліковим записом адміністратора і, не вдаючись до спеціальних засобів, встановити новий.
Ctrl+Alt+Delete
Комбінація клавіш, що на Windows XP дозволяла відкрити «Диспетчер завдань», у нових поколіннях операційних систем має розширений функціонал. Дозволяє вона і запаролити ПК; для цього випливає:
- Затиснувши три вказані клавіші, викликати екран блокування Windows і вибрати в ньому клацанням миші пункт «Змінити пароль».
- У верхньому текстовому полі нового вікна ввести старий пароль (якщо було встановлено; якщо ні - залишити порожнім), а в нижніх - двічі вписати новий, натиснувши потім на кнопку зі зверненою вправо стрілочкою.
- Якщо старий пароль вказано неправильно, користувач отримає повідомлення про помилку і виявиться змушений повторити операцію спочатку.
- Успішно ввівши старий і новий коди, власник комп'ютера побачить повідомлення "Пароль було змінено".
Важливо:щоб поставити новий, достатньо знову викликати екран блокування та натиснути кнопку «Змінити пароль».
Командна строка
Встановити пароль на Windows можна і за допомогою командного рядка; це не найпростіший, зате вкрай надійний метод, що включає кілька кроків:
- Відкрити меню "Пуск", ввести в пошуковому рядку "Командний рядок" та вибрати клацанням миші перший знайдений пункт.
- У вікні, що з'явилося, ввести команду «net user» без лапок, нижніх підкреслень і зайвих прогалин і натиснути клавішу Enter.
- Знайти ім'я свого облікового запису і знову ввести команду "net user XXX *", де ХХХ - ім'я користувача, а "зірочка" відокремлена від нього одним пропуском. Лапки, як і раніше, вживати не потрібно.
- Задати пароль та натиснути клавішу Enter.
- Повторити його та скористатися тією ж клавішею.
Готово! Пароль встановлено. Видалити його на Windows 7 можна будь-яким із описаних раніше способів.
Windows 8
Щоб встановити пароль на Windows 8 або 8.1, слід:
- Відкрити меню «Пуск», перейти до розділу «Облікові записи», а потім – на вкладку «Параметри входу».
- Задати пароль у верхньому текстовому полі нового вікна та підтвердити його у другому за рахунком.
- За бажанням - придумати питання, що наводить, що дозволяє згадати код або дублюючий його, після чого підтвердити дію.
Важливо:Крім пароля, користувач Windows 8 і 8.1 може встановити інші способи захисту своїх конфіденційних даних - графічний ключ або пін-код.
Windows 10
І поставити, і не складніше, ніж будь-якому з попередніх поколінь операційної системи; користувачеві потрібно:
- Відкрийте меню «Пуск» і клацніть по піктограмі-шестерні у лівому ряду.
- У розділі «Параметри Windows» виберіть розділ «Облікові записи».
- Перейшовши на головну сторінку, перейдіть на вкладку «Параметри входу».
- Якщо пароль раніше не був заданий, система повідомить користувача про необхідність налаштувати його зараз: достатньо знайти на сторінці блок «Пароль» і натиснути на кнопку «Додати».
- У вікні, як і в наведених прикладах, користувач повинен задати і ще раз ввести новий код (у двох верхніх полях) і (за бажанням) встановити питання, що дозволяє згадати послідовність символів.
- Якщо дані у двох верхніх полях, що редагуються, не збігаються, слід подивитися, де допущена помилка. Для цього потрібно натиснути на значок ока праворуч від прихованих символів.
- Поставивши пароль на комп'ютер, власник зможе на цій вкладці додати інші способи авторизації: встановити графічний ключ і короткий пін-код.
- Нарешті, встановивши галочку у відповідному чекбоксі, користувач задасть примусове блокування ПК у свою відсутність.
Поставити пароль на Windows 10 можна й іншими засобами, описаними у присвяченому Windows 7 розділі: за допомогою командного рядка або екрана блокування.
Як встановити пароль через BIOS?
Не менш надійний спосіб встановити пароль на комп'ютер або ноутбук, що працює під Windows, - використання базової системи вводу-виводу або BIOS. Щоб поставити код цим способом, слід перезавантажити пристрій, увійти будь-яким зручним способом у БІОС, а потім:
- У головному вікні, використовуючи "Стрілочку вправо", переміститися на вкладку Boot.
- Опинившись на ній, спуститися за допомогою «Стрілочки вниз» до нижнього розділу Security і підтвердити вибір натисканням клавіші Enter.
- Переконавшись, що пароль не заданий, користувач може вибрати тип пароля, що встановлюється: Supervisor (аналог «Адміністратора») або User (для кожного користувача окремо).
- Рекомендується розпочати з першого. Для цього необхідно спуститися до нього, знову натиснути Enter, після чого ввести новий пароль та задати його, скориставшись тією самою кнопкою.
- Тепер потрібно підтвердити код, набравши його ще раз.
- Якщо послідовності символів збігаються, користувач побачить повідомлення про успішне встановлення пароля.
- Наступний крок власника комп'ютера - визначити «повноваження» для облікових записів користувача, вибравши один з варіантів доступу: повний, обмежений або «нульовий».
- За бажанням можна задати пароль користувача, перейшовши до пункту Change User Password і повторивши раніше описану послідовність дій.
- Скинути його можна, скориставшись Clear User Password.
- І підтвердивши своє рішення натисканням кнопки "ОК".
- Не завадить також визначити, перемістившись на нижню сходинку, в яких ситуаціях має запитуватися пароль.
- У вікні краще вибрати параметр Always - тоді код доведеться вводити не тільки при запуску, але і при виході комп'ютера зі сплячого режиму.
- Все готово. Користувач може зберегти зміни та вийти, скориставшись клавішею F10.
- Тепер, підтвердивши дію натисканням кнопки ОК, власник перезавантажить комп'ютер і переконається, що авторизуватися без пароля вже не вийде.
Що робити, якщо забув пароль комп'ютера?
Якщо буквенно-цифрова послідовність геть-чисто забута і навіть навідне питання не допомагає пригадати код, а встановлювати заново Windows не хочеться, найрозумніший вихід - використовувати який-небудь з доступних програмних продуктів, записаний на оптичний диск (LiveCD) або флеш-карту.
Одна з найкращих програм, що допомагають обійти захист від пароля Windows, - Lazesoft Recover My Password. Щоб скористатися ним, потрібно:
- Перейти на сайт lazesoft.com та у розділі Products верхнього горизонтального меню вибрати клацанням миші пункт Lazesoft Recover My Password.
- На новій сторінці натисніть кнопку Free Download Now!
- Вибрати в списку відповідний програмний продукт. Для простої операції достатньо безкоштовної версії Home.
- Дочекатися перенаправлення на наступну сторінку, клацнути по кнопці Download Now і визначити, куди буде завантажено виконуваний файл.
- Запустити інсталер Lazesoft Recover My Password і погодитися з користувальницькою угодою.
- Після цього, визначивши місце установки, натиснути на кнопку Install.
- Після закінчення процесу встановити галочку в чекбоксі, що дозволяє запустити програму відразу після закриття інсталера.
- У головному вікні програми, що відкрилося, клацнути по центральній кнопці, розміщеній на головній вкладці.
- Вибрати в списку, що випадає, операційну систему, з якою належить працювати.
- Тонкі налаштування для обходу пароля Windows доступні у розділі Optoins.
- Зокрема, можна задати метод форматування для завантажувальної флешки. Рекомендовано вибрати NTFS, хоча підійде і варіант за замовчуванням.
- Натиснути кнопку Next і визначити, як мають бути записані дані для роботи з паролем: на оптичний диск (вистачить звичайного CD), флеш-карту або жорсткий диск у вигляді образу.
- Після натискання на Start розпочнеться створення диска. Воно займає від кількох хвилин до півгодини - залежно від можливостей ПК та робочої ОС; закривати програму до закінчення процесу не можна.
- Завантажити диск у дисковод або вставити флешку в роз'єм комп'ютера та перезавантажити його; при включенні - вибрати натисканням клавіші Enter перший рядок меню.
- Зачекати, поки завантажиться головне вікно програми.
- Весь функціонал Lazesoft Recover My Password доступний у меню «Пуск».
- А на екран винесено ярлик зручного файлового менеджера – за його допомогою можна скопіювати з жорсткого диска потрібні дані, не займаючись скиданням пароля.
- Щоб перейти до роботи з кодом, слід вибрати пункт Lazesoft Recover My Password.
- У новому вікні натиснути кнопку Next.
- Підтвердити, що безкоштовна версія програми використовується з некомерційною метою.
- Вибрати у верхньому списку, що випадає, операційну систему, а в нижньому - тип дії: скидання пароля.
- У списку знайти потрібний обліковий запис і знову натиснути на кнопку Next.
- І клацнути по круглій кнопці Reset/Unlock.
- Через кілька секунд система повідомить користувача про успішне завершення процесу. Тепер можна перезавантажити комп'ютер і авторизуватися в Windows, не вводячи пароль.
Підбиваємо підсумки
Щоб поставити пароль на комп'ютер під керуванням Windows 7, 8, 8.1 та 10, потрібно скористатися можливостями розділу «Облікові записи користувачів». Задати код дозволяють також утиліта "Виконати", командний рядок та запуск екрана блокування ПК. Якщо пароль забутий, для його скидання необхідно застосувати спеціальне програмне забезпечення, наприклад програму Lazesoft Recover My Password.