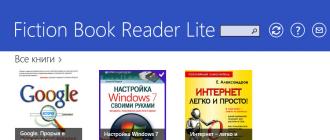Як відкрити вікно Виконати у Windows. Де у пуску виконати Де знайти рядок виконати на віндовсі 7
Скоротити час виконання рутинних процесів і просто дізнатися докладніше про корисну команду «Виконати» в різних версіях Windows, то ви звернулися за адресою.
Функція "Виконати" спрощує роботу користувача в будь-якій версії ОС
У чому полягає плюси цього інструмента? Як його запустити у Windows 7, Windows 8 та Windows 10? Які є команди для діалогу «Виконати»? Це та багато іншого ви знайдете тут.
- Економія сил та часу.Цей діалог вважається багатофункціональним інструментом значного прискорення роботи. Тільки уявіть, скільки потрібно докласти зусиль, щоб запустити вікно «Диспетчер пристроїв». Спочатку ми відкриємо "Пуск", перейдемо до "Панелі управління", знайдемо в великому списку "Систему" і потім виберемо "Диспетчер пристроїв". Якщо цього алгоритму не знати зовсім, потрібно добрих хвилин десять для того, щоб знайти дане вікно.
- Важкодоступні команди.Існують такі команди, які неможливо виявити навіть за допомогою «Помічника Windows». Тут і виникає гостра потреба функції «Виконати».
- Тонка настройка системи.Слід зазначити, що цей інструмент надає користувачеві можливість для більш детальної та спеціалізованої настройки системи, яку реалізувати без діалогу «Виконати» неможливо.
- Попрощатися з «Пуском».Нарешті, у вас відпаде потреба поневіряння по просторах меню «Пуск». Все, що вам знадобиться – це вписати клавішами слово у вікно інструменту.

Команда «Виконати» у Windows 7
Власники системи Windows 7, відкривши «Пуск», не виявлять слова, що шукається, оскільки розробники вирішили утиліту звідти витягти за непотрібністю. Щоб запустити команду «Виконати» у Windows 7, існує простий набір гарячих клавіш «Win (прапорець) + R». Якщо ви хочете закріпити цей інструмент у «Пусці», слід зробити такі дії:
- Натискаємо правою кнопкою миші на "Пуск";
- Відкриваємо пункт «Властивості»;
- Знаходимо «Меню Пуск», вибираємо цю вкладку та натискаємо «Налаштувати»;
- Шукаємо рядок "Команда Виконати" і ставимо галочку, підтверджуємо рішення.
Тепер наш довгоочікуваний діалог з'явиться у «Пусці» з правого боку.
Команда «Виконати» у Windows 8
Для власників системи Windows 8 і Windows 8.1 меню «Пуск» викликає бурхливий емоційний сплеск, оскільки тепер зазначений інструментарій є довгим вікном з усіма плитками, ярликами і програмами. Команду "Виконати" серед цього хаосу шукати не потрібно – її там немає. Для того щоб викликати шуканий діалог, підходить знайомий нам набір гарячих клавіш Win + R або натискання правою кнопкою миші на іконку Пуска.

Команда «Виконати» у Windows 10
Існує три простих способи відкрити заповітний діалог у Windows 10:
- Натиснути гарячі клавіші «Win + R» - так, цей спосіб актуальний і для 10.
- Клікнути на оновлену у Windows 10 іконку «Пуск» правою кнопкою миші та відкриється список налаштувань ноутбука. У ньому знаходимо нашу мету – готово.
- Ліворуч на панелі завдань Windows 10 є пункт «Пошук». Якщо ввести слово «Виконати», то в самому верху списку буде шуканий об'єкт. Натиснувши на значок команди, ми зможемо її запустити.

Список основних команд для Windows
Набір команд для запуску тієї чи іншої програми є широким. Деякі з наведених нижче діалогів дуже небезпечні для новачків, оскільки вони можуть загрожувати проблемами із залізом та системою. Якщо ви захочете скористатися певною командою, пам'ятайте, що вся відповідальність лежить виключно на вас.
Відкрити програму за допомогою діалогу «Виконати» дуже просто. Набравши потрібне слово і натиснувши клавішу «Enter», ви запустите необхідну програму як у Windows 7, так і 8 його версії, і 10.
Зрештою, перейдемо безпосередньо до списку діалогів:
- msconfig - "Конфігурація системи", що дозволяє регулювати автозавантаження та діагностику системи.
- taskmgr - «Диспетчер завдань», що відображає процеси, що протікають, відкриті додатки і навантаження ПК.
- regedit – «Редактор реєстру» відкриває реєстр системи та можливі дії.
- devmgmt.msc - «Диспетчер пристроїв» допомагає вирішити проблеми з драйверами та комплектуючими ноутбука.
- sysdm.cpl – «Властивості системи» налаштовують ім'я комп'ютера, продуктивність, віддалений контроль, відновлення системи та інше.
- cmd - «Командний рядок» буде корисним для знавців.
- control - "Параметри папок" створені для зміни налаштувань дерева папок у провіднику, тут заховані системні файли.
- secpol.msc - «Локальна безпекова політика» дозволяє детально підігнати під себе ОС.
- shutdown – «Завершення роботи».
- Logoff – «Вийти із системи».
- desk.cpl – «Властивості екрану».
- control keyboard – «Властивості клавіатури», mouse – «мишки», printers – «принтерів».
- appwiz.cpl - «Встановлення та видалення програм» дозволяє керувати програмами .
- cleanmgr – «Очищення диска» аналізує диск, пропонує видалити сміття.

Крім того, існують команди для запуску конкретних програм, наприклад firewall.cpl відкриє Firewall, mspaint - "Paint", iexplore завантажить браузер, notepad - "Блокнот", calc запустить калькулятор, а osk - це екранна клавіатура, яка використовується замість звичайних клавіш.
Насамкінець хочеться сказати про те, що при доскональному знанні всіх запитів команда «Виконати» стає основою роботи на комп'ютері, оскільки ряд її переваг має велике значення для сучасного користувача.
Як запустити програми з меню «Виконати» у Windows 7? Для початку давайте все ж таки розберемося як потрапити в це саме меню «ВИКОНАТИ».Виявляється за допомогою цього меню можна зробити багато різного.Ну, припустимо відкрити програму. Не просто відкрити, а з правами Адміністратора. Або відчинити потрібне нам вікно. Також можна комп'ютеру задати якесь завдання. Відповідно до прав того ж АДМІНІСТРАТОРА.
Я думаю що будь-який користувач ПК знає найпоширеніші команди, які виконуються у вікні «ВИКОНАТИ». Це cmd (Командний рядок) і звичайно regedit (Редактор реєстру). Якщо точно знаєте команду, яку потрібно ввести у вікно «ВИКОНАТИ», то ви легко зможете відкрити будь-який системний додаток.
Як запустити діалогове вікно меню «ВИКОНАТИ»? Дуже просто "ПУСК" - "ВИКОНАТИ". Або припустимо Win+R. Також у Windows7 можна ввести назву команди в рядок пошуку,та для її виконання натисніть Enter.Нижче я наведу приклад таблиці, де опишу які команди можна вводити, і які можна програми з меню «Виконати» у Windows 7. Якщо Ви вперше з цим стикаєтесь, то Вам, напевно, краще для початку просто почитати цю статтю.
Запускаємо програми з меню «Виконати» у Windows 7
Запуск програми з меню «ВИКОНАТИ» в Windows7 —Таблиця команд
| Російська назва елемента | Англійська назва елемента | Команда | |
| FTP-протокол (командний рядок) | FTP-protocol (command prompt) | ftp | |
| Не перекладено | Iexpress Wizard | iexpress | |
| Internet Explorer | Internet Explorer | iexplore | |
| Paint | Paint | mspaint | |
| Wordpad | Wordpad | write | |
| Адміністратор джерел даних ODBC | ODBC Data Source Administrator | odbcad32 | |
| Адміністрація | Administrative Tools | control admintools | |
| Архівація та відновлення | Backup and Restore | sdclt | |
| Блокнот | Notepad | notepad | |
| Брандмауер Windows | Windows Firewall | firewall.cpl | |
| Увімкнення та вимкнення компонентів Windows | Turn Windows features on or off | OptionalFeatures.exe | |
| Відновлення системи | System Restore | rstrui | |
| Вийти з системи | Log Out Of Windows | logoff | |
| Дата та час | Date and Time | timedate.cpl | |
| Дефрагментація диска | Disk Defragmenter | dfrgui | |
| Диспетчер авторизації | Authorization Manager | azman.msc | |
| Диспетчер завдань Windows | Windows Task Manager | taskmgr | |
| Диспетчер перевірки драйверів | Driver Verifier Manager | verifier | |
| Диспетчер пристроїв | Device Manager | devmgmt.msc | |
| Диспетчер пристроїв | Device Manager | hdwwiz.cpl | |
| Додатковий годинник | Additional Clocks | control timedate.cpl,1 | |
| Завершення роботи Windows | Shuts Down Windows | shutdown /s | |
| Записки | Sticky Note | StikyNot | |
| Захист БД облікових записів Windows | Securing the Windows Account Database | syskey | |
| Звук | Sound | mmsys.cpl | |
| Звуки (звукова схема) | Sounds (sound theme) | control mmsys.cpl,2 | |
| Звукозапис | Sound Recorder | soundrecorder | |
| Ігрові пристрої | Game Controllers | joy.cpl | |
| Ініціалізація обладнання безпеки для TPM | Initialize the TMP security hardware | TpmInit | |
| Калібрування кольорів екрану | Display Color Calibration | dccw | |
| Калькулятор | Calculator | calc | |
| Командна строка | Command Prompt | cmd | |
| Компоненти Windows | Windows Features | OptionalFeatures | |
| Консоль керування (MMC) | Microsoft Management Console | mmc | |
| Конфігурація системи | System Configuration | msconfig | |
| Локальна політика безпеки | Local Security Policy | secpol.msc | |
| Локальні користувачі та групи | Local Users and Groups | lusrmgr.msc | |
| Майстер завантаження зображень Windows | Windows Picture Acquisition Wizard | wiaacmgr | |
| Майстер створення спільних ресурсів | Create A Shared Folder Wizard | shrpubw | |
| Майстер інсталяції драйверів пристроїв | Driver Package Installer | dpinst | |
| Майстер установки обладнання | Add Hardware Wizard | hdwwiz | |
| Мікшер гучності | Sound Volume | sndvol | |
| Монітор ресурсів | Resource Monitor | resmon | |
| Налаштування доступу до програм і умовчань | Set Program Access and Computer Defaults | control appwiz.cpl,3 | |
| Налаштування Контролю Облікових Записів | User Account Control Settings | UserAccountControlSettings | |
| Ножиці | Snipping Tool | snippingtool | |
| Загальні папки | Shared Folders | fsmgmt.msc | |
| Очистка диска | Disk Cleanup Utility | cleanmgr | |
| Панель управління | Control Panel | control | |
| Папка "Fonts" | Fonts Folder | fonts | |
| Папка «Завантаження» | "Downloads" Folder | Downloads | |
| Параметри папок | Restart Windows | shutdown /r | |
| Перенесення принтерів | Printer Migration | PrintBrmUi | |
| Перо та сенсорні пристрої | Pen and Touch | TabletPC.cpl | |
| Персоналізація | Personalization | control desktop | |
| Планувальник завдань | Task Sheduler | control schedtasks | |
| Підключення до віддаленого робочого столу | Remote Desktop Connection | mstsc | |
| Отримання програм | Get Programs | control appwiz.cpl,1 | |
| Перевірка диска | Check Disk Utility | chkdsk | |
| Перевірка та відновлення системних файлів | System File Checker (Scan and Repair) | sfc /scannow | |
| Перевірка підпису файлу | File Signature Verification | sigverif | |
| Провідник | Windows Explorer | explorer | |
| Провідник: C:\ | Windows Explorer: C:\ | \ | |
| Провідник: З:\Users\Ваше_ім'я | Windows Explorer: З:\Users\Your_name | . | |
| Провідник: З:\Users\ | Windows Explorer: З:\Users\ | ... | |
| Програма DiskPart | Disk Partition Manager | diskpart | |
| Програми та компоненти | Programms and Features | appwiz.cpl | |
| Перегляд подій | Event Viewer | eventvwr.msc | |
| Роздільна здатність екрану | Screen Resolution | desk.cpl | |
| Редактор особистих знаків | Private Character Editor | eudcedit | |
| Редактор локальної групової політики | Local Group Policy Editor | gpedit.msc | |
| Редактор реєстру | Registry Editor | regedit | |
| Редактор реєстру | Registry Editor | regedt32 | |
| Редактор титульних сторінок факсів | Fax Cover Sheet Editor | fxscover | |
| Результуюча політика | Resultant Set of Policy | rsop.msc | |
| Відомості про систему | System Information | msinfo32 | |
| Властивості системи | System Properties | sysdm.cpl | |
| Властивості системи: Додатково | System Properties: Advanced | SystempropertiesAdvanced | |
| Властивості системи: Захист системи | System Properties: System Protection | SystemPropertiesProtection | |
| Властивості системи: Устаткування | System Properties: Hardware | SystemPropertiesHardware | |
| Властивості системи: Віддалений доступ | System Properties: Remote | SystemPropertiesRemote | |
| Властивості: Ініціатор iSCSI | iSCSI Initiator Properties | iscsicpl | |
| Властивості: Інтернет | Internet Properties | inetcpl.cpl | |
| Властивості: Клавіатура | Keyboard Properties | control keyboard | |
| Властивості: Миша | Mouse Properties | control mouse | |
| Властивості: Миша | Mouse Properties | main.cpl | |
| Властивості: Миша: Параметри покажчика | Mouse Properties: Pointer Options | control main.cpl,2 | |
| Властивості: Миша: Вказівники (схема) | Mouse Properties: Pointers | control main.cpl,1 | |
| Сертифікати | Sertificates | certmgr.msc | |
| Мережеві підключення | Network Connections | control netconnections | |
| Мережеві підключення | Network Connections | ncpa.cpl | |
| Системний монітор | Performance Monitor | perfmon | |
| Служба індексування | Indexing Service | ciadv.msc | |
| Служби | Services | services.msc | |
| Служби компонентів | Component Services | dcomcnfg | |
| Служби компонентів | Component Services | comexp.msc | |
| Сумісність програми | Program Compatibility | msdt.exe -id PCWDiagnostic | |
| Створити диск відновлення системи | Create a system repair disk | recdisc | |
| Сусідні користувачі | People Near Me | collab.cpl | |
| Збереження імен користувачів та паролів | Stored User Names and Passwords | credwiz | |
| Засіб діагностики DirectX | Direct X Troubleshooter | dxdiag | |
| Засіб діагностики служби технічної підтримки | Microsoft Support Diagnostic Tool | msdt | |
| Засіб калібрування дигітайзера | Ditilizer Calibration Tool | tabcal | |
| Засіб налаштування тексту ClearType | ClearType Text Tuner | cttune | |
| Засіб перегляду XPS | XPS Viewer | xpsrchvw | |
| Засіб запису дій щодо відтворення неполадок | Problem Steps Recorder | psr | |
| Таблиця символів | Character Map | charmap | |
| Телефон та модем | Phone and Modem | telephon.cpl | |
| Віддалений помічник Windows | Windows Remote Assistance | msra | |
| Управління дисками | Disk Management | diskmgmt.msc | |
| Керування комп'ютером | Computer Management | compmgmt.msc | |
| Управління печаткою | Print Management | printmanagement.msc | |
| Керування кольором | Color Management | colorcpl | |
| Встановлення або видалення мов інтерфейсу | Install or uninstall display languages | lpksetup | |
| Пристрої та принтери | Devices and Printers | control printers | |
| Облікові записи користувачів | User Accounts | Netplwiz | |
| Колір та зовнішній вигляд вікна | Window Color and Appearance | control color | |
| Центр мобільності Windows | Windows Mobility Center | mblctr | |
| Центр підтримки | Action Center | wscui.cpl | |
| Центр синхронізації | Sync Center | mobsync | |
| Центр спеціальних можливостей | Ease of Access Center | utilman | |
| Шифруюча файлова система (EFS) | Encryption File System | rekeywiz | |
| Шрифти (додавання або видалення) | Fonts | control fonts | |
| Екран (розмір тексту) | Display (size of text) | dpiscaling | |
| Екранна клавіатура | On-Screen Keyboard | osk | |
| Екранна лупа | Magnifier | magnify | |
| Екранний диктор | Microsoft Narrator | narrator | |
| Електроживлення | Power Options | powercfg.cpl | |
| Електроживлення: Додаткові параметри | Power Options: Advanced Settings | control powercfg.cpl,1 | |
| Елемент управління WMI | Windows Management Infrastructure | wmimgmt.msc | |
| Мова та регіональні стандарти | Region and Language | intl.cpl | |
| Мова та регіональні стандарти: Додатково | Region and Language: Administrative | control intl.cpl,3 | |
| Мова та регіональні стандарти: Мови та клавіатури | Region and Language: Keyboards and Languages | control intl.cpl,2 |
Висновок
Якщо якийсь із елементів у списку у Вас не запускається. Швидше за все це означає, що він не встановлений. Багато компонентів Windows можна встановити в меню «Пуск» — «Панель керування» — «Програмита Компоненти» — «Увімкнення та вимкнення компонентів Windows». Якщо звичайно у Вас встановлена Windows7, а не збирання.
Ми часто стикаємося з необхідністю пояснення читачеві простих, але в той же час важливих речей, таких як, наприклад, запуск файлу або якої-небудь програми від імені Адміністратора системи.
Серія подібних статей буде в першу чергу орієнтована на непрофесіоналів і користувачів, які тільки починають сходження на комп'ютерні висоти. Однак, хто знає, можливо навіть досвідчений гуру знайде щось цікаве для себе?
Як відкрити «Виконати» в Windows
Маленьке діалогове вікно, що містить лише один рядок, є одним з найбільш корисних інструментів для користувачів продуктів Microsoft. Зарекомендувавши себе ще в Windows 7, ця функція також знайшла схвалення у шанувальників Windows 10 і 8, дозволивши виконувати різноманітні команди буквально у два кліки.
Запустити вікно можна кількома способами:
- знайти кнопку запуску меню «Пуск»;
- викликати за допомогою клавіш;
- відкрити через "Диспетчер завдань".
Через меню "Пуск"
Відкрити вкладку «Виконати» у такий спосіб знову ж таки можна по-різному. По-перше, в меню «Пуск» знаходиться кнопка, просто натиснувши яку, ви побачите бажане вікно.
Однак цей спосіб більш актуальний для Windows 7, в той час як у плитковому інтерфейсі Windows 8 або 10 ця кнопка може і відсутня.
По-друге, ви можете скористатися вбудованим пошуком системи: просто почніть вводити слово («виконати») в поле пошуку (у випадку з Windows 7) або безпосередньо в плитковому меню (Windows 8, 10).

Через клавіші
Одночасне натискання клавіш Windows та R на клавіатурі ноутбука або комп'ютера відкриє вікно "Виконати".


Також для доступу до панелі «Виконати» можна скористатися спеціальним меню, яке називається Power User Menu. Відкрити його можна одночасно, натиснувши клавіші Windows і X.
Power User Menu дозволяє отримати доступ не тільки до рядка «Виконати», а й до інших місць системи, серед яких «Панель управління», «Диспетчер завдань» та інші.


Через «Диспетчер завдань»
Відкрийте «Диспетчер задач Windows» будь-яким відомим вам способом, у верхньому лівому куті відшукайте вкладку «Файл», відразу після цього в меню натисніть на «Запустити нове завдання» (або «Нове завдання (Виконати…)», якщо ви використовуєте Windows 7 ). Вказана комбінація дозволяє відкрити вікно «Виконати», але потребує більше зусиль та часу, ніж попередні способи.

Висновок
Тепер після прочитання нашої статті методи запуску вікна "Виконати" знайомі і вам. Мабуть, найкращим є варіант з використанням поєднання клавіш (Win+R), однак, ми вважаємо, що кожен вільний вибирати той спосіб, який припав йому до душі.
Команда виконати у Windows 7, 8використовується для швидкого запуску системних утиліт, програм, файлів та папок. Альтернативою команди виконати виступає пошук меню пуск, але він не зберігає список останніх введених команд. Щоб відкрити вікно виконати у Віндові 7, 8, Ви можете використовувати такі способи:
2. Доберіться до розділу App Paths (повний шлях дивіться на скріншоті нижче).
3. Клацніть правою кнопкою App Paths. У меню наведіть на «створити», а потім виберіть розділ.

4. Введіть ім'я розділу, наприклад torrent.exe (прописуйте назву саме с.exe) і клацніть Enter.
5. Виберіть створений параметр, потім у правій частині двічі клацніть на «за замовчуванням». У полі «значення» введіть повний шлях до файлу (.exe) і натисніть OK.

6. В області порожнього простору клацніть правою кнопкою, наведіть на «створити» та натисніть «рядковий параметр». Дайте йому назву Path. Двічі клацніть по Path лівою кнопкою і в області значення введіть шлях до папки, де лежить exe файл, потім натисніть OK.

Закрийте редактор реєстру. Запустіть "Виконати" і введіть ім'я програми для швидкого відкриття.
Ви тепер знаєте, що таке команда виконати у Windows 7, 8, як її включити та вимкнути, а також у Вас є розширений список стандартних команд, і Ви без проблем можете створити список користувацьких. Сподіваюся, стаття була корисна і відповіла на Ваші запитання.
Більшість повсякденних операцій, які ми робимо в Windows, здійснюється за допомогою миші. І це не дивно, адже саме миша – основний інструмент графічного інтерфейсу користувача (GUI). Однак Windows має схованки, дістатися яких таким способом, на жаль, не вийде. І тому потрібно давати системі прямі вказівки як команд. Тобто надходити так, як надходили до виникнення GUI, таких, наприклад, операційних системах як MS-DOS або UNIX.
Навіть сьогодні командний рядок є найважливішим інструментом Linux, у тому числі таких GUI-орієнтованих дистрибутивів, як Ubuntu. А іноді трапляється так, що виконати деякі дії за допомогою команди — банально простіше. Так що кнопки, списки та меню – далеко не єдина можливість керувати програмами та даними. Вікно «Виконати» у Windows 7 призначене саме для наведених нами цілей. Як виконати в Windows 7 наказ, наданий звичайним текстовим повідомленням?
 Для цього завдання призначене вікно «Виконати» . Альтернативою цього вікна є інтерфейс командного рядка (консолі). Діалогова форма "Виконати" доступна з меню "Пуск" операційної системи. Докладніше читайте нижче.
Для цього завдання призначене вікно «Виконати» . Альтернативою цього вікна є інтерфейс командного рядка (консолі). Діалогова форма "Виконати" доступна з меню "Пуск" операційної системи. Докладніше читайте нижче.
Як отримати доступ до інтерфейсу "Виконати"?
Іноді пункт меню «Виконати» не відображається у меню «Пуск» . Щоб увімкнути його відображення, необхідно клацнути по значку «Пуск» правою кнопкою миші, викликати контекстне меню і вибрати в ньому пункт «Властивості» . З його допомогою вдасться відкрити форму «Властивості панелі завдань та меню Пуск». Далі слід перейти на закладку «Меню Пуск» та натиснути на кнопку «Налаштувати» . У результаті отримаємо список такого виду:
 В якому необхідно проставити галочку зліва від опції "Команда 'Виконати'". Тепер потрібна команда завжди буде на найвиднішому місці.
В якому необхідно проставити галочку зліва від опції "Команда 'Виконати'". Тепер потрібна команда завжди буде на найвиднішому місці.
Досвідченим користувачам добре відома одна цікава та не дуже очевидна можливість. Виявляється, діалоговий інтерфейс для введення команд дуже просто замінюється стандартним полем для пошуку «Знайти програми та файли». Введіть у це поле будь-яку інструкцію і отримайте той самий результат.
 Ми запропонували керувати системою без миші, а для доступу до розглянутого інтерфейсу використовуємо мишку. Крім того, ми повинні знати, де знаходиться посилання, за яким потрібно клацнути цією мишкою. Не зовсім логічний підхід, якщо ми прагнемо замінити роботу з мишею клавіатурними прийомами. Чи немає способу отримати бажане без маніпуляцій мишею? Так, такий спосіб є, і про нього варто було б говорити на початку, але ми вирішили розглянути всі можливості. Щоб досягти того самого ефекту достатньо скористатися клавіатурною комбінацією + «R» .
Ми запропонували керувати системою без миші, а для доступу до розглянутого інтерфейсу використовуємо мишку. Крім того, ми повинні знати, де знаходиться посилання, за яким потрібно клацнути цією мишкою. Не зовсім логічний підхід, якщо ми прагнемо замінити роботу з мишею клавіатурними прийомами. Чи немає способу отримати бажане без маніпуляцій мишею? Так, такий спосіб є, і про нього варто було б говорити на початку, але ми вирішили розглянути всі можливості. Щоб досягти того самого ефекту достатньо скористатися клавіатурною комбінацією + «R» .