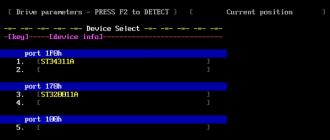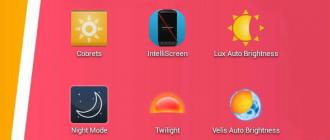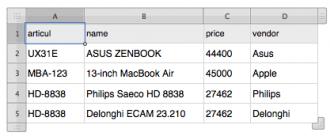Бухоблік інфо. Бухоблік інфо 1с 8.3 налаштування користувачів не використовуються де
У цій статті я розгляну, як працювати з користувачами в :
- створювати нового користувача;
- налаштовувати права - профілі, ролі та групи доступу;
- як у 1С 8.3 налаштувати обмеження прав лише на рівні записів () — наприклад, по організаціям.
Інструкція підійде не тільки для бухгалтерської програми, але і для багатьох інших, побудованих на базі БСП 2.х: 1С Управління торгівлею 11, Зарплата та управління персоналом 3.0, Управління невеликою фірмою та іншими.
Якщо Вам цікаве налаштування прав з погляду програміста, читайте .
В інтерфейсі програми 1С управління користувачами проводиться у розділі «Адміністрування», у пункті «Налаштування користувачів та прав»:
Щоб завести в 1С Бухгалтерії 3.0 нового користувача та призначити йому певні права доступу, у меню «Адміністрування» існує пункт «Параметри користувачів та прав». Заходимо туди:

Керування списком користувачів здійснюється у розділі "Користувачі". Тут можна завести нового користувача або групу користувачів або відредагувати вже існуючого. Керувати списком користувачів може лише користувач із адміністративними правами.
Створимо групу користувачів під назвою «Бухгалтерія», а в ній двох користувачів: «Бухгалтер 1» та «Бухгалтер 2».

Щоб створити групу, натискаємо кнопку, виділену на малюнку вище, і вводимо найменування. Якщо в інформаційній базі є інші користувачі, які підходять на роль бухгалтера, можна тут же додати їх до групи. У прикладі таких немає, тому натискаємо «Записати і закрити».
Тепер створимо користувачів. Встановлюємо курсор на нашу групу та натискаємо кнопку «Створити»:

У повне ім'я введемо «Бухгалтер 1», ім'я для входу задамо «Бух1» (саме воно відображатиметься під час входу до програми). Пароль вкажемо "1".
Обов'язково переконайтеся, що встановлені прапорці «Вхід до програми дозволено» та «Показувати у списку вибору», інакше користувач не побачить себе при авторизації.
Отримайте 267 відеоуроків з 1С безкоштовно:
"Режим запуску" залишимо "Авто".
Налаштування прав доступу - ролей, профілів
Тепер потрібно вказати "Права доступу" даному користувачеві. Але спочатку потрібно його записати, інакше з'явиться вікно із попередженням, як показано на малюнку вище. Натискаємо «Записати», потім «Права доступу»:

Вибираємо профіль "Бухгалтер". Цей профіль стандартний та налаштований на основні права, необхідні бухгалтеру. Натискаємо «Записати» та закриваємо вікно.
У вікні "Користувач (створення)" натискаємо "Записати та закрити". Також створюємо другого бухгалтера. Переконуємося, що користувачі заведені та можуть працювати:

Слід зазначити, що той самий користувач може належати кільком групам.
Права доступу для бухгалтерів ми вибирали з тих, які були закладені в програму за замовчуванням. Але бувають ситуації, коли необхідно додати чи прибрати якесь право. Для цього існує можливість створити свій профіль із набором необхідних прав доступу.
Зайдемо до розділу «Профілі груп доступу».
Допустимо, нам потрібно дозволити нашим бухгалтерам переглядати журнал реєстрації.
З нуля створювати профіль досить трудомістко, тому скопіюємо профіль «Бухгалтер»:

І внесемо до нього необхідні зміни — додамо роль «:

Дамо новому профілю інше найменування. Наприклад, «Бухгалтер із доповненнями». І встановимо прапорець «Перегляд журналу реєстрацій».
Тепер потрібно змінити профіль користувачів, яких ми завели раніше.
Обмеження прав на рівні запису в 1С 8.3 (RLS)
Розберемося, що означає обмеження прав лише на рівні записи, чи, як називають їх у 1C, RLS (Record Level Security). Щоб отримати таку можливість, потрібно встановити відповідний прапорець:

Програма вимагатиме підтвердження дії та повідомить, що такі налаштування можуть сильно уповільнити систему. Нерідко буває необхідність, щоб деякі користувачі не бачили документів певних організацій. Для таких випадків і існує налаштування доступу на рівні запису.
Заходимо знову в розділ управління профілем, двічі клацаємо по профілю «Бухгалтер з доповненнями» та переходимо на закладку «Обмеження доступу»:

"Вигляд доступу" оберемо "Організації", "Значення доступу" оберемо "Всі дозволені, винятки призначаються в групах доступу". Натискаємо «Записати та закрити».
Тепер повертаємось до розділу «Користувачі» і вибираємо, наприклад, користувача «Бухгалтер 1». Натискаємо кнопку «Права доступу»:
Через кнопку «Додати» вибираємо організацію, дані за якою бачитиме «Бухгалтер 1».
Зверніть увагу!Використання механізму розмежування прав на рівні записів може вплинути на продуктивність програми в цілому. Нотатка для програміста: суть RLS у тому, що система 1С додає до кожного запиту додаткову умову, запитуючи інформацію про те, чи дозволено читати цю інформацію.
Інші налаштування
Розділи «Копіювання налаштувань» та «Очищення налаштувань» питань не викликають, їх назви говорять самі за себе. Це налаштування зовнішнього вигляду програми та звітів. Наприклад, якщо ви налаштували гарний зовнішній вигляд довідника «Номенклатура», його можна тиражувати на інших користувачів.
Кожен адміністратор 1С:Підприємства знає, що завдання поділу прав користувачів та відповідної зміни робочого інтерфейсу є однією з основних при впровадженні облікової системи або появи нових користувачів. Від того, наскільки якісно буде виконане це завдання залежить ефективність роботи та безпека даних. Тому сьогодні ми поговоримо про особливості налаштування прав користувача та інтерфейсу в керованому додатку.
Насамперед хочеться відзначити основні аспекти цього виду налаштувань. Багато хто підходить до цього питання однобоко, розглядаючи їх суто як міру захисту від несанкціонованого доступу до даних або некваліфікованої модифікації. При цьому забувають про інший бік медалі: створення для користувача простого та зручного робочого середовища. У тих випадках, коли робочий інтерфейс користувача перевантажений не потрібними йому пунктами, сенс яких до того ж йому до кінця не зрозумілий, виникає хибне уявлення про зайву складність програми і з'являється страх допустити помилку. Зрозуміло, що це не сприяє підвищенню продуктивності праці співробітника.
В ідеалі кожен співробітник повинен бачити тільки ті елементи інтерфейсу, які потрібні йому для виконання своїх безпосередніх обов'язків. Тоді і працювати буде простіше, і спокус полазити там, де не треба не виникне. Причому виконувати подібні установки є сенс і тоді, коли якісь підсистеми просто не використовуються або обмеження доступу до них не потрібно. Це зробить інтерфейс більш простим і зрозумілим, а отже працювати користувачеві буде простіше і комфортніше.
Якщо ми повернемося трохи в минуле, то можемо згадати, що у звичайних конфігураціях Роліі Інтерфейсибули частиною конфігурації і для їх тонкого налаштування потрібно включити можливість внесення змін, а в базових версіях було неможливо взагалі.
 Недоліки цього підходу очевидні: це ускладнення обслуговування інформаційних баз, і можливі конфлікти при наступних оновленнях, коли змінені об'єкти зміни вимагають зміни прав доступу.
Недоліки цього підходу очевидні: це ускладнення обслуговування інформаційних баз, і можливі конфлікти при наступних оновленнях, коли змінені об'єкти зміни вимагають зміни прав доступу.
У керованому додатку налаштування прав та інтерфейсів були нарешті винесені в режим користувача і налаштовуються безпосередньо з інтерфейсу програми. Права користувача призначаються на основі його членства у групах доступу. Перейдемо в Адміністрація - Налаштування користувачів та прав - Групи доступу - Профілі груп доступу, де ми побачимо вже встановлені профілі для основних груп доступу.
 Користувач може входити одразу до кількох груп доступу, у цьому випадку підсумкові права сумуватимуться. Загалом все досить зрозуміло і звично, хіба налаштування тепер виконуються в режимі користувача, а не в конфігураторі.
Користувач може входити одразу до кількох груп доступу, у цьому випадку підсумкові права сумуватимуться. Загалом все досить зрозуміло і звично, хіба налаштування тепер виконуються в режимі користувача, а не в конфігураторі.
А ось якщо ми спробуємо знайти налаштування інтерфейсів, то нас спіткає фіаско. У керованому додатку інтерфейс робочої області формується автоматично, з урахуванням прав доступу. Для прикладу порівняємо інтерфейси Панелі розділів Адміністратора та Менеджера з продажу:
 Загалом – ідея здорова, є права доступу до об'єкта – показуємо його в інтерфейсі, ні – приховуємо. Це набагато краще, ніж повідомлення, що вискакують у звичайному додатку про порушення прав доступу при невідповідності останніх з призначеним інтерфейсом. Якщо ви додасте групі доступу прав або, навпаки, приберете, то пов'язані з ними елементи інтерфейсу самостійно з'являться або зникнуть. Зручно? Так.
Загалом – ідея здорова, є права доступу до об'єкта – показуємо його в інтерфейсі, ні – приховуємо. Це набагато краще, ніж повідомлення, що вискакують у звичайному додатку про порушення прав доступу при невідповідності останніх з призначеним інтерфейсом. Якщо ви додасте групі доступу прав або, навпаки, приберете, то пов'язані з ними елементи інтерфейсу самостійно з'являться або зникнуть. Зручно? Так.
Також користувач може самостійно налаштовувати свій робочий простір у межах наявних прав доступу. На перший погляд, все виглядає непогано, але без ложки дьогтю не обійшлося. Механізму, що дозволяє централізовано налаштувати та призначити користувачам інтерфейс "за замовчуванням" у керованому додатку немає.
Якщо ми заглянемо в Адміністрація - Налаштування користувачів та прав - Персональні налаштування користувачів - Налаштування користувачів, то побачимо там перелік усіх об'єктів, налаштування яких були змінені користувачем, проте ніяк не зможемо їх змінити.
 Тобто. нам пропонують зайти безпосередньо під користувачем та налаштувати робочий інтерфейс від його імені. Спірне рішення, особливо якщо користувачів не два і не три. На щастя, розробники передбачили можливість копіювання налаштувань користувача, що дозволяє, налаштувавши інтерфейс одного з користувачів так, як нам треба швидко застосувати налаштування для всіх інших.
Тобто. нам пропонують зайти безпосередньо під користувачем та налаштувати робочий інтерфейс від його імені. Спірне рішення, особливо якщо користувачів не два і не три. На щастя, розробники передбачили можливість копіювання налаштувань користувача, що дозволяє, налаштувавши інтерфейс одного з користувачів так, як нам треба швидко застосувати налаштування для всіх інших.
Щоб не бути голослівними, розберемо практичний приклад. У рамках підготовки до переходу на онлайн-каси вирішили автоматизувати касові місця невеликої мережі стоматологічних клінік. Основу автоматизації клінік становило галузеве ПЗ не на базі 1С і не передбачає можливість підключення фіскального реєстратора, тому було прийнято рішення для автоматизації касових місць використовувати конфігурацію Бухгалтерія підприємства 3.0, яка містить усі необхідні функції.
Тут ми зіткнулися з двома складнощами, хоча якщо подивитися уважніше, то виявиться, що це дві сторони однієї медалі. Якщо коротко: персонал ніколи до цього не працював з 1С і тому потрібно створити максимально просте в освоєнні робоче середовище, при цьому захистивши інформаційну базу від можливого некваліфікованого впливу персоналу. Керований додаток дозволяє досить просто поєднати приємне з корисним, зробивши так, щоб і користувача обмежити, і в той же час дозволити йому комфортно працювати, не помічаючи обмежень.
Почнемо. Насамперед необхідно створити профіль групи користувачів. Якщо ми відкриємо стандартні профілі, то побачимо, що їхня можливість змінювати відсутня. Це, з погляду, правильно, історія знає масу прикладів, як у приступі службового прагнення стандартні права були перелопачені до стану, що їх доводилося відновлювати з еталонної зміни. Також це здатне ввести в оману інших користувачів або адміністраторів цієї бази, які під стандартними профілями очікують побачити стандартні набори прав.
Тому знайдемо найбільш підходящий для наших завдань профіль, у нашому випадку це Менеджер з продажу, і зробимо його копію, яку назвамо Касир. Тепер ми можемо налаштовувати права на власний розсуд. Однак плоский список, пропонований за замовчуванням, не зовсім зручний для роботи, якщо вам не потрібно швидко знайти вже відому вам опцію, в більшості випадків набагато зручніше працювати зі списком включивши угруповання по підсистемах.
 Ми не будемо подібно зупинятися на цьому питанні, оскільки призначення прав залежить від конкретних завдань, які стоять перед користувачем, можемо лише порадити виявляти розсудливість і не скочуватися в крайнощі. Пам'ятайте, що ваше завдання – створення зручного та безпечного робочого середовища, а не тотальна заборона всього чого тільки можна.
Ми не будемо подібно зупинятися на цьому питанні, оскільки призначення прав залежить від конкретних завдань, які стоять перед користувачем, можемо лише порадити виявляти розсудливість і не скочуватися в крайнощі. Пам'ятайте, що ваше завдання – створення зручного та безпечного робочого середовища, а не тотальна заборона всього чого тільки можна.
Створивши профіль, призначаємо групу доступу потрібним користувачам і запускаємо програму під одним з них. Залежно від призначених прав ви побачите автоматично сформований інтерфейс.
 У принципі, вже досить непогано, але в нашому випадку все тільки починається. На нашу подив дуже багато користувачів і адміністратори досі не мають поняття як налаштовується інтерфейс "Таксі" продовжуючи скаржитися на його "незручності".
У принципі, вже досить непогано, але в нашому випадку все тільки починається. На нашу подив дуже багато користувачів і адміністратори досі не мають поняття як налаштовується інтерфейс "Таксі" продовжуючи скаржитися на його "незручності".
Перейдемо до Головне меню - Вид, де побачимо низку налаштувань, що стосуються інтерфейсу.
 Почнемо з налаштування панелі розділівУ нашому випадку асортимент був обмежений коротким списком послуг, тому розділ склад виявився зайвим, щоб не ускладнювати і не обтяжувати інтерфейс просто приберемо його.
Почнемо з налаштування панелі розділівУ нашому випадку асортимент був обмежений коротким списком послуг, тому розділ склад виявився зайвим, щоб не ускладнювати і не обтяжувати інтерфейс просто приберемо його.
 Потім у кожному розділі, натиснувши на шестерню у верхньому правому кутку, послідовно налаштуємо навігацію та дії. Тут також приберемо все не потрібне у повсякденній роботі, а потрібне, навпаки, винесемо на перший план.
Потім у кожному розділі, натиснувши на шестерню у верхньому правому кутку, послідовно налаштуємо навігацію та дії. Тут також приберемо все не потрібне у повсякденній роботі, а потрібне, навпаки, винесемо на перший план.
 Можна навіть порівняти, як було і як стало:
Можна навіть порівняти, як було і як стало:
 І на закінчення виконаємо налаштування панелей. Оскільки розділів у нас небагато, то панель розділів має сенс перемістити вгору, а панель відкритих вниз, тим самим розширивши робочий простір по горизонталі, що є актуальним для моніторів з невеликою діагоналлю або формату 4:3.
І на закінчення виконаємо налаштування панелей. Оскільки розділів у нас небагато, то панель розділів має сенс перемістити вгору, а панель відкритих вниз, тим самим розширивши робочий простір по горизонталі, що є актуальним для моніторів з невеликою діагоналлю або формату 4:3.
 Після завершення слід ще раз перевірити всі налаштування, найкраще це зробити, імітуючи реальні дії касира, що одразу допоможе оцінити зручність роботи з інтерфейсом. У нашому випадку вийшло просте та зручне робоче місце касира, принаймні проблем з його освоєнням персоналом не виникло:
Після завершення слід ще раз перевірити всі налаштування, найкраще це зробити, імітуючи реальні дії касира, що одразу допоможе оцінити зручність роботи з інтерфейсом. У нашому випадку вийшло просте та зручне робоче місце касира, принаймні проблем з його освоєнням персоналом не виникло:
 Тепер знову увійдемо в програму під адміністратором і перейдемо до Адміністрації - Налаштування користувачів та прав - Персональні налаштування користувачів - Копіювання налаштувань. Наше завдання поширити зроблені нами зміни на користувачів групи Касіри, що залишилися. Сама операція досить проста: вибираємо користувача, налаштування якого ми копіюємо, вказуємо комусь і вибираємо що саме.
Тепер знову увійдемо в програму під адміністратором і перейдемо до Адміністрації - Налаштування користувачів та прав - Персональні налаштування користувачів - Копіювання налаштувань. Наше завдання поширити зроблені нами зміни на користувачів групи Касіри, що залишилися. Сама операція досить проста: вибираємо користувача, налаштування якого ми копіюємо, вказуємо комусь і вибираємо що саме.
 Ну і насамкінець можна заборонити користувачу самостійно налаштовувати інтерфейс, для цього знову поверніться до профілю групи та зніміть галочку з дії Збереження даних користувача.
Ну і насамкінець можна заборонити користувачу самостійно налаштовувати інтерфейс, для цього знову поверніться до профілю групи та зніміть галочку з дії Збереження даних користувача.
 Як бачимо, налаштування інтерфейсу та прав користувачів у керованому додатку досить просте і незважаючи на деякі недоліки надає адміністраторам набагато більшу гнучкість та зручність, дозволяючи швидко створювати зручні та безпечні робочі середовища.
Як бачимо, налаштування інтерфейсу та прав користувачів у керованому додатку досить просте і незважаючи на деякі недоліки надає адміністраторам набагато більшу гнучкість та зручність, дозволяючи швидко створювати зручні та безпечні робочі середовища.
Теги:
Створення нової ролі для користувача у програмі "1С: Бухгалтерія 8" ред. 2.0
Передмова.
Ця стаття є логічним продовженням попередньої статтіта розповідає, як самостійно створити та налаштувати нову роль для користувача у програмі "1С: Бухгалтерія 8" ред. 2.0. У цій програмі присутня ціла низка бухгалтерських звітів, таких як "Оборотно-сальдова відомість за рахунком", "Аналіз субконто", "Аналіз рахунку", "Оберти рахунки" і т. д. Весь список можна переглянути в меню " Звіти " , у верхній частині меню (далі за текстом Стандартні звіти). Ця група Стандартних звітівдозволяє всім користувачам переглядати будь-які рахунки та отримувати доступ до всієї інформації, у тому числі конфіденційної інформації (наприклад, такої як відомості про нарахування заробітної плати). А зовнішній звіт(про яке йдеться у попередній статті) дозволяє обмежити правакористувачів та заборонитиїм доступ до небажаної інформації.
Посилаючись на попередню статтю ми розглядаємо конкретне завдання, як приклад: нам необхідно створити роль для користувача, в якій Стандартні звітибули б недоступні. У статті ми розглядали приклад, де ім'я користувача було . Назвемо цю нову роль для нього БухгалтерБезСтандартнихЗвітів,т.к. Користувач і роль йому це різні речі, має місце і відмінність у тому назвах.
Увага!Перед тим, як починати якісь зміни, рекомендується зберегти копію Вашої конфігурації. Для цього в підменю "Конфігурація" потрібно вибрати "Зберегти конфігурацію у файл". Рекомендується зберігати в одну папку з інформаційною базою, щоб у разі потреби було легко знайти. Далі, якщо у Вас щось піде не так, буде можливість повернутись до початкового варіанту.
Читайте про наші послуги з оновлення
Відкривання конфігурації для редагування.
Запускаємо програму "1С: Бухгалтерія 8" ред. 2.0 у режимі "Конфігуратор", використовуючи для цього користувача з "Повними правами" (у прикладі це Адміністратор). У меню вибираємо розділ "Конфігурація" і натискаємо на пункт "Відкрити конфігурацію" ( див. рис.1). У лівій частині екрана з'являється вікно з усіма елементами конфігурації.
Рис.1. Відкриття конфігурації.
Типова конфігурація програми за промовчанням "1С: Бухгалтерія 8" ред. 2.0 (як і будь-яка інша програма 1С) поставляється без можливості редагування. Тобто. існує певний набір елементів конфігурації, які розробники визначили як достатній для роботи програми. Але якщо конкретний користувач хоче додати в типову конфігурацію нові елементи, включається передбачена заздалегідь можливість зміни конфігурації. У нашому випадку відбувається доповнення типової зміни новою роллю з обмеженням прав і нам цю можливість зміни потрібно включити. Для цього знову відкриваємо розділ "Конфігурація", далі "Підтримка" та вибираємо пункт "Налаштування підтримки" як показано на рис.2.

Рис.2. Відкриття "Параметри підтримки".
У вікні ми бачимо основні характеристики програми: конфігурація називається Бухгалтерія Підприємства, постачальник Фірма "1С" та версія програми (у прикладі 2.0.14.5). А у верхній частині вікна, праворуч, є кнопка "Включити можливість зміни". Важливим є те, що наша програма знаходиться на підтримці. Це означає, що постачальник (Фірма "1С") надає нам можливість оновлення програми, а ми, т.к. знаходимося на підтримці, цю можливість використовуємо. У жодному разі не можна знімати програму з підтримки! Але нам цього не потрібно. Просто потрібно бути уважним, щоб випадково не вимкнути потрібні налаштування.
Можливість отримання підтримки доступна без редагування, так і з можливістю редагування конфігурації. Тому натискаємо кнопку "Включити можливість зміни" ( див. рис.3).

Рис.3. Увімкнення можливості зміни конфігурації(1).
Далі з'являється попередження про те, що увімкнувши можливість зміни конфігурації, ми не зможемо виконувати повністю автоматичне оновлення. Це означає, що спосіб оновлення, що раніше використовується, зміниться. Якщо раніше для оновлення конфігурації програми "1С: Бухгалтерія 8" ред. 2.0 достатньо було вказати каталог, де розміщені дані для оновлення та все оновлення проходило автоматично. Тепер потрібно буде вказувати каталог з даними для оновлення і парою додаткових дій вказувати що оновлювати слід, а що потрібно залишити незмінним. Нічого складного, просто знадобиться трохи більша участь з боку людини.
Наприкінці статті наведено приклад - яким чином відбуватиметься оновлення конфігурації ( див. рис.11).
Отже, на запитання у попередженні відповідаємо "Так" ( див. рис.4). Після ухвалення змін наша конфігурація стане доступною для редагування.

Рис.4. Увімкнення можливості зміни конфігурації (2).
Створення нової ролі
Створити нову роль можна двома способами. Перший спосіб це створення ролі "з нуля", тобто. просто нової ролі в якій були б відсутні будь-які налаштування. Для цього у вікні "Конфігурація" відкриваємо список "Загальні", знаходимо там "Ролі" і правою кнопкою миші клацаємо на цьому пункті. З'явиться віконце, в якому є пункт "Додати". Така роль створюється без багатьох стандартних налаштувань, тонкощі яких описувати у цій статті не потрібно. Хоча б тому, що нам підходить другий спосіб.
Другий спосіб це створення нової ролі на підставі існуючої. Т.к. наша мета - створення ролі для бухгалтера, у якого не було б Стандартних звітів, потрібно для нової ролі взяти вже існуючу роль Бухгалтер і зробити деякі зміни. Для цього просто скопіюємо роль Бухгалтер як показано на рис.5.

Рис.5. Копіюємо існуючу роль Бухгалтера.
Вона отримує ім'я Бухгалтер1 і залишається виділеною синім кольором. Ім'я зараз значення не має, тому залишимо його таким, як є. Робимо подвійний клік на новій ролі та відкриваємо вікно з налаштування її прав. Тепер нам потрібно закрити доступність усіх звітів, які ми класифікували як Стандартні звіти. на рис.6показаний приклад як це робиться (галочки "Використання" та "Перегляд" повинні бути зняті). А ось повний список звітів який потрібно закрити подібним чином: ОборотноСальдоваВідомість, ШаховаВедомістьГоспрозрахунковий,ОборотноСальдоваВідомістьПоліки, ОборотиРахунки, АналізРахунки, КарткаРахунки, АналізСубконто,ОборотиМіжСвідок нігаГоспрозрахунковий та ДіаграмаГоспрозрахунковий. Вся група цих звітів є у розкритому списку "Звіти".

Рис.6. Редагування прав нової ролі.
Тепер, коли основні налаштування нової ролі виконані, потрібно змінити її невигадливе ім'я Бухгалтер1, на БухгалтерБезСтандартнихЗвітів.Для цього відкриваємо властивості нової ролі та редагуємо поля "Ім'я" та "Синонім" ( див. рис.7). Рекомендується змінити обидва ці поля та зробити їх однаковими.

Рис.7. Зміна імені нової ролі.
Оновлення конфігурації бази даних.
Після того, як нова роль створена і відредагована, потрібно зберегти нашу конфігурацію в її новому вигляді. Для цього натискаємо відповідну кнопку як показано на рис.8або клавішу F7на клавіатурі. Процес оновлення конфігурації бази даних може виявитися досить тривалим (залежно від продуктивності комп'ютера). Довгий процес пояснюється тим, що це перше оновлення конфігурації бази даних з моменту відкриття її на редагування, а це вносить певну специфіку.

Рис.8. Оновлення конфігурації бази даних.
Призначення користувача Бухгалтер матеріального столу нової ролі.
Дочекавшись завершення оновлення конфігурації, виконаємо останні налаштування. Користувачеві Бухгалтер матеріального столупотрібно призначити нову роль, яку ми щойно створили. В програмі 1С: Бухгалтерія 8" ред. 2.0 (як і в будь-якій іншій програмі 1С) список користувачів доступний у підменю "Адміністрація", у пункті "Користувачі" ( див. рис.9). Відкриємо цей перелік.

Рис.9. Користувачі.
Перед нашими очима з'являється Список користувачів, у моєму випадку їх лише три. Двічі натискаємо на потрібного користувача, у прикладі це Бухгалтер матеріального столу,потім відкривається вікно для його редагування. Натискаємо на закладку "Інші" і бачимо тут усі присутні в нашій конфігурації ролі. Призначаємо користувачеві нову роль, у прикладі це БухгалтерБезСтандартнихЗвітів,а також призначаємо роль Додаткове право відкриття зовнішніх звітів та обробокі тиснемо "ОК" ( див. рис.10). До речі, стандартні ролі "Бухгалтер" та "Повні права" мають бути неактивними для даного користувача і якщо раніше використовувалися, то тепер їх потрібно прибрати.

Рис.10. Призначення нову роль.
Оновлення конфігурації в новий спосіб.
Читайте про наші послуги з оновлення типових та нетипових конфігурацій фірми 1С.
Для тих, хто докладно читав статтю, залишилося відкритим одне питання, а саме: яким чином оновлювати конфігурацію, з урахуванням, що вона стала доступною для редагування? Як уже говорилося раніше, повністю автоматичне оновлення стало неможливим. Як Ви розумієте, цей розділ виконувати одразу після додавання нової ролі не потрібно. Але рано чи пізно вийде новий реліз програми 1С і нам потрібно буде оновити конфігурацію. Як і раніше, відкриваємо розділ "Конфігурація", далі "Підтримка" та вибираємо пункт "Оновити конфігурацію". Вказуємо на файлоновлення. Далі з'являється таке вікно "Оновлення Основна конфігурація - Нова конфігурація постачальника". У ньому ми бачимо, що у нас змінився загальний модуль "Керування користувачами" (позначено блакитно-зеленим кольором). Але нам не потрібно змінювати весь загальний модуль, тому в рядку "Модуль", у колонці "Режим об'єднання" двічі клацаємо мишею і далі керуємося рис.11. Як бачите, потрібно залишити одну лише процедуру, а саме - зняти галочку у відповідному рядку. В окремому випадку змінених процедур у загальному модулі може бути декілька, але, нам потрібно зняти галочку тільки з однієї процедури, з назвою "Перевірити МожливістьРоботи Користувача". Далі тиснемо "ОК" та у попередньому вікні "Виконати". На цьому оновлення закінчиться. Нашою метою було зберегти потрібну процедуру у загальному модулі "Управління користувачами" незмінною ( див. рис.5.1 та рис.5.2 в цій статті ).

Рис.11. Оновлення конфігурації в новий спосіб.
Висновок.
Тепер наше завдання може вважатися виконаним. Ми створили нову роль та призначили її користувачеві. Цей користувач, працюючи в програмі 1С: Бухгалтерія 8" ред. 2.0, не зможе користуватися Стандартними звітами,але успішно може користуватися зовнішнім звітомпро яке йдеться в цій статті. Зовнішній звітдозволить налаштовувати список доступних користувачеві рахунків і ми отримаємо обмеження правперегляд конфіденційної інформації.
© Федір Балясников, Жовтень 2011р.
У цій статті йтиметься про налаштування прав доступу користувачів до об'єктів системи 1С.
У 1С 8для керування доступу користувачів використовується окремий об'єкт метаданих, який називається Ролі.
Зверніть увагу! Ця стаття написана на допомогу програмістам. Налаштування прав в режимі користувача на прикладі 1С Бухгалтерія розглянута в .
Роль визначає набір прав користувача, які має. Механізм ролей дуже нагадує механізми прав Windows Active Directory. Для кожного з об'єктів (довідники, документи) розробник встановлює свій набір прав - читання/запис/додавання/зміна/...
Набір доступних прав сукупність усіх дозволів у ролях користувача.
Якщо відкрити об'єкт метаданих Роль, ми можемо побачити таку картину:

Об'єкт має дві закладки — Права та Шаблони обмежень. Права - основна закладка, Шаблони - вкладка для налаштування прав на рівні запису в 1С ( RLS). Це дуже важлива тема, її намагатимуся описати в майбутніх статтях.
Розглянемо тільки вкладку Права.
- Об'єкти- Список, на які встановлюватимуться права.
- Права— список можливих параметрів прав.
- Обмеження доступу до даних- поля ролі для налаштування
Слід звернути увагу на галочки в нижній частині:
- Встановлювати права нових об'єктів— якщо прапор встановлений у ролі, на нові об'єкти метаданих будуть автоматично встановлені дозвільні права. Рекомендую встановити, якщо Ви часто забуваєте про встановлення прав на нові об'єкти.
- Встановлювати права для реквізитів та табличних частин за умовчанням— прапор, при встановленні якого реквізити та табличні частини успадкуватимуть права власника (довідника, документа тощо)
- Незалежні права підпорядкованих об'єктів— якщо прапор встановлений, система при визначенні права на об'єкт конфігурації врахує права на батьківський об'єкт
Налаштування прав на всю конфігурацію
Якщо відкрити Роль і натиснути на корінь конфігурації, ми побачимо наступні налаштування:

Докладніше про кожного з прав на всю конфігурацію:
Отримайте 267 відеоуроків з 1С безкоштовно:
- Адміністрація— адміністрування інформаційної бази (потрібна наявність права «Адміністрація даних»)
- Адміністрація даних- Право на адміністративні дії над даними
- Оновлення конфігурації бази даних- право на
- Монопольний режим- Використання монопольного режиму
- Активні користувачі— Перегляд списку активних користувачів
- - журнал реєстрації
- - Право запуску тонкого клієнта
- - право запуску веб-клієнта
- Товстий клієнт- право ролі запуску товстого клієнта
- Зовнішнє з'єднання- Право запуску зовнішнього з'єднання
- Automation- право на використання automation
- Режим «Всі функції»— у режимі керованої програми
- Збереження даних користувача— Дозвіл або заборона збереження даних користувача (налаштувань, обраного, історії). Особливо актуально для 1С керованих форм.
- Інтерактивне відкриття зовнішніх обробок- Відкриття зовнішніх обробок
- Інтерактивне відкриття зовнішніх звітів- Відкриття зовнішніх звітів
- Висновок- Висновок на друк, запис та копіювання в буфер обміну
Налаштування прав 1С 8.2 на інші об'єкти метаданих

Для інших основних об'єктів (довідники, константи, документи, регістри ...), набір прав у ролі досить стандартний:
- Читання- Читання (програмне)
- Додавання- Додавання (програмне)
- Зміна- Зміна (програмне)
- Вилучення- Видалення (програмне)
- Перегляд- Перегляд
- Інтерактивне додавання- інтерактивне додавання
- Редагування- Редагування
- Інтерактивна позначка видалення- інтерактивна позначка на видалення
- Інтерактивне зняття позначки видалення- Зняття позначки на видалення
- Інтерактивне видалення помічених- Видалення помічених об'єктів
- Введення рядком— використання режиму введення рядка
- Інтерактивне видалення- Безпосереднє видалення (shift +del)
Права тільки для документів:
- Інтерактивне проведення- Проведення
- Скасування проведення- Скасування проведення документів
- Інтерактивне проведення неоперативне- Проведення (стандартними командами форм) документа в неоперативному режимі
- Інтерактивне скасування проведення- інтерактивне скасування проведення
- Інтерактивна зміна проведених- Редагування проведеного документа. Якщо право ролі не встановлено, то користувач не може видалити проведений документ, встановити позначку видалення, перепровести або зробити непроведеним. Форма такого документа відкривається у режимі перегляду
P.S.Якщо Вам не вдалося розібратися в ролях користувачів, Ви можете замовити .
Відео з прикладом налаштування прав у 1С бухгалтерії 3.0:
За промовчанням при створенні бази на хмарі з шаблону, для входу в програму необхідно вибрати користувача Адміністраторз порожнім паролів.
Використовувати цей обліковий запис для повсякденної роботи не рекомендується.
Для розмежування прав доступу та підвищення рівня безпеки рекомендовано створювати облікові записи для користувачів та вказувати певні дозволи для роботи з базою.
Створення користувачів для баз 1С 8.2
Щоб створити список користувачів, відкрийте базу в режимі Конфігуратор.
Перейдіть до меню "Адміністрування / Користувачі". Щоб керувати списком користувачів, необхідно мати Повні права на базі. 
Натисніть кнопку "Додати". 
У вікні заповніть поля:
Ім'я- ім'я, яке відображатиметься у списку вибору користувачів.
Повне ім'я -ім'я, яке фігуруватиме в базі при виконанні операцій.
прапор Аутентифікація 1С: Підприємства- дозволяє задати пароль, під яким користувач входитиме до цієї бази.
прапор Показувати у списку вибору- дозволяє приховати чи показати користувача у вікні запуску. Якщо користувач у списку вибору прихований, зайти під його даними можна безпосередньо вводячи ім'я та пароль. 
прапор Аутентифікація операційної системидозволяє зв'язати обліковий запис на 42 Хмари з обліковим записом у базі 1С.
При встановленні цієї опції потрібно буде вибрати зі списку ваш логін на сайті 42 Хмари(Порада: почніть вводити ваш логін для пошуку за списком). 
На вкладці "Інші" необхідно вказати користувачам ролі, які можуть виконувати в базі.
Список ролей залежить від обов'язків користувача.
Зверніть увагу!Для запуску бази на хмарі поставте прапори "Запуск товстого клієнта" та "Запуск тонкого клієнта". 
Після встановлення необхідних параметрів натисніть OK. Тепер створений користувач може працювати на базі.
Створення користувачів для баз 1С 8.3
Створення нових користувачів у таких конфігураціях, як Управління торгівлею 11.1, Бухгалтерія підприємства (редакція 3.0) відбувається у режимі роботи з базою у довідниках Користувачі. У Конфігуратор створені користувачі автоматично потраплять після створення. 
Перейдіть до меню «Адміністрування / Налаштування користувачів та прав / Користувачі». Натисніть кнопку Додати. Щоб керувати списком користувачів, необхідно мати Повні права на базі.

Введіть ім'я, дайте дозвіл на доступ до бази (встановивши прапорець) та виберіть спосіб авторизації (або введення логіна та пароля, або вхід до 1С під доменним обліковим записом). Поля "Фізична особа" "Підрозділ" є необов'язковими, використовуються для аналітики.

Для роботи з базою потрібно додати користувачеві права у розділі «Права доступу». Набір груп можна змінювати та редагувати у довіднику Профілі груп користувачів.

Вимкнення доступу до бази
Для відключення доступу до бази користувача 1С достатньо зняти прапор "Доступ до інформаційної бази дозволено" або змінити пароль.
При налаштуванні користувач через Конфігуратор (для баз 1С 8.2) достатньо видалити користувача зі списку.
Створення користувачів для баз 1С 8.3 (інтерфейс таксі)
Щоб налаштувати права доступу, зайдіть в базу в режимі 1С Підприємство від імені Адміністратора та перейдіть до розділу Налаштування користувачів та прав / Профілі груп доступу, натисніть Створити групу.
Введіть назву групи та позначте галочками доступні користувачам цієї групи ролі. Приклад групи, яка дозволить користувачам використовувати зовнішні обробки, включає наступні ролі:
- Інтерактивне відкриття зовнішніх звітів та обробок
- Використання додаткових звітів та обробок
Натисніть Записати та закрити

Поверніться до меню Користувачіта виберіть зі списку співробітника, натисніть Права доступу. У списку профілів позначте раніше створений профіль. Натисніть Записати.