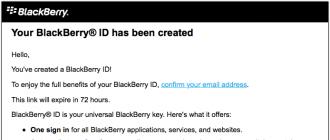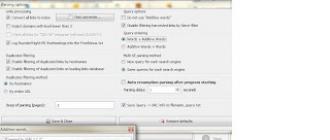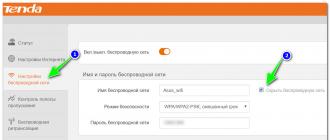Втекли значки з робочого столу що робити. Зник робочий стіл та ярлики. Включаємо відображення зниклих значків на робочому столі
Робочий стіл Windows – це перший елемент графічного інтерфейсу, який ми бачимо після запуску комп'ютера. На ньому ми розміщуємо необхідні нам значки та ярлики, які допомагають швидко та без проблем запускати необхідні для роботи програми.
Досить поширена проблема – раптово зникають ярлики з робочого столу. Ситуація не є приємною. Але виправити становище не складе труднощів.
Зверніть увагу: у разі виникнення проблем з комп'ютером, першим робити перевірте його на віруси! Усі інші дії робіть лише після закінчення перевірки!
Це дуже важливий момент. Немає сенсу гадати та намагатися виправити неполадки, якщо на вашому комп'ютері є заражені файли. Інакше всю роботу з усунення проблем буде проведено даремно.
Вирішуємо проблеми
Відразу слід зазначити, що причин може бути кілька. Починаючи від найнешкідливіших, які ми виправимо за пару секунд, і закінчуючи серйознішими. Але й їх ми можемо побороти. Давайте про все поговоримо докладніше.
Налаштування робочого столу
Як ви розумієте, параметрів представлено велику кількість. Серед цього списку є й ті, що відповідають за ярлики – зовнішній вигляд, розмір, розташування.
Уявимо собі ситуацію, коли зникли ярлики на робочому столі windows 7. Що нам слід робити?
Викликаємо контекстне меню – для цього клацаємо правою кнопкою миші по будь-якому вільному місцю робочого столу. Той самий результат досягається натисканням кнопку "menu" на клавіатурі.
Наводимо курсор на рядок "вигляд", і переходимо в меню, що випадає. Тут нам потрібно переконатися, що стоїть галочка навпроти пункту " відображати піктограми робочого столу". Тепер клацаємо пункт " впорядкувати значки автоматичноі перевіряємо результат.
На перший погляд, спосіб може здатися занадто простим, але для недосвідчених користувачів це може стати в нагоді.
Explorer.exe
Проблеми з провідником windows можуть бути причиною зникнення ярликів з робочого столу. Як ми вже зазначали, у разі виникнення неполадок насамперед скануємо комп'ютер на віруси.
У меню слід натиснути кнопку "файл", потім " нове завдання (виконати...)Відкриється вікно запуску програм. Тут нам слід набрати з клавіатури explorer.exe і натиснути ок.
Буває так, що провідник не запускається автоматично з тих чи інших причин. Ми в такий спосіб запускаємо його вручну. Якщо це не допомогло повернути файли на робочий стіл Windows 7, переходимо до наступного кроку.
Відновлення системи
Операційна система windows продумана до дрібниць. І зрозуміло в ній є вбудований функціонал діагностики та усунення несправностей.
Зверніть увагу, щоб можна було скористатися цим способом, у вас повинні бути збережені раніше точки відновлення. Це так звані знімки системи з усіма необхідними налаштуваннями. Перевірити це можна в такий спосіб. Знаходимо на робочому столі значок "мій комп'ютер", викликаємо для нього контекстне меню та клацаємо пункт "властивості".
У вікні, в лівому навігаційному меню клацаємо " додаткові параметри системи", і переходимо на вкладку "захист системи". На зображенні вище ви бачите, що для диска С відновлення системи включено. А це означає, що точки відновлення створюються автоматично.
Отже, якщо у вас ця функція працює, читайте далі. Якщо ні – переходьте до наступного кроку.
Найпростіший спосіб запустити відновлення системи виглядає так:
Натискаємо Win+R і у вікні "виконати" наберіть rstrui.exe. Потім натисніть клавішу Enter.
Отже, якщо зникли ярлики з вашого робочого столу, необхідно повернути систему до збереженого раніше робочого стану. Процес дуже простий - після запуску утиліти, вам потрібно буде вибрати бажану точку відновлення, і запустити процес. Комп'ютер буде перезавантажено, і система повернеться до вибраного стану. Вам залишиться лише перевірити результат.
Працюємо з реєстром
Що ще можна зробити для повернення наших ярликів на робочий стіл? Перевірте коректність налаштувань системного реєстру.
Натискаємо Win+R і вводить regedit.exe .
Послідовно розкриває ці папки у навігації:
HKEY_LOCAL_MACHINE/SOFTWARE/Microsoft/WindowsNT/CurrentVersion/Winlogon/
Тут знаходимо параметр shell, клацаємо по ньому і перевіряємо значення. Правильний варіант – explorer.exe. Якщо вказано не так – змінюйте. На малюнку нижче показано коректний варіант:
Після цього відриваємо цю гілку:
HKEY_LOCAL_MACHINE/SOFTWARE/Microsoft/WindowsNT/CurrentVersion/Image File Execution Options/
Тут перевіряємо, чи є такі розділи:
- explorer.exe
- iexplorer.exe
Якщо вони є, їх слід видалити. Після цього перезавантажуємо комп'ютер і перевіряємо результат.
Використовуємо утиліту AVZ
Потужний програмний засіб AVZ дозволяє сканувати комп'ютер на віруси та проводити діагностичні заходи.
Встановлюємо та запускаємо її. Перед нами буде стартове вікно:
У програмі багато корисних функцій, зокрема відновлення параметрів провідника. Це може допомогти повернути ярлики, що зникли з робочого столу.
Натискаємо меню "файл, потім" відновлення системи". у меню відзначаємо пункти 5, 8, 9, 16. І натискаємо " виконати вибрані операції".
Чекаємо на закінчення процесу, як завжди перезавантажуємо ПК, і перевіряємо результат.
Так чи інакше, один із способів повинен повернути вам зниклі ярлики.
Відео до статті:
Висновок
При виникненні проблем не варто панікувати. Ви повинні визначити, чи не вносилися зміни до налаштувань системи. Якщо це так – виправте їх.
Якщо ви не змінювали параметри, скористайтеся нашими рекомендаціями і проведіть діагностику Windows. З нашою інструкцією, повернути ярлики на робочий стіл не важко.
Інструкція для технічних фахівців.
Ми підготували вам інструкцію, в якій показано, .
Якщо ви давно використовуєте поштовий клієнт Outlook, і не хочете нічого змінювати, підключіть в ньому популярні поштові сервіси - .
Навіщо шукати інформацію на інших сайтах, якщо у нас зібрано?
Привіт всім читачам блоґу. Якщо у Вас трапилося так, що ярликиз робочого столу раптово зниклиі залишився тільки диспетчер завдань, то давайте розглянемо кілька
варіантів, як повернути все назад. Насправді варіантів тут дуже багато, тому я перерахую зараз ті, які мають допомогти в більшості випадків.
1
. Для початку необхідно перевірити наступне. Клацніть правою кнопкою миші на робочому столі (якщо ця опція залишилася робочою) і з контекстного меню виберіть пункт "Упорядкувати значки", має стояти галочка
навпроти пункту "Відображати значки робочого столу".
2
. Тепер ідемо далі. Виконувати потрібно все поетапно, допоки не допоможе. Запускаємо диспетчер завдань: "Ctrl" + "Alt", а далі тиснемо кнопку "Delete". Натискаємо у відкритому вікні
« Файл – Нове завдання». Вводимо команду explorer.exeТаким чином ми намагаємося запустити цей процес вручну, і якщо вийде, то ярлики з'являться, оскільки це входить до обов'язків цього самого. explorer.exe.
Якщо видалося повідомлення про помилку, значить файл пошкоджено.
- Для довідки:
Деякі користувачі на комп'ютерах приймають процес Explorer.exeяк процес
програми браузера Internet ExplorerАле це зовсім не так. Explorer.exe--це оболонка Windows.Ця програма включає в себе повний інтерфейс користувача, який дає можливість користувачам працювати з персональним комп'ютером і зберігається на ньому
інформацією. Ця оболонка забезпечує оточення «Робочого столу», включаючи панель
завдань, ярлики, і звичайно ж меню « Пуск». Explorerще відповідає за доступ
користувачів до файлів персонального комп'ютера Explorer.exe- один із головних процесів операційної системи Windows.
3.
Далі скористаємося антивірусною утилітою AVZ. Запустіть
її з-під безпечного режиму,або спробуйте так само як раніше
запустити Диспетчер завданьі як новоюзавдання ввести avz.exe.
Якщо програма запустилася, то натискаємо "Файл - відновлення системи".
Відзначаємо там галочками пункти: 5, 8,9,16,

звірте, про всяк випадок із назвами нижче. Натисніть кнопку
« Виконати зазначені операції».
5. Відновлення налаштувань робочого столу
8. Відновлення налаштувань провідника
9. Видалення налагоджувачів системних процесів
16. Відновлення ключа запуску Explorer
4
. Перезавантажуємо комп'ютер. Якщо не допомогло, можна виконати відновлення
системи, користуючись безпосередньо самими засобами Windows. Для цього тиснемо
«Пуск – Усі програми – Стандартні – Службові – Відновлення
системи».

Відновлюємо ОСна ранню дату, коли все працювало.
5.
Тепер рекомендація для тих, хто має інсталяційний дискз вашою операційною
системою. Необхідно скопіювати з нього файл explorer.exeта замінити на пошкоджений.
За промовчанням на комп'ютері файл explorer.exeвстановлюється в папку Windows.
На диску його можна знайти в папці i386під назвою EXPLORER.EX_, Яке після заміни, природно, потрібно буде перейменувати на EXPLORER.EXЕ. Операцію заміни даного файлу необхідно проводити в безпечному режимі.
Просто видаліть старий, пошкоджений файл із папки Windowsта замініть його на новий
із настановного диска.
Або можливо у когось із друзів встановлена така сама система, тоді можна скопіювати звідти і встановити до себе.
6.
Якщо всі ці дії не допомогли, то доведеться подивитись реєстр.Для цього запускаємо нове завданняу диспетчері завдань. Як це було викладено вище.
Вводимо regeditі натискаємо « ОК». Знаходимо наступний розділ:
HKEY_LOCAL_MACHINE/SOFTWARE/Microsoft/WindowsNT/
CurrentVersion/Image File Execution Options/

Відкриваємо його та перевіряємо на наявність підрозділів--explorer.exeабо iexplorer.exe.
Якщо знайшли, то видаляйте,вони там не потрібні.
Далі знаходимо розділ
HKEY_LOCAL_MACHINE/SOFTWARE/Microsoft/WindowsNT/CurrentVersion/Winlogon/ .

Праворуч шукаємо параметр " Shell"значення якого має бути еxplorer.exe.
Якщо такого немає, то створюємо та привласнюємо необхідне значення. « ОК»та перезавантажуємо комп'ютер.
Як очистити "хвости" від віддалених програм у реєстрі читайте
Як відновити мовну панель Windows читайте
Ось, мабуть, і все на цьому. Тепер сподіваюся, ярлики з'являться на робочому столі у Вас.
Часом буває така ситуація, що після чергового завантаження Windows на робочому столі не виявилося ні ярликів, ні значків, ні навіть меню пуск, ні панелі завдань. Другою кнопкою по робочому столу клацнути також не вдається, клавіша windows не працює. І у безпечному режимі теж саме.
Досить неприємна ситуація, але цілком вирішувана, якщо не сталося нічого виняткового. За зовнішнє відображення системи у Windows відповідає процес explorer.exe, і якщо ви натиснете ctrl+alt+del, Запустивши цим диспетчер завдань, то у вкладці «процеси» його там не виявите. Це могло статися внаслідок дії вірусів, антивірусів або ваших необережних дій.
Для усунення проблеми в першу чергу Вам необхідно визначити, чи взагалі залишився в системі файл explorer.exe, щоб його можна було запустити. Це можна зробити і без провідника за допомогою командного рядка.
У диспетчері завдань натисніть « файл->нове завдання» і введіть там " cmd”; У ньому введіть команду « cd C:\Windows, потім команду " explorer.exe” (якщо у вас ОС встановлена на інший диск, то вводьте його). Якщо в результаті всі значки на робочому столі і панель завдань з'являться, або нічого не станеться, файл explorer.exe не пішов з комп'ютера і швидше за все Вам буде достатньо виправити кілька файлів реєстру.
Якщо ж ви побачили напис про помилку, що такого файлу не існує, Вам необхідно буде покласти файл explorer.exe в системну папку Windows самостійно. Якщо помилку видав сам explorer.exe, то видаліть його (команда del), все одно не працює і вважайте, що у Вас його немає (але можливо там і помилка, що вирішується, або помилка не пов'язана з explorer.exe; я не знаю, дивіться за ситуацією^^)
Докладно опишемо обидві ситуації:
1. Файл explorer.exe є на комп'ютері.
Щоб запустити редактор реєстру, знову натисніть « файл->нове завдання» у диспетчер завдань та введіть команду " regedit”. Далі потрібно виконати такі дії:
- а) У редакторі реєстру виберіть: HKEY_LOCAL_MACHINE\SOFTWARE\Microsoft\Windows NT\CurrentVersion\Winlogon. Потім подивіться праву панель. Значення параметра Shell має бути Explorer.exe . Якщо це не так, змініть його на Explorer.exe.
- б) Намагаємося знайти: HKEY_LOCAL_MACHINE\SOFTWARE\Microsoft\Windows NT\CurrentVersion\Image File Execution Options. Якщо тут присутній підрозділ explorer.exe або iexplorer.exe, видаліть його (натиснути правою кнопкою миші -> Видалити).
Після цього перезавантажте комп'ютер. Якщо це все-таки не допомогло, то можливо explorer.exe пошкоджений і його все ж таки варто замінити. Ще можливо, що в системі є віруси, які інакше впливають на процес запуску explorer.exe.
2. Файл explorer.exe на комп'ютері не виявлено.
Якщо у Вас є інсталяційний диск вашого Windows, то можна прямо там знайти файл explorer.ex_ в папці i386, перейменувати його в explorer.exe і скористатися ним (Як перейменувати? Це можна зробити в будь-якому файловому менеджері, або можна зайти в панель управління, вибрати там властивості папки -> вид, і прибрати галочку навпроти "приховувати розширення файлів"). Якщо ж ні, то Вам доведеться знайти комп'ютер з таким же Windows, як у Вас (хоча не факт, що це дасть 100% гарантії, що файл підійде) і скопіювати файл звідти з папки Windows.
Кидаємо отриманий файл, наприклад, в кореневий каталог вашої флешки і вставляємо її в комп'ютер, що глює. Знову запускаємо на ньому cmd. Вважаємо, яким за рахунком носієм є вставлена флешка (це буде останній доступний диск). Вводимо там команду "E:", або "F:", або іншу (залежно від того, яким диском є флешка). Далі, якщо explorer.exe лежить у кореневій папці, вводимо команду: «copy explorer.exe C:\Windows». В результаті має бути написано, що 1 файл успішно скопійовано. Перезавантажте комп'ютер – все має працювати.
Не факт, що все це Вам допоможе, але це найпростіші шляхи вирішення цієї проблеми. Якщо не вийде, то можна спробувати відновити систему, але найдієвіший спосіб - це звичайно перевстановити Windows.
Джерело
Уявіть собі, ви як завжди вимкнули свій комп'ютер вчора ввечері, а сьогодні вмикаєте і після завантаження бачите, що зникли всі ярлики з 10. Що сталося? Куди все поділося? Не варто панікувати, причин такої дивної поведінки вашого друга-комп'ютера може бути кілька. У цьому матеріалі ми спробуємо розібратися, що сталося, а головне, як повернути назад зниклі значки.
Якщо повністю зникли всі ярлики з робочого столу, і він незаймано порожній, то можливо, що причина тут дуже проста, а вирішити таку «проблему» здатна навіть дитина. Але може бути і по-іншому, буває, що такі симптоми можуть сигналізувати про великі неприємності. Почнемо з'ясовувати, що ж насправді сталося.
Перша можлива причина
Отже, якщо у вас зникли ярлики з робочого столу, перше, що вам слід зробити - це перевірити, можливо, якийсь жартівник просто видалив їх у кошик. Якщо комп'ютер не стоїть пароль і до нього мають доступ інші члени сім'ї чи колеги на роботі, такий варіант цілком доречний. Як переконатися, що сталося саме таке неприємне непорозуміння? Дуже просто, створіть на робочому столі нову папку чи файл. Якщо все пройшло в штатному режимі і ви дивитеся на новий об'єкт, що з'явився у вас на екрані, значить дійсно хтось видалив ваші ярлики.
Але у випадку, коли об'єкт створений, але на робочому столі його не видно, значить переходимо до причини номер два.
Друга причина
Вже кілька разів я спостерігав таку картину, людина каже, що в неї зникли ярлики з робочого столу, а коли приходиш до комп'ютера, виявляється, що він сам випадково натиснув правою кнопкою на порожньому місці і вибрав у меню «приховати значки».
Перевірити це під Віндоус ХР досить просто, правою кнопкою клацаємо по робочому столу, наводимося на пункт меню «Упорядкувати», там перевіряємо галочку «Відображати значки», якщо вона поставлена, знімаємо.
У Віндоус 7 послідовність дій ще простіше, правий клік по столу, заходимо в меню «Вид» і там перевіряємо цю галочку. Якщо вона є - знімаємо і радіємо значкам, що з'явилися.
Але якщо і це не допомогло, значить, слід переходити до третього пункту.
Третій варіант
Якщо нічого не допомогло і ви, як і раніше, спостерігаєте все ту ж порожнечу на екрані, значить, швидше за все, ваш комп'ютер атакований вірусом, який випадково (буває і таке) або навмисно (що трапляється набагато частіше) зробив так, що у вас зникли ярлики з робочого столу.
Тут треба особливо відзначити, що третя причина - це, як правило, комплексне зникнення. Зникають не лише ярлики, але ще й меню "Пуск" та нижня панель інструментів.
Відбувається це тоді, коли з якоїсь причини відмовляється запускатись при старті системи. Але частіше йому перешкоджає у цьому якийсь вірус.
Так як саме він відповідає за всі ярлики, панель завдань та меню "Пуска".
Щоб допомогти комп'ютеру, можна спробувати виконати такі дії.
- Викликаємо диспетчер. У Віндоус ХР тиснемо Ктрл+Альт+Делет, у Сім'ї Ктрл+Шифт+Ескейп.
- Тиснемо «Файл», потім вибираємо "Нове завдання> Виконати".
- Відкриється вікно, в якому треба набрати "Explorer.exe" (зрозуміло, без лапок) та натиснути "ок".
Як тільки всі ці дії виконані в правильному порядку, повинен з'явитися робочий стіл з усіма ярликами та меню "Пуск" з усіма панелями.
Але якщо ви отримаєте в результаті помилку "Файл не знайдено" (таке теж буває), це означає, що цей файл або пошкоджений, або його просто немає в системі. Як повернути його назад? Є два способи - простий і швидкий (попросити в друга і переписати з флешки в папку Windows), або встановіть його з диска, який використовувався під час інсталяції ОС.
Потім обов'язково антивірусними засобами цілком можливо, що такий результат не випадковий, а викликаний активністю вірусних програм.
Якщо ж у вас коректно працює такий корисний засіб, як «Відновлення системи», можна спробувати використовувати його для швидкого усунення всіх проблем.
Сподіваюся, що завдяки цій статті ви зрозумієте, куди зникли ярлики з робочого столу вашого ПК.
Іноді ярлики зникаютьОдночасно при запуску операційної системи, ми після її завантаження їх просто не виявляємо на робочому столі. А бувають випадки коли на комп'ютері відкрита гра або програма, і відбувається збій у виконанні програми, після чого вона (операційна система) автоматично переходить на порожній без ярликів робочий стіл.
Я в таких випадках зазвичай виконую такі дії:
- Натискаю клавіші CTRL+ALT+DELі закриваю виконання всіх відкритих у windows 7 програм.
Зазвичай після таких дій ярлики повертаються місце і комп'ютер продовжує нормально працювати. - Перевіряю комп'ютер на наявність вірусів.
- Перевіряю наявність галочок у налаштуваннях відображення ярликів на робочому столі. Як це зробити, я вам покажу нижче.
Зникли значки з робочого столу Windows
Для перевірки комп'ютера на віруси завжди під рукою тримаю дві антивірусні «фішки». Це Kaspersky Virus Removal Tool від лабораторії Касперського,і Dr.Web Cureitвід однойменної контори. Утиліти не вимагають установки на комп'ютер, тому з іншими антивірусними програмами не «кусаються». І при їх використанні вимкнення штатного «вартового», а в мене це Avast-free, не потрібно.
Далі переходимо до перевірки налаштувань відображення ярликів на робочому столі. Для цього натискаємо ПКМ(правою кнопкою миші) по «порожньому робочому столі» і наводимо курсор нашої мишки на кнопку Виді спускаємо його вниз до напису Відображати піктограми робочого столу. Де ліворуч від напису, клацанням ЛКМ(лівої кнопки миші) встановити галочку. І оп-ля робочий стіл нашого комп'ютера знову замайорів різнокольоровими ярликами та значками.
![]()
Якщо не з'явилися, то натисканням клавіш. CTRL+ALT+DELвідкриваємо диспетчер завдань та йдемо шляхом Програми— Нове завдання. У діалоговому вікні (як на скріншоті) вводимо "explorer.exe"і після натискання кнопки ОК чекаємо появи піктограм на робочому столі.

Якщо і після цього нічого не сталося, то пройдіть шляхом:
Пуск-Панель Управління-Відновлення-Запуск відновлення системиі після проходження цієї процедури, всі значки та ярлики вже точно повернутися на робочий стіл вашого комп'ютера.
Думаю шановні відвідувачі тепер ви будете знати, що робити якщо, з робочого столу windows 7 пропадуть ярлики. А я на цій позитивній ноті хочу закінчити цю цікаву тему, всім поки що і не забудьте підписатися на оновлення блогу.