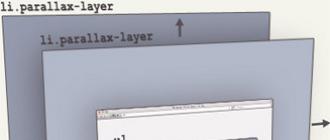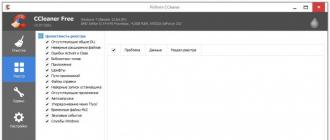Как настроить микрофон в "скайпе" - несколько несложных шагов. Настройка микрофона, звука и камеры в Skype Программа чтобы в скайпе работал микрофон ютуб
Руководство по настройке микрофона на ноутбуке для голосового общения через программу Skype.
Навигация
На сегодняшний день приложение Skype занимает верхнюю строчку рейтинга самых популярных программ для голосового общения в сети Интернет. С его помощью можно осуществлять бесплатные звонки друзьям и родственникам, устраивать групповые видеоконференции и просто общаться в чате.
Естественно, для полноценного голосового общения через данную программу требуется наличие микрофона. Чаще всего его подключение и настройка не вызывает каких-либо трудностей. Достаточно просто вставить микрофон в соответствующий разъём и можно начинать пользоваться программой.
Однако неопытные пользователи компьютеров, в частности ноутбуков, могут столкнуться с определёнными проблемами при подключении микрофона и его первичной настройки. Как раз о том, как правильно наладить микрофон для общения в Skype , и пойдёт речь в нашей статье.
Основные причины неработающего микрофона в программе Skype
Физическая неисправность микрофона
- Банальная, однако, очень распространённая проблема. Многие пользователи внешних микрофонов, столкнувшиеся с трудностями голосового общения в программе Skype , начинают усердно копаться в настройках ПК, менять параметры звука и даже обновлять драйвера звуковой карты, не проверив предварительно микрофон на работоспособность. Даже если девайс куплен недавно, то, вполне возможно, что он был повреждён в процессе транспортировки или же Вам продали брак. Для проверки работоспособности достаточно подключить микрофон к другому компьютеру и если он не подаст признаков жизни, то проблемы явно кроется в физических повреждениях.

Некорректное подключение
- Для подключения разнообразных звуковых девайсов на каждом компьютере присутствует ряд специальных разъёмов. Если говорить о ноутбуках, то у них их два: вход и выход. Выход используется для подключения колонок и наушников, а вход для микрофона. Как правило, на корпусе микрофонный вход имеет красную или розовую раскраску. Если Вы вставите микрофон в другой разъём, то, конечно же, работать он у Вас не будет.

Несовместимые драйверы звуковой карты
- Редкая проблема, однако, она тоже имеет право на существование. По разным причинам пользователям приходится переустанавливать или обновлять звуковые драйверы. По незнанию новички скачивают из интернета и устанавливают на свои ПК первые попавшиеся драйверы, которые зачастую некорректно работают с их звуковой картой, а то и вовсе отказываются функционировать. Следует устанавливать драйверы только с официального сайта производителя Вашей звуковой карты или с диска, который шёл в комплекте с компьютером.

Неверная настройка параметров микрофона в системе
- Самая популярная проблема. Как и другие девайсы, микрофон требует правильной и тщательной настройки. Вполне возможно, что в настройках ПК убрана громкость микрофона или вовсе отключено гнездо. Далее мы подробно разберём правильную настройку микрофона.

Настройка основных параметров микрофона в операционной системе
Итак, как выше уже говорилась, чаще всего причина нерабочего микрофона кроется в некорректно заданных настройках. Прежде чем переходить к настройкам программы Skype , необходимо разобраться с настройками операционной системы. Проделайте следующие шаги:
- Шаг 1 . Откройте меню «Пуск » и выберите строчку «Панель управления ». На главной странице панели в верхнем правом углу в разделе «Просмотр » выберите значение «Мелкие значки » для более удобного просмотра содержимого. Найдите и откройте раздел «Звук ».

- Шаг 2 . В открывшемся окне перейдите на вкладку «Запись » и щёлкните правой кнопкой мышки по подключенному микрофону. В открывшемся списке выберите строчку «Свойства ».

- Шаг 3 . В следующем окне необходимо перейти на вкладку «Уровни » и внимательно посмотреть на установленные параметры. Ползунок громкости записи должен быть передвинут до упора вправо, а ползунок уровней стоять на нуле. Если же у Вас в наличие дешёвенький микрофон, рублей за 200, то наверняка обладает слабой мощностью. В таком случае необходимо поэкспериментировать с параметрами. Попробуйте установить громкость записи на 85% , а ползунок уровней на +20 децибел .

- Шаг 4 . Перейдя на вкладку «Улучшения » или «Эффекты », Вы можете задать дополнительные параметры микрофону. Например, убрать шумы или фоновое эхо. Активировать данные функции рекомендуется только в том случае, если Вы используете встроенный, либо качественный внешний микрофон. Далее нажмите кнопки «Применить » и «Ок ».

Настройка микрофона в программе Skype
С настройками микрофона в системе разобрались. Пора переходить непосредственно к настройкам самого Skype. Для этого проделайте следующие шаги:
- Шаг 1 . Запустите программу и в верхнем меню кликните по пункту «Инструменты ». В появившемся списке выберите строчку «Настройки » и в открывшемся окне перейдите на вкладку «Настройка звука ».

- Шаг 2 . В самом верху открывшегося окна находится раздел настроек микрофона. Если Вы сидите через ноутбук со встроенным микрофоном, но используете внешний, то проследите, чтобы в графе был выбран нужный Вам девайс.
- Ниже отображается строка громкости записи. При любом звуке шакала должна заполняться зелёным. Это будет сигнал о том, что Ваш микрофон работает исправно.

- Установите галочку напротив строки «Разрешить автоматическую настройку микрофона » для того, чтобы программа самостоятельно регулировала его громкость. Для продолжения нажмите кнопку «Сохранить ».
На этом настройка микрофона завершена. Вы можете приступать к полноценному общению в программе Skype . Если же после всех проделанных Вами действий шкала громкости микрофона в настройках не заполняется зелёным, то Ваш микрофон либо не исправен, либо некорректно подключен, либо Вы пропустили один из этапов настройки.
В том случае, если всё корректно работает, но Ваш собеседник Вас по-прежнему не слышит, посоветуйте ему проверить свои настройки звука. Скорее всего, у него убавлена громкость воспроизведения в системе или в самой программе Skype .
ВИДЕО: Как настроить микрофон на ноутбуке и улучшить качество разговора через Skype?
Мнение эксперта
Константин Ивашов
Ведущий специалист по развитию сетей связи
В этой статье вы узнаете, как включить микрофон в Скайпе и настроить его таким образом, чтобы общение в мессенджере было комфортным и стабильным. Сделать это самостоятельно может даже пользователь, обладающий минимальными знаниями и компьютерными навыками.
Настройка микрофона в Skype
Если на компьютере подключено несколько записывающих устройств, а вам необходимо разговаривать через наушники в настройках Skype нужно выбрать соответствующее устройство и использовать его в качестве микрофона.
На примере операционной системы Windows 7 рассмотрим, как в настройках программы настроить микрофон.
- на верхней панели нажать на кнопку «инструменты »;
- выбрать пункт «настройки »;
- в открывшемся окне перейти на вкладку «настройка звука »;
- возле надписи «микрофон» открыть выпадающий список доступных устройств;
- выбрать необходимое устройство записи;
- в правом нижнем углу окна нажать на кнопку «сохранить ».

После этого вы можете проверить работоспособность микрофона, позвонив в тест сервис Echo или посмотрев, меняется ли шкала звука в настройках Скайпа. Таким же образом можно настроить звук и в приложении на андроид.
Настройка через панель управления
Если после настройки микрофона в Skype вас все равно не слышно то причина заключается в неправильных параметрах операционной системы. Для изменения системных настроек нужно воспользоваться панелью управления, которая позволяет управлять устройствами и в том числе устройствами записи звука.
Чтобы открыть панель управления нужно:
- зайти в меню «пуск»;
- перейти в «панель управления»;
- в новом окне выбрать «звук, речь и аудиоустройства» (на Windows 10, 8, 7 – «управление звуковыми устройствами»);
- перейти в пункт «звук и аудиоустройства».
- в трее (панель запущенных программа) кликнуть правой кнопкой мыши по значку громкости;
- выбрать «настройка аудиопараметров».

Чтобы настроить микрофон необходимо :
- перейти во вкладку «речь»;
- выбрать записывающее аудиоустройство по умолчанию;
- в настройках «громкость…» убедиться, что ползунок в свободном положении (не на нуле).

После настройки параметров зайдите в скайп и проверьте, работает ли микрофон.
Установка драйверов
Если вы выполнили все вышеперечисленные настройки, но микрофон не работает или вас плохо слышно, стоит обновить драйвера звукового устройства. С наушниками или веб-камерами в комплекте идут установочные диски, которые содержат необходимые драйвера для нормального функционирования гарнитуры на компьютере.
- вставьте диск в CD привод;
- откройте установочный файл;
- подождите пока все нужные драйвера установятся на компьютер.
После этого, новое оборудование появится в диспетчере устройств, и вы сможете его активировать через настройки Cкайпа или панель управления.
Если установочного диска у вас нет, то источником драйверов может стать интернет. Для его поиска следует ввести в поисковике модель гарнитуры и используемую ОС.
Мнение эксперта
Станислав Савельев
Специалист по компьютерной безопасности
Не следует скачивать файлы с непроверенных источников. Загружайте драйвера только с официальных сайтов производителей устройства.
| Тип настройки | Реализация |
| Настройка микрофона в Skype | — на верхней панели нажать на кнопку «инструменты»; — выбрать пункт «настройки»; — в открывшемся окне перейти на вкладку «настройка звука»; — возле надписи «микрофон» открыть выпадающий список доступных устройств; — выбрать необходимое устройство записи; — в правом нижнем углу окна нажать на кнопку «сохранить». |
| Настройка через панель управления | — зайти в управление аудиоустройствами;
— перейти во вкладку «речь»; |
| Установка драйверов | — вставьте диск в CD привод; — откройте установочный файл; — подождите пока все нужные драйвера установятся на компьютер.ИлиЕсли установочного диска у вас нет, то источником драйверов может стать интернет. Для его поиска следует ввести в поисковике модель гарнитуры и используемую ОС. |
Вам удалось настроить микрофон в Скайпе?
Да Нет
Первый шаг, который необходимо сделать – выполнить проверку корректности подключения микрофона, то есть в нужное ли гнездо вставлен штекер.
Микрофоны подключаются к разъему красного (или розового) цвета, находящемуся на корпусе системного блока.

Располагаться он также может с задней
стороны, на звуковой карте или на материнской плате
Важно не перепутать, не всегда он бывает красным, но в подавляющем большинстве случаев это именно так.
Возле гнезда обычно делают маркировку в виде значка микрофона.
Существуют устройства, подключаемые к компьютеру через usb разъем. Обычно система такие устройства записи обнаруживает и устанавливает автоматически. Иногда с этим возникают проблемы, поэтому убедитесь, в том, что драйвера корректно установлены.
Настройка звука в Windows XP
В версии системы Windows XP проверку и настройку микрофона производим через Пуск
/ Панель управления
/ Звуки и аудиоустройства
.
В открывшемся окне переходим на вкладку Речь
– жмем кнопку Проверка
.
Откроется мастер проверки аудио – жмём Далее
.
Запустится процедура проверки – дожидаемся её завершения. По окончании проверки жмём Громкость
.
По окончании проверки жмём Громкость
.
Можно проверить , что Ваш голос действительно регистрируется аудио оборудованием. Проговаривайте какие-то слова, если все в порядке, зеленым цветом на линейке в столбце Запись будут обозначаться изменения уровня звукового сигнала.
Жмем Далее
– теперь у Вас есть возможность прослушать свой голос в динамиках, то есть проверить
настройку воспроизведения.
Настроить звук также можно в специальной звуковой утилите Realtek , кликнув по соответствующему значку в трее.


Здесь множество настроек, среди которых наиболее значимые находятся на вкладке Микшер .
В поле Запись
прибавляем до максимума.
Справа есть графа микрофон, кликом по значку под ней, включаем усиление .
Подтверждаем ОК – настройка произведена.
Настраиваем микрофон в Windows 7, 8, 10
На системах Windows 7, 8 и 10 действия аналогичные
. Открываем Панель Управления
, удобно это сделать через окно Выполнить (Win+R
) ввести «control
».
В режиме просмотра крупных значков находим Звук
.
В открывшемся окне выбираете вкладку Запись
и свой активный микрофон
двойным щелчком.
Затем Уровни
– настраиваете громкость и усиление.
ОК – подтверждаете и выходите из режима настройки.
Как настроить звук в Скайпе
В Skype открываете вкладку Инструменты
и выбираете Настройки звука
.
Справа в поле Микрофон увидите активное на текущий момент устройство и уровень громкости, можно установить галочку для разрешения автоматической настройки, либо сделать это в ручном режиме.
Если микрофон не работает
Если в скайпе, проверьте
правильно ли выбрано
актуальное используемое устройство. В раскрывающемся списке может быть несколько микрофонов. К примеру, если вы подключили устройство к ноутбуку, то его можно использовать наряду со встроенным стандартным.
– одна из наиболее популярных программ для общения в интернете. Используя Skype можно общаться с помощью текстовой переписки, голоса или видео. И если с текстовой перепиской обычно проблем не возникает, то вот при общении с помощью голоса и видео пользователи не редко сталкиваются с плохим звучанием. Чаще всего это плохая слышимость, шум, помехи и эхо. В этом материале, мы расскажем о том, как настроить микрофон в Скайпе таким образом, чтобы эти проблемы вас больше не тревожили.
Системные настройки микрофона для общения в Skype
Если у вас возникают проблемы с микрофоном в Скайпе, то первое, что нужно сделать, это проверить системные . Системные настройки, это настройки микрофона в самой операционной системе Windows. Для того чтобы получить доступ к этим настройкам найдите иконку динамика на панели задач (правый нижний угол экрана) и нажмите на нее правой кнопкой мышки. После этого на экране появится небольшое меню, в котором нужно выбрать «Записывающие устройства».
Также вы можете открыть системные настройки микрофона через « ». Для этого откройте «Панель управления», перейдите в раздел «Оборудование и звук – Звук» и переключитесь на вкладку «Запись».

В результате выше описанных действий перед вами должно открыться окно «Звук» на вкладке «Запись». Здесь должен отображаться ваш микрофон. Если микрофона здесь нет, то возможно он или на компьютере не установлены драйверы для звуковой карты. В этом случае исправьте эти проблемы и потом вернитесь к настройке микрофона в Скайпе. Если же микрофон присутствует, то вам нужно выделить его мышкой и нажать на кнопку «Свойства».

После этого вы попадете в окно с . Здесь есть несколько вкладок. На первой вкладке, которая называется «Общие» нужно убедиться, что микрофон включен. В низу окна есть выпадающий список, там должно быть выбрано значение «Использовать это устройство (вкл.)». В противном случае звука в Skype не будет.

Следующая вкладка называется «Прослушать». Здесь нужно убедиться, что функция «Прослушать с данного устройства» отключена. Поскольку данная функция может создавать дополнительное эхо при общении в Скайпе.

Следующая вкладка называется «Уровни» и она является наиболее важной при настройке микрофона в Скайпе. Здесь можно изменить два значения: Микрофон и Усиление микрофона.
- Микрофон – это общая . Чем выше это значение, тем лучше будет вас слышно в Скайпе. Для начала выставите это значение на максимум. Если будет нужно, то потом снизите это значение.
- Усиление микрофона – это настройка, которая позволяет еще больше усилить сигнал от вашего микрофона. Если вас плохо слышно в Скайпе, то установите это значение на +10 дБ или +20 дБ. В крайнем случае, если микрофон совсем тихий, можно установить и +30 дБ. Но, тогда есть риск появления разнообразных шумов и помех.

На последней вкладке, которая называется «Дополнительно», размещены настройки разрядности и частоты дискретитации. Здесь лучше всего нажать на кнопку «По умолчанию» для того чтобы установить стандартные значения.

На этом настройка микрофона для Скайпа практически завершена. Все, что вам осталось, это зайти непосредственно в сам Скайп и проверить настройки там.
Настройки микрофона в Скайпе
Для того чтобы получить доступ к настройкам микрофона в Скайпе, откройте меню «Инструменты» и потом выберите пункт «Настройки».

После того как настройки Скайпа откроются, перейдите в раздел «Настройки звука».

Как можно заметить, настроек здесь совсем мало. Все, что здесь можно сделать, это выбрать микрофон из списка, изменить громкость или включить функцию автоматической настройки микрофона.
Чтобы настроить микрофон в скайпе нужен установленный скайп и микрофон. Про установку и регистрацию этой программы написано .
Подключить микрофон к скайп можно любой, который подключается к компьютеру. В ноутбуках он уже встроен.
Убедитесь, что микрофон подключен к вашему компьютеру (или есть в вашем ноутбуке) и начнем.
Если не работает микрофон в скайпе — настройте его заново, следуя шагам этой инструкции. Но в начале убедитесь что установлена последняя версия этой программы (про ее установку можно прочитать ).
Запустите скайп. Для этого на рабочем столе нажмите на значок skype. Или, другой способ, нажмите «ПУСК», и там выберите «Skype».
Нажмите «Инструменты» . Затем «Настройки» , как на рисунке.
Выберите «Настройки звука» . Именно в этом разделе делается настройка микрофона.
Настройка микрофона скайп подходит к концу, осталось совсем немного.
Нажмите на «Сделать контрольный звонок в Skype» . Этим способом можно точно проверить, удалось ли вам настроить микрофон.
Результат
Откроется такое окошко. Затем, следуйте инструкциям автооответчика. Такая проверка — совершенно бесплатная и ее можно повторять сколько хотите раз. Если вы ничего не услышали, значит не работает звуквернитесь к