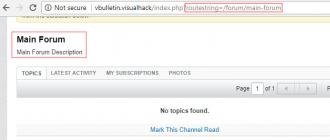Что делать если нет точки восстановления windows. Как восстановить Windows, если нет точек восстановления? Изменение приоритета загрузки
Бывают случаи, когда после установки какой-будь программы или других действий: операционная система Windows работает некоректно; программы, которые работали — не работают; работающие ранее игры не запускаются. В этом случае нам поможет очень замечательная функция от компании Microsoft, как восстановление системы (откат к точке восстановления ). Также эта фунция может помочь нам в случае если ваш компьютер заразил «баннер-вымогатель». В данной статье мы раскажем Вам: как это делается, что нужно чтобы это работало.
1. Если система работоспособна.
На рабочем столе нажимаем правой клавишей мыши на иконке «компьютер» или «мой компьютер» и выбираем свойства,

з атем в правой части выбираем защита системы.

Внимание! Здесь мы можем увидеть: включен ли этот компонент и

как он настроен.

Если напротив указанного диска системы не написано включен, восстановить систему мы не сможем, но мы можем включить эту функцию, щелкнув на любой диск и нажать кнопочку настроить, з атем поставить галочку напротив восстановить параметры системы и предыдущие версии файлов, выбрать определенное пространство ползунком, которое будет использоваться для файлов восстановления. Чем больше выделяется места, тем болше точек восстановления система будет создавать. Итак если ваш компонент включен, нажимаем кнопочку восстановление

Е сли Вас устраивает рекомендуемое восстановление (дата состояния компьютера соответствует времени, когда у Вас все работало), нажимаем далее, если нет, тогда Вам нужна вкладка выбрать другую точку восстановления и далее.

В этом окне Вам нужно поставить галочку показать другие точки восстановления и выбрать наиболее желаемую точку. Выбрали нажимаем далее .

Нажимаем готово и ждем окончания процесса (Если у вас ноутбук или нетбук убедитесь в хорошем заряде батареи, в случае если заряда мало подключите к источнику питания)
2. Если система не включается или при включении выплывает «баннер-вымогатель»
При загрузке операционной системы нажимаем клавишу F8, далее

устранение неполадок компьютера и Enter.

выбираем нужный язык
ПК – это сложная система, состоящая из множества комплектующих и программного обеспечения. Но чем сложнее оборудование, тем оно более подвержено различным сбоям и неполадкам. Даже при работе на одной из самых надежных и испытанных временем операционных систем Windows 7 нередко пользователям приходится прибегать к восстановлению ОС.
В «Семерке» это сделать очень просто, так как предусмотрено создание специальных точек восстановления. Поэтому даже у новичков практически никогда не возникает проблем, чтобы быстро восстановить ОС, откатившись к точке восстановления.
Однако некоторые владельцы ПК на Windows 7 сталкиваются с проблемой отсутствия таких опорных точек либо их скорым исчезновением после создания. В этом руководстве изложены методы с описанием всех необходимых действий для эффективного выхода из сложившейся ситуации.
Что делать, если не сохраняются точки восстановления?
К сожалению, нередко в Windows 7, даже при создании таких опорных пунктов, они исчезают после перезапуска ПК.
Это происходит по следующим причинам:
- Ускоренное засорение подкачки;
- Проблема с безопасностью ОС;
- На один ПК инсталлировано две или более операционных систем;
- Недостаточно пространства;
- Неактивно теневое копирование;
- Влияние вредоносных программ.
Если пропадают точки восстановления Windows 7, то устранение вышеперечисленных причин позволяет в большинстве случаев решить проблему, но при невозможности воспользоваться шестью нижеизложенными методиками в конце руководства описан способ, как восстановить ОС без точек восстановления.
1. Устраняем сложности возникающие из-за быстрого засорения файла подкачки
На официальном ресурсе Microsoft методика восстановления изложена только на английском языке. Их способ основан на предположении, что в «Семерке» происходит скорое «захламление» файла подкачки. То есть когда пользователь работает в большом количестве запущенных приложений в ПК одновременно, то из-за перегрузки ОЗУ начинает активно применяться файл подкачки. Специалистами «Майкрософт» рекомендуется просто стереть его. Потом этот файл в автоматическом режиме система создаст вновь.
Необходимо выполнить последовательные этапы:
С целью выяснения точного объема RAM надо исполнить следующие шаги:
- Нажав «Win», кликнуть «Break» либо «Pause»;
- Перейти в «Установленная память»;
 Чтобы удалить файл, потребуется выполнить следующие действия:
Чтобы удалить файл, потребуется выполнить следующие действия:
- Открыть один из каталогов через проводник;
- Кликнуть «Упорядочить»;
- Перейти в раздел «Параметры папок и поиска»;
- Затем в закладку «Вид»;
- Деактивировать графу «Скрывать системные файлы»;
- Затем перейти в том с инсталлированной «Семеркой»;
- Стереть файл «pagefile.sys».
- Вызвать контекстное меню от этого раздела жесткого диска;
- Кликнуть «Свойства»;
- Затем войти в «Сервис»;
- Нажать «Дефрагментация»;
- Дождаться завершения;
- Готово. Теперь надо вновь выставить размер файла.
Вышеперечисленные этапы действий устранят неполадку с ликвидацией точек восстановления Windows 7 после ее перезапуска.
2. Проблема с безопасностью системы
С целью активации защиты ОС потребуется исполнить следующее:


3. На один ПК инсталлировано две или более ОС
Во время процедуры переключения работы компьютера с «Виндовс 7» и запуска его, например, под Windows ХР, все точки ликвидируются. Устранение проблемы возможно двумя путями. Потребуется либо удалить другие ОС, либо создать точку отката.
4. Недостаточно пространства
Решение в этом случае вполне очевидно. Просто владельцу компьютера придется очистить системный том таким образом, чтобы не менее 1/5 части на нем было свободно. Для этого можно перенести такие тяжелые файлы, как видео, музыка и фото, на внешний носитель. А если этого будет недостаточно, то удалить редко и вообще не используемые программы из компьютера. Рекомендуется применять приложения для очистки памяти ПК, например, «CCleaner».
5. Неактивно теневое копирование
Для активации службы надо выполнить следующее:
- Удерживая «Win», щелкнуть по «R»;
- Напечатать «services.msc»;
- Кликнуть «Ввод»;
- Вызвав «Свойства» от «Теневого копирования тома», активировать его автоматический режим. То же самое сделать и для «Программного поставщика теневого копирования»;
- Готово.
6. Влияние вредоносных приложений
Если в ПК нет надежной антивирусной утилиты, то установить ее, произвести анализ компьютера с последующим удалением вирусных приложений.
Как восстановить ОС?
Процедура восстановления Windows 7, если нет точек отката, состоит из следующих этапов:

Пропадают точки восстановления Windows 7, ничего не могу поделать, после перезагрузки компьютера нет ни одной, как Вы думаете почему такое происходит? Пользуюсь ноутбуком. Виктор
Пропадают точки восстановления
Происходит данная проблема по очень многим причинам, давайте разберём большую часть из них. Информация в нашей статье, в той или иной мере подойдёт для обеих операционных систем Windows 7 и Windows ХР. Иногда бывает пользователь сам случайно выключает Защиту системы для какого либо Локального диска, естественно пропадают все точки восстановления и вновь не создаются. С самого начала проверьте у себя включена ли Защита системы для того Локального диска, где НЕ создаются или пропадают точки . Пуск->Панель управления->Система и безопасность->Система->Защита системы. Так же можете почитать статью .
Настроить

- По умолчанию в ОС Windows 7 включена Защита системы для диска (С:). Важно, что бы для точек восстановления было выделено не менее 15% дискового пространства.
- Много раз в моей практике было то, что пользователь устанавливал не оригинальную сборку Windows и в ней уже по умолчанию было отключено Восстановление системы для всех дисков.
- Очень часто бывает, что на компьютер устанавливают две операционные системы, старшую Windows XP и младшую Windows 7, при создании точки восстановления в ОС Windows 7, вы должны знать, что существовать она будет до первого запуска Windows XP. Когда потом вы загрузите Windows 7, то пропадут все точки восстановления, как и предыдущие версии файлов. Чтобы решить эту проблему, прочитайте нашу статью: .
- Так же пропадают точки восстановления по вине утилит производящих очистку вашего компьютера от разного мусора. Например программа FreeSpacer или утилита производящая чистку реестра CCleaner запросто могут удалить точки восстановления. Такие программы нужно настраивать вручную. Вы должны внести в исключения в настройках подобных программ папку System Volume Information, отвечающую за хранение точек восстановления.
- Не удастся создать точку восстановления на дисках с файловыми системами . Эти файловые системы не поддерживают создание теневых копий, которые содержат информацию об изменениях в системных и пользовательских файлах. Windows 7 использует для создания точек восстановления теневые копии.
- Посмотрите в Управлении компьютером ->Cлужбы , включена ли служба Архивация Windows , а так же служба Теневого копирования , отвечающая за создание точек восстановления.
- Если вы пользуетесь ноутбуком или нетбуком, точки восстановления у Вас не будут создаваться при отключенном зарядном устройстве. При достаточно мощной батарее, вы можете отключить данный параметр в Планировщике заданий . Пуск->Выполнить->taskschd.msc .
Открываем слева ветку Библиотека планировщика заданий\Microsoft\Windows\SystemRestore, далее заходим в свойства пункта SR .

Вкладка Триггеры
отвечает за расписание создания точек восстановления, вы можете её настроить под себя.
Во вкладке Условия
отмените пункт Запускать только при питании от электросети
и ваш ноутбук будет создавать точки восстановления не зависимо от того, подключен он к питанию или нет. Там же снимите галочку Запускать задачу при простое компьютера
и ноутбук создаст точку восстановления не ожидая по умолчанию 10 мин.
На всякий случай убедитесь, во вкладке Параметры должна стоять галочка Немедленно запускать задачу, если пропущен плановый запуск ..
При работе в операционной системе Windows очень важно создавать точки восстановления операционной системы, для того, чтобы сделать восстановление операционной системы Windows в случае неполадок. Потому что, иногда бывает, что операционная система Windows начинает выдавать ошибки, тормозить, плохо реагировать на команды.
Это может произойти после установки какой-нибудь программы или драйвера. Если в работе операционной системы, после каких-либо действий начались неполадки, можно выполнить откат (восстановление) системы до ее работоспособного состояния.
Восстановление системы помогает избежать переустановки операционной системы. Операционная система Windows автоматически создает точки восстановления еженедельно и при установке новых программ или установке обновлений операционной системы. Создать точку восстановления системы можно и самостоятельно.
Убедитесь, что у вас на компьютере включена «Защита системы» на системном диске, чтобы можно было использовать функцию восстановление системы.
Создание точки восстановления Windows 7
Точка восстановления - это состояние системных файлов и параметров на определенный момент прошедшего времени. Начать процесс создания точки восстановления можно разными способами, в этой статье я описываю самый простой способ создания точки восстановления операционной системы Windows 7.
Для создания точки восстановления вам нужно войти в меню «Пуск», щелкнуть правой кнопкой мыши на «Компьютер», а в контекстном меню выбрать пункт «Свойства». Во вкладке «Защита системы» необходимо нажать на кнопку «Создать».
В появившемся окне «Защита системы» введите описание точки восстановления (можете писать, что угодно, на примере я написал «Новая точка восстановления») и нажимаете на кнопку «Создать».

В окне «Защита системы» вы увидите, что происходит создание контрольной точки восстановления системы.

После завершения процесса создания точки восстановления системы в окне «Защита системы» появляется надпись «Точка восстановления создана успешно».

Создание точки восстановления Windows 7 (видео)
Создание точки восстановления в операционной системе Windows XP
Для создания контрольной точки восстановления операционной системы Windows XP нужно войти в меню «Пуск» => «Стандартные» => «Служебные» => «Восстановление системы» => «Создать точку восстановления».
В окне «Создание точки восстановления» написать «Описание контрольной точки восстановления», далее нажать на кнопку «Создать». После этого, новая контрольная точка восстановления создана.
Восстановление системы Windows 7
Сейчас рассмотрим самый типичный случай восстановления операционной системы. Для восстановления системы нужно будет проделать тот же путь, что описан при создании точки восстановления.
Необходимо войти в меню «Пуск» => «Компьютер» => «Свойства» => «Защита системы» => «Восстановление системы». Далее нужно нажать на кнопку «Восстановить».
Другой вариант запуска восстановления системы войти в меню «Пуск» => «Панель управления» => «Система и безопасность» => «Восстановление предшествующего состояния компьютера». В этом окне следует нажать на кнопку «Запуск восстановления системы».

В окне «Восстановление системных файлов и параметров» нажимаете на кнопку «Далее».

В окне «Восстановление компьютера до предыдущего состояния» выбираете точку восстановления из предложенных, или выбираете другую точку восстановления ставя для этого флажок напротив пункта «Показать другие точки восстановления».
Для получения информации можно нажать на кнопку «Поиск затрагиваемых программ». Происходит сканирование системы на наличие затрагиваемых программ и драйверов.
После сканирования вы можете просмотреть в окне список программ, которые будут затронуты конкретной точкой восстановления системы. После этого нажимаете на кнопку «Далее».

В следующем окне «Подтверждение точки восстановления» нажимаете на кнопку «Готово». После этого начинается процесс восстановления операционной системы и этот процесс уже нельзя будет остановить.

Происходит полное восстановление операционной системы Windows 7, а в завершении этого процесса происходит перезагрузка компьютера.

После завершения процесса восстановления операционной системы появляется сообщение об успешном выполнении восстановления системы.

Операционная система Windows 7 восстановлена по состоянию на момент выбранной вами контрольной точки восстановления. Не следует опасаться при неполадках с операционной системой, проводить данную операцию. Я много раз использовал функцию восстановление системы, и применение восстановления операционной системы меня часто выручало.
После неполадок с системой, необходимо запустить процесс ее восстановления. Затем происходит восстановление операционной системы Windows 7, и после этого уже не нужно будет переустанавливать операционную систему Windows.
Если неполадки с операционной системой продолжаются, то попробуйте проделать такую операцию с другой контрольной точкой восстановления.
В более сложных случаях, например, если вы не можете загрузить компьютер, операционную систему можно будет восстановить с образа операционной системы при помощи установочного диска Windows, или с помощью загрузочной флешки, которую можно создать при помощи программ специальных программ, о которых вы можете прочитать на моем сайте в разделе «Программы».
Для того, чтобы отказ операционной системы или жесткого диска не создал для вас проблемы, вам нужно будет запустить архивирование операционной системы и ваших данных с помощью встроенных средств , или использовать для резервного копирования соответствующие программы.
В этом случае вы всегда сможете восстановить операционную систему и свои данные из резервной копии.
Восстановление операционной системы Windows XP
Для восстановления системы в операционной системе Windows XP необходимо будет войти в меню «Пуск» => «Стандартные» => «Служебные» => «Восстановление системы». В окне «Восстановление системы» (здесь по умолчанию активирован пункт «Восстановление более раннего состояния компьютера») нажимаете на кнопку «Далее».
В окне «Выбор контрольной точки восстановления» выбираете точку восстановления системы, из предложенных операционной системой. Сначала выбираете день, а потом конкретную точку восстановления, дальше нажимаете на кнопку «Далее».
В окне «Подтверждение выбора контрольной точки восстановления» нажимаете на кнопку «Далее». После этого начинается процесс восстановления операционной системы Windows XP.
Выводы статьи
В случае необходимости, систему можно откатить в работоспособное состояние с помощью контрольной точки восстановления Windows 7.
Восстановление Windows 7 (видео)
Применяется для отмены наших с вами ошибочных действий при работе на компьютере, приведших к его нестабильной работе. К нам в сервис по обслуживанию компьютеров, приходят за помощью люди, пользующиеся операционной системой Windows 7 много лет и только один из десяти знает про точки восстановления и один из пятидесяти про предыдущие версии файлов, но не умеет ими пользоваться правильно.
При кажущейся простоте применения точек восстановления, у данной функции существует много особенностей, которые вам нужно знать. В этой статье изложена информация основанная на личном опыте автора, например мы узнаем почему при включенной Защите системы пропадают точки восстановления или не создаются вовсе. Как воспользоваться точкой восстановления при отсутствии запуска Windows 7 и многое другое, надеюсь мы поможем вам избежать многих ошибок.
Точка восстановления Windows 7
При выборе и применении точки восстановления вам нужно знать, что изменения обычно касаются только системных и программных настроек Windows 7. Все программы, установленные нами после создания выбранной нами точки восстановления, удалятся.
- Например, если вы создали точку восстановления 8 января, и 12 января хотите откатиться на состояние 8 января, то соответственно выберите точку восстановления 8 января. Все программы, установленные вами в промежуток времени с 8 января до 12 января удалятся.
Что касается ваших личных данных, с ними не должно произойти никаких изменений. На данном скришноте, можно заметить, что Защита системы и создание точек восстановления включено по умолчанию только для диска С:\. Проверьте у себя Пуск->Панель управления->Система и безопасность->Система->Защита системы.
Так же нужно знать, что точка восстановления Windows 7
, не поможет восстановить удалённые ранее файлы, но в этом случае вам можно воспользоваться функцией Предыдущие версии файлов
, только если для данного диска была включена Защита системы
и в Настройках параметров восстановления
отмечен пункт Восстановить параметры системы и предыдущие версии файлов
. В этом случае Защита системы Windows 7 архивирует личные данные пользователей с помощью теневых копий. Так же вы видите, что если нажать на кнопку Настроить
, (верхняя иллюстрация) окна Защита системы, для локального диска (С:), появится окно, в котором видно, что для точек восстановления диска (С:) выделено 10% дискового пространства. Знайте, что лучше выделить 15%. Чем больше выделено места на жёстком диске для точек восстановления, тем дольше они хранятся. Если Windows 7 необходимо создать новую точку восстановления, а места для её создания недостаточно, то удалится старая точка и вместо неё создастся новая.

Примечание: если для какого-либо тома в операционной системе Windows 7 включена Защита системы, то пользовательские данные архивируются с помощью создания теневых копий и становятся доступны в Предыдущих версиях файлов. Теневые копии, не существуют вечно, для их хранения на жёстком диске выделено пространство, которое регулируется в настройках Защиты системы, как только оно заканчивается, при сознании новых копий старые удаляются.
Например у нас включена Защита системы для диска С:\, соответственно мы с вами сможем воспользоваться функцией Предыдущие версии файлов, щёлкнем на папке диска C:\Program Files правой кнопкой мыши и выберем Восстановить прежнюю версию ,

откроется диалоговое окно Предыдущие версии , в котором будут перечислены все доступные версии предыдущих файлов. Файлы можно восстановить или просто скопировать, сохранив предыдущую и текущую версию.
Читайте статью полностью Предыдущие версии файлов.

При настройке Защиты системы
для томов хранящих только ваши файлы, нужно выбрать в Параметрах восстановления
пункт Восстановить только предыдущие версии файлов
, так как ни каких системных параметров на них нет.
Если вы беспокоитесь о сохранении только личных данных, тогда вам лучше воспользоваться функцией Архивирование данных компьютера , это отдельная серьёзная тема, так же читайте её отдельно.
Точка восстановления Windows 7 планируется и создаётся один раз в неделю, по прошествии одинакового временного промежутка, такие точки ещё называют контрольными.
Так же точки восстановления Windows 7 создаёт перед установкой каких-либо программ, ну и наконец вы сами сможете создать точку восстановления руками перед установкой какого-нибудь приложения в диалоговом окне Защита системы.
Давайте сначала рассмотрим простой пример создания и применения точки восстановления, а затем разберём примеры посложнее.
Создаётся Точка восстановления Windows 7
таким образом->Пуск->Панель управления->Система и безопасность->Система->Защита системы. В этом диалоговом окне происходит Настройка и Создание точек восстановления. Например мы хотим самостоятельно установить серьёзную программу, но переживаем, вдруг мы что-то сделаем не так, давайте перестрахуемся и создадим точку восстановления вручную для диска С:\, на который мы будем устанавливать нашу программу.
Пуск->Панель управления->Система и безопасность->Система->Защита системы->Создать, далее дадим название нашей точке, например 13.




Далее устанавливаем какую-либо программу, но что то пошло не так, например приложение не запускается и мы решили откатится назад с помощью точки восстановления на то время когда на нашем компьютере ещё не было установлено проблемной программы. Идем в Защиту системы и выбираем уже не Создать, а Восстановление , далее


происходит запуск восстановления системных файлов, жмём далее и выбираем нашу точку восстановления 13, обратите внимание на пункт Показать другие точки восстановления , если там поставить галочку, Вам откроются другие более ранние точки восстановления.


Предупреждение о том, что процесс восстановления будет невозможно прервать до его окончания, соглашаемся, далее перезагрузка.

Компьютер загружается и установленной нами программы, как не бывало. Вот так работают точки восстановления.
Точкой восстановления Windows 7 , можно воспользоваться, если ваш компьютер не загружается, прибегнув к безопасному режиму, здесь невозможно создать точку восстановления, но откатиться с помощью неё к стабильному состоянию компьютера можно. Что бы попасть в Безопасный режим нужно нажать клавишу F-8 на клавиатуре сразу же после запуска компьютера. Перед вами откроется меню Дополнительные варианты загрузки: Устранение неполадок компьютера, далее Безопасный режим. Что бы в Безопасном режиме воспользоваться точкой восстановления Windows 7 нажмите Пуск->Панель управления->Восстановление, далее загрузится Восстановление системы и Запуск восстановления, выбирайте вашу точку восстановления и вперёд.


Точки восстановления Windows 7 занимают по умолчанию примерно 10%-15% (как я уже говорил выше), дискового пространства, регулировать дисковый объём, выделенный для точек восстановления можно в окне Настроить - Защита системы. Если места на жёстком диске для точек восстановления выделено много, храниться они будут долго. Для удаления всех точек восстановления, в данном окне нужно нажать кнопку Удалить и все точки восстановления удалятся.
Как удалить все точки восстановления кроме последней? Пуск->В поле поиска вводим Очистка диска, далее выбираем диск, который нужно очистить, затем идём на вкладку Дополнительно->Восстановление системы и теневое копирование->Очистить.


Почему не создаются точки восстановления Windows 7?