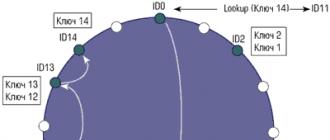Nesprávne heslo systému Windows 10 Ako jednoducho obnoviť zabudnuté heslo v akejkoľvek verzii systému Windows. Ako vstúpiť do režimu príkazového riadku
Táto príručka vám ukáže, ako obnoviť zabudnuté heslo v systéme Windows 10, bez ohľadu na to, či používate konto Microsoft alebo lokálne konto. Samotný proces obnovenia hesla je takmer rovnaký ako ten, ktorý som opísal pre predchádzajúce verzie operačného systému, s výnimkou niekoľkých drobných nuancií. Upozorňujeme, že ak poznáte aktuálne heslo, existujú jednoduchšie spôsoby: .
Ak tieto informácie potrebujete, pretože heslo systému Windows 10, ktoré ste nastavili, nie je z nejakého dôvodu vhodné, odporúčam vám najskôr ho skúsiť zadať so zapnutým a vypnutým Caps Lock v ruskom a anglickom rozložení – môže to pomôcť.
Počnúc verziou 1803 (pre predchádzajúce verzie sú metódy opísané ďalej v pokynoch) je resetovanie hesla lokálneho účtu jednoduchšie ako predtým. Teraz, keď si nainštalujete Windows 10, položíte tri bezpečnostné otázky, ktoré vám umožnia kedykoľvek zmeniť heslo, ak ho zabudnete.

Potom sa heslo zmení a vy sa automaticky prihlásite do systému (za predpokladu, že správne odpoviete na otázky).
Obnovte heslo systému Windows 10 bez programov
Najprv si povedzme o dvoch spôsoboch obnovenia hesla systému Windows 10 bez programov tretích strán (iba pre lokálny účet). V oboch prípadoch budete potrebovať zavádzaciu jednotku USB flash so systémom Windows 10, nie nevyhnutne s rovnakou verziou systému, ktorá je nainštalovaná v počítači.
Prvá metóda pozostáva z nasledujúcich krokov:
- Spustite systém zo zavádzacej jednotky USB flash so systémom Windows 10 a potom v inštalátore stlačte kombináciu klávesov Shift + F10 (na niektorých prenosných počítačoch Shift + Fn + F10). Otvorí sa príkazový riadok.
- V príkazovom riadku zadajte regedit a stlačte Enter.

- Otvorí sa Editor databázy Registry. V ňom na ľavom paneli vyberte HKEY_LOCAL_MACHINE a potom z ponuky vyberte „Súbor“ - „Načítať podregistr“.
- Zadajte cestu k súboru C:\Windows\System32\config\SYSTEM(v niektorých prípadoch sa písmeno systémovej jednotky môže líšiť od bežného C, ale požadované písmeno sa dá ľahko určiť podľa obsahu jednotky).
- Nastavte názov (akýkoľvek názov) pre načítaný úľ.

- Otvorte stiahnutý kľúč databázy Registry (bude umiestnený pod daným názvom v HKEY_LOCAL_MACHINE) a v ňom - podsekcia Nastaviť.
- Na pravej strane Editora databázy Registry dvakrát kliknite na parameter CmdLine a nastavte hodnotu cmd.exe

- Zmeňte hodnotu parametra rovnakým spôsobom SetupType na 2 .
- Na ľavej strane editora databázy Registry vyberte sekciu, ktorej názov ste zadali v kroku 5, potom vyberte „Súbor“ - „Uvoľniť úľ“, potvrďte uvoľnenie.

- Zatvorte Editor databázy Registry, Príkazový riadok, Nastavenie a reštartujte počítač z pevného disku.
- Po spustení systému sa automaticky otvorí príkazový riadok. Zadajte tam príkaz čistý užívateľ pre zobrazenie zoznamu užívateľov.
- Zadajte príkaz nastaviť nové heslo pre požadovaného používateľa. Ak používateľské meno obsahuje medzery, vložte ho do úvodzoviek. Ak potrebujete odstrániť heslo, namiesto nového hesla zadajte dve úvodzovky za sebou (bez medzery medzi nimi). Dôrazne neodporúčam zadávať heslo v azbuke.

- V príkazovom riadku zadajte regedit a prejdite na kľúč databázy Registry HKEY_LOCAL_MACHINE\System\Setup
- Odstráňte hodnotu z parametra CmdLine a nastavte hodnotu SetupType rovný 0

- Zatvorte Editor databázy Registry a príkazový riadok.
Tým sa dostanete na prihlasovaciu obrazovku a heslo používateľa sa zmení na požadované alebo sa odstráni.
Zmena hesla používateľa pomocou vstavaného účtu správcu
Ak chcete použiť túto metódu, budete potrebovať jednu z týchto možností: Live CD s možnosťou spustenia a prístupu k súborovému systému počítača alebo distribúciu Windows 10, 8.1 alebo Windows 7. Ukážem vám použitie druhej možnosti - tj. , resetovanie hesla pomocou nástrojov na obnovenie systému Windows na inštalačnej jednotke flash. Dôležitá poznámka 2018: v najnovších verziách systému Windows 10 (1809, niektoré - 1803) metóda opísaná nižšie nefunguje, zraniteľnosť bola pokrytá.
Prvým krokom je zavedenie systému z jedného zo zadaných diskov. Po načítaní a zobrazení obrazovky výberu jazyka inštalácie stlačte Shift + F10 - tým sa zobrazí príkazový riadok. Ak sa nič také nezobrazí, môžete na obrazovke inštalácie po výbere jazyka vybrať vľavo dole „Obnovenie systému“ a potom prejsť na Riešenie problémov - Rozšírené možnosti - Príkazový riadok.
Na príkazovom riadku zadajte príkazy v poradí (po zadaní stlačte Enter):
- diskpart
- objem zoznamu

Na pevnom disku sa zobrazí zoznam oddielov. Zapamätajte si písmeno oddielu (môžete ho určiť podľa veľkosti), na ktorom je nainštalovaný Windows 10 (nemusí to byť C v momente, keď spustíte príkazový riadok z inštalátora). Napíšte Exit a stlačte Enter. V mojom prípade je to jednotka C a toto písmeno použijem v príkazoch, ktoré treba zadať ďalej:
- presunúť c:\windows\system32\utilman.exe c:\windows\system32\utilman2.exe
- skopírujte c:\windows\system32\cmd.exe c:\windows\system32\utilman.exe
- Ak všetko prebehlo dobre, zadajte príkaz reštartujte wpeutil reštartovať počítač (môžete ho reštartovať aj iným spôsobom). Tentoraz zaveďte systém zo systémovej jednotky, nie zo zavádzacej jednotky USB flash alebo disku.

Poznámka: Ak ste nepoužili inštalačný disk, ale niečo iné, vašou úlohou je použiť príkazový riadok, ako je popísané vyššie, alebo iným spôsobom vytvoriť kópiu cmd.exe v priečinku System32 a premenovať túto kópiu na utilman .exe.
Po stiahnutí kliknite v okne na zadanie hesla na ikonu „Prístupnosť“ vpravo dole. Otvorí sa príkazový riadok systému Windows 10.
V príkazovom riadku zadajte net užívateľské meno nové heslo a stlačte Enter. Ak sa používateľské meno skladá z viac ako jedného slova, použite úvodzovky. Ak nepoznáte používateľské meno, použite príkaz čistých užívateľov zobraziť zoznam používateľských mien systému Windows 10 Po zmene hesla sa budete môcť okamžite prihlásiť do svojho účtu pomocou nového hesla. Nižšie je uvedené video, ktoré podrobne ukazuje túto metódu.
Druhá možnosť obnovenia hesla systému Windows 10 (s už spusteným príkazovým riadkom, ako je popísané vyššie)
Ak chcete použiť túto metódu, v počítači musí byť nainštalovaný systém Windows 10 Professional alebo Enterprise. Zadajte príkaz čistý užívateľ Administrátor /aktívny:áno(pre anglickú alebo ručne rusifikovanú verziu Windows 10 použite Administrator namiesto Administrator).

Buď ihneď po úspešnom spustení príkazu alebo po reštartovaní počítača sa vám zobrazí výber používateľa, vyberte aktivovaný účet správcu a prihláste sa pomocou neho bez hesla.

Po prihlásení (prvé prihlásenie nejaký čas trvá) kliknite pravým tlačidlom myši na „Štart“ a vyberte „Správa počítača“. A v ňom - Lokálni používatelia - Používatelia.

Kliknite pravým tlačidlom myši na používateľské meno, pre ktoré chcete obnoviť heslo, a vyberte položku ponuky „Nastaviť heslo“. Pozorne si prečítajte varovanie a kliknite na Pokračovať.

Potom nastavte nové heslo účtu. Stojí za zmienku, že táto metóda plne funguje iba pre miestne účty Windows 10 Pre účet Microsoft musíte použiť prvú metódu alebo, ak to nie je možné, prihlásením sa ako správca (ako je práve popísané) vytvorte nový. používateľ počítača.

Nakoniec, ak ste na obnovenie hesla použili druhý spôsob, odporúčam vrátiť všetko do pôvodnej podoby. Zakážte vstavanú položku správcu pomocou príkazového riadka: čistý užívateľ Administrátor /aktívny:č
A tiež odstráňte súbor utilman.exe z priečinka System32 a potom premenujte súbor utilman2.exe na utilman.exe (ak to nie je možné vykonať v systéme Windows 10, potom, rovnako ako na začiatku, budete musieť prejsť do režimu obnovenia a vykonajte tieto akcie v príkazovom riadku (ako je znázornené na videu vyššie Hotovo, váš systém je teraz v pôvodnej podobe a máte k nemu prístup).
Obnovte heslo Windows 10 v Dism++
Dism++ je výkonný bezplatný program na ladenie, čistenie a niektoré ďalšie akcie so systémom Windows, ktorý okrem iného umožňuje odstrániť heslo lokálneho používateľa systému Windows 10.
Ak to chcete urobiť pomocou tohto programu, postupujte takto:

Viac podrobností o programe Dism++ a kde si ho stiahnuť v samostatnom článku.
Obnovenie zabudnutého hesla v systéme Windows 10
Toto sa stalo každému. Sadnete si k počítaču, prejdete do systému Windows, zadáte kombináciu, ktorú považujete za svoje heslo, a potom si zrazu uvedomíte, že ste zabudli svoje heslo! Zúfalo skúšate rôzne kombinácie písmen a číslic a snažíte sa prísť na to, čo presne bude fungovať, no nič nefunguje. Čo robiť?
Našťastie je postup obnovenia hesla v systéme Windows 10 do značnej miery podobný postupu obnovenia v systéme Windows 8 s niekoľkými rozdielmi. Nižšie uvedieme popis postupu obnovenia prihlásenia do Microsoft Live 10 a odporúčania pre ostatných používateľov registrovaných v lokálnej sieti.
Používanie nástroja Password Recovery Tool pre účty Microsoft Live
Prvým a najzrejmejším spôsobom riešenia problému je použitie štandardnej funkcie obnovenia hesla, ktorá je k dispozícii na webovej lokalite spoločnosti Microsoft na obnovenie prístupu. Stránka ponúka tri možnosti obnovenia. Ak potrebujete obnoviť prístup k niektorému z vašich online účtov, môžete použiť možnosť „Zabudli ste heslo“.

Po vstupe do tejto sekcie sa vám zobrazí vyskakovacie okno pre sekciu obnovy hesla, ktorú väčšina spoločností používa pri kontrole vašich osobných údajov. Ak ste pri registrácii zadali dodatočný e-mail alebo telefónne číslo, dostanete odkaz na obnovenie hesla bez toho, aby ste museli vykonať ďalšie akcie.


Vytvorenie nového účtu na ukladanie používateľských súborov
Najprv spustite inštalačný súbor systému Windows 10 zmenou zavádzacej cesty v systéme BIOS na zavádzanie z disku CD alebo ISO
Po spustení sťahovania stlačte kombináciu Shift+F10.

Po stlačení kláves sa zobrazí príkazový riadok. V príkazovom riadku zmeňte Správcu pomôcok na prihlasovaciu obrazovku pomocou cmd.exe zadaním nasledujúcich kombinácií:
Presunúť d:\windows\system32\utilman.exe d:\windows\system32\utilman.exe.bak kópia d:\windows\system32\ cmd.exe d:\windows\system32\utilman.exe

Po dokončení tejto operácie reštartujte počítač pomocou príkazu wpeutil reboot.
Po zobrazení prihlasovacej obrazovky spustite Utility Manager. Ak je všetko vykonané správne, zobrazí sa okno cmd.exe ako je znázornené na obrázku nižšie

Čistý používateľ

Potom zatvorte okno a reštartujte počítač. Po reštarte sa zobrazí obrazovka s novým užívateľským menom.

Kliknite sem a zadajte svoje nové heslo. Potom kliknite na príkaz „Štart“ v pravom dolnom rohu a zo zoznamu príkazov vyberte „Ovládací panel“.

Prejdite na kartu „Miestni používatelia a skupiny“, z rozbaľovacieho zoznamu vyberte požadovaného používateľa a kliknite pravým tlačidlom myši. Vyberte možnosť „Nastaviť heslo“ a zadajte nové heslo, aby ste sa mohli prihlásiť do svojho uzamknutého účtu!


Táto metóda by sa mala použiť na obnovenie hesiel pre účty lokálnej siete. Ak potrebujete obnoviť svoje heslo Microsoft Live, použite možnosti obnovenia online


Tie. Ak nie je možné obnoviť heslo online, stále máte možnosť pristupovať k dôležitým súborom alebo priečinkom pomocou príkazu C:\Users kliknutím na príslušný priečinok.


Ak všetko ostatné zlyhá: Zavolajte podporu spoločnosti Microsoft
Ak vám proces automatického obnovenia prostredníctvom webovej lokality spoločnosti Microsoft nepomôže obnoviť vaše konto Live-only, zavolajte podporu.

Keď zavoláte službu podpory Centra pomoci TechNet, budete požiadaní o odpoveď na bezpečnostnú otázku, ktorú ste zadali pri registrácii svojho účtu. Ak ste zabudli odpoveď na svoju bezpečnostnú otázku, budete presmerovaní na inú službu, kde pomocou rôznych technológií na dvojitú kontrolu vašich osobných údajov bude váš účet obnovený. Pri vykonávaní dvojitej kontroly sa vás môžu podrobne opýtať na účel použitia vášho účtu; alebo používateľské mená vo vašom zozname kontaktov.
Ak odpoviete správne aspoň na dve otázky, zástupca podpory vám pošle dočasný kód, ktorý môžete použiť na odomknutie účtu.
Preventívne opatrenia
Je zrejmé, že takýto postup je potrebný, ak ste už vyskúšali rôzne odporúčania týkajúce sa vytvorenia disku na obnovenie hesla pomocou inštalačného balíka systému Windows alebo programu na obnovenie prostredníctvom operačného systému Ubuntu na disku alebo disku USB.
Obnovenie hesla systému Windows 8 alebo 10 pomocou disku alebo jednotky USB
Namiesto štandardného číselného abecedného hesla môžete využiť aj novú možnosť Windows – PIN kód, ktorý si prepojíte so svojím účtom. Túto možnosť môžete použiť počas inštalácie alebo prechodom do priečinka „Nastavenia“ v časti „Účet“, ak máte Windows 10

Už nemusíte mať na pamäti zložité kombinácie čísel a písmen, ktoré používate ako prihlasovacie údaje na sociálne siete a iné internetové stránky, stačí si zapamätať niekoľko jednoduchých čísel a ľahko sa dostanete k svojej bankovej karte, číslu žrebu alebo iným dôležitým informáciám
Stratené alebo zabudnuté heslo môže spôsobiť veľa problémov, ale vďaka našim odporúčaniam a tipom ho môžete ľahko obnoviť!
Rovnako ako v predchádzajúcej verzii OS, aj v systéme Windows 10 sa pri prihlasovaní používajú dva spôsoby autorizácie používateľa - prostredníctvom účtu v spoločnosti Microsoft a prostredníctvom lokálneho účtu. Ďalej vám povieme, ako obnoviť heslo správcu v oboch prípadoch, ak ho zabudol, a ako vytvoriť disk, špeciálnu jednotku flash alebo iné médium, ktorého možnosti vám umožňujú obnoviť údaje účtu.
Najúčinnejším a hlavne najbezpečnejším spôsobom je obnovenie hesla pomocou Windows Password Reset Ultimate.
Zmena hesla miestneho účtu
Ak chcete obnoviť heslo používateľa systému Windows 10, budete potrebovať inštalačný alebo zavádzací disk. Musíte prejsť do režimu príkazového riadku:

Do príkazového riadku sa dostanete jednoduchšie, ak pri prihlásení z inštalačnej jednotky, keď sa zobrazí okno s možnosťou výberu jazyka, súčasne stlačíte Shift a F10. Ak táto metóda nefunguje, budete musieť postupovať podľa vyššie uvedeného.
Po otvorení okna zadajte postupne (zakaždým stlačte Enter):

Tieto položky zobrazia zoznam oddielov HDD. Z nich musíte vybrať disk s nainštalovaným systémom Windows 10 a zapamätať si písmeno oddielu. Navyše to nemusí byť nevyhnutne písmeno C. Systémový oddiel môže byť označený napríklad písmenom D, ktoré použijeme na zadávanie nasledujúcich príkazov:
- presunúť d:\windows\system32\utilman.exe d:\windows\system32\utilman1.exe;
- skopírujte d:\windows\system32\cmd.exe d:\windows\system32\utilman.exe.

Pripomeňme, že namiesto zadávania interpunkčných znamienok na konci každého riadku musíte stlačiť Enter. Pomocou týchto krokov sme jednoducho skopírovali súbor cmd.exe do systémového adresára system32 a zmenili názov na utilman.exe.
Ak sa po vykonaní vyššie uvedených príkazov zobrazia správy o úspešnom presune a kopírovaní súborov, zadajte riadok wpeutil reboot, po ktorom sa počítač reštartuje. Ďalej je potrebné načítať Windows 10 obvyklým spôsobom, pre ktorý vyberiete inštalačný disk z jednotky DVD alebo flash disk z konektora USB.
Po dokončení sťahovania:
- V okne autorizácie používateľa vyberte špeciálnu ikonu. príležitosti umiestnené vpravo dole.
- Na príkazový riadok napíšte:
- net user name password, kde ako meno je potrebné zadať prihlasovacie meno k svojmu účtu vo Windows 10 a kombináciu znakov, ktoré budete ďalej používať ako heslo.
- Stlačte Enter.
Ak je meno administrátora viac ako jedno slovo, zadajte ho do úvodzoviek. V prípade potreby si ho môžete zapamätať zadaním príkazu net users - zobrazí sa zoznam každého užívateľa v systéme.
Vytvorenie disku na obnovenie hesla
Vopred môžete poskytnúť možnosť obnovenia hesla pre účet správcu v systéme Windows 10, avšak iba lokálne, kým ho používateľ zabudne. Na tento účel je vytvorené špeciálne médium - môže to byť aj disketa:
- Vložte jednotku do jednotky;
- Prejdite na súčasť používateľského účtu otvorením „Štart“ a kliknutím na Ovládací panel;
- V ľavom stĺpci kliknite na odkaz, ktorý vytvorí disketu na obnovenie hesla správcu;(5)
- Otvorí sa špeciálny sprievodca, podľa ktorého pokynov môžete vytvoriť nástroj, ktorý potrebujete.

Je dôležité, aby sa jednotka flash počas prevádzky nenaformátovala; Jednoducho sa vytvorí nový súbor userkey.psw, ktorý je možné v prípade potreby preniesť na disk alebo akékoľvek iné médium – bude to fungovať úplne rovnako.
Používanie vytvorenej jednotky v systéme Windows 10 je tiež jednoduché. Pre to:
- Jednotka Flash alebo disk vytvorený na obnovenie hesla správcu sa vloží do portu USB alebo jednotky;
- Vo formulári sú zadané nesprávne informácie o účte;
- Pod vstupným formulárom potom uvidíte odkaz na resetovanie údajov.
Otvorí sa špeciálna aplikácia a v dôsledku dodržiavania pokynov budú informácie o vašom účte opäť dostupné.
Aplikácia na obnovenie účtu
Na to možno použiť aj jednoduchý bezplatný program Online NT Password & Registry Editor. Na jeho umiestnenie môžete použiť bežný flash disk, ktorý sa v prípade potreby dá ľahko použiť. ISO obraz napálenia na disk alebo súborov na prenos na USB si môžete stiahnuť z http://pogostick.net/~pnh/ntpasswd/bootdisk.html.
Prejdite naň a vykonajte nasledovné:


Obnovenie vášho online konta Microsoft
Popísané metódy nepomôžu, ak na prihlásenie do systému Windows 10 používate používateľský účet spoločnosti Microsoft. Obnovenie týchto údajov je však ešte jednoduchšie. Dá sa to urobiť napríklad na inom počítači, notebooku alebo aj telefóne s internetom. Ak sa môžete prihlásiť do siete z uzamknutej obrazovky počítača, môžete ju tiež použiť. Pre to:

Ak zadáte svoj e-mail, odošle sa naň list s odkazom na obnovenie vašich aktuálnych údajov do spoločnosti Microsoft. Na váš telefón bude odoslaný overovací kód, ktorý možno použiť aj na vrátenie údajov do vášho účtu správcu systému Windows 10.
recoveryit.ru
Ako obnoviť heslo v systéme Windows 10
Každý človek sa aspoň raz v živote stretol so skutočnosťou, že sa stratilo alebo zabudlo heslo k PC, notebooku, OS alebo sociálnej sieti. Podľa štatistík musí byť obnovené každé 3. heslo a každé 10. z toho či onoho dôvodu používateľ nemôže obnoviť. V tomto článku sa pozrieme na to, ako obnoviť (odstrániť) heslo v systéme Windows 10. Všetky opísané metódy nezávisia od toho, aký účet používate, čo znamená, že naše tipy sú vhodné pre všetkých používateľov: pre tých, ktorí používajú účet Microsoft a tí, ktorí majú lokálny „účet“. Opísaný proces je v mnohých ohľadoch podobný resetovaniu hesla v starších verziách systému Windows, má však určité rozdiely.
Poznámka! Pred resetovaním hesla, pretože vaše súčasné heslo už nie je vhodné, odporúčame, aby ste sa znova opatrne pokúsili zadať heslo s vypnutým a potom zapnutým tlačidlom Caps Lock na ruskej a anglickej klávesnici. V niektorých prípadoch tieto jednoduché kroky pomôžu.
Obnovte svoje konto Microsoft pomocou online služby. Prihláste sa do systému Windows 10 bez hesla: 1 spôsob
Túto metódu možno použiť, keď potrebujete obnoviť svoje konto Microsoft, keď ste prihlásení na inom zariadení. V tomto prípade musí byť zariadenie, z ktorého ste sa prihlásili, pripojené k internetu. V tejto situácii sa heslo obnoví na webovej lokalite spoločnosti Microsoft v súlade s politikou spoločnosti. Nové heslo si môžete vytvoriť z akéhokoľvek zariadenia.
- Ak chcete obnoviť svoj účet, prejdite na ďalšiu stránku.
- Ďalej musíte kliknúť na jednu z možností, v tomto prípade - „Nepamätám si svoje heslo“.

- Potom musíte zadať svoju e-mailovú adresu alebo telefónne číslo, ktoré ste uviedli počas procesu registrácie. Budete vyzvaní na zadanie captcha a potom postupujte podľa pokynov stránky, ktoré sa zobrazia na obrazovke.

Poznámka! Pred resetovaním účtu sa uistite, že máte prístup k e-mailovej adrese alebo telefónnemu číslu, ktoré ste uviedli pri registrácii!
Po dokončení celého postupu sa pripojte k World Wide Web pomocou uzamknutej obrazovky a zadajte svoje nové heslo, ktoré si musíte zapamätať.
Zmena hesla prostredníctvom existujúceho účtu správcu počítača. Prihláste sa do systému Windows 10 bez hesla: metóda 2
Ak chcete odstrániť heslo systému Windows 10, musíte mať jeden z týchto nástrojov:
- Live CD, ktoré spúšťa a otvára súborový systém prostredníctvom špeciálneho disku operačného systému (nevyžaduje inštaláciu na PC);
- Disk alebo flash disk používaný na obnovenie operačného systému alebo disk obsahujúci operačný systém Windows 10.
Uvažujme o možnosti, v ktorej máme zavádzaciu jednotku flash so systémom Windows. Keď sa na obrazovke zobrazí výzva na výber inštalačného jazyka, musíte súčasne stlačiť a na niekoľko sekúnd podržať kombináciu klávesov: Shift a F10. Táto akcia spustí príkazový riadok. Potom postupne napíšte nasledujúce príkazy:

Po zadaní každého príkazu musíte stlačiť „Enter“.
- V okne, ktoré sa zobrazí, sa zobrazia všetky oddiely pevného disku. Musíte si zapamätať písmeno oddielu, kde je nainštalovaný systém Windows (vo väčšine prípadov je to C, ale nie vždy!). Potom zadajte príkaz „Exit“ a stlačte kláves Enter. V uvažovanom príklade je operačný systém nainštalovaný na jednotke C, takže toto písmeno sa objaví v ďalšom popise procesu.
Zadajte nasledujúce príkazy:
- "presunúť c:\windows\system32\utilman.exe c:\windows\system32\utilman2.exe"
- "kopírovať c:\windows\system32\cmd.exe c:\windows\system32\utilman.exe"
- Potom zadáme príkaz „wpeutil reboot“ (reštartujeme počítač). Reštart je možné vykonať akýmkoľvek iným spôsobom. Po reštarte PC sa musí nabootovať do nainštalovaného OS.
 Dôležité! Ak namiesto inštalačného disku použijete iný nástroj, musíte vyššie popísaným spôsobom skopírovať súbor „cmd.exe“ do priečinka „system32“ a uložiť ho pod názvom „utilman.exe“.
Dôležité! Ak namiesto inštalačného disku použijete iný nástroj, musíte vyššie popísaným spôsobom skopírovať súbor „cmd.exe“ do priečinka „system32“ a uložiť ho pod názvom „utilman.exe“.
- Po spustení systému sa zobrazí úvodná obrazovka autorizácie, kde musíte kliknúť na „Špeciálne funkcie“ vpravo dole. Otvorí sa okno príkazového riadka, v ktorom musíte zadať nasledujúci príkaz:
„správca sieťového používateľa / aktívny: áno“
Poznámka! Slovo „administrátor“ v OS sa môže v iných jazykoch líšiť. Napríklad pre anglickú verziu musíte zadať slovo „Administrator“.

- Po vykonaní príkazu a reštartovaní PC (ak je to potrebné) sa zobrazí ponuka na výber účtov. Tu musíte vybrať účet pod menom správcu a prihlásiť sa do neho bez zadania hesla.

- Upozorňujeme, že prvé prihlásenie do účtu môže trvať oveľa dlhšie ako zvyčajne.
Nastavenie nového hesla konta počítača
- Po dokončení prihlásenia kliknite pravým tlačidlom myši na ponuku „Štart“ a zadajte „Správa počítača“. Na ľavej strane monitora rozbaľte podsekciu „Miestni používatelia“ a vyberte priečinok „Používatelia“. Tu musíte kliknúť pravým tlačidlom myši na meno, pre ktoré obnovujeme heslo, a kliknúť na „nastaviť heslo“.

- Potom sa zobrazí okno s upozornením, ktoré si musíte pozorne prečítať. Kliknite na „Pokračovať“, ak súhlasíte s upozornením.

- Teraz môžete nastaviť nové heslo pre vybraný „účet“. Budete musieť zopakovať heslo dvakrát a kliknúť na „OK“.

Heslo systému Windows 10 môžete odstrániť (zmeniť) vyššie opísaným spôsobom iba v prípade lokálnych účtov. V prípade účtov Microsoft je potrebné heslo obnoviť prostredníctvom webovej stránky spoločnosti, ako je popísané v prvom spôsobe na začiatku článku. Druhý spôsob vám tiež umožňuje vytvoriť nový účet pre nového používateľa prihlásením sa ako správca pre tento počítač.
Pri použití poslednej metódy si musíte pamätať, že pre stabilnú prevádzku systému je lepšie vrátiť všetko späť do stavu, v akom to bolo pred procedúrou resetovania hesla. Ak to chcete urobiť, musíte zakázať účet správcu pomocou príkazového riadka:
“správca čistého užívateľa /active:no”
Musíte tiež odstrániť priečinok „utilman.exe“ v „System 32“, ktorý sme predtým premenovali. Týmto spôsobom môžete znova získať prístup k OS Windows a obnoviť funkčnosť vášho počítača.
pc4me.ru
Ako obnoviť heslo systému Windows 10 | Počítač pre figuríny
Obavy o bezpečnosť nútia niektorých používateľov osobných počítačov chrániť svoje účty heslom. Môže to byť laptop, ktorý je niekedy ponechaný bez dozoru na verejnom mieste, alebo účet so širokými administrátorskými právami, chránený heslom pred deťmi alebo neskúsenými používateľmi počítača. Pracovný počítač má často aj heslo a nie je potrebné vysvetľovať prečo. Samozrejme, ako každá iná veľmi dôležitá informácia, aj heslo zvykne byť zabudnuté. Najmä ak máte vo zvyku ho pravidelne aktualizovať – potom je ťažké zakaždým prísť s dobrou asociáciou. Môže sa stať, že ste si večer zmenili heslo, no ráno si ho už nepamätáte. Najčastejšie sa to stáva, pretože dlho zavedené heslo sa už zadáva automaticky prstami a nové zvykne byť zabudnuté. Tak či onak, zabudnuté heslo vám zabráni v prihlásení. Tento článok vám pomôže obnoviť ho, ak nemáte flash disk na obnovenie hesla. V opačnom prípade stačí vložiť USB flash disk a kliknúť na „Reset Password“ pod zadávacím poľom, postupujte podľa pokynov sprievodcu. 
Upozorňujeme, že ak by obnovenie hesla nemalo žiadny účinok, význam hesla by sa úplne stratil. Ak heslo resetujete, používateľ napríklad stratí prístup k zašifrovaným súborom. Ak účel vášho počítača presahuje jednoduché domáce použitie, prečítajte si online o všetkých dôsledkoch obnovenia hesla, ktoré vás môžu ovplyvniť.
Získanie prístupu do systému
V systéme Windows 10 existujú dva typy účtov: účet Microsoft a lokálny účet. Proces zotavenia z prvého je pomerne jednoduchý, takže si teraz povieme niečo o druhom. Existuje niekoľko spôsobov, ako obnoviť heslo miestneho nahrávania. Líšia sa použitým softvérom a zložitosťou. Naše pokyny vám povedia o najjednoduchšej metóde a proces resetovania bude pozostávať z dvoch fáz: získanie prístupu do systému a skutočné obnovenie hesla konkrétneho používateľa. Najprv nájdime spôsob, ako sa prihlásiť s právami správcu. Keď máte administrátorský prístup, prejdite na druhú časť článku.

Resetovanie hesla
Triviálny postup, keď existuje prístup do systému. Nasleduj tieto kroky:

Obnovte heslo účtu Microsoft
Ak používate konto Microsoft a váš počítač je pripojený k internetu, heslo môžete obnoviť z akéhokoľvek iného zariadenia, dokonca aj zo smartfónu. Ak to chcete urobiť, prejdite na https://account.live.com/resetpassword.aspx a postupujte podľa pokynov.
dontfear.ru
Odstránenie zabudnutého hesla v systéme Windows 10

V tomto ďalšom krátkom exkurze sa pokúsim ukázať, ako môžete obnoviť (odstrániť) heslo v systéme Windows 10 pomocou špeciálneho programu.
Niektorí používatelia veľmi často zaznamenajú „výpadky pamäte“ :), čo môže viesť k tomu, že po vymyslení šikovného hesla (napríklad na prihlásenie do operačného systému Windows) ho po chvíli zabudnú!
Keďže som strávil dosť času testovaním v súčasnosti najznámejších programov na odstránenie prihlasovacieho hesla Windows 10, rozhodol som sa pre jednu utilitu, pretože ostatné sa po inštalácii ukázali ako nefunkčné kvôli chamtivosti ich tvorcov - programátorov.
Trial verzie sú zvyčajne obmedzené časom alebo počtom spustení, ale tie zahraničné programy, ktoré som našiel cez vyhľadávanie, vyžadujú platbu ihneď po inštalácii!
Uvediem zoznam týchto programov:
Windows Password Key Standard;
iSunshare Windows Password Genius Advanced;
Windows Password Recovery Tool Standard.
1) A tak, ako som už spomenul, iba jeden program sa ukázal ako funkčný - Lazesoft - Recover My Password, môžete si ho stiahnuť tu;
2) Po stiahnutí ho nainštalujte na počítač tretej strany, z ponuky vyberte možnosť Napáliť disk CD/USB;

3) Vyberte možnosť NEŠpecifikujte verziu systému Windows cieľového počítača;
4) Nahrával som na disk a preto som vybral možnosť F:[Otiarc DWD...];

5) Kliknite na Štart, počkajte niekoľko minút;

6) Tento disk vložíme do počítača, kde potrebujete obnoviť heslo, reštartovať ho, pri spustení systému Bios stlačte vzácne tlačidlo F12;
7) V zobrazenej ponuke vyberte v zozname zariadení svoj disk CD-ROM a stlačte kláves Enter;

8) Program sa začne načítavať z disku a zobrazí sa nasledujúca ponuka, vyberte - Lazesoft Live CD [EMS Enabled];

9) V zobrazenej ponuke vyberte - Password Recovery;

10) Kliknite na tlačidlo Ďalej;

11) V kontextovej správe kliknite na Áno;


13) V tejto ponuke vyberieme používateľské meno, pre ktoré chceme odstrániť heslo na prihlásenie do Windows 10 a klikneme na tlačidlo Ďalej;


V kontextovej správe kliknite na OK;

15) Nakoniec kliknite na tlačidlo Reštartovať;

Systém sa automaticky reštartuje a ak ste urobili všetko správne, ako je popísané vyššie, prihlasovacie heslo systému Windows 10 bude úspešne odstránené a môžete sa bezpečne prihlásiť do operačného systému!
wisekaa.org
Ako obnoviť heslo systému Windows 10 na počítači alebo notebooku
Strata hesla používateľského účtu Windows 10 môže byť veľmi nepríjemným prekvapením. V dôsledku toho sa prístup k údajom konkrétneho počítača úplne stratí. Je dobré, ak poznáte heslo k účtu Administrator, z ktorého môžete spravovať heslá pre používateľov na konkrétnom počítači. Niekedy sa však ukáže, že je zabudnutý alebo stratený.

Niekedy naliehavo potrebujete získať prístup k počítaču, ku ktorému nepoznáte heslo. Informácie, ktoré potrebujete, máte na dosah ruky, no nemáte ich ako použiť. Ako obnoviť prístup k vášmu počítaču a vašim súborom alebo dokumentom?
Čo robiť, ak ste zabudli heslo systému Windows 10
Krok 1: Obnovte údaje z počítača, ktorého heslo sa stratilo
Ak ste stratili prístup k svojim údajom v dôsledku straty hesla účtu Windows 10, jedným z účinných spôsobov, ako ho obnoviť, je použitie programu Hetman Partition Recovery.
Pre to:
- Stiahnite si program, nainštalujte a spustite ho z iného účtu na tomto počítači. Pozrite si možnosti programu a pokyny krok za krokom.
- V predvolenom nastavení sa používateľovi zobrazí výzva na použitie Sprievodcu obnovením súboru. Kliknutím na tlačidlo „Ďalej“ vás program vyzve, aby ste vybrali jednotku, z ktorej chcete obnoviť súbory.
- Dvakrát kliknite na disk na súbory, z ktorých chcete obnoviť, a vyberte typ analýzy. Zadajte „Úplná analýza“ a počkajte na dokončenie procesu skenovania disku.
- Po dokončení procesu skenovania vám budú poskytnuté súbory na obnovenie. Vyberte tie, ktoré potrebujete, a kliknite na tlačidlo „Obnoviť“.
- Vyberte jeden z navrhovaných spôsobov ukladania súborov. Neukladajte súbory na disk, z ktorého boli tieto súbory vymazané – môžu sa prepísať.

Krok 2: Obnovte heslo vstavaného účtu správcu systému Windows 10
Hľadáte, ako obnoviť heslo účtu správcu systému Windows 10? Postupujte takto:

Krok 3: Programy na obnovenie hesiel účtov systému Windows 10
Obnovenie hesiel účtu Windows 10 je možné vykonať pomocou špeciálnych programov na obnovenie alebo obnovenie hesiel. Takéto programy sú obzvlášť dôležité v prípade straty hesla účtu správcu (pretože heslá iných účtov je možné resetovať pomocou tohto účtu).
Pre to:
- Stiahnite si a nainštalujte program na obnovenie alebo obnovenie hesiel účtov.
- Pomocou takéhoto programu vytvorte bootovacie CD, DVD alebo USB disk (ak je to potrebné).
- Reštartujte počítač a spustite ho zo zavádzacieho média, ktoré ste vytvorili.
- Obnovte alebo obnovte heslá pre požadovaný účet.
Krok 4: Obnovte zabudnuté heslo používateľa pomocou systému Windows 10
Skôr ako začnete obnovovať heslo svojho používateľského účtu, skontrolujte nápovedu pre heslo, ktorá sa nachádza na uvítacej obrazovke vedľa poľa na zadanie hesla.
Ak vám nápoveda nepomohla zapamätať si heslo:

Krok 5: Spúšťací disk alebo jednotka flash na obnovenie hesla systému Windows 10
Spúšťací disk na obnovenie hesla si môžete vytvoriť sami alebo použiť hotovú možnosť (ktorú je možné zakúpiť alebo stiahnuť).
Obnovte svoje heslo pomocou LiveCD
Heslo účtu môžete obnoviť spustením počítača pomocou LiveCD, alternatívnej prenosnej verzie operačného systému. Táto metóda je relevantná, ak nemôžete spustiť počítač alebo pripojiť pevný disk k inému systému.
Pre to:
Použite obraz inštalačného disku
Ak ste z nejakého dôvodu nevytvorili disk na obnovenie systému a systém Windows stratil svoju funkčnosť, môžete ho obnoviť pomocou obrazu disku na obnovenie operačného systému.
Takýto obraz je možné vytvoriť ihneď po inštalácii OS a softvéru alebo kedykoľvek inokedy.
Môžete si stiahnuť bezplatný nástroj od spoločnosti Microsoft a vytvoriť obrázok. Ak to chcete urobiť, postupujte takto:

Poznámka. Nespúšťajte disk na opravu systému z fungujúceho systému Windows. Aby ste ho správne používali, nainštalujte médium s obrazom systému do systému BIOS ako prvé zavádzacie zariadenie a reštartujte počítač.
Dôležité: Obraz je potrebné vytvoriť iba na fungujúcom systéme, ktorý nie je infikovaný vírusmi a neobsahuje chyby. Po obnovení dostanete presnú kópiu systému v čase, keď bol vytvorený.
Krok 6: Obnovte prístup k svojmu účtu na webovej lokalite spoločnosti Microsoft
V najnovších verziách systému Windows je používateľské konto integrované s kontom Microsoft. Ak chcete spravovať niektoré funkcie účtu Windows, pracovať s operačným systémom a konfigurovať ho, je potrebný prístup k nemu.
Ak potrebujete obnoviť prístup k svojmu účtu Microsoft:

Krok 7: Vykonajte čistú inštaláciu systému Windows
Ak žiadna z vyššie uvedených metód nevedie k požadovanému výsledku, preinštalujte systém Windows.
Aby ste mohli vykonať čistú inštaláciu systému Windows, musíte si vytvoriť inštalačný disk alebo iné médium, z ktorého plánujete inštalovať operačný systém.
Spustite počítač z inštalačného disku. Ak to chcete urobiť, možno budete musieť zmeniť poradie zavádzania v systéme BIOS (alebo UEFI pre modernejšie počítače).
Po položkách ponuky inštalačného programu zadajte jednotku, na ktorú chcete nainštalovať systém Windows. Ak to chcete urobiť, musíte ho naformátovať. Ak nie ste spokojní s počtom alebo veľkosťou lokálnych diskov, môžete ich úplne odstrániť a znova prideliť.
Pamätajte, že formátovanie, vymazanie alebo prerozdelenie jednotiek vymaže všetky súbory z vášho pevného disku.
Po zadaní disku na inštaláciu systému Windows sa spustí proces kopírovania systémových súborov a inštalácie operačného systému. Počas inštalácie sa od vás nevyžadujú žiadne ďalšie akcie. Počas inštalácie obrazovka počítača niekoľkokrát na krátky čas stmavne a počítač sa reštartuje, aby sa dokončili niektoré fázy inštalácie.
V závislosti od verzie systému Windows môžete byť v jednej fáze požiadaní o výber alebo zadanie základných nastavení prispôsobenia, prevádzkového režimu počítača v sieti, ako aj nastavení účtu alebo vytvorenia nového.
Po spustení pracovnej plochy je čistá inštalácia systému Windows dokončená.
Poznámka. Pred začatím čistej inštalácie systému Windows sa uistite, že máte ovládače pre všetky nainštalované zariadenia a či sú vaše súbory v bezpečí. Stiahnite si a uložte ovládače na samostatné pamäťové médium a vytvorte záložnú kópiu dôležitých údajov.
Bolo obnovené heslo používateľa? Zanechajte spätnú väzbu a položte svoje otázky v komentároch.
HetmanRecovery.com
Dôvernosť bola, je a bude relevantná pre väčšinu používateľov počítačov. Povinné používanie je už dlho normou pre väčšinu organizácií a domáce počítače sú často vybavené týmto typom ochrany. S príchodom „desiatky“ toto opatrenie nestratilo svoju nevyhnutnosť. Samozrejme, existuje niekoľko dôvodov, prečo nastaviť systém na heslo, ale čo ak ho treba resetovať? Stáva sa totiž, že sa stratí alebo zabudne heslo, čo spôsobí veľa nepríjemností, či už ide o lokálny účet alebo oficiálny účet od spoločnosti Microsoft. A teraz musíte hľadať, ako obnoviť heslo v systéme Windows 10.
Dnešný materiál je práve o takomto prípade. Ako vždy, prvé veci.
Obnovte heslo účtu Microsoft
Tento prípad znamená, že počítač má oficiálny „účet“ spoločnosti Microsoft, ktorého heslo je potrebné obnoviť, a je momentálne pripojený k sieti - to je nevyhnutná podmienka. Ak je to tak, bude to najjednoduchšia možnosť resetovania, ktorú navyše poskytujú samotní vývojári. Tento reset je veľmi podobný prípadu, keď potrebujete obnoviť dlho zabudnuté heslo pre váš obľúbený web. Samozrejme, budete potrebovať e-mailovú adresu, ktorá bola predtým priradená k „účtu“ pri jeho vytváraní.
Ak zadáte nesprávne údaje a samozrejme budú nesprávne, zobrazí sa nasledujúce okno. V ňom, ako vo všetkých typických prípadoch tohto typu, musíte kliknúť na „Zabudli ste heslo? alebo „resetovať teraz“. Toto je v podstate to isté. V ďalšom okne by bolo logické zaškrtnúť políčko „Nepamätám si svoje heslo“.
Teraz je čas zadať rovnakú e-mailovú adresu priradenú k vášmu účtu.
Nie je potrebné ďalšie vysvetlenie. E-mailom dostanete resetovací kód, ktorý musíte zadať v nasledujúcom okne.
V nasledujúcich oknách bude ľahké vytvoriť nové heslo, zadať ho a prihlásiť sa. Asi nemá cenu vysvetľovať, že čím dlhšia a zložitejšia súprava čísel, symbolov a písmen, tým lepšie, takže je tu ešte jedna rada: uveďte ďalšiu druhú e-mailovú adresu. Nech je to náhrada pre väčšiu bezpečnosť.
Ako obnoviť heslo miestneho účtu (od verzií 1803 a 1809)
Lokálny „účet“ sa líši v tom, že nie je potrebné sa registrovať v spoločnosti Microsoft, navyše nevyžaduje neustále pripojenie na internet. To môže byť užitočné na miestach, ktoré nemajú normálnu kvalitu siete. V prípade potreby je tiež možné obnoviť heslo na takomto účte. Windows 10, počnúc verziami 1803 a 1809, má pomerne pohodlnú možnosť obnoviť zabudnuté alebo stratené heslo pomocou bezpečnostných otázok. Sú požiadané pri vytváraní účtu a môžu mať akýkoľvek obsah - hlavnou vecou je vždy si zapamätať odpoveď na ne. Túto formu obnovenia hesla môžete stále nájsť kliknutím na tlačidlo „Obnoviť heslo“ na vstupnej obrazovke systému.
V takomto účte existuje aj ďalšia „medzera“ na zmenu hesla. Táto metóda je málo žiadaná, ale napriek tomu funguje, aspoň v systéme Windows 10 Professional. Tu sa nezaobídete bez zavádzacieho média s operačným systémom. Po vložení (disk alebo flash disk - na tom nezáleží) by ste mali reštartovať počítač, aby sa sťahovanie začalo od neho.
To, čo potrebujeme, samozrejme, nie je inštalácia systému. Kliknite na „Obnovenie systému“ vľavo.
No, teraz – „Rozšírené parametre“.
A tu je to, na čo sme použili zavádzaciu jednotku – „príkazový riadok“.
Teraz by ste mali zadať príkaz čistý užívateľ Administrátor /aktívny:áno(alebo správca v angličtine, ak je taká verzia systému). To vám umožní získať plný prístup do systému bez ohľadu na všetky obmedzenia.
Po tejto akcii sa pri ďalšom reštarte v ľavom dolnom rohu zobrazí možnosť prihlásiť sa ako správca počítača namiesto bežného používateľa. Vďaka tomu je možné bezpečne sa prihlásiť do systému a obísť všetky ochrany. Keď sa zobrazí pracovná plocha, v kontextovej ponuke panela úloh vyberte položku Správa počítača.
Teraz by ste podľa snímky obrazovky mali prejsť do kontextového menu požadovaného účtu a nastaviť heslo.
Potom bude nasledovať varovanie s uvedením závažnosti a ďalšie informácie, po ktorých môžete zmeniť heslo určeného používateľa a úspešne sa prihlásiť do systému v jeho mene. Keď je všetko dokončené, nezaškodí odstrániť oprávnenia správcu späť. Ak to chcete urobiť, musíte zadať príkaz na rovnakom mieste v príkazovom riadku čistý užívateľ Administrátor /aktívny:č.
Pomocou disku na obnovenie hesla
Existuje aj ďalšia možnosť na obnovenie miestneho účtu. Je vhodnejší pre úplne zábudlivých používateľov, ktorí znova a znova strácajú heslo. Pre takýchto neprítomných ľudí môžete vymyslieť niečo pohodlnejšie - vytvorte špeciálny flash disk, ktorý obnoví heslo. To so sebou samozrejme prináša aj veľkú bezpečnostnú hrozbu, keďže takýto flash disk môže použiť aj útočník, ak ho, samozrejme, nájde u používateľa.
Existuje iba šesť krokov na vytvorenie takejto jednotky flash:
- Prihláste sa do svojho lokálneho účtu. Ten, pre ktorý potrebujete vytvoriť disk na obnovenie hesla;
- Vložíme vopred pripravený flash disk;
- V ponuke Štart musíte zadať „reset hesla“ a potvrdiť to zadaním;
- Teraz by ste mali nájsť a vybrať „Vytvoriť disk na obnovenie hesla“;
- Systém vás požiada o zadanie hesla, ktoré je momentálne vo vašom lokálnom účte;
- Teraz, ako vždy, „Ďalej“ a „Hotovo“.
Obnovenie hesla pomocou disku alebo jednotky flash s distribúciou systému Windows
Efektívna, ale nie najpohodlnejšia metóda resetovania. Vždy, keď budete potrebovať resetovať heslo, budete musieť mať po ruke alebo disk s funkčnou inštalačnou distribúciou operačného systému, v našom prípade Windows 10. Toto je jediné „mínus“ metódy, inak je všetko celkom jednoduché, a čo je najdôležitejšie - rýchle. Táto metóda je jednou z najúčinnejších, a čo je najdôležitejšie, fungujúca.
Po pripojení zavádzacieho disku s inštaláciou systému Windows 10 musíte reštartovať. Naším cieľom je počkať, kým sa objaví sprievodca inštaláciou systému. Cenné inštalačné okno, ktoré sa zobrazí, sa nepoužíva len na inštaláciu systému Windows. Vďaka nemu môžete vstúpiť do registra. Dá sa to urobiť pomocou príkazového riadku, ktorý je teraz možné vyvolať jednoduchou kombináciou kláves „Shift+F10“ (alebo v niektorých prípadoch „Shift+F10+Fn“ pre majiteľov notebookov).
A tu je príkazový riadok. Zostáva len zadať „regedit“, aby ste sa dostali do editora registra. Ďalší cieľ sa nachádza na HKEY_LOCAL_MACHINE. Po výbere tejto časti musíte kliknúť na „Súbor“ a potom na „Načítať úľ“. Ten istý „úľ“ bude vyžadovať cestu k súboru, je to systémová jednotka atď Windows\System32\config\SYSTEM. Vľavo bude sekcia „Nastavenie“. A po kliknutí naň sa vpravo zobrazí zoznam REG súborov. Potrebujeme "CmdLine". Tu v „Value“ stačí zadať „cmd.exe“ bez chýb a potvrdiť kliknutím na „OK“ a v parametri „SetupType“ nastaviť hodnotu „2“. Teraz môžete vyložiť krík cez ponuku „Súbor“.
Všetky najdôležitejšie veci sú hotové, zostáva len reštartovať. Pri načítaní sa ako prvá objaví príkazový riadok. Na začiatok môžete nájsť zoznam všetkých používateľov pomocou príkazu „net user“. Teraz, keď je meno známe, zadajte do posledného príkazu požadovaného používateľa a nastavte nové heslo. Napríklad: „net user Alex 1234567 " Môžete to urobiť zadaním úvodzoviek dvakrát bez medzery namiesto hesla. Zostáva len vrátiť sa do editora registra, vrátiť tieto dve hodnoty tak, ako boli, a môžete sa prihlásiť do systému s novým heslom.
Mnohí používatelia sa starajú o bezpečnosť dôverných informácií a chránia prihlásenie do svojho počítača a ak zabudnú heslo systému Windows 10, môžu sa vyskytnúť problémy a bez neho sa nebudú môcť prihlásiť do systému. Staré heslo môžete samozrejme odstrániť pomocou resetovaného flash disku, ale riešenie nie je ideálne, pretože môžu nastať nežiaduce následky v podobe straty prístupu k utajovaným súborom. Existujú aj iné spôsoby, ako sa dostať do počítačového programu Windows 10, napríklad pomocou hesla administrátorskej stránky, ktorá spravuje šifry používateľov tohto zariadenia. Ale to nie je vždy možné a toto heslo môže náhle zmiznúť.
Obnovenie hesla je drastický krok a možno ho vykonať niekoľkými spôsobmi v závislosti od typu profilu. Ak sa zabudne kód k účtu a autorizácia neprejde, ochrana sa zmení na prekážku, ktorú treba odstrániť. Miestne poverenia môžete odomknúť prostredníctvom položky nastavenia položky Windows 10.
Ak stratíte kľúč účtu Microsoft, problém môžete vyriešiť tak, že prejdete na webovú lokalitu spoločnosti.
Nemusíte sa teda ponáhľať s resetovaním stratenej šifry – môžete sa ju pokúsiť obnoviť.
Používanie účtu správcu
Jedným z trikov, ako si zapamätať heslo, je použiť softvér Hetman Partition Recovery. Na dokončenie úlohy budete musieť urobiť nasledovné:
- Stiahnite si a nakonfigurujte program, spustite ho pomocou záložného účtu na tom istom počítači.
- Sprievodca regeneráciou v systéme Windows 10 bude predvolene povolený. Po zapnutí tlačidla „Ďalej“ program poskytne výber disku - nosiča obnovených súborov.
- Po otvorení požadovaného disku dvakrát kliknite na dokumenty potrebné na oživenie a priraďte „Úplná analýza“. Nedá sa nič robiť, budete musieť počkať na dokončenie operácie skenovania médií.
- V dôsledku prezerania budú poskytnuté dokumenty na regeneráciu. Mali by ste vybrať potrebné a spustiť proces stlačením tlačidla „Obnoviť“.
- Zobrazí sa výzva na uloženie súborov - neukladajte ich na starý disk. Tu môže dôjsť k strate informácií.
Teraz, keď máte predstavu o tom, čo robiť, ak ste zabudli heslo systému Windows 10, môžete pokračovať a spustiť ho pomocou zavádzacieho disku. Algoritmus akcií: obnovenie systému - inštalácia - diagnostika - príkazový riadok - okno v systéme Windows 10 - kopírovanie z:\windows\system32\cmd.exe z:\windows\system32\utilman.exe - odpojte inštalačný disk.
Potom reštartujte server a povoľte príkazový riadok v bunke na zadanie šifry. Ak chcete vidieť všetkých používateľov servera, musíte zadať net user a potom zadať príkaz „net user name password“, kde posledné slovo je nový tajný kód používateľa. Bude teda vydaný príkaz na resetovanie starého hesla na počítači správcu Nikola a inštaláciu novej šifry, napríklad nfybtdk, a tento príkaz bude vyzerať takto: „net user Nikola nfybtdk“. Teraz zostáva len reštartovať server a prihlásiť sa do svojho účtu pomocou novo vytvoreného kódu.
Obnova systému
Existuje možnosť obnoviť šifry v systéme Windows 10 pomocou špeciálnych programov na odstránenie alebo regeneráciu hesiel. Takéto softvérové produkty sú často žiadané, keď sa stratí tajný kód účtu správcu, pretože s jeho pomocou sa riešia problémy s resetovaním hesiel pre iné poverenia. Ak náhodou stratíte heslo účtu správcu siete, mali by ste postupovať takto:
- stiahnite a nainštalujte si do počítača požadovaný program na odstránenie alebo obnovenie hesiel účtov;
- pomocou stiahnutého softvéru vytvorte nejaký druh disku alebo USB na načítanie, ak je to potrebné;
- reštartujte server a prihláste sa z vygenerovaného zavádzacieho média;
- odstráňte nepotrebné zadanie alebo vygenerujte heslo z predchádzajúcich prihlasovacích údajov.
A teraz o tom, ako si zapamätať tajný kód používateľa pomocou nástroja obsiahnutého v systéme Windows 10. Najprv musíte skontrolovať nápovedu - nachádza sa v blízkosti bunky na zadanie hesla. Ak to nepomôže, prihláste sa na server pomocou poverení správcu a postupujte podľa nasledujúcej schémy: ovládací panel - spravujte iný účet - zmeňte heslo.
Po zadaní nového tajného kódu stlačte tlačidlo „Zmeniť heslo“. Potom zatvorte správcu a prihláste sa na server pomocou svojich poverení.
Obnovte z disku alebo flash disku
Stratené heslo môžete odomknúť zakúpením hotového softvérového produktu – zavádzacieho disku, napríklad pomocou LiveCD. Toto je ďalšia prenosná verzia operačného systému, ktorú môžete použiť, ak nemôžete spustiť server alebo pripojiť pevný disk k inému systému. Robí sa to takto:
- vyberte vhodný nástroj LiveCD a preneste z neho informácie na iný disk alebo flash disk;
- pripojte program k serveru a spustite - sťahovanie prebehne automaticky;
- Podľa pokynov programu obnovte informácie a vykonajte reset.
Ak z nejakého dôvodu disk na obnovenie systému nefungoval a heslo pre systém Windows 10 sa stratilo, môžete ho obnoviť pomocou obrazu disku na obnovenie operačného systému. Ak to chcete urobiť, musíte prepísať bezplatnú pomôcku spoločnosti Microsoft a vytvoriť obrázok - program je dodávaný s podrobnými pokynmi. Stačí sa riadiť jej pokynmi na vytvorenie snímky a jej zaznamenanie na elektronické médium.

Ako zistiť heslo pre svoje poverenia na webovej stránke spoločnosti Microsoft - vyplňte formulár na odstránenie tajného kódu. Ďalšia sekvencia je „Nepamätám si heslo“ - „Ďalej“ - získajte bezpečnostný kód, skontrolujte slovo - vygenerujte novú tajnú šifru.
Ak žiadna z metód na obnovenie prihlasovacieho hesla nebola úspešná, zostáva len vykonať čistú inštaláciu systému Windows stiahnutím programu z inštalačného média.
Počas procesu nastavenia obrazovka na chvíľu stmavne, čo je nevyhnutné na to, aby sa počítač sám reštartoval.