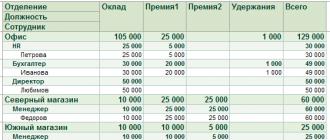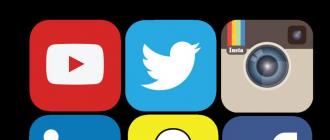Ako otvoriť editor databázy Registry: pokyny krok za krokom. Ako otvoriť register Windows: všetky metódy Príkaz na spustenie editora registra Windows
Dobrý deň.
Systémový register- práve v ňom Windows ukladá všetky údaje o nastaveniach a parametroch systému ako celku a najmä jednotlivých programov.
A dosť často, v prípade chýb, zlyhaní, vírusových útokov, dolaďovania a optimalizácie systému Windows, musíte ísť práve do tohto systémového registra. Sám vo svojich článkoch opakovane píšem o zmene nejakého parametra v registri, vymazaní pobočky alebo niečom inom. (teraz môžete odkazovať na tento článok :)) …
V tomto článku pomocníka chcem uviesť niekoľko jednoduchých spôsobov, ako otvoriť editor databázy Registry v operačných systémoch Windows: 7, 8, 10. Takže...
1. Ako vstúpiť do registra: niekoľkými spôsobmi
1.1. Cez okno „Spustiť“ / riadok „Otvoriť“.
Dobrá vec na tejto metóde je, že vždy funguje takmer bezchybne (aj keď sú problémy s prieskumníkom, ak nefunguje ponuka ŠTART atď.).
Vo Windows 7, 8, 10 na otvorenie riadku „Spustiť“ stačí stlačiť kombináciu tlačidiel Win+R (Win je tlačidlo na klávesnici s ikonou ako je táto :) .


Poznámka! Mimochodom, rád by som vám odporučil článok so zoznamom príkazov pre okno Spustiť. Článok obsahuje niekoľko desiatok najpotrebnejších príkazov (pri obnove a konfigurácii Windows, dolaďovaní a optimalizácii PC) -
1.2. Cez vyhľadávací panel: spustite register ako správca
Najprv otvorte bežného prieskumníka (napríklad stačí otvoriť ľubovoľný priečinok na ľubovoľnom disku :)) .
1) V ponuke vľavo (pozri obrázok 3 nižšie) vyberte systémový pevný disk, na ktorom máte nainštalovaný systém Windows – zvyčajne je označený ako špeciálny. ikona: .

Mimochodom, na obr. Obrázok 4 ukazuje, ako spustiť editor ako správca (ak to chcete urobiť, kliknite pravým tlačidlom myši na nájdený odkaz a vyberte príslušnú položku v ponuke).

1.3. Vytvorte odkaz na spustenie Editora databázy Registry
Prečo hľadať skratku na spustenie, keď si ju môžete vytvoriť sami?!
Ak chcete vytvoriť skratku, kliknite pravým tlačidlom myši kdekoľvek na pracovnej ploche az kontextovej ponuky vyberte: „Vytvoriť/Skratka“ (ako na obr. 5).


Mimochodom, samotná skratka po vytvorení nebude bez tváre, ale s ikonou editora registra - t.j. je jasné, čo sa otvorí po kliknutí na to (viď obr. 8)…

Ryža. 8. Skratka na spustenie Editora databázy Registry
2. Ako otvoriť Editor databázy Registry, ak je uzamknutý
V niektorých prípadoch nie je možné vstúpiť do systémového registra (aspoň spôsobmi opísanými vyššie :)) . Môže sa to stať napríklad vtedy, ak ste boli infikovaní vírusom a vírusu sa podarilo zablokovať editor registra...
Čo robiť v tomto prípade?
Odporúčam použiť pomôcku AVZ: dokáže nielen skenovať váš počítač na vírusy, ale aj obnoviť Windows: napríklad odomknutie systémového registra, obnovenie nastavení Prieskumníka a prehliadača, vymazanie súboru Hosts a oveľa viac.
Ak chcete obnoviť a odomknúť register, po spustení programu otvorte ponuku obnovenie súboru/systému (ako na obr. 9).

Ryža. 9. AVZ: Menu Súbor/Obnovenie systému

Ryža. 10. Odomknite systémový register
Vo väčšine prípadov vám takáto obnova umožňuje vstúpiť do registra obvyklým spôsobom (popísaným v prvej časti článku).
Poznámka! Editor registra môžete otvoriť aj v AVZ tak, že prejdete do ponuky: služba/systémové nástroje/Regedit - editor registrov .
Ak vám vyššie uvedené nepomôže , Odporúčam vám prečítať si článok o obnovení OS Windows -
3. Ako vytvoriť vetvu a parameter v registri
Keď vám povedia, aby ste otvorili register a šli na takú a takú pobočku... jednoducho to mnohých zmätie (hovoríme o začínajúcich používateľoch). Pobočka je adresa, cesta, ktorú musíte sledovať cez priečinky (zelená šípka na obr. 9).
Príklad pobočky registra: HKEY_LOCAL_MACHINE\SOFTWARE\Classes\exefile\shell\open\command
Parameter sú tie nastavenia, ktoré sú vo vetvách. Ak chcete vytvoriť parameter, jednoducho prejdite do požadovaného priečinka, kliknite pravým tlačidlom myši a vytvorte parameter s požadovanými nastaveniami.
Mimochodom, parametre môžu byť rôzne (pozor na to, keď ich vytvárate alebo upravujete): string, binary, DWORD, QWORD, Multistring atď.
Ryža. 9 Vetva a parameter
Hlavné časti registra:
- HKEY_CLASSES_ROOT – údaje o typoch súborov registrovaných vo Windows;
- HKEY_CURRENT_USER – nastavenia používateľa prihláseného do Windows;
- HKEY_LOCAL_MACHINE – nastavenia týkajúce sa PC, notebooku;
- HKEY_USERS – nastavenia pre všetkých používateľov registrovaných vo Windows;
- HKEY_CURRENT_CONFIG – údaje o nastaveniach zariadenia.
Týmto končím môj mini návod. Veľa štastia!
Editor databázy Registry v systéme Windows je úložný systém nielen pre rôzne nastavenia a parametre samotného OS, ale obsahuje aj údaje zaznamenané všetkými druhmi pomôcok a programov. Ak chce používateľ otvoriť Editor databázy Registry v operačnom systéme Windows 7, bude musieť vykonať niekoľko konkrétnych akcií:
- Najprv musíte prejsť do ponuky Štart, ktorá sa nachádza v ľavom rohu spodnej časti obrazovky.
- Do vyhľadávacieho panela s názvom „Nájsť programy a súbory“ zadajte dopyt „regedit“ a spustite editor.
Existujú dve možnosti čistenia registra v systéme Windows 7 - manuálne a pomocou softvérových balíkov. Prvá možnosť vyžaduje určité znalosti zo strany majiteľa počítača, zatiaľ čo druhá možnosť sa považuje za optimálnejšie riešenie pre neskúsených používateľov.
POZOR!!!
Všetky manipulácie s registrom robíte na vlastné nebezpečenstvo a riziko, článok má poradenský charakter a netvrdím, že je v prvom rade pravdivý, preto nenesiem zodpovednosť za následky.
Vo všeobecnosti by ste sa mali dostať do registra len vtedy, keď presne viete, čo potrebujete a prečo, inak je lepšie kontaktovať špecialistu.
Ako ručne vyčistiť register v systéme Windows 7?
Keď sa pýtate, ako manuálne vyčistiť register v systéme Windows 7, mali by ste venovať pozornosť skutočnosti, že niektoré manipulácie v nastaveniach OS môžu viesť k nežiaducim následkom vrátane zlyhaní a iných typov porúch. Aby ste predišli takýmto problémom, odporúča sa vytvoriť záložnú kópiu vašich osobných údajov, aby ste si uložili potrebné informácie. Pozrime sa podrobne na postupnosť akcií pri manuálnom čistení registra v systéme Windows 7:
Potom musíte reštartovať počítač. Tým, že venujete pozornosť vášmu pevnému disku, uvoľní sa na ňom určité množstvo miesta. Ak je váš operačný systém infikovaný nejakým škodlivým softvérom, manuálne čistenie registra môže byť veľkým prínosom. V ostatných prípadoch môžete použiť jednoduchšie a modernejšie nástroje na prácu s registrom. Použitie špecializovaných nástrojov, ako je CCleaner, výrazne zjednoduší proces čistenia operačného systému od takzvaného „neporiadku“. Táto metóda je ideálna pre majiteľov akéhokoľvek operačného systému Windows, najmä pre používateľov Tens.
Ako vyčistiť register v systéme Windows 10 pomocou CCleaner?
Aplikácia CCleaner je vynikajúce riešenie, vyznačujúce sa vysokou rýchlosťou a pohodlnou implementáciou rozhrania. Pozrime sa na metódy práce s pomôckou CCleaner pri čistení registra v systéme Windows 10:

Keď sa ponoríte do špecifík čistenia registra zastaranejších operačných systémov, mali by ste sa oboznámiť s metodikou tohto procesu v stále populárnom operačnom systéme Windows XP.
Ako vyčistiť register systému Windows XP pomocou štandardných nástrojov?
Dobrou metódou čistenia registra v systéme Windows XP je použitie programu CCleaner uvedeného vyššie s rovnakým poradím akcií.
Ako vstúpiť do registra Windows 8 a vyčistiť ho?
Windows 8 má veľmi nezvyčajné rozhranie, takže mnohí používatelia čelia problému nájsť jeden alebo iný systémový prvok, napríklad čistič registra. Existujú tri spôsoby, ako ho spustiť. Zoberme si prvú metódu:

Druhý spôsob:

Tretia metóda (rovnaká pre všetky verzie systému Windows):

Pri odpovedi na otázku, ako vyčistiť register v systéme Windows 8, väčšina odborníkov odporúča použiť pohodlný a spoľahlivý nástroj CCleaner alebo podobné programy, ako je Advanced SystemCare. Okrem vyššie uvedeného spôsobu používania CCleaner, ktorý je optimálny pre Windows 8, zvážme čistenie registra na G8 pomocou vstavaných systémových nástrojov:
- Pomocou klávesovej skratky „Win + Q“ spustite vstavaný vyhľadávací nástroj.
- V okne, ktoré sa otvorí, musíte zadať názov programu regedit a kliknúť na „OK“.
- Aby ste úplne zabránili strate informácií, mali by ste vytvoriť záložnú kópiu registra (vyberte „Súbor“, potom „Exportovať“ a „Všetko“, potom potvrďte konkrétne miesto na kopírovanie a kliknite na tlačidlo „Uložiť“).
- Vymazanie záznamov programov, ktoré boli z počítača odstránené, sa vykonáva pomocou priečinka „HKEY_CURRENT_USER“. Vedľa názvu tohto priečinka je znamienko plus, musíte naň kliknúť ľavým tlačidlom myši.
- Všetky záznamy o programoch je možné vybrať a vymazať, navyše je možné vymazať položky pri spustení.
V tomto návode ukážem niekoľko spôsobov, ako rýchlo otvoriť Editor databázy Registry vo Windows 7, 8.1 a Windows 10. Napriek tomu, že sa vo svojich článkoch snažím všetky požadované kroky veľmi podrobne popísať, stáva sa, že sa obmedzím len na frázu „otvorte Editor databázy Registry“, ktorú môže začiatočník, ktorý používateľ potrebuje, vyhľadať, ako to urobiť. Na konci pokynov je tiež video, ktoré ukazuje, ako spustiť Editor databázy Registry.
Register Windows je databáza takmer všetkých nastavení operačného systému Windows, ktorá má stromovú štruktúru pozostávajúcu z „priečinkov“ - kľúčov registra a hodnôt premenných, ktoré určujú to alebo ono správanie a vlastnosť. Na úpravu tejto databázy je potrebný editor registra (napríklad, keď potrebujete odstrániť programy zo spustenia, nájsť malvér, ktorý beží „cez register“, alebo napríklad odstrániť šípky zo skratiek).
Druhým (a pre niektorých aj prvým) najpohodlnejším spôsobom spustenia je použitie vyhľadávacích funkcií systému Windows.
V systéme Windows 7 môžete začať písať „regedit“ do vyhľadávacieho poľa ponuky Štart a potom kliknúť na nájdený editor databázy Registry v zozname.

Ak v systéme Windows 8.1 prejdete na úvodnú obrazovku a potom jednoducho začnete na klávesnici písať „regedit“, otvorí sa vyhľadávacie pole, v ktorom môžete spustiť Editor databázy Registry.

V systéme Windows 10 teoreticky nájdete Editor databázy Registry rovnakým spôsobom prostredníctvom poľa „Internet and Windows Search“ umiestneného na paneli úloh. Ale vo verzii, ktorú mám momentálne nainštalovanú, to nefunguje (som si istý, že to bude opravené vydaním). Aktualizácia: Vo finálnej verzii Windowsu 10, ako sa očakávalo, vyhľadávanie úspešne nájde Editor databázy Registry.

Spustený regedit.exe
Editor databázy Registry systému Windows je bežný program a ako každý program ho možno spustiť pomocou spustiteľného súboru, v tomto prípade regedit.exe.

Tento súbor môžete nájsť na nasledujúcich miestach:
- C:\Windows\
- C:\Windows\SysWOW64 (pre 64-bitové verzie OS)
- C:\Windows\System32 (pre 32-bitovú verziu)
Okrem toho v 64-bitových Windows nájdete aj súbor regedt32.exe, tento program je zároveň editorom registrov a funguje aj na 64-bitovom systéme.

Editor databázy Registry môžete navyše nájsť v priečinku C:\Windows\WinSxS\; na tento účel je najvhodnejšie použiť vyhľadávanie súborov v Prieskumníkovi (toto umiestnenie môže byť užitočné, ak ste Editor databázy Registry nenašli v štandardnom Miesta).
Ako otvoriť Editor databázy Registry - video
Na záver uvádzame video, ktoré ukazuje spôsoby spustenia Editora databázy Registry pomocou Windows 10 ako príkladu, ale metódy sú vhodné aj pre Windows 7, 8.1.
Existujú aj programy tretích strán na úpravu databázy Registry systému Windows, ktoré môžu byť v niektorých situáciách užitočné, ale toto je téma na samostatný článok.
Dnes by som chcel povedať ako otvoriť register v systéme Windows 7 alebo Windows xp. Každý používateľ skôr či neskôr príde na problém pomalého chodu počítača. Jeden z týchto dôvodov je skrytý v registri vášho počítača a na nápravu situácie by ste ho mali vyčistiť.
Ak neviete, ako to urobiť, prečítajte si článok o tom, ako vyčistiť register. Ak chcete zistiť, ako ho otvoriť, prečítajte si celý článok.
register - Ide o obrovskú databázu, v ktorej sú uložené všetky nastavenia počítača. Označuje, ktoré programy sú nainštalované, ako aj pripojené zariadenia. Register sa používa v prípadoch, keď sa objaví vírusový banner, ako aj v prípadoch zlyhania systému v dôsledku inštalácie vírusového softvéru.
Chcem vás vopred upozorniť, že ak sa veľmi zle orientujete vo vetvách registra, nemali by ste sami vykonávať žiadne činnosti. Buď postupujte podľa popisu v článku, alebo nerobte vôbec nič. Vo voľnom čase si tiež môžete prečítať, ako skontrolovať grafickú kartu. Takže, začnime? Najprv sa pozrime na možnosť otvorenia registra v systéme Windows 7.
Ako otvoriť register v systéme Windows 7
Ak chcete začať, prejdite do ponuky Štart a potom vyberte časť Spustiť.

Alebo môžete jednoducho stlačiť kombináciu klávesov Win + R a otvorí sa okno príkazového riadku, kde môžete napísať požadovaný príkaz.

V našom prípade je to príkaz regedit. Zadali ste príkaz? Teraz môžete kliknúť na tlačidlo OK a potom sa pred vami otvorí okno editora registra.

pripravený? Výborne! V systéme Windows 7 vidím, že sa vám to už darí otvorte register. Prejdime teraz k iným metódam a na inom operačnom systéme.
AKO OTVORIŤ REGISTER VO WINDOWS XP
Na otvorenie registra musíme stlačiť kombináciu klávesov Ctrl+Alt+Delete. Potom prejdite do správcu úloh a v okne, ktoré sa otvorí, prejdite na kartu Súbor v ľavom rohu > Nová úloha.

A v novom okne zadajte náš príkaz na zavolanie registra regedit. Nakoniec som sa ťa chcel niečo opýtať. Ak vám tento článok pomohol, pomôžte aj mne. Prihláste sa na odber aktualizácií blogu a na oplátku vám e-mailom pošlem rôzne informácie o nastavení vášho počítača.
tu skončím. Vidím, čo si zistil ako otvoriť register vo Windows 7 a xp a tiež si myslím, že ste si prečítali, ako to vyčistiť. Ak ste ho nečítali, odkaz na článok je umiestnený o niečo vyššie.
Stále máte otázky? - Zodpovedáme im ZADARMO