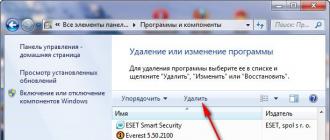Ako nastaviť heslo na počítači s akoukoľvek verziou systému Windows. Ako nastaviť heslo na počítači? — Jednoduché riešenie Heslo na prihlásenie do počítača
Niekedy za určitých okolností musíte v počítači nastaviť heslo. Napríklad nechcete, aby váš brat alebo sestra alebo možno vaši rodičia používali počítač bez vášho vedomia. Opakované požiadavky, aby sa počítač alebo laptop nepoužívali bez vášho súhlasu, neprinášajú výsledky. V tomto článku vám to povieme, alebo notebook.
Najjednoduchší spôsob, ako ochrániť svoje zariadenie, je vložiť naň heslo. Samozrejme, nie je to najlepšia možnosť, keďže na internete je obrovské množstvo článkov o tom, ako to odstrániť, no ako jednoduchá ochrana to nie je zlý spôsob.
Nastavte si heslo pre svoj účet.
A tak stlačte tlačidlo „Štart“ a vyberte riadok „ Ovládací panel" V okne, ktoré sa otvorí, vidíme nastavenia počítača. Nájdeme jednu položku s názvom „ používateľské účty».

Potom sa otvorí ďalšie okno, v ktorom môžete nastaviť alebo zmeniť heslo. Vyberáme prvú možnosť, konkrétne „ Vytvorte si heslo účtu».

No a dostali sme sa do záverečnej fázy. Tu prídeme s heslom a zadáme ho do príslušných polí.

Nemali by ste byť komplikovaní so svojím heslom a prísť s niečím originálnym. Bude stačiť zadať jednoduché heslo, číslo mobilného telefónu alebo dátum narodenia, prípadne číslo pasu.
Aj keď to nie je povinné, oplatí sa použiť nápovedu pre heslo v prípade, že ho zabudnete. Keď je všetko vyplnené, kliknite na „Vytvoriť heslo“.
V systéme Windows 8 musíte umiestniť kurzor myši na ikonu systému Windows v ľavom dolnom rohu (Štart) a stlačiť pravé tlačidlo myši, potom sa zobrazí ponuka, v ktorej sa zobrazí položka „ Ovládací panel" A potom je všetko rovnaké ako v systéme Windows 7.

Nastavme heslo v systéme cez BIOS.
Oveľa efektívnejšie je nastaviť heslo na spustenie systému cez BIOS. Výhodou tejto metódy je, že sa bude musieť zadať pred spustením operačného systému a nie po ňom. Táto metóda je spoľahlivejšia ako predchádzajúca.
Obísť takúto ochranu je veľmi ťažké. Bohužiaľ, nie všetky verzie systému BIOS majú túto možnosť. Toto by sa nemalo zamieňať s heslom pre samotný BIOS.
Najprv musíte prejsť do systému BIOS a potom vybrať časť Zabezpečenie. Hľadáme položku „Password on boot“ alebo „Set HDD Password“, v závislosti od verzie systému BIOS, táto možnosť vám umožňuje nastaviť heslo pri zavádzaní.

Teraz už vieš, ako vložiť heslo do počítača, a ak urobíte všetko správne, nikto nebude môcť používať váš počítač alebo notebook bez vášho vedomia.
V modernom svete je ochrana údajov jedným z hlavných faktorov kybernetickej bezpečnosti. Našťastie systém Windows poskytuje túto možnosť bez inštalácie ďalšieho softvéru. Heslo zabezpečí bezpečnosť vašich údajov pred cudzími ľuďmi a votrelcami. Tajná kombinácia sa stáva obzvlášť dôležitá v prenosných počítačoch, ktoré sú najčastejšie vystavené krádeži a strate.
Článok sa bude zaoberať hlavnými spôsobmi pridania hesla do počítača. Všetky sú jedinečné a umožňujú vám prihlásiť sa aj pomocou hesla účtu Microsoft, no táto ochrana nezaručuje 100% bezpečnosť proti neoprávnenému prístupu.
Metóda 1: Pridanie hesla v ovládacom paneli
Metóda ochrany heslom cez „Ovládací panel“ je jednou z najjednoduchších a najčastejšie používaných. Ideálne pre začiatočníkov a neskúsených používateľov, nevyžaduje zapamätanie príkazov ani vytváranie ďalších profilov.
- Stlačte tlačidlo "Ponuka Štart" a kliknite "Ovládací panel".
- Vyberte kartu "Používateľské účty a bezpečnosť rodiny".
- Kliknite na "Zmeniť heslo systému Windows" V kapitole "Používateľské účty".
- Zo zoznamu akcií profilu vyberte "Vytvoriť heslo".
- V novom okne sú 3 formuláre na zadanie základných údajov, ktoré sú potrebné na vytvorenie hesla.
- Formulár "Nové heslo" je pre kódové slovo alebo výraz, ktorý sa bude vyžadovať pri spustení počítača, dávajte pozor na režim "Zámok veľkých písmen" a rozloženie klávesnice pri jeho vypĺňaní. Nevytvárajte veľmi jednoduché heslá ako napr "12345", "qwerty", "ytsuken". Pri výbere súkromného kľúča postupujte podľa odporúčaní spoločnosti Microsoft:
- Tajný výraz nemôže obsahovať prihlasovacie meno používateľského účtu ani žiadnu z jeho súčastí;
- Heslo musí pozostávať z viac ako 6 znakov;
- V hesle je vhodné používať veľké a malé písmená abecedy;
- V hesle sa odporúča používať desatinné číslice a iné ako abecedné znaky.
- "Potvrdenie hesla"— pole, do ktorého musíte zadať predtým vynájdené kódové slovo, aby ste eliminovali chyby a náhodné kliknutia, pretože zadané znaky sú skryté.
- Formulár "Zadajte nápovedu pre heslo" navrhnutý tak, aby vám pripomenul vaše heslo, ak si ho nepamätáte. V nápovedi použite údaje, ktoré poznáte len vy. Toto pole je voliteľné, ale odporúčame ho vyplniť, inak hrozí strata účtu a prístupu k počítaču.
- Po vyplnení požadovaných údajov kliknite "Vytvoriť heslo".
- V tejto fáze je proces nastavenia hesla dokončený. Stav ochrany si môžete pozrieť v okne zmien účtu. Po reštarte bude systém Windows vyžadovať tajný výraz na prihlásenie. Ak máte iba jeden profil s oprávneniami správcu, potom bez znalosti hesla nebude možné získať prístup do systému Windows.










Metóda 2: Účet Microsoft
Táto metóda vám umožní prístup k počítaču pomocou hesla profilu spoločnosti Microsoft. Kódový výraz je možné zmeniť pomocou e-mailovej adresy alebo telefónneho čísla.
- Nájsť "Nastavenia počítača" v štandardných aplikáciách Windows "Ponuka Štart"(takto to vyzerá na 8, v systéme Windows 10 máte prístup "Parametre" možno vykonať stlačením príslušného tlačidla v ponuke "Štart" alebo pomocou klávesovej skratky Win+I).
- Zo zoznamu možností vyberte sekciu "účty".
- V bočnom menu kliknite na "Váš účet", Ďalej "Pripojenie k účtu Microsoft".
- Ak už máte konto Microsoft, zadajte svoj e-mail, telefónne číslo alebo používateľské meno a heslo Skype.
- V opačnom prípade vytvorte nový účet zadaním požadovaných informácií.
- Po autorizácii bude potrebné potvrdenie s unikátnym kódom z SMS.
- Po všetkých manipuláciách vás systém Windows požiada o heslo účtu Microsoft na prihlásenie.







Metóda 3: Príkazový riadok
Tento spôsob je vhodný pre pokročilejších používateľov, keďže vyžaduje znalosť príkazov konzoly, no môže sa pochváliť rýchlym vykonávaním.

Záver
Vytvorenie hesla si nevyžaduje špeciálne školenie ani špeciálne zručnosti. Hlavným problémom je vymyslieť najtajnejšiu kombináciu, nie ju nastaviť. Na túto metódu by ste sa však nemali spoliehať ako na všeliek v oblasti ochrany údajov.
Osobné a dôverné údaje musia byť chránené za každých okolností, aj keď počítač alebo notebook používate len doma. Okrem toho spoločnosť Microsoft poskytla rôzne spôsoby ochrany informácií.
Najjednoduchším, no účinným spôsobom ochrany počítača pred cudzími ľuďmi je nastavenie hesla pri prihlasovaní do operačného systému Windows. Ak teda máte v počítači osobné údaje, ktoré chcete skryť pred zvedavými očami, použite pokyny popísané v tomto článku.
Ako nastaviť heslo na počítači pri prihlásení do systému Windows XP?
Dnes je používanie systému Windows XP rovnako dôležité ako používanie iných verzií systému Windows. Prejdime teda k tomu, ako nastaviť heslo v počítači, keď sa prihlásite do systému Windows XP.
- "Štart" a potom vyberte "Ovládací panel".
- Teraz vstúpte do sekcie.

- Potom kliknite na účet, pre ktorý potrebujete nastaviť heslo. Buďte opatrní, ak účet nemá práva správcu, nebudete môcť nastaviť heslo.

- Po výbere účtu kliknite na položku "Vytvoriť heslo".

- V novom okne dvakrát zadajte heslo, nastavte nápovedu a potom kliknite na tlačidlo "Vytvoriť heslo".

Ako nastaviť prihlasovacie heslo počítača v systéme Windows 7?
Nie je nič jednoduchšie, ako nastaviť heslo pre účet v systéme Windows 7. Niektorí používatelia sa však v tomto procese stretávajú s problémami a okrem toho existuje niekoľko nuancií, ktoré je dôležité zvážiť, aby ste neskôr nemuseli resetovať operačný systém .
Pozrime sa na pokyny, ktoré vám povedia, ako nastaviť heslo v počítači pri prihlásení do systému Windows 7.
- Prvá vec, ktorú musíte urobiť, je otvoriť "Štart" a potom vyberte "Ovládací panel".

- Teraz vstúpte do sekcie "Používateľské účty". Otvorí sa ovládací panel účtu, kliknite na položku „Vytvorenie hesla pre váš účet“. Ak chcete nastaviť heslo pre účet niekoho iného, musíte kliknúť na položku "Spravovať iný účet" a potom vyberte konto, pre ktoré chcete nastaviť alebo zmeniť heslo pri prihlasovaní do systému Windows.

- Potom dvakrát zadajte heslo, nastavte nápovedu a kliknite na tlačidlo "Vytvoriť heslo".

- Pripravený! Teraz môžete reštartovať počítač a vyskúšať, ako funguje prihlasovanie heslom.
Ako nastaviť prihlasovacie heslo počítača v systéme Windows 8 a Windows 10?
Nastavenie prihlasovacieho hesla v systéme Windows 8 a Windows 10 nie je náročný proces. S touto úlohou sa dokážu vyrovnať začiatočníci aj skúsení používatelia.
Pozrime sa na podrobné pokyny, ako nastaviť heslo na počítači pri prihlasovaní do systému Windows 10. Okrem toho sú tieto pokyny vhodné pre majiteľov počítačov s Windows 8.
- Prvá vec, ktorú musíte urobiť, je otvoriť "Štart" a potom vyberte ponuku "Možnosti". Ak máte Windows 8, môžete otvoriť ponuku "Možnosti" cez bočný panel.
- Teraz prejdite do sekcie "účty" a potom vyberte podsekciu "Možnosti prihlásenia". V tejto podsekcii kliknite na tlačidlo "Pridať heslo".

- Vo vyskakovacom okne zadajte dvakrát nové heslo, ktoré sa použije pri prihlasovaní do systému Windows.

- Pripravený! Teraz môžete reštartovať počítač a vyskúšať, ako funguje prihlasovanie heslom.
Ako sme už spomenuli, ochrana osobných a dôverných informácií je neoddeliteľnou úlohou každého človeka. Týmto spôsobom sa môžete čo najviac chrániť pred prístupom niekoho iného k vašim údajom.
Nastavenie prihlasovacieho hesla pre konkrétnu aplikáciu alebo PC súbor je veľmi jednoduché. Pomocou štandardných funkcií operačného systému a niekoľkých nástrojov tretích strán môžete chrániť akékoľvek informácie pred neoprávnenými používateľmi. Ak chcete nastaviť heslo na počítači alebo prenosnom počítači, prečítajte si všetky uvedené metódy.
Prvou možnosťou ochrany je inštalácia kľúča pri jeho zapnutí. V tomto prípade sa pred úplným načítaním operačného systému na obrazovke zobrazí okno s výzvou na zadanie kombinácie znakov. Vytvorenie viacerých účtov vám umožňuje nainštalovať samostatný kód pre každý z nich (užitočné, ak má počítač niekoľko používateľov). Ak chcete nainštalovať takúto ochranu, musíte urobiť nasledovné (pre Windows 10):
- Najprv musíte otvoriť okno Nastavenia. Ak to chcete urobiť, kliknite pravým tlačidlom myši na ikonu „Štart“ a vyberte príslušnú položku.
- Teraz prejdite do sekcie Účty.
- Na karte „Možnosti prihlásenia“ vedľa položky „Heslo“ kliknite na tlačidlo „Pridať“.
- Zadajte svoje heslo dvakrát a vytvorte nápovedu. Aby ste nezabudli na hlavnú kombináciu a nezablokovali účet, buďte opatrní pri výbere nápovedy.
- Na dokončenie postupu kliknite na „Dokončiť“.
Teraz, keď sa prihlásite pomocou tohto účtu, musíte zadať heslo.
Windows 8 a 10 tiež umožňujú nastaviť samostatný PIN. Nenahrádza plnohodnotnú ochranu, ale používa sa ako alternatíva, aby sa predišlo plytvaniu časom zadávaním zložitého a dlhého hesla.
Ak chcete nastaviť PIN kód, postupujte podľa uvedených pokynov:
- V tom istom okne „Možnosti prihlásenia“ kliknite v položke „Kód PIN“ na tlačidlo „Pridať“.
- Ak chcete začať, potvrďte prihlásenie do svojho účtu.
- Teraz nastavte krátky PIN a kliknite na OK.
Počnúc systémom Windows 8 vývojári pridali možnosť zadávať vzor na tabletoch a notebookoch s dotykovou obrazovkou. Na bežných počítačoch sa dá zadať aj pomocou myši. Ak chcete povoliť túto funkciu, použite nasledujúcu príručku:
- Znova otvorte Nastavenia (ako v prvom návode) a prejdite na Účty. V časti „Možnosti prihlásenia“ kliknite na tlačidlo „Pridať“ v podnadpise „Grafické heslo“.
- Ak chcete začať s nastavovaním vzoru, potvrďte prihlásenie k účtu.
- Ak chcete vybrať obrázok, kliknite na príslušné tlačidlo.
- Vyberte obrázok a kliknite na „Otvoriť“.
- Teraz kliknite na označené tlačidlo a potvrďte výber obrázka.
- Na vybraný obrázok nakreslite tri objekty myšou alebo prstom. Systém zaznamená každú z nich.
- Potom potvrďte kľúč nakreslením rovnakých tvarov v rovnakom poradí. Po úspešnom zadaní sa vám zobrazí správa s gratuláciou od systému Windows. Kliknite na „Hotovo“.
Po úspešnom zadaní vzoru budete mať prístup na pracovnú plochu Windows.
Ochrana pomocou bežného hesla je relevantná pre Windows XP a Windows 7. Vzorový kľúč a PIN kód sú dostupné len pre verzie 8 a 10 operačného systému.
Konto Microsoft
Systém Windows vám umožňuje prihlásiť sa pomocou konta Microsoft. Vďaka tomu môžete nakupovať v Microsoft Store a využívať ďalšie služby spoločnosti. Okrem toho môžete svoj účet chrániť heslom. K tomu potrebujete:
- Otvorte "Možnosti".
- Teraz otvorte účty.
- Na karte „Vaše údaje“ kliknite na označené tlačidlo.
- Zadajte svoje prihlasovacie meno (e-mail, telefón alebo Skype).
- Zadajte svoje heslo a kliknite na „Prihlásiť sa“.
Pomocou príkazového riadku
Ak chcete ochranu nainštalovať čo najrýchlejšie a máte minimálne znalosti o príkazovom riadku, použite nasledujúcu príručku:
- Otvorte príkazový riadok. Najrýchlejší spôsob, ako to urobiť, je pomocou Win + R a príkazu „cmd“.
- Ak chcete získať informácie o účtoch, zadajte príkaz „net users“.
- Teraz zadajte „net username password“, kde namiesto používateľského mena musíte zadať názov účtu a namiesto „hesla“ musíte zadať bezpečnostný kľúč.
- Pripravený! Zostáva iba reštartovať svoj účet a skontrolovať, či nastavenia fungujú.
Ochrana aplikácie
V tejto veci vám pomôže jednoduchý nástroj Game Protector, ktorý si môžete stiahnuť z jeho oficiálnej webovej stránky. Ak chcete použiť aplikáciu, postupujte podľa pokynov:
- Prejdite na webovú stránku a kliknite na tlačidlo „Stiahnuť teraz“.
- Spustite inštalačný program a kliknite na „Ďalej“.
- Začiarknutím políčka prijmite podmienky licenčnej zmluvy a kliknite na tlačidlo „Ďalej“.
- Zadajte inštalačný priečinok.
- Zadajte názov priečinka pre ponuku a kliknite na tlačidlo „Ďalej“.
- Môžete si tiež vytvoriť odkaz na pracovnej ploche.
- Teraz kliknite na „Inštalovať“ a počkajte na dokončenie rozbalenia.
- Napriek názvu vám tento nástroj umožňuje chrániť nielen hry, ale aj akékoľvek iné aplikácie. Týmto spôsobom môžete svojmu dieťaťu zablokovať prístup k prehliadaču, telegramu, pracovným programom atď. Spustite aplikáciu Game Protector a kliknutím na „Otvoriť“ vyberte spustiteľný súbor aplikácie.
- Vyberte súbor exe a kliknite na „Otvoriť“.
- Teraz zadajte heslo dvakrát (1). V prípade potreby môžete zmeniť ikonu a názov aplikácie (2).
- Po nastavení všetkých parametrov kliknite na „Protect“. Teraz, keď spustíte program, budete musieť zadať vynájdené heslo.
Bohužiaľ, Game Protector neumožňuje chrániť priečinok, disk alebo flash disk. Preto sa pozrime na funkčnosť ďalšej utility.
Pre priečinok
Na nastavenie hesla pre priečinok využijeme funkcionalitu programu Password Protect Folder (odkaz na stiahnutie). Po inštalácii spustite aplikáciu a postupujte takto:
- Kliknite na tlačidlo "Zamknúť priečinky".
- Vyberte priečinok, ktorý chcete chrániť, a kliknite na tlačidlo OK.
- Zadajte svoje heslo a kliknite na „Uzamknúť priečinok“.
- Ochranu na priečinok môžete nainštalovať aj tak, že naň kliknete pravým tlačidlom myši a z ponuky vyberiete položku označenú na snímke obrazovky.
Týmto spôsobom môžete obmedziť prístup k akémukoľvek prehliadaču (Yandex.Browser, Google Chrome atď.), aby deti nemohli surfovať na internete bez dozoru.
Cez BIOS
- Pri spustení počítača spustite nastavenia systému BIOS pomocou špeciálneho tlačidla. Potom otvorte sekciu „Zabezpečenie“ a vyberte „Heslo správcu“.
- Zadajte kombináciu dvakrát a kliknite na tlačidlo OK. Potom reštartujte počítač.
Ochrana disku
Moderný systém Windows má funkciu BitLocker, ktorá vám umožňuje chrániť váš pevný disk. Ak ho chcete použiť, musíte postupovať podľa pokynov:
- Otvorte okno „Tento počítač“ a kliknite pravým tlačidlom myši na požadovaný oddiel pevného disku. V ponuke vyberte možnosť Povoliť nástroj BitLocker.

Používateľ operačného systému Microsoft, ktorý ich už našiel 8 alebo 10 a vie, ako deaktivovať vstavaný Defender, pravdepodobne premýšľal o nastavení prihlasovacieho hesla na počítači alebo notebooku. Táto operácia, ktorá bráni autorizácii v OS bez kódu, je jednoduchá a nezaberie veľa času – dokončenie manipulácie zvyčajne trvá päť až desať minút. Pokúsme sa zistiť, ako nastaviť heslo v počítači.
Ako chrániť počítač heslom?
Princíp fungovania používateľských hesiel systému Windows je rovnaký pre všetky generácie operačných systémov: pri zapnutí alebo ukončení režimu spánku si počítač vyžiada predtým nainštalovaný kód. Ak postupnosť znakov zadaných osobou na klávesnici nezodpovedá zadanému znaku, nebude možné pokračovať v autorizácii – čo znamená, že „hosť“ nebude môcť pristupovať k dôležitým údajom, vymazať alebo prekonfigurovať programy nainštalované na počítač.
Dôležité: nastavenie hesla v systéme Windows neposkytuje 100% záruku bezpečnosti - spustenie počítača chráneného heslom pomocou špeciálnych nástrojov, z ktorých jeden bude popísaný nižšie, nie je o nič zložitejší ako.
Existujú rôzne spôsoby nastavenia hesla na počítači so systémom Windows 7, 8 vrátane 8.1 a 10; Najjednoduchšie metódy pre každú generáciu operačného systému Microsoft budú uvedené nižšie. Všetky sú úplne bezpečné a neprekážajú pri ďalších nastaveniach - zadaním kódu môže užívateľ jednoducho vyčistiť okná od nečistôt.
Windows 7
V systéme Windows 7 môžete nastaviť heslo pomocou jednej z nižšie uvedených metód. Prvý z nich je vhodný pre začínajúceho používateľa; pokročilý - rýchlejší druhý, tretí a štvrtý.
Ovládací panel
Ak chcete nastaviť prístupový kód pomocou štandardných nástrojov systému Windows, musíte:
- Otvorte ponuku „Štart“ a v pravom stĺpci zobrazeného zoznamu vyberte „Ovládací panel“.
- Kliknutím myšou prejdite do sekcie „Používateľské účty“.
- Prejdite na novú stránku v podsekcii s rovnakým názvom.
- Potom kliknite ľavým tlačidlom myši na odkaz „Vytvoriť heslo pre váš účet“.
- V okne, ktoré sa otvorí, zadajte dvakrát do horných textových polí vynájdené heslo a prečítajte si systémové varovanie, že veľké a malé písmená sa líšia. Napríklad, ak používateľ príde s heslom ako 12345Vasya, potom pri zapnutí počítača musí zadať presne túto postupnosť znakov, a nie 12345vasya, 12345vasyA atď.
- Do spodného textového poľa môžete napísať vodiacu otázku, ktorá vám pomôže zapamätať si kód. Jediné, čo musíte urobiť, je kliknúť na tlačidlo „Vytvoriť heslo“.
- Pripravený! Teraz sa pod užívateľským menom zobrazí správa „Chránené heslom“.
- Vytvorený kód môžete zmeniť pomocou príslušného odkazu v tom istom okne; Ak to chcete urobiť, musíte zadať svoje staré heslo do horného poľa a nové do spodného poľa a potom kliknúť na tlačidlo „Uložiť“.
- Ak chcete heslo odstrániť, kliknite na odkaz „Odstrániť...“, zadajte kód a kliknite na tlačidlo „Odstrániť heslo“.
- Ak potrebujete chrániť počítač heslom nie z bezpečnostných dôvodov, ale z nejakého dôvodu, ktorý priamo nesúvisí s ochranou dôverných údajov, samotný kód môže byť použitý ako vedúca otázka - v tomto prípade neexistujú žiadne obmedzenia.
- Teraz, keď zapnete systém, pred používateľom sa zobrazí okno s výzvou na zadanie hesla.
- Ak je kód zadaný nesprávne, nebudete sa môcť prihlásiť do systému Windows.
- Po návrate na vstupnú stránku a pozornom prečítaní nápovedy (ak je uvedená) môže užívateľ konečne zadať správne heslo a prihlásiť sa do svojho účtu.
Poradenstvo: Na nastavenia hesla môžete prejsť jednoduchším spôsobom - do vyhľadávacieho panela v ponuke Štart zadajte slovo „heslo“ a vyberte príslušnú položku.
Spustiť príkaz
Používanie špeciálnych funkcií vám umožní zmeniť heslo systému Windows oveľa rýchlejšie; všetko, čo používateľ potrebuje, je prísne dodržiavať postupnosť akcií a zadávať presne tie príkazy, ktoré budú uvedené nižšie.
Ak chcete nastaviť heslo na počítači alebo prenosnom počítači so systémom Windows 7, musíte:
- Otvorte ponuku Štart a potom rozbaľte podponuku Všetky programy.
- V priečinku „Standard“ vyhľadajte a spustite nástroj „Spustiť“.
- V jedinom editovateľnom poli okna, ktoré sa zobrazí, zadajte príkaz lusrmgr.msc bez medzier alebo znakov navyše a kliknite na tlačidlo „OK“.
- Na novej stránke kliknite ľavým tlačidlom myši na priečinok „Používatelia“ v ľavom stĺpci.
- Nájdite svoj účet, kliknite naň pravým tlačidlom myši a v kontextovej ponuke, ktorá sa otvorí, vyberte možnosť „Nastaviť heslo“.
- Pozorne si prečítajte varovanie operačného systému a kliknite na tlačidlo „Pokračovať“.
- V ďalšom okne dvakrát zadajte nové heslo a potom použite tlačidlo „OK“.
- Ak sa heslá zhodujú, používateľovi sa zobrazí príslušné upozornenie. Keďže voľný prístup aj k vlastným dôverným údajom bude teraz uzavretý, používateľ musí, aby mohol pokračovať v práci, reštartovať počítač a znova sa prihlásiť – teraz pomocou zadaného kódu.
Dôležité: Táto možnosť vám umožňuje zmeniť heslo bez zadania starého. Ak sa teda zabudne starý kód, používateľ sa môže prihlásiť pod účtom správcu a bez použitia špeciálnych nástrojov nastaviť nový.
Ctrl + Alt + Delete
Kombinácia kláves, ktorá vám umožnila otvoriť Správcu úloh v systéme Windows XP, rozšírila funkčnosť v nových generáciách operačných systémov. Umožňuje tiež chrániť váš počítač heslom; na to by ste mali:
- Podržaním troch uvedených klávesov vyvolajte obrazovku uzamknutia systému Windows a kliknutím myši vyberte možnosť „Zmeniť heslo“.
- Do horného textového poľa nového okna zadajte staré heslo (ak bolo nastavené; ak nie, nechajte ho prázdne) a do spodných textových polí zadajte dvakrát nové a potom kliknite na tlačidlo so šípkou doprava.
- Ak bolo staré heslo zadané nesprávne, používateľ dostane chybové hlásenie a bude nútený zopakovať operáciu od začiatku.
- Po úspešnom zadaní starého a nového kódu sa majiteľovi počítača zobrazí upozornenie „Heslo bolo zmenené“.
Dôležité: Ak chcete nastaviť nové, znova vyvolajte uzamknutú obrazovku a kliknite na tlačidlo „Zmeniť heslo“.
Príkazový riadok
Môžete tiež nastaviť heslo v systéme Windows pomocou príkazového riadka; Toto nie je najjednoduchšie, ale je to mimoriadne spoľahlivá metóda, ktorá zahŕňa niekoľko krokov:
- Otvorte ponuku Štart, do vyhľadávacieho panela zadajte „Príkazový riadok“ a kliknite na prvú nájdenú položku.
- V zobrazenom okne zadajte príkaz „net user“ bez úvodzoviek, podčiarkovníkov a medzier navyše a stlačte kláves Enter.
- Nájdite názov svojho účtu a znova zadajte príkaz „net user XXX *“, kde XXX je meno používateľa a „hviezdička“ je od neho oddelená jednou medzerou. Úvodzovky, ako predtým, nie sú potrebné.
- Nastavte heslo a stlačte Enter.
- Opakujte to a použite rovnaký kľúč.
Pripravený! Heslo bolo nastavené. V systéme Windows 7 ho môžete odstrániť pomocou ktorejkoľvek z vyššie opísaných metód.
Windows 8
Ak chcete nastaviť heslo v systéme Windows 8 alebo 8.1, mali by ste:
- Otvorte ponuku Štart, prejdite do časti Účty a potom prejdite na kartu Možnosti prihlásenia.
- V hornom textovom poli nového okna nastavte heslo a potvrďte ho v druhom.
- Ak chcete, vymyslite hlavnú otázku, ktorá vám umožní zapamätať si kód alebo ho duplikovať, a potom akciu potvrďte.
Dôležité: Používateľ Windows 8 a 8.1 si okrem hesla môže nastaviť aj ďalšie spôsoby ochrany svojich dôverných údajov – vzor alebo PIN kód.
Windows 10
A inštalácia nie je o nič zložitejšia ako na ktorúkoľvek z predchádzajúcich generácií operačného systému; užívateľ potrebuje:
- Otvorte ponuku Štart a kliknite na ikonu ozubeného kolieska v ľavom riadku.
- V otvorenom okne „Nastavenia systému Windows“ vyberte časť „Účty“.
- Na hlavnej stránke prejdite na kartu „Možnosti prihlásenia“.
- Ak heslo nebolo predtým nastavené, systém upozorní používateľa na potrebu jeho nastavenia teraz: stačí nájsť na stránke blok „Heslo“ a kliknúť na tlačidlo „Pridať“.
- V okne, ktoré sa otvorí, ako v predchádzajúcich príkladoch, sa musí používateľ opýtať a znova zadať nový kód (v horných dvoch poliach) a (voliteľne) nastaviť otázku, ktorá vám umožní zapamätať si postupnosť znakov.
- Ak sa údaje v horných dvoch upraviteľných poliach nezhodujú, mali by ste sa pozrieť, kde sa stala chyba. Ak to chcete urobiť, kliknite na ikonu oka napravo od skrytých symbolov.
- Po nastavení hesla v počítači bude môcť vlastník na tej istej karte pridať ďalšie spôsoby autorizácie: nastaviť grafický kľúč a krátky PIN kód.
- Nakoniec zaškrtnutím príslušného políčka používateľ násilne zablokuje počítač v jeho neprítomnosti.
Heslo v systéme Windows 10 môžete nastaviť pomocou iných prostriedkov opísaných v časti venovanej systému Windows 7: pomocou príkazového riadka alebo uzamknutej obrazovky.
Ako nastaviť heslo cez BIOS?
Rovnako bezpečným spôsobom nastavenia hesla na počítači alebo notebooku so systémom Windows je použitie základného vstupno-výstupného systému alebo systému BIOS. Ak chcete kód nainštalovať týmto spôsobom, mali by ste reštartovať zariadenie, vstúpiť do systému BIOS akýmkoľvek vhodným spôsobom a potom:
- V hlavnom okne sa pomocou šípky doprava presuňte na kartu Boot.
- Keď tam budete, pomocou „šípky nadol“ prejdite nadol do najnižšej sekcie Zabezpečenie a potvrďte svoj výber stlačením klávesu Enter.
- Po uistení sa, že heslo nie je nastavené, si používateľ môže vybrať typ hesla, ktoré má nastaviť: Dozorca (analogicky ako „Administrátor“) alebo Používateľ (pre každého používateľa samostatne).
- Odporúča sa začať s prvým. Ak to chcete urobiť, musíte prejsť nadol, znova stlačiť kláves Enter, potom zadať nové heslo a nastaviť ho pomocou rovnakého kľúča.
- Teraz musíte kód potvrdiť opätovným zadaním.
- Ak sa sekvencie znakov zhodujú, používateľovi sa zobrazí správa oznamujúca, že heslo bolo úspešne nastavené.
- Ďalším krokom vlastníka počítača je definovať „oprávnenia“ pre používateľské účty výberom jednej z možností prístupu: plný, obmedzený alebo nulový.
- V prípade potreby môžete nastaviť heslo používateľa tak, že prejdete na položku Zmeniť heslo používateľa a zopakujete vyššie opísanú postupnosť akcií.
- Môžete ho resetovať pomocou možnosti Vymazať heslo používateľa.
- A potvrďte svoje rozhodnutie kliknutím na tlačidlo „OK“.
- Tiež nie je na škodu určiť tým, že sa presuniete na úplný spodný riadok, v akých situáciách by sa malo heslo vyžadovať.
- V okne, ktoré sa otvorí, je najlepšie vybrať možnosť Vždy - potom bude potrebné zadať kód nielen pri spustení, ale aj pri ukončení režimu spánku.
- Všetko je pripravené. Používateľ môže uložiť zmeny a ukončiť pomocou klávesu F10.
- Teraz, po potvrdení akcie kliknutím na tlačidlo „OK“, vlastník reštartuje počítač a uistí sa, že už nebude možné sa prihlásiť bez hesla.
Čo robiť, ak ste zabudli heslo počítača?
Ak ste úplne zabudli na alfanumerickú postupnosť a ani úvodná otázka vám nepomôže zapamätať si kód a nechcete preinštalovať systém Windows, najrozumnejším riešením je použiť niektorý z dostupných softvérových produktov nahratých na optickom disku (LiveCD ) alebo flash kartu.
Jednou z najlepších aplikácií, ktoré vám pomôžu obísť ochranu heslom systému Windows, je Lazesoft Recover My Password. Ak ho chcete použiť, potrebujete:
- Prejdite na lazesoft.com a v sekcii Produkty v hornom horizontálnom menu kliknite na Lazesoft Recover My Password.
- Na novej stránke kliknite na Stiahnuť zadarmo teraz!
- Zo zoznamu, ktorý sa otvorí, vyberte príslušný softvérový produkt. Na jednoduché ovládanie vám postačí bezplatná Home verzia.
- Počkajte na presmerovanie na ďalšiu stránku, kliknite na tlačidlo Stiahnuť teraz a určite, kam sa spustiteľný súbor stiahne.
- Spustite inštalačný program Lazesoft Recover My Password a vyjadrite súhlas s užívateľskou zmluvou.
- Po určení miesta inštalácie kliknite na tlačidlo Inštalovať.
- Na konci procesu začiarknite políčko, ktoré vám umožní spustiť program ihneď po zatvorení inštalačného programu.
- V hlavnom okne programu, ktoré sa otvorí, kliknite na centrálne tlačidlo umiestnené na hlavnej karte.
- Z rozbaľovacieho zoznamu vyberte operačný systém, s ktorým chcete pracovať.
- Jemné ladenie pre obchádzanie hesla systému Windows je k dispozícii v časti Možnosti.
- Najmä tu môžete nastaviť spôsob formátovania pre zavádzaciu jednotku flash. Dôrazne sa odporúča vybrať NTFS, aj keď predvolená možnosť áno.
- Kliknite na tlačidlo Ďalej a určte, ako sa majú dáta zapisovať, aby fungovali s heslom: na optický disk (postačí obyčajné CD), flash kartu alebo pevný disk vo forme obrázka.
- Po kliknutí na tlačidlo Štart sa spustí vytváranie disku. Trvá to od niekoľkých minút do pol hodiny, v závislosti od možností počítača a operačného operačného systému; Program nemôžete zatvoriť, kým sa proces nedokončí.
- Vložte disk do jednotky alebo vložte jednotku USB Flash do konektora počítača a reštartujte ju; po zapnutí vyberte prvý riadok ponuky, ktorá sa otvorí, stlačením klávesu Enter.
- Počkajte, kým sa načíta hlavné okno programu.
- Všetky funkcie programu Lazesoft Recover My Password sú dostupné v ponuke Štart.
- A na obrazovke sa zobrazí skratka k pohodlnému správcovi súborov - s jeho pomocou môžete skopírovať potrebné údaje z pevného disku bez toho, aby ste museli resetovať heslo.
- Ak chcete začať pracovať s kódom, v tej istej ponuke vyberte Lazesoft Recover My Password.
- V novom okne kliknite na tlačidlo Ďalej.
- Potvrďte, že bezplatná verzia programu sa používa na nekomerčné účely.
- V hornom rozbaľovacom zozname vyberte operačný systém a v dolnom rozbaľovacom zozname typ akcie: obnovenie hesla.
- V zozname, ktorý sa otvorí, nájdite požadovaný účet a znova kliknite na tlačidlo Ďalej.
- A kliknite na okrúhle tlačidlo Reset/Unlock.
- Po niekoľkých sekundách systém upozorní používateľa, že proces bol úspešne dokončený. Teraz môžete reštartovať počítač a prihlásiť sa do systému Windows bez zadania hesla.
Poďme si to zhrnúť
Ak chcete nastaviť heslo na počítači so systémom Windows 7, 8, 8.1 a 10, musíte použiť možnosti v časti „Používateľské kontá“. Kód môžete nastaviť aj pomocou pomôcky Spustiť, príkazového riadka a spustením obrazovky uzamknutia počítača. Ak zabudnete heslo, na jeho resetovanie musíte použiť špeciálny softvér, ako je napríklad aplikácia Lazesoft Recover My Password.