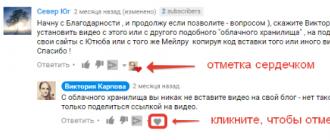Ako otvoriť okno Spustiť v systéme Windows. Kde spustiť na začiatku Kde nájsť riadok na spustenie v systéme Windows 7
Ak chcete skrátiť čas potrebný na dokončenie rutinných procesov a jednoducho sa dozvedieť viac o užitočnom príkaze Spustiť v rôznych verziách systému Windows, ste na správnom mieste.
Funkcia „Spustiť“ zjednodušuje prácu používateľa v akejkoľvek verzii operačného systému
Aké sú výhody tohto nástroja? Ako ho spustiť na Windows 7, Windows 8 a Windows 10? Aké príkazy existujú pre dialógové okno Spustiť? Toto a ešte oveľa viac nájdete tu.
- Úspora námahy a času. Tento dialóg je považovaný za multifunkčný nástroj na výrazné zrýchlenie práce. Len si predstavte, koľko úsilia vyžaduje spustenie okna Správca zariadení. Najprv otvoríme „Štart“, prejdite na „Ovládací panel“, v rozsiahlom zozname nájdite „Systém“ a potom vyberte „Správca zariadení“. Ak tento algoritmus vôbec nepoznáte, nájdenie tohto okna bude trvať dobrých desať minút.
- Ťažko dostupné príkazy. Existujú príkazy, ktoré nemožno zistiť ani pomocou asistenta systému Windows. Tu sa objavuje naliehavá potreba funkcie „Spustiť“.
- Jemné doladenie systému. Je potrebné poznamenať, že tento nástroj poskytuje používateľovi možnosť podrobnejšej a špecializovanejšej konfigurácie systému, ktorú nie je možné implementovať bez dialógového okna „Spustiť“.
- Rozlúčte sa so Štartom. Konečne už nebudete musieť blúdiť rozľahlosťou ponuky Štart. Všetko, čo potrebujete, je zadať slovo do okna nástroja pomocou klávesov.

Spustite príkaz v systéme Windows 7
Majitelia systému Windows 7 pri otvorení „Štart“ nenájdu hľadané slovo, pretože vývojári sa rozhodli extrahovať nástroj odtiaľ ako nepotrebný. Na spustenie príkazu Spustiť v systéme Windows 7 existuje jednoduchá sada klávesových skratiek „Win (začiarkavacie políčko) + R“. Ak chcete tento nástroj pripnúť na Štart, mali by ste urobiť nasledovné:
- Kliknite pravým tlačidlom myši na „Štart“;
- Otvorte položku „Vlastnosti“;
- Nájdite ponuku „Štart“, vyberte túto kartu a kliknite na „Prispôsobiť“;
- Hľadáme riadok „Command Execute“ a začiarkneme políčko, potvrdíme rozhodnutie.
Teraz sa náš dlho očakávaný dialóg objaví v Štart na pravej strane.
Spustite príkaz v systéme Windows 8
Pre majiteľov Windows 8 a Windows 8.1 spôsobuje ponuka Štart silný emocionálny výbuch, pretože teraz je špecifikovaná sada nástrojov dlhé okno so všetkými dlaždicami, skratkami a programami. V tomto chaose nie je potrebné hľadať príkaz „Spustiť“ - nie je tam. Na vyvolanie požadovaného dialógu je vhodná známa sada klávesových skratiek „Win + R“ alebo kliknutie pravým tlačidlom myši na ikonu „Štart“.

Spustite príkaz v systéme Windows 10
Existujú tri jednoduché spôsoby, ako otvoriť cenné dialógové okno v systéme Windows 10:
- Stlačte už obľúbené klávesové skratky „Win + R“ - áno, táto metóda je relevantná aj pre 10.
- Kliknite pravým tlačidlom myši na aktualizovanú ikonu Štart v systéme Windows 10 a otvorí sa zoznam nastavení prenosného počítača. V ňom nachádzame svoj cieľ – pripravený.
- Na ľavej strane panela úloh systému Windows 10 sa nachádza položka „Hľadať“. Ak do neho zadáte slovo „Spustiť“, požadovaný objekt bude úplne na začiatku zoznamu. Kliknutím na ikonu príkazu ho spustíme.

Zoznam základných príkazov pre Windows
Sada príkazov na spustenie konkrétnej aplikácie je rozsiahla. Niektoré z nižšie uvedených dialógov sú pre začiatočníkov veľmi nebezpečné, pretože môžu viesť k problémom s hardvérom a systémom. Ak chcete použiť určitý príkaz, nezabudnite, že všetka zodpovednosť leží výlučne na vás.
Otvorenie aplikácie pomocou dialógového okna Spustiť je veľmi jednoduché. Zadaním požadovaného slova a stlačením klávesu „Enter“ spustíte potrebný program vo Windows 7 aj vo verzii 8 a 10.
Nakoniec prejdime priamo na zoznam dialógov:
- msconfig - „Konfigurácia systému“, ktorá vám umožňuje upraviť spustenie a diagnostiku systému.
- taskmgr - „Správca úloh“, ktorý zobrazuje prebiehajúce procesy, otvorené aplikácie a zaťaženie počítača.
- regedit - „Editor databázy Registry“ otvorí systémový register a možné akcie.
- devmgmt.msc – „Správca zariadení“ pomáha riešiť problémy s ovládačmi a komponentmi prenosného počítača.
- sysdm.cpl - „Vlastnosti systému“ konfiguruje názov počítača, výkon, diaľkové ovládanie, obnovenie systému a ďalšie.
- cmd - „Príkazový riadok“ bude užitočný pre odborníkov.
- ovládanie - „Možnosti priečinka“ bolo vytvorené na zmenu nastavení stromu priečinkov v Prieskumníkovi; tu sú skryté systémové súbory.
- secpol.msc – „Miestna bezpečnostná politika“ vám umožňuje detailne prispôsobiť OS.
- vypnutie - "Vypnutie."
- Odhlásenie - „Odhláste sa zo systému“.
- desk.cpl - „Vlastnosti obrazovky“.
- ovládacia klávesnica - "Vlastnosti klávesnice", myš - "myši", tlačiarne - "tlačiarne".
- appwiz.cpl – „Pridať alebo odstrániť programy“ vám umožňuje spravovať aplikácie.
- cleanmgr - „Čistenie disku“ analyzuje disk a ponúka odstránenie odpadu.

Okrem toho existujú príkazy na spustenie konkrétnych programov, napríklad firewall.cpl otvorí Firewall, mspaint spustí Paint, iexplore načíta prehliadač, notepad spustí Poznámkový blok, calc spustí kalkulačku a osk je zapnutý obrazovková klávesnica používaná namiesto bežných kláves.
Na záver by som chcel povedať, že s dôkladnou znalosťou všetkých dotazov sa príkaz „Spustiť“ stáva základom pre prácu na počítači, pretože pre moderného používateľa má veľký význam množstvo jeho výhod.
Dobrý deň všetkým... Ako spustiť programy z ponuky Spustiť v systéme Windows 7? Po prvé, poďme zistiť, ako sa dostať do tohto menu „EXECUTE“.Ukázalo sa, že pomocou tohto menu môžete robiť veľa rôznych vecí.Predpokladajme, že otvoríme program. Nielen otvorené, ale aj s právami ADMINISTRÁTORA. Alebo otvorte okno, ktoré potrebujeme. Počítaču môžete tiež priradiť akúkoľvek úlohu. V súlade s tým s právami toho istého ADMINISTRÁTORA.
Myslím si, že každý používateľ PC pozná najbežnejšie príkazy vykonávané v okne „RUN“. Toto je cmd (príkazový riadok) a samozrejme regedit (editor databázy Registry). Ak presne poznáte príkaz, ktorý je potrebné zadať do okna „RUN“, môžete ľahko otvoriť akúkoľvek systémovú aplikáciu.
Ako spustím dialógové okno ponuky RUN? Je to veľmi jednoduché „ŠTART“ – „VYKONAŤ“. Alebo povedzme Win+R. Aj v systéme Windows 7 môžete zadať názov príkazu do vyhľadávacieho panela,a stlačením klávesu Enter ho spustite.Nižšie uvediem príklad tabuľky, v ktorej popíšem, aké príkazy je možné zadávať a aké programy je možné zadať z ponuky „Spustiť“ v systéme Windows 7. Ak sa s tým stretávate prvýkrát, pravdepodobne bude pre vás lepšie najprv si precitaj tento clanok.
Spúšťanie programov z ponuky Spustiť v systéme Windows 7
Spustiteľné programy z ponuky RUN v systéme Windows 7 - Tabuľka príkazov
| Ruský názov prvku | Anglický názov prvku | Tím | |
| FTP protokol (príkazový riadok) | FTP protokol (príkazový riadok) | ftp | |
| Nepreložené | Iexpress Wizard | iexpress | |
| internet Explorer | internet Explorer | iexplore | |
| Maľovať | Maľovať | mspaint | |
| Wordpad | Wordpad | písať | |
| Administrátor zdroja údajov ODBC | Administrátor zdroja údajov ODBC | odbcad32 | |
| Administrácia | Administratívne nástroje | ovládanie správcovských nástrojov | |
| Zálohovanie a obnova | Zálohovanie a obnovenie | sdclt | |
| Zápisník | Poznámkový blok | poznámkový blok | |
| Brána firewall systému Windows | Brána firewall systému Windows | firewall.cpl | |
| Zapnite alebo vypnite funkcie systému Windows | Zapnite alebo vypnite funkcie systému Windows | OptionalFeatures.exe | |
| Obnovenie systému | Obnovenie systému | rstrui | |
| Odhlásiť sa | Odhlásiť sa zo systému Windows | odhlásiť sa | |
| Dátum a čas | Dátum a čas | timedate.cpl | |
| Defragmentácia disku | Defragmentácia disku | dfrgui | |
| Manažér autorizácie | Manažér autorizácie | azman.msc | |
| Správca úloh systému Windows | Správca úloh systému Windows | taskmgr | |
| Správca overovania ovládačov | Správca overovania ovládačov | overovateľa | |
| správca zariadení | Správca zariadení | devmgmt.msc | |
| správca zariadení | Správca zariadení | hdwwiz.cpl | |
| Ďalšie hodiny | Dodatočné hodiny | kontrola timedate.cpl,1 | |
| Vypnite Windows | Vypnite Windows | vypnutie /s | |
| Poznámky | Lepiace poznámky | StickyNot | |
| Ochrana databázy účtov systému Windows | Zabezpečenie databázy účtov systému Windows | syskey | |
| Zvuk | Zvuk | mmsys.cpl | |
| Zvuky (zvuková schéma) | Zvuky (zvuková téma) | ovládanie mmsys.cpl,2 | |
| Záznam zvuku | Nahrávač zvuku | nahrávač zvuku | |
| Herné zariadenia | Herné ovládače | radosť.cpl | |
| Inicializácia bezpečnostného hardvéru pre TPM | Inicializujte bezpečnostný hardvér TMP | TpmInit | |
| Kalibrácia farieb obrazovky | Kalibrácia farieb displeja | dccw | |
| Kalkulačka | Kalkulačka | calc | |
| Príkazový riadok | Príkazový riadok | cmd | |
| Komponenty systému Windows | Funkcie systému Windows | Voliteľné funkcie | |
| Riadiaca konzola (MMC) | Microsoft Management Console | mmc | |
| konfigurácia systému | Konfigurácia systému | msconfig | |
| Miestna bezpečnostná politika | Miestna bezpečnostná politika | secpol.msc | |
| Miestni používatelia a skupiny | Lokálni používatelia a skupiny | lusrmgr.msc | |
| Sprievodca sťahovaním obrázkov systému Windows | Windows Picture Acquisition Wizard | wiaacmgr | |
| Sprievodca vytvorením zdieľania | Sprievodca vytvorením zdieľaného priečinka | shrpubw | |
| Sprievodca inštaláciou ovládača zariadenia | Inštalátor balíka ovládačov | dpinst | |
| Sprievodca inštaláciou hardvéru | Sprievodca pridaním hardvéru | hdwwiz | |
| Objemový mixér | Hlasitosť zvuku | sndvol | |
| Monitor zdrojov | Monitor zdrojov | resmon | |
| Konfigurácia prístupu k programu a predvolených nastavení | Nastavte prístup k programu a predvolené nastavenia počítača | controlappwiz.cpl,3 | |
| Nastavenie kontroly účtu | Nastavenia kontroly používateľských účtov | Nastavenia kontroly používateľského účtu | |
| Nožnice | Nástroj na vystrihovanie | vystrihovací nástroj | |
| Zdieľané priečinky | Zdieľané priečinky | fsmgmt.msc | |
| Čistenie disku | Pomôcka na čistenie disku | cleanmgr | |
| Ovládací panel | Ovládací panel | ovládanie | |
| Priečinok "Písma" | Priečinok Fonts | fonty | |
| Priečinok sťahovania | Priečinok "Stiahnuté súbory". | K stiahnutiu | |
| Nastavenia priečinkov | Reštartujte systém Windows | vypnutie /r | |
| Prenos tlačiarní | Migrácia tlačiarne | PrintBrmUi | |
| Pero a dotykové zariadenia | Pero a dotyk | TabletPC.cpl | |
| Personalizácia | Personalizácia | ovládať pracovnú plochu | |
| Plánovač úloh | Plánovač úloh | kontrolovať naplánované úlohy | |
| Pripojenie vzdialenej pracovnej plochy | Pripojenie vzdialenej pracovnej plochy | mstsc | |
| Získavanie programov | Získajte programy | controlappwiz.cpl,1 | |
| Kontrola disku | Skontrolujte Disk Utility | chkdsk | |
| Kontrola a obnovenie systémových súborov | Kontrola systémových súborov (skenovanie a oprava) | sfc /scannow | |
| Overenie podpisu súboru | Overenie podpisu súboru | sigverif | |
| Dirigent | Prieskumník systému Windows | prieskumník | |
| Prieskumník: C:\ | Prieskumník systému Windows: C:\ | \ | |
| Prieskumník: C:\Users\Vaše_meno | Windows Explorer: C:\Users\Vaše_meno | . | |
| Prieskumník: C:\Users\ | Windows Explorer: C:\Users\ | ... | |
| Program DiskPart | Správca diskových oddielov | diskpart | |
| Programy a komponenty | Programy a príslušenstvo | appwiz.cpl | |
| Prehliadač udalostí | Prehliadač udalostí | eventvwr.msc | |
| Rozlíšenie obrazovky | Rozlíšenie obrazovky | desk.cpl | |
| Editor osobných znakov | Editor súkromných postáv | eudcedit | |
| Editor miestnej politiky skupiny | Editor miestnej politiky skupiny | gpedit.msc | |
| Editor databázy Registry | Editor databázy Registry | regedit | |
| Editor databázy Registry | Editor databázy Registry | regedt32 | |
| Editor titulnej strany faxu | Editor krycích listov faxu | fxscover | |
| Výsledná politika | Výsledný súbor zásad | rsop.msc | |
| Systémové informácie | Systémové informácie | msinfo32 | |
| Vlastnosti systému | Vlastnosti systému | sysdm.cpl | |
| Vlastnosti systému: Rozšírené | Vlastnosti systému: Rozšírené | SystemPropertiesAdvanced | |
| Vlastnosti systému: Ochrana systému | Vlastnosti systému: Ochrana systému | SystemPropertiesProtection | |
| Vlastnosti systému: Hardvér | Vlastnosti systému: Hardvér | Vlastnosti systémuHardvér | |
| Vlastnosti systému: Vzdialený prístup | Vlastnosti systému: Vzdialený | SystemPropertiesRemote | |
| Vlastnosti: iSCSI Iniciátor | Vlastnosti iniciátora iSCSI | iscsicpl | |
| Vlastnosti: Internet | Vlastnosti internetu | inetcpl.cpl | |
| Vlastnosti: Klávesnica | Vlastnosti klávesnice | ovládacia klávesnica | |
| Vlastnosti: Myš | Vlastnosti myši | ovládacia myš | |
| Vlastnosti: Myš | Vlastnosti myši | main.cpl | |
| Vlastnosti: Myš: Možnosti ukazovateľa | Vlastnosti myši: Možnosti ukazovateľa | ovládanie main.cpl,2 | |
| Vlastnosti: Myš: Ukazovatele (schéma) | Vlastnosti myši: Ukazovatele | ovládanie main.cpl,1 | |
| Certifikáty | Certifikáty | certmgr.msc | |
| Sieťové pripojenia | Sieťové pripojenia | ovládať sieťové pripojenia | |
| Sieťové pripojenia | Sieťové pripojenia | ncpa.cpl | |
| Monitor systému | Monitor výkonu | perfmon | |
| Služba indexovania | Služba indexovania | ciadv.msc | |
| Služby | Služby | services.msc | |
| Komponentné služby | Komponentné služby | dcomcnfg | |
| Komponentné služby | Komponentné služby | comexp.msc | |
| Kompatibilita programu | Kompatibilita programu | msdt.exe -id PCWDiagnostic | |
| Vytvorte disk na opravu systému | Vytvorte disk na opravu systému | redisc | |
| Používatelia v okolí | Ľudia blízko mňa | collab.cpl | |
| Ukladanie používateľských mien a hesiel | Uložené užívateľské mená a heslá | credwiz | |
| Diagnostický nástroj DirectX | Nástroj na riešenie problémov Direct X | dxdiag | |
| Diagnostický nástroj Help Desk | Diagnostický nástroj podpory spoločnosti Microsoft | msdt | |
| Nástroj na kalibráciu digitalizátora | Nástroj na kalibráciu ditilizátora | tabcal | |
| Úprava textu ClearType | Textový tuner ClearType | cttune | |
| Prehliadač XPS | Prehliadač XPS | xpsrchvw | |
| Problém Reprodukcia Akčný záznamník | Záznamník problémových krokov | psr | |
| tabuľka symbolov | Mapa znakov | charmap | |
| Telefón a modem | Telefón a modem | telefón.cpl | |
| Vzdialená pomoc systému Windows | Vzdialená pomoc systému Windows | msra | |
| Správa diskov | Správa diskov | diskmgmt.msc | |
| Počítačový manažment | Počítačový manažment | compmgmt.msc | |
| Správa tlače | Správa tlače | printmanagement.msc | |
| Správa farieb | Správa farieb | colorcpl | |
| Inštalácia alebo odstránenie jazykov rozhrania | Nainštalujte alebo odinštalujte jazyky zobrazenia | lpksetup | |
| Zariadenia a tlačiarne | Zariadenia a tlačiarne | ovládať tlačiarne | |
| používateľské účty | Používateľské účty | Netplwiz | |
| Farba a vzhľad okna | Farba a vzhľad okna | ovládať farbu | |
| Windows Mobility Center | Windows Mobility Center | mblctr | |
| Centrum podpory | Akčné centrum | wscui.cpl | |
| Centrum synchronizácie | Centrum synchronizácie | mobsync | |
| Centrum dostupnosti | Centrum jednoduchého prístupu | utilman | |
| Systém šifrovania súborov (EFS) | Systém šifrovania súborov | rekeywiz | |
| Písma (pridanie alebo odstránenie) | Písma | ovládať fonty | |
| Obrazovka (veľkosť textu) | Displej (veľkosť textu) | dpiscaling | |
| Klávesnica na obrazovke | Klávesnica na obrazovke | osk | |
| Lupa | Lupa | zväčšiť | |
| Rozprávač | Microsoft Moderátor | reportér | |
| Zdroj | Možnosti napájania | powercfg.cpl | |
| Možnosti napájania: Rozšírené možnosti | Možnosti napájania: Rozšírené nastavenia | ovládanie powercfg.cpl,1 | |
| ovládanie WMI | Infraštruktúra správy systému Windows | wmimgmt.msc | |
| jazykové a regionálne normy | Región a jazyk | intl.cpl | |
| Región a jazyk: voliteľné | Región a jazyk: administratívne | ovládanie intl.cpl,3 | |
| Oblasť a jazyk: Jazyky a klávesnice | Región a jazyk: Klávesnice a jazyky | ovládanie intl.cpl,2 |
Záver
Ak sa vám niektorý z prvkov v zozname nespustí. S najväčšou pravdepodobnosťou to znamená, že nie je nainštalovaný. Mnohé súčasti systému Windows je možné nainštalovať z ponuky Štart - Ovládací panel - Programya Komponenty" - "Zapnutie alebo vypnutie komponentov systému Windows." Pokiaľ, samozrejme, nemáte nainštalovaný Windows7 a nie zostavu.
Často sa stretávame s potrebou vysvetliť čitateľovi jednoduché, no zároveň dôležité veci, ako je napríklad spustenie súboru alebo nejakého programu v mene správcu systému.
Séria podobných článkov bude primárne zameraná na laikov a používateľov, ktorí svoj vzostup do počítačových výšin len začínajú. Avšak, ktovie, možno aj skúsený guru nájde niečo zaujímavé pre seba?
Ako otvoriť Spustiť v systéme Windows
Malé jednoriadkové dialógové okno je jedným z najužitočnejších nástrojov pre používateľov produktov spoločnosti Microsoft. Táto funkcia, ktorá sa osvedčila v systéme Windows 7, našla uznanie aj medzi fanúšikmi systému Windows 10 a 8, čo vám umožňuje vykonávať rôzne príkazy iba dvoma kliknutiami.
Existuje niekoľko spôsobov, ako spustiť okno:
- nájdite tlačidlo Štart v ponuke Štart;
- volať pomocou klávesovej skratky;
- otvorte cez Správcu úloh.
Cez ponuku Štart
Týmto spôsobom môžete znova otvoriť kartu „Spustiť“ rôznymi spôsobmi. Po prvé, v ponuke Štart je tlačidlo, kliknutím naň sa zobrazí požadované okno.
Táto metóda je však relevantnejšia pre systém Windows 7, zatiaľ čo v dlaždicovom rozhraní systému Windows 8 alebo 10 toto tlačidlo nemusí byť prítomné.
Po druhé, môžete použiť zabudované vyhľadávanie v systéme: stačí začať písať hľadané slovo („spustiť“) do vyhľadávacieho poľa (v prípade Windows 7) alebo priamo do dlaždicového menu (Windows 8, 10) .

Cez klávesovú skratku
Súčasným stlačením klávesov Windows a R na klávesnici prenosného počítača alebo počítača sa otvorí okno Spustiť.


Na prístup k panelu Run môžete použiť aj špeciálnu ponuku nazývanú Power User Menu. Môžete ho otvoriť súčasným stlačením klávesov Windows a X.
Power User Menu vám umožňuje prístup nielen k riadku „Spustiť“, ale aj k mnohým ďalším miestam v systéme, vrátane „Ovládací panel“, „Správca úloh“ a ďalšie.


Cez "Správcu úloh"
Otvorte „Správcu úloh systému Windows“ akýmkoľvek spôsobom, v ľavom hornom rohu nájdite kartu „Súbor“, hneď potom v rozbaľovacej ponuke kliknite na „Spustiť novú úlohu“ (alebo „Nová úloha (Spustiť . ..)“, ak používate Windows 7). Táto kombinácia vám umožňuje otvoriť okno Spustiť, ale vyžaduje si viac úsilia a času ako predchádzajúce metódy.

Záver
Teraz, po prečítaní nášho článku, sú vám metódy na spustenie okna Spustiť známe. Snáď najvýhodnejšou možnosťou je použitie klávesovej skratky (Win + R), ale veríme, že každý si môže slobodne vybrať spôsob, ktorý sa mu páči.
Spustite príkaz v systéme Windows 7, 8 slúži na rýchle spustenie systémových pomôcok, programov, súborov a priečinkov. Alternatívou k príkazu Spustiť je vyhľadávanie v ponuke Štart, ale neukladá zoznam naposledy zadaných príkazov. Na otvorenie okna Spustiť v systéme Windows 7, 8 môžete použiť nasledujúce metódy:
2. Prejdite do sekcie App Paths (úplnú cestu nájdete na snímke obrazovky nižšie).
3. Kliknite pravým tlačidlom myši na App Paths. V ponuke ukážte na „vytvoriť“ a potom vyberte „sekcia“.

4. Pomenujte oddiel, napríklad torrent.exe (názov napíšte pomocou .exe) a kliknite na Enter.
5. Vyberte vytvorený parameter a potom dvakrát kliknite na „predvolené“ na pravej strane. Do poľa „hodnota“ zadajte úplnú cestu k súboru (.exe) a kliknite na tlačidlo OK.

6. V oblasti prázdneho miesta kliknite pravým tlačidlom myši, ukážte na „nový“ a kliknite na „parameter reťazca“. Pomenujte to Cesta. Dvakrát kliknite ľavým tlačidlom na Cesta a do oblasti „hodnota“ zadajte cestu k priečinku, v ktorom sa nachádza súbor exe, a kliknite na tlačidlo OK.

Zatvorte Editor databázy Registry. Spustite „Spustiť“ a zadajte názov aplikácie, ktorá sa má rýchlo otvoriť.
Teraz už viete čo je príkaz spustiť v systéme Windows 7, 8, ako ho povoliť a zakázať a máte k dispozícii aj rozšírený zoznam štandardných príkazov a jednoducho si vytvoríte zoznam vlastných. Dúfam, že článok bol užitočný a odpovedal na vaše otázky.
Väčšina každodenných operácií, ktoré vykonávame v systéme Windows, sa vykonáva pomocou myši. A to nie je prekvapujúce, pretože myš je hlavným nástrojom grafického používateľského rozhrania (GUI). Windows má však úkryty, ku ktorým sa, žiaľ, týmto spôsobom dostať nedá. Aby ste to dosiahli, budete musieť dať systému priame pokyny vo forme príkazov. To znamená, že sa správajte tak, ako pred príchodom GUI, napríklad v operačných systémoch ako MS-DOS alebo UNIX.
Dokonca aj dnes je príkazový riadok základným nástrojom pre Linux, vrátane distribúcií založených na GUI, ako je Ubuntu. A niekedy sa stáva, že vykonávanie niektorých akcií pomocou príkazu je jednoducho jednoduchšie. Tlačidlá, zoznamy a ponuky teda zďaleka nie sú jediným spôsobom, ako spravovať programy a údaje. Okno Spustiť v systéme Windows 7 je určené presne na účely, ktoré sme načrtli. Ako vykonať príkaz zadaný bežnou textovou správou v systéme Windows 7?
 Na túto úlohu je určené okno Spustiť. Alternatívou k tomuto oknu je rozhranie príkazového riadka (konzoly). Dialógový formulár Spustiť je dostupný z ponuky Štart operačného systému. Prečítajte si viac nižšie.
Na túto úlohu je určené okno Spustiť. Alternatívou k tomuto oknu je rozhranie príkazového riadka (konzoly). Dialógový formulár Spustiť je dostupný z ponuky Štart operačného systému. Prečítajte si viac nižšie.
Ako sa dostanem do rozhrania Run?
Niekedy sa možnosť Spustiť v ponuke Štart nezobrazí. Ak chcete povoliť jeho zobrazenie, musíte kliknúť pravým tlačidlom myši na ikonu „Štart“, vyvolať kontextovú ponuku a vybrať z nej „Vlastnosti“. S jeho pomocou môžete otvoriť formulár "Vlastnosti panela úloh a ponuky Štart". Ďalej prejdite na kartu „Ponuka Štart“ a kliknite na tlačidlo „Prispôsobiť“. Výsledkom je takýto zoznam:
 V ktorej musíte začiarknuť políčko naľavo od možnosti "Spustiť príkaz". Teraz bude správny tím vždy na najviditeľnejšom mieste.
V ktorej musíte začiarknuť políčko naľavo od možnosti "Spustiť príkaz". Teraz bude správny tím vždy na najviditeľnejšom mieste.
Skúsení používatelia dobre poznajú jednu zaujímavú a nie príliš očividnú vlastnosť. Ukazuje sa, že dialógové rozhranie pre zadávanie príkazov je veľmi jednoducho nahradené štandardným vyhľadávacím poľom "Nájsť programy a súbory". Do tohto poľa zadajte ľubovoľný pokyn a získate presne rovnaký výsledok.
 Navrhli sme ovládať systém bez myši a na prístup k uvažovanému rozhraniu používame myš. Okrem toho musíme vedieť, kde je odkaz, na ktorý musíme kliknúť touto myšou. Toto nie je veľmi logický prístup, ak sa snažíme nahradiť prácu s myšou klávesnicovými technikami. Existuje spôsob, ako získať to, čo chcete, bez použitia myši? Áno, taká metóda existuje a stálo by za to o nej hovoriť hneď na začiatku, ale rozhodli sme sa zvážiť všetky možnosti. Na dosiahnutie rovnakého efektu stačí použiť klávesovú skratku + „R“.
Navrhli sme ovládať systém bez myši a na prístup k uvažovanému rozhraniu používame myš. Okrem toho musíme vedieť, kde je odkaz, na ktorý musíme kliknúť touto myšou. Toto nie je veľmi logický prístup, ak sa snažíme nahradiť prácu s myšou klávesnicovými technikami. Existuje spôsob, ako získať to, čo chcete, bez použitia myši? Áno, taká metóda existuje a stálo by za to o nej hovoriť hneď na začiatku, ale rozhodli sme sa zvážiť všetky možnosti. Na dosiahnutie rovnakého efektu stačí použiť klávesovú skratku + „R“.