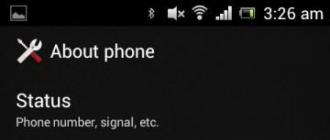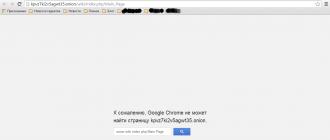ako nainštalovať windows 8 z pevného disku. Ako nainštalovať systém Windows priamo z pevného disku pomocou rôznych metód? Prihlásiť sa
Tu sú podrobné pokyny pre vás ako nainštalovať operačný systém Windows 8.1 do vášho PC alebo notebooku. Na inštaláciu budeme potrebovať: počítač a inštalačný disk Windows 8.1 alebo bootovací USB flash disk. Táto príručka poskytuje čistú inštaláciu systému, to znamená, že sa osem na verziu 8.1 neaktualizuje.
Ako nainštalovať Windows 8.1. Inštrukcie
Spustíme počítač z inštalačného disku alebo flash disku. Nižšie uvidíte zoznam kľúčov zodpovedných za vyvolanie ponuky zavádzania.
Keď uvidíte správu „Stlačením ľubovoľného klávesu spustíte systém z disku CD alebo DVD“, rýchlo niekoľkokrát stlačte ľubovoľný kláves a počkajte, kým prebehne proces prípravy inštalácie.

Keď sa zobrazí okno Nastavenie systému Windows, vyberte jazyk a kliknite na tlačidlo Ďalej.


Prečítajte si a odsúhlaste licenčné podmienky, ak chcete nainštalovať systém,

Potom musíte vybrať typ inštalácie.
Ako som povedal vyššie, vykonáme čistú inštaláciu systému, takže klikneme na „Vlastné: Iba inštalácia systému Windows“

Pokračuj. Tu musíte vybrať disk na inštaláciu. Ak je počítač alebo prenosný počítač „čistý“, to znamená, že na ňom nebolo nič nainštalované, kliknite na tlačidlo vytvoriť a potom označte množstvo pamäte, ktoré by ste chceli vidieť na jednotke C. Napríklad? Máte 500 GB pevný disk, potom pre jednotku C môžete zadať 100 GB, teda 102 400 MB. Po vytvorení oddielu pre operačný systém znova kliknite na „Vytvoriť“ a kliknite na tlačidlo OK (systém sám vypočíta, koľko miesta zostáva na pevnom disku). Týmto vytvoríme druhý lokálny disk D. Dôrazne odporúčame, aby ste vytvorili dva oddiely - jeden disk C, druhý - D, pretože pri preinštalovaní operačného systému sa všetky údaje zo systémového disku vymažú a disk D zostanú nedotknuté, na ktorých budú uložené vaše osobné údaje.
Ak už máte nainštalovaný operačný systém, napríklad Windows 7, kliknite na „Oddiel rezervovaný systémom“ a vyberte „Odstrániť“, potom intuitívne určte, na ktorom oddiele je OS nainštalovaný, vyberte ho a kliknite na „Formátovať“.

Teraz, keď je oddiel naformátovaný (mal by byť vybraný), kliknite na tlačidlo „Ďalej“. Proces inštalácie systému Windows sa začal, v tomto čase sa môžete niečím zamestnať asi hodinu niekde na podlahe. Po dokončení procesu inštalácie sa váš počítač automaticky reštartuje. Ak sa zobrazí správa „Stlačením ľubovoľného klávesu spustíte systém z disku CD alebo DVD“, nestláčajte nič, aby sa systém spustil z pevného disku.
Po dokončení reštartu bude inštalácia systému pokračovať, najskôr sa zobrazí okno, kde budete musieť zadať kód Product Key. V tomto bode môžete kliknúť na tlačidlo „Preskočiť“, ale vedzte, že produkt budete musieť aj tak aktivovať neskôr.


V okne Nastavenia môžete ponechať štandardné nastavenia predvolene alebo ich prispôsobiť podľa potreby. Tu sa rozhodnite podľa vlastného uváženia. Napríklad štandardné parametre nechávam v tejto fáze a po inštalácii si ich môžem upraviť podľa svojich potrieb.

Posledným krokom je zadanie používateľského mena a hesla (môžete to urobiť bez hesla, pole nechajte prázdne), ak počítač nie je pripojený k internetu. Ak je váš počítač pripojený do globálnej siete, budete vyzvaní, aby ste si zaregistrovali konto Microsoft alebo zadali svoje existujúce údaje, konkrétne heslo a e-mail.

Teraz stačí chvíľu počkať a potom sa vám zobrazí úvodná obrazovka systému Windows 8.1. Teraz to vidíte sami nainštalovať Windows 8.1 nie také ťažké, ako by sa na prvý pohľad mohlo zdať. Veľa šťastia pri inštalácii a ak máte nejaké otázky, opýtajte sa v komentároch!
Zdravím vás priatelia.
Pravdepodobne každý používateľ počítača alebo notebooku sa stretol so situáciou, keď si uvedomil, že je čas preinštalovať operačný systém. Je to spôsobené ťažkosťami v práci, častými chybami a inými nepríjemnými momentmi. Čo však robiť, ak nemáte USB flash disk, plastový disk na napálenie obrázka alebo disková jednotka odmietne fungovať? Netreba sa báť. Dnes vám poviem, ako nainštalovať systém Windows z pevného disku. Mnoho ľudí ani netuší, že takéto nástroje vôbec existujú.
Okamžite treba povedať, že táto možnosť je vhodná iba pre operačné systémy, ktoré sú v prevádzkovom stave, pretože pomocou shellu bude potrebné vykonať veľa pohybov. To znamená, že ak sa náhle objaví modrá obrazovka, táto metóda nepomôže.
Okrem toho stojí za zmienku, že táto príručka by sa mala vzťahovať iba na budúce inštalácie systému Windows 7 a novších verzií. Navyše vôbec nezáleží na tom, na akom zariadení sa operácia vykonáva. Týmto spôsobom teda nebude možné umiestniť Windows XP na počítač alebo notebook. Pretože sa tam používajú iné mechanizmy.
Na samotný postup potrebujeme niekoľko nástrojov:
Program na prácu s obrázkami - zvyčajne tento DAEMON Tools. Osobne vo všeobecnosti využívam vstavané možnosti Win.
Utility EasyBSD.
Samotný obraz operačného systému.
Pokyny krok za krokom( )
Dôležité! Odporúča sa, aby bol váš pevný disk už pred týmto momentom rozdelený aspoň na dva oddiely - pre systém a súbory.

Ak chcete nainštalovať systém Windows 8 z pevného disku, musíte vykonať niekoľko krokov. Najprv vytvorte samostatnú sekciu pre inštalačné súbory:

Teraz, ak chcete nainštalovať Windows 10 alebo staršiu verziu, musíte správne pripraviť samotné súbory:


Teraz to musíte urobiť, počítač chápe, odkiaľ je potrebné zaviesť systém. Presne na to je aplikácia určená. EasyBCD. Poradie akcií je nasledovné:

Ak v nejakej situácii niečomu nerozumiete, môžete si pozrieť video:
Ak vyberiete "", uvidíte, či sa záznam objavil alebo nie. Vo vašom prípade by to už malo byť na svojom mieste.

Po dokončení práce zatvorte aplikáciu a reštartujte počítač. V dôsledku toho by sa mala zobraziť ponuka, z ktorej si používatelia môžu vybrať požadovaný systém. Potom zadajte inštalačný disk "". V dôsledku toho by sa mal spustiť štandardný postup inštalácie operačného systému.
Botičky( )
Posledný reťazec akcií možno vykonať cez Botičky. Program vám umožňuje nevytvárať ďalší disk, ale nainštaluje všetko z existujúceho.
Robíme nasledovné:

Stojí za zmienku, že nie je potrebné presne uvádzať, kde sa nachádza súbor zodpovedný za správne načítanie systému, pretože aplikácia ho nájde sama.
Inštalácia( )
Táto metóda nevyžaduje nastavenie parametrov zavádzania prostredníctvom systému BIOS, ako je to v prípade použitia plastového disku alebo jednotky USB. Tento prístup je užitočný, ak náhle tlačidlá na klávesnici nefungujú, čo vám umožní dostať sa na správne miesto.

Vo všeobecnosti, bez ohľadu na verziu budúceho operačného systému, je proces takmer rovnaký.
Je dôležité mať na pamäti, že pred spustením procesu je najlepšie mať pripojený jeden pevný disk. Tým sa zjednoduší proces výberu oddielu. Okrem toho zariadenie spotrebuje menej zdrojov, čo bude mať vo všeobecnosti pozitívny vplyv na výkon. Preto by ste týmto spôsobom nemali inštalovať OS na iný pevný disk. To isté možno povedať o umiestnení na SSD. Samozrejme, ak je každá akcia vykonaná správne, nemali by nastať žiadne problémy. Ale aj pri najmenšej chybe existuje možnosť straty všetkých údajov na niektorom z oddielov.
Za zmienku tiež stojí, že podobný postup je možný aj z externého pevného disku. Je pravda, že na to budete musieť spustiť Win, aby ste nastavili všetky parametre. Takéto postupy sa však opäť neodporúčajú, pretože omylom môžete údaje jednoducho odstrániť.

Ak používate pripojené zariadenie, môžete z neho v systéme BIOS nastaviť nastavenie zavádzania a jednoducho umiestniť nový shell do prenosného počítača alebo počítača. Je pravda, že na to je potrebné správne zaznamenať OS na externom komponente. K dispozícii sú ďalšie podrobnosti.
V každom prípade, bez ohľadu na zvolený spôsob, môže ktokoľvek umiestniť nový, ak už má na svojom počítači Windows.
Dúfam, že vám tento článok pomôže pri riešení problémov na vašom zariadení.
Vo všeobecnosti by som rád odporučil vopred nájsť kompaktné prenosné USB zariadenie (dnes stoja minimálne peniaze) a nahrať si správny systém. Osobne mám tri takéto - pre každú najnovšiu verziu OS od Microsoftu. Môžem teda kedykoľvek vložiť flash disk do portu a do dvoch hodín úplne obnoviť funkčnosť počítača, pričom mám úplne nový shell.
Prajem vám veľa šťastia vo vašej neľahkej práci! Prihláste sa na odber a povedzte o blogu ostatným.
Možno je čas o tom napísať ako nainštalovať Windows 8. Vo všeobecnosti sa táto verzia OS ukazuje ako celkom všestranná: môže fungovať na bežných počítačoch alebo prenosných počítačoch aj na tabletoch. V tomto článku zistíme, ako nainštalovať systém Windows 8 do počítača alebo notebooku. Podrobnosti o kúpe Windows 8 Pro so zľavou.
Nová verzia systému Windows dáva používateľovi ešte väčšiu bezpečnosť, moderný dizajn a technológie. Odstránenie tlačidla Štart je možno najdôležitejšou vizuálnou inováciou v desktopových verziách Windows 8.
Existujú teda štyri známe vydania systému Windows 8:
- Windows RT
- Windows 8
- Windows 8 Pro
- Windows 8 Enterprise
Majitelia stolných počítačov by sa mali zaujímať len o verzie „8“, keďže Windows RT je určený pre mobilné zariadenia.
Príprava na správnu inštaláciu systému Windows 8
Pred inštaláciou nového operačného systému je potrebné vykonať množstvo prípravných opatrení – vytvoriť DVD disk, prípadne flash loader, prípadne nabootovať z pevného disku s rozbalenými inštalačnými súbormi OS. Disk si môžete kúpiť v obchode alebo si môžete kúpiť digitálnu verziu systému Windows 8 a napáliť ju na disk alebo vytvoriť zavádzaciu jednotku USB flash.
Pred inštaláciou systému Windows 8 musíte uložiť údaje a nastavenia programu z jednotky C.
Ak je váš pevný disk nový, nie je čo kopírovať.
Vložte disk/jednotku flash so systémom Windows 8 do jednotky/usb a reštartujte počítač.
Ak chcete spustiť systém z disku a nainštalovať, musíte prejsť do systému BIOS počítača, aby ste to urobili, musíte reštartovať počítač a takmer okamžite stlačiť tlačidlo DEL na niektorých základných doskách je nahradené tlačidlom F2.
Po otvorení systému BIOS je potrebné nainštalovať boot z vášho média, na ktorom je zaznamenaný operačný systém (DVD disk alebo flash - v závislosti od média, ktoré používate na inštaláciu systému Windows 8). Táto sekcia sa môže nachádzať na rôznych miestach – záleží od výrobcu základnej dosky a BIOSu, no vždy obsahuje slovo BOOT: hľadajte FIRST BOOT DEVICE, BOOT alebo BOOT DEVICE. Hneď ako ho nájdete, najskôr tam nainštalujte svoje médium – buď DVD alebo flash.
Kroky inštalácie systému Windows 8
Ak ste urobili všetko správne, na čiernej obrazovke sa zobrazí správa „Stlačte ľubovoľnú klávesu...“, čo znamená, že stlačte ľubovoľné tlačidlo. Ak chcete pokračovať, stlačte ľubovoľné tlačidlo (okrem tlačidla vypnutia alebo reštartu). Zobrazí sa aktualizované logo Windows 8 a po ňom prvé okno inštalátora.
V tejto fáze musíte vybrať jazyk inštalácie, formát času a metódu vstupu. Vyberte alebo ponechajte predvolené nastavenie a kliknite na tlačidlo „Ďalej“.

Kliknite na tlačidlo „Inštalovať“. Potom si môžete vydýchnuť - takmer všetko dôležité pre správnu inštaláciu systému Windows 8 ste už urobili. V ďalšom okne musíte zadať kľúč na aktiváciu systému Windows 8. Tento kľúč sa nachádza na obale disku alebo vo forme nálepky na vašom počítači. Na prenosných počítačoch je nálepka s kľúčom umiestnená na spodnej časti puzdra. Po zadaní kľúča kliknite na tlačidlo „Ďalej“.

Akceptujeme podmienky licenčnej zmluvy začiarknutím políčka vedľa položky „Súhlasím s licenčnými podmienkami“. Kliknite na „Ďalej“.

V ďalšom okne sa inštalátor pýta, ako nainštalujeme Windows 8.

K dispozícii sú dve možnosti: „Aktualizácia“ a „Vlastná inštalácia“. Prvý je určený na aktualizáciu predchádzajúcej verzie operačného systému. Odporúčame vybrať možnosť „Vlastná inštalácia“. O možnostiach aktualizácie z iných verzií Windows si povieme v nasledujúcich článkoch. Majte na pamäti, že informácie obsiahnuté vo vašom zariadení budú vymazané, takže dôležité informácie ukladajte na vymeniteľné médiá.
V ďalšom okne vyberte jednotku, na ktorú plánujete nainštalovať operačný systém. Ak je počítač nový a nikdy na ňom nebol nainštalovaný systém Windows, pravdepodobne bude existovať iba jedna položka „Nepridelené miesto na disku“.

V tomto prípade musíte prejsť na „Nastavenia disku“ a vytvoriť dva oddiely: prvý pre systém a druhý pre údaje. Pre Windows 8 je lepšie prideliť aspoň 35 GB a nezabudnite na priestor pre programy. Aby ste sa v budúcnosti vyhli nedostatku miesta, ponechajte systémový oddiel na 70-90 GB, pretože miesto na pevnom disku je teraz lacné. Ponechajte zostávajúci priestor pre druhú a ďalšie sekcie. Ak je na vašom pevnom disku málo miesta, nemá zmysel ho rozdeľovať, preto je lepšie prideliť všetok voľný priestor jednej oblasti. Môže sa to stať napríklad vtedy, ak nainštalujete systém Windows 8 na jednotku SSD.

Ak už bol nainštalovaný nejaký systém, okno bude vyzerať takto:

Pevný disk môžete rozdeliť na potrebný počet oblastí, alebo to nechať tak a jednoducho vybrať oblasť, na ktorej bol predtým nainštalovaný iný systém. Zvyčajne sa tento disk nazýva "Local Drive C:". Písmená oddielov sa tu nezobrazujú, ale požadovaný disk sa ľahko vypočíta na základe zadaných rozmerov. V tomto prípade je to „Disk 0 Partícia 2“.

Po dokončení kopírovania sa počítač reštartuje. Na čiernej obrazovke sa opäť zobrazí „Stlačte ľubovoľné tlačidlo...“. Počítač sa reštartuje a pri zavádzaní môže obrazovka počítača blikať a úplne stmavnúť. Tak to má byť. Čakáme, kým sa objaví nápis „Personalizácia“.

Inštalácia systému Windows 8 na vašom počítači je takmer dokončená. Zostáva už len dokončiť prvotné nastavenie a môžete sa pustiť do práce. Na prvej obrazovke nastavenia musíte vybrať farebnú schému, ktorá sa použije pre rozhranie Metro, a zadať názov počítača. Kliknite na „Ďalej“.
Nasledujúca obrazovka vás vyzve, aby ste prešli na nastavenia alebo použili štandardné nastavenia.

Nastavenia môžete nakonfigurovať neskôr a prejsť priamo do práce kliknutím na tlačidlo „Použiť štandardné nastavenia“. Na toto Inštalácia systému Windows 8 je dokončená.
Teraz ty Viete, ako nainštalovať Windows 8 do počítača?, ostáva už len postupovať podľa vyššie uvedených krokov inštalačného návodu a nový systém nainštalovať v praxi.
Inštalácia systému Windows 8 sa nelíši od inštalácie iných operačných systémov spoločnosti Microsoft. Budete potrebovať obraz s operačným systémom, program na vytvorenie zavádzacieho média a samotný disk (disk alebo flash disk). Windows 8 si môžete stiahnuť ako hotový obrázok dvoma spôsobmi:
- prostredníctvom oficiálneho nástroja od spoločnosti Microsoft;
- prostredníctvom stránok/torrentov tretích strán.
Zvážme obe možnosti inštalácie OS do počítača.
Pred začatím inštalácie sa oboznámte so všetkými krokmi, ktoré budete musieť vykonať:
- príprava zavádzacích médií;
- nastavenie parametrov BIOS alebo UEFI;
- príprava pevného disku a výber charakteristík OS;
- nastavenie účtu.
Požiadavky na systém
Ak chcete nainštalovať G8 na PC alebo notebook, potrebujete nasledujúcu konfiguráciu (alebo výkonnejšiu):
- procesor s frekvenciou 1 GHz;
- minimálne 1 GB RAM pre 32-bitové a 2 GB pre 64-bitové verzie;
- 16 a 20 GB pevný disk pre 32 a 64 bitov.
Ak splníte požiadavky, budete môcť počítač s Win8 používať bez oneskorení alebo spomalení.
Nástroj na vytváranie médií
Začnime oficiálnou aplikáciou Microsoftu, ktorá vám umožní stiahnuť si originálny obraz operačného systému zadarmo a v niekoľkých krokoch ho napáliť na flash disk alebo disk. V tomto prípade sa zavádzacie médium vytvorí automaticky, takže nemusíte používať softvér tretích strán. Ak chcete vytvoriť jednotku Flash, postupujte takto:
- Otvorte prehliadač a pomocou odkazu si stiahnite pomôcku na zavedenie systému Windows z oficiálnej webovej stránky

- Program nevyžaduje inštaláciu - stačí spustiť stiahnutý súbor.

- Rozhranie Media Creation Tool je v ruštine, takže používatelia bez znalosti angličtiny sa nemusia obávať. Na prvej obrazovke vyberte jazyk, vydanie operačného systému a architektúru. Potom kliknite na „Ďalej“.

- Vyberte spôsob inštalácie - z jednotky flash alebo disku. Začiarknite príslušné políčko a prejdite na ďalší krok.

- Zo zoznamu pripojených zariadení vyberte pripravenú jednotku. Pamätajte, že pri písaní súborov OS budú všetky údaje z neho zničené.

- Zobrazí sa varovanie o odstránení súborov na jednotke Flash. Kliknite na „OK“.

- Potom sa začne postup na načítanie súborov operačného systému. Čas sťahovania závisí od rýchlosti vášho internetu. Po dokončení procesu zatvorte okno pomocou tlačidla „Dokončiť“.

Týmto spôsobom môžete získať plnú verziu systému Windows 8 a preinštalovať ju na prenosnom počítači alebo počítači. Uvažujme o druhej možnosti vytvorenia zavádzacej jednotky.
Stiahnite si obrázok ručne
Obrázok operačného systému môžete nájsť aj na stránke tretej strany alebo v nástroji na sledovanie torrentov. Použite napríklad odkaz na stiahnutie cez uTorrent.
Po stiahnutí obrázku do PC je potrebné nájsť nahrávací program. Pozrime sa na jednoduché a známe pomôcky: Windows USB/DVD Download Tool a Rufus.
Windows USB/DVD Download Tool
Stiahnite si nástroj z odkazu a nainštalujte ho. Potom musíte:
- Na prvej obrazovke kliknite na „Prehľadávať“ a pokračujte výberom obrazu ISO.

- Nájdite inštalačný program na pevnom disku a kliknite na tlačidlo „Otvoriť“.

- Ak chcete pokračovať, kliknite na „Ďalej“.

- Vyberte zariadenie USB alebo DVD v závislosti od toho, či zapisujete obrázok na flash disk alebo disk.

- Vyberte jednotku (1) a kliknite na „Začať kopírovanie“.

- Teraz musíte počkať na dokončenie nahrávania.

Rúfus
Stiahnite si program do svojho počítača z internetu pomocou odkazu. Nevyžaduje sa žiadna inštalácia. potom:
- Vyberte záznamové zariadenie (1), nastavte možnosť MBR pre počítače s BIOS alebo UEFI (2), súborový systém NTFS (3) a zadajte názov (4).

- Ak chcete vybrať obrázok, kliknite na označené tlačidlo.

- Nájdite obrázok systému Windows na pevnom disku

- Ak chcete spustiť nahrávanie, kliknite na tlačidlo „Štart“.

Pripravený! Teraz môžete vytvoriť zavádzacie médium pre ľubovoľný systém Windows až do 10. Pred inštaláciou zostáva iba nakonfigurovať systém BIOS.
Nastavenia BIOS/UEFI
Pred spustením operačného systému môžete nakonfigurovať systém BIOS. Ako prioritu je potrebné nastaviť načítanie z pripraveného flash disku.
Rozhranie BIOSu sa spúšťa stlačením klávesu F12 / F2 / Del / F9 atď. - každý výrobca základnej dosky má svoje vlastné tlačidlo. Je to uvedené na úvodnej obrazovke načítania:

Kliknutím naň sa dostanete do ponuky. Vyžaduje to:
- Prejdite do časti „Boot“ (1) a vyberte riadok „Boot Device Priority“ (2).

- V riadku „1 st Boot Device“ vyberte port, ku ktorému je pripojené zavádzacie zariadenie (Removable Dev.) a uložte zmeny pomocou klávesu F10.

Teraz sa počítač/prenosný počítač reštartuje a zobrazí sa ponuka inštalácie systému Windows 8.
Moderné počítače používajú UEFI - vylepšenú verziu systému BIOS s pohodlným grafickým rozhraním, ktoré podporuje ovládanie myšou a urýchľuje spustenie počítača. Spustenie nastavení sa vykonáva rovnakým spôsobom ako v prípade bežného systému BIOS. V ponuke musíte urobiť nasledovné:
- Stlačením klávesu F8 prejdite do ponuky „Boot Menu“.

- Kliknite na zariadenie USB, na ktorom je uložená distribúcia systému Windows.

Zostáva iba reštartovať počítač a pokračovať v inštalácii krok za krokom.
Inštalácia OS
Po výbere priority a reštartovaní počítača sa zobrazí okno inštalátora. Teraz musíte postupovať podľa pokynov:
- Vyberte jazyk inštalácie.

- Kliknite na „Ďalej“.

- Ak chcete spustiť proces, kliknite na tlačidlo „Inštalovať“.

- Vyberte požadovanú verziu (ak ste si stiahli úplnú distribúciu OS).

- Začiarknite políčko a kliknite na tlačidlo „Ďalej“.

- Kliknite na druhú položku.

- Teraz vytvorte systémový oddiel pevného disku kliknutím na tlačidlo „Vytvoriť“.

- Zadajte veľkosť a vytvorte disk pomocou tlačidla „Použiť“. Nezabudnite, že inštalácia systému Windows 8 vyžaduje aspoň 16 GB voľného miesta.

- Teraz začne kopírovanie a inštalácia súborov. Počkajte na dokončenie postupu.

Na konci postupu sa počítač reštartuje. Prvé spustenie počítača s novým operačným systémom bude trvať dlhšie ako zvyčajne. Potom budete musieť vykonať počiatočné nastavenia - vytvoriť účet, zadať licenčný kľúč, v prípade potreby nastaviť heslo, nastaviť internet atď.
Záver
Teraz viete, ako bezplatne nainštalovať systém Windows 8 do prenosného počítača alebo počítača. Celý proces, okrem sťahovania distribúcie, netrvá dlhšie ako 40 minút. Potom budete môcť plne využívať počítač.
Video návod
Ak máte stále otázky týkajúce sa inštalácie, pozrite si video s podrobným popisom všetkých krokov v tomto článku.
V dnešnom článku si zložitým spôsobom nainštalujeme Windows 8.1 na USB prenosný pevný disk a potom sa operačný systém spustí na všetkých počítačových zariadeniach bez ohľadu na to, či majú bežný BIOS alebo UEFI.
Takže budem pracovať v systéme Windows 8.1, ale ak máte nainštalovaný systém Windows 10, musíte urobiť to isté.
V správe diskov môžete vidieť tri disky pripojené k počítaču.
Disk 2 je prenosný pevný disk WD s kapacitou 1 TB (931,51 GB) s dátovými súbormi nainštalujeme naň Windows 8.1 (s osobnými súbormi sa nič nestane).
Chcel by som konkrétne poznamenať, že externý disk USB má hlavný zavádzací záznam MBR.

Skomprimujme miesto na HDD a vytvorte dva oddiely na inštaláciu OS Kliknite pravým tlačidlom myši na jednotku a vyberte možnosť „Zmenšiť hlasitosť“.

150 GB mi bude stačiť, ale môžete si vybrať inú veľkosť Kliknite na tlačidlo „Komprimovať“.

V dôsledku toho sa vytvorí nepridelený priestor. Kliknite naň pravým tlačidlom myši a vyberte možnosť „Vytvoriť jednoduchý zväzok“.


Veľkosť uvádzame 100 MB.


Vyberte súborový systém FAT32.


V dôsledku toho sa vytvorí 100 MB oblasť so súborovým systémom FAT32 (písmeno jednotky I:), na ktorú neskôr umiestnime zavádzacie súbory OS Ak chcete spustiť systém v režime UEFI, bootloader musí byť umiestnený na oddiele s FAT32 systém súborov.

Kliknite pravým tlačidlom myši na nepridelené miesto a vyberte možnosť „Vytvoriť jednoduchý zväzok“.

Vyberte súborový systém NTFS a neustále kliknite na „Ďalej“.

Vytvorí sa nový zväzok (J:). Práve na toto nainštalujeme Win 8.1. Všimol som si, že oddiel na inštaláciu OS musí byť hlavný, pretože na spustenie v režime UEFI bootloader efi neuvidí logický oddiel.

Dvakrát kliknite ľavým tlačidlom myši na stiahnutý ISO obraz a pripojte ho k virtuálnej jednotke (v našom prípade písmeno virtuálnej jednotky (P :)). V priečinku zdrojov sa nachádza súbor install.esd s komprimovanými súbormi OS.

WinNTSetup.

V hlavnom okne programu musíte najprv zadať cestu k inštalačným súborom Win 8.1.
Kliknite na "Vybrať".

V prieskumníkovi, ktorý sa otvorí, prejdite na virtuálnu jednotku (P:) (vo vašom prípade môže byť písmeno iné), otvorte priečinok so zdrojmi a ľavou myšou vyberte súbor install.esd a potom kliknite na „Otvoriť“. Uviedli sme cestu k inštalačným súborom systému.

Označujeme disk, na ktorý bude nainštalovaný zavádzač Win 8.1.
Kliknite na "Vybrať".

Vyberte oblasť 100 MB, ktorú sme vytvorili na externom USB disku (písmeno jednotky I:) a kliknite na „Vybrať priečinok“.

Teraz vyberte oddiel, na ktorom bude systém nainštalovaný.

V okne, ktoré sa otvorí, vyberte sekciu, ktorú sme vytvorili (J:) a kliknite na „Vybrať priečinok“.

Kliknite na „Inštalovať“.

V položke "Use BootSect for bootloader" vyberte VŠETKY (pre uefi a legacy).

Začne sa proces inštalácie operačného systému na oddiel (J:).

Ak kliknete na „Reštartovať“, počítač sa reštartuje a proces inštalácie systému bude pokračovať, ale predtým sa musíme uistiť, že je aktívna oblasť 100 MB FAT32 (písmeno jednotky I:), inak sa spustí nami nainštalovaný Win 8.1 iba v režime UEFI.
Kliknite na „Zrušiť“.

Stiahnite si a spustite program BOOTICE.
Na prvej karte „Physical Disk“ vyberte náš externý disk WD a kliknite na tlačidlo „Manage Partitions“.

Vyberte oblasť 100 MB (písmeno jednotky I:) a kliknite na tlačidlo „Aktivovať“.

Teraz je aktívny oddiel 100 MB (písmeno jednotky I:). Toto je predpoklad pre spustenie systému na počítači s bežným BIOSom.
"Zavrieť".

Teraz môžeme reštartovať počítač alebo notebook.
Môj BIOS má povolené UEFI,

no napriek tomu je v ponuke zavádzania viditeľný externý pevný disk USB s hlavným zavádzacím záznamom MBR. Spúšťam počítač z externého disku.

Príprava zariadení.

Počítač sa reštartuje. Opäť bootujem z externého disku.


Preskočiť.

Súhlasím.


Použite štandardné nastavenia.

Vytvorte si nový účet.

Prihláste sa bez konta Microsoft.

Zadajte svoje používateľské meno a v prípade potreby aj heslo. Pripravený.

Počítač s podporou UEFI sa spúšťa do systému Windows 8.1 z externej jednotky USB, ktorá má hlavný zavádzací záznam MBR.



Osmička sa spustí aj na počítači s bežným BIOSom.
Prečo sa Win 8.1 spúšťa na počítačoch s bežným BIOSom a na notebookoch s UEFI?
Bootujeme z externého média UEFI funguje s externým médiom pomocou FAT32 partície (ktorú sme vytvorili na externom disku), pretože s bootovacím flash diskom bez problémov nabootujeme do UEFI a legacy.
Z flash disku nainštalujeme operačný systém na RAMDisk v UEFI aj legacy, keďže distribúcia Windows obsahuje 2 zavádzače (jeden pre mbr v zavádzacom priečinku a druhý pre UEFI v priečinku EFI).
Vytvorili sme 2 partície na externom USB disku, aktívnu partíciu naformátovanú na FAT32 a partíciu s OS. Na prvej partícii máme rovnako ako v distribúcii 2 bootloadery a nainštalovaný OS nie je na RAMDisku, ale na fyzickom.