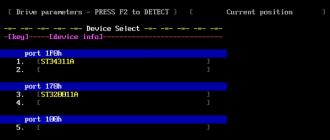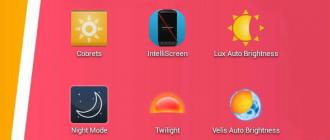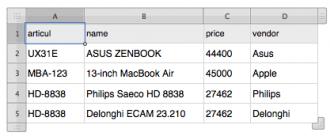Kā atvērt reģistra redaktoru: soli pa solim instrukcijas. Kā atvērt Windows reģistru: visas metodes Komanda, lai palaistu Windows reģistra redaktoru
Laba diena.
Sistēmas reģistrs- tieši tajā Windows saglabā visus datus par sistēmas iestatījumiem un parametriem kopumā un jo īpaši par atsevišķām programmām.
Un diezgan bieži kļūdu, kļūmju, vīrusu uzbrukumu, Windows precizēšanas un optimizācijas gadījumā ir jāiedziļinās tieši šajā sistēmas reģistrā. Savos rakstos es pats vairākkārt rakstu par kāda parametra maiņu reģistrā, filiāles dzēšanu vai kaut ko citu. (tagad varat izveidot saiti uz šo rakstu :)) …
Šajā palīdzības rakstā es vēlos sniegt dažus vienkāršus veidus, kā atvērt reģistra redaktoru Windows operētājsistēmās: 7, 8, 10. Tātad...
1. Kā iekļūt reģistrā: vairāki veidi
1.1. Caur logu “Palaist” / “Atvērt” rindu
Šīs metodes labā ir tā, ka tā vienmēr darbojas gandrīz nevainojami (pat ja ir problēmas ar pētnieku, ja nedarbojas START izvēlne utt.).
Operētājsistēmā Windows 7, 8, 10, lai atvērtu rindu “Palaist”, vienkārši nospiediet pogu kombināciju Win+R (Win ir tastatūras poga ar tādu ikonu kā šī ikona :) .


Piezīme! Starp citu, es vēlos jums ieteikt rakstu ar komandu sarakstu palaist logam. Rakstā ir vairāki desmiti visnepieciešamāko komandu (atjaunojot un konfigurējot Windows, precizējot un optimizējot datoru) -
1.2. Izmantojot meklēšanas joslu: palaidiet reģistru kā administratoru
Vispirms atveriet parasto pētnieku (nu, piemēram, vienkārši atveriet jebkuru mapi jebkurā diskā :)) .
1) Kreisajā pusē esošajā izvēlnē (skat. 3. att. zemāk) atlasiet sistēmas cieto disku, kurā esat instalējis Windows - parasti tas ir atzīmēts kā īpašs. ikona: .

Starp citu, attēlā. 4. attēlā parādīts, kā palaist redaktoru kā administratoram (lai to izdarītu, ar peles labo pogu noklikšķiniet uz atrastās saites un izvēlnē atlasiet atbilstošo vienumu).

1.3. Izveidojiet saīsni, lai palaistu reģistra redaktoru
Kāpēc meklēt īsceļu palaišanai, ja varat to izveidot pats?!
Lai izveidotu saīsni, ar peles labo pogu noklikšķiniet jebkurā darbvirsmas vietā un konteksta izvēlnē atlasiet “Izveidot/īsceļu” (kā parādīts 5. attēlā).


Starp citu, pats īsceļš pēc izveides nebūs bez sejas, bet ar reģistra redaktora ikonu - t.i. ir skaidrs, kas tiks atvērts pēc noklikšķināšanas uz tā (skat. 8. att.)…

Rīsi. 8. Saīsne, lai palaistu reģistra redaktoru
2. Kā atvērt reģistra redaktoru, ja tas ir bloķēts
Dažos gadījumos nav iespējams iekļūt sistēmas reģistrā (vismaz iepriekš aprakstītajos veidos :)) . Piemēram, tas var notikt, ja esat inficējies ar vīrusu un vīrusam ir izdevies bloķēt reģistra redaktoru...
Ko darīt šajā gadījumā?
Es iesaku izmantot utilītu AVZ: tā var ne tikai skenēt datoru pret vīrusiem, bet arī atjaunot Windows: piemēram, atbloķēt sistēmas reģistru, atjaunot Explorer un pārlūkprogrammas iestatījumus, notīrīt Hosts failu un daudz ko citu.
Lai atjaunotu un atbloķētu reģistru, pēc programmas palaišanas atveriet izvēlni failu/sistēmas atjaunošana (kā 9. att.).

Rīsi. 9. AVZ: Izvēlne Failu/sistēmas atjaunošana

Rīsi. 10. Atbloķējiet sistēmas reģistru
Vairumā gadījumu šāda atkopšana ļauj ievadīt reģistrā parastā veidā (aprakstīts raksta pirmajā daļā).
Piezīme! Varat arī atvērt AVZ reģistra redaktoru, dodoties uz izvēlni: pakalpojums/sistēmas utilītas/Regedit — reģistra redaktors .
Ja iepriekšminētais jums nepalīdz , iesaku izlasīt rakstu par Windows OS atjaunošanu -
3. Kā izveidot filiāli un parametru reģistrā
Kad viņi saka atvērt reģistru un doties uz tādu un tādu filiāli... tas vienkārši mulsina daudzus (mēs runājam par iesācējiem). Filiāle ir adrese, ceļš, kas jums jāiet cauri mapēm (zaļā bultiņa 9. attēlā).
Reģistra filiāles piemērs: HKEY_LOCAL_MACHINE\SOFTWARE\Classes\exefile\shell\open\command
Parametrs ir tie iestatījumi, kas atrodas filiālēs. Lai izveidotu parametru, vienkārši dodieties uz vajadzīgo mapi, pēc tam ar peles labo pogu noklikšķiniet un izveidojiet parametru ar vēlamajiem iestatījumiem.
Starp citu, parametri var būt dažādi (pievērsiet uzmanību tam, kad tos veidojat vai rediģējat): virkne, binārais, DWORD, QWORD, Multistring utt.
Rīsi. 9 Atzars un parametrs
Galvenās reģistra sadaļas:
- HKEY_CLASSES_ROOT – dati par Windows reģistrētajiem failu tipiem;
- HKEY_CURRENT_USER – iestatījumi lietotājam, kurš ir pieteicies sistēmā Windows;
- HKEY_LOCAL_MACHINE – iestatījumi, kas saistīti ar datoru, klēpjdatoru;
- HKEY_USERS – iestatījumi visiem sistēmā Windows reģistrētajiem lietotājiem;
- HKEY_CURRENT_CONFIG – dati par aprīkojuma iestatījumiem.
Tas noslēdz manu mini instrukciju. Laimīgu darbu!
Reģistra redaktors operētājsistēmā Windows ir uzglabāšanas sistēma ne tikai dažādiem pašas OS iestatījumiem un parametriem, bet arī satur visu veidu utilītu un programmu ierakstītos datus. Ja lietotājs vēlas atvērt reģistra redaktoru operētājsistēmā Windows 7, viņam būs jāveic vairākas īpašas darbības:
- Pirmkārt, jums jāiet uz izvēlni Sākt, kas atrodas ekrāna apakšas kreisajā stūrī.
- Meklēšanas joslā ar nosaukumu “Atrast programmas un failus” ievadiet vaicājumu “regedit” un palaidiet redaktoru.
Reģistra tīrīšanai operētājsistēmā Windows 7 ir divas iespējas - manuāli un izmantojot programmatūras pakotnes. Pirmais variants prasa zināmas zināšanas no datora īpašnieka, savukārt otrais tiek uzskatīts par optimālāku risinājumu nepieredzējušiem lietotājiem.
UZMANĪBU!!!
Visas manipulācijas ar reģistru jūs veicat uz savu risku un risku, rakstam ir ieteikuma raksturs un es nepretendēju uz patiesību pirmajā instancē, tāpēc par sekām neatbildu.
Parasti jums vajadzētu iekļūt reģistrā tikai tad, kad precīzi zināt, kas jums nepieciešams un kāpēc, pretējā gadījumā labāk ir sazināties ar speciālistu.
Kā manuāli tīrīt reģistru sistēmā Windows 7?
Domājot par to, kā manuāli tīrīt reģistru operētājsistēmā Windows 7, jums jāpievērš uzmanība faktam, ka dažas manipulācijas ar OS iestatījumiem var izraisīt nevēlamas sekas, tostarp avārijas un cita veida darbības traucējumus. Lai izvairītos no šādām nepatikšanām, ieteicams izveidot savu personas datu rezerves kopiju, lai saglabātu nepieciešamo informāciju. Ļaujiet mums sīkāk apsvērt darbību secību, manuāli tīrot reģistru sistēmā Windows 7:
Pēc tam jums ir jārestartē dators. Pievēršot uzmanību cietajam diskam, tajā tiks atbrīvots zināms daudzums vietas. Ja jūsu operētājsistēma ir inficēta ar kādu ļaunprātīgu programmatūru, manuāla reģistra tīrīšana var būt ļoti noderīga. Citos gadījumos darbam ar reģistru varat izmantot vienkāršākus un modernākus rīkus. Speciālu utilītu, piemēram, CCleaner, izmantošana ievērojami vienkāršos operētājsistēmas attīrīšanas procesu no tā sauktajiem “traucējumiem”. Šī metode ir lieliski piemērota jebkuras Windows operētājsistēmas īpašniekiem, īpaši Tens lietotājiem.
Kā tīrīt reģistru operētājsistēmā Windows 10, izmantojot CCleaner?
Lietojumprogramma CCleaner ir lielisks risinājums, ko raksturo liels ātrums un ērta interfeisa ieviešana. Apskatīsim metodes, kā strādāt ar utilītu CCleaner, tīrot reģistru operētājsistēmā Windows 10:

Iedziļinoties novecojušu operētājsistēmu reģistra tīrīšanas specifikā, jums vajadzētu iepazīties ar šī procesa metodoloģiju joprojām populārajā operētājsistēmā Windows XP.
Kā tīrīt Windows XP reģistru, izmantojot standarta rīkus?
Laba metode reģistra tīrīšanai operētājsistēmā Windows XP ir izmantot iepriekš norādīto programmu CCleaner, izmantojot to pašu darbību secību.
Kā ievadīt Windows 8 reģistru un notīrīt to?
Windows 8 ir ļoti neparasts interfeiss, tāpēc daudzi lietotāji saskaras ar problēmu atrast vienu vai otru sistēmas elementu, piemēram, reģistra tīrītāju. Ir trīs veidi, kā to palaist. Apskatīsim pirmo metodi:

Otrais veids:

Trešā metode (tas pats visām Windows versijām):

Atbildot uz jautājumu par to, kā tīrīt reģistru operētājsistēmā Windows 8, lielākā daļa ekspertu iesaka izmantot ērtu un uzticamu utilītu CCleaner vai līdzīgas programmas, piemēram, Advanced SystemCare. Papildus iepriekš minētajai CCleaner izmantošanas metodei, kas ir optimāla operētājsistēmai Windows 8, apsveriet iespēju tīrīt reģistru G8, izmantojot iebūvētos sistēmas rīkus:
- Izmantojot īsinājumtaustiņu “Win+Q”, palaidiet iebūvēto meklēšanas rīku.
- Atvērtajā logā jums jāievada programmas regedit nosaukums un noklikšķiniet uz “OK”.
- Lai pilnībā novērstu informācijas zudumu, jums vajadzētu izveidot reģistra dublējumkopiju (atlasiet “Fails”, pēc tam “Eksportēt” un “Viss”, pēc tam apstipriniet konkrēto kopēšanas vietu un noklikšķiniet uz pogas “Saglabāt”).
- No datora izdzēsto programmu ierakstu dzēšana tiek veikta, izmantojot mapi “HKEY_CURRENT_USER”. Blakus šīs mapes nosaukumam ir pluszīme, uz kuras jānoklikšķina ar peles kreiso pogu.
- Visus ierakstus par programmām var atlasīt un dzēst, turklāt ir iespējams dzēst startēšanas vienumus.
Šajā instrukcijā es parādīšu vairākus veidus, kā ātri atvērt reģistra redaktoru operētājsistēmās Windows 7, 8.1 un Windows 10. Neskatoties uz to, ka savos rakstos cenšos ļoti detalizēti aprakstīt visas nepieciešamās darbības, gadās, ka es aprobežojos ar tikai frāze "atvērt reģistra redaktoru", kas iesācējam lietotājam var būt nepieciešama, lai meklētu, kā to izdarīt. Instrukciju beigās ir arī video, kurā parādīts, kā palaist reģistra redaktoru.
Windows reģistrs ir gandrīz visu Windows operētājsistēmas iestatījumu datu bāze, kurai ir koka struktūra, kas sastāv no “mapēm” - reģistra atslēgām un mainīgajām vērtībām, kas nosaka šo vai citu uzvedību un īpašumu. Lai rediģētu šo datu bāzi, ir nepieciešams reģistra redaktors (piemēram, ja nepieciešams noņemt programmas no startēšanas, atrodiet ļaunprātīgu programmatūru, kas darbojas “caur reģistru”, vai, piemēram, noņemiet bultiņas no īsinājumtaustiņiem).
Otrs (un dažiem pirmais) ērtākais palaišanas veids ir izmantot Windows meklēšanas funkcijas.
Operētājsistēmā Windows 7 varat sākt rakstīt “regedit” izvēlnes Sākt meklēšanas lodziņā un pēc tam sarakstā noklikšķināt uz atrastā reģistra redaktora.

Ja operētājsistēmā Windows 8.1 atverat sākuma ekrānu un pēc tam vienkārši sākat rakstīt uz tastatūras “regedit”, tiks atvērts meklēšanas lodziņš, kurā varēsit palaist reģistra redaktoru.

Operētājsistēmā Windows 10 teorētiski reģistra redaktoru var atrast tādā pašā veidā, izmantojot uzdevumjoslas lauku “Internet un Windows meklēšana”. Bet pašlaik instalētajā versijā tas nedarbojas (esmu pārliecināts, ka tas tiks labots, izlaižot). Atjauninājums: operētājsistēmas Windows 10 galīgajā versijā, kā paredzēts, meklēšana veiksmīgi atrod reģistra redaktoru.

Tiek palaists regedit.exe
Windows reģistra redaktors ir parasta programma, un tāpat kā jebkuru programmu to var palaist, izmantojot izpildāmo failu, šajā gadījumā regedit.exe.

Šo failu varat atrast šādās vietās:
- C:\Windows\
- C:\Windows\SysWOW64 (64 bitu OS versijām)
- C:\Windows\System32 (32 bitu versijai)
Turklāt 64 bitu sistēmā Windows atradīsit arī failu regedt32.exe, šī programma ir arī reģistra redaktors un darbojas arī 64 bitu sistēmā.

Turklāt reģistra redaktoru varat atrast mapē C:\Windows\WinSxS\, visērtāk ir izmantot failu meklēšanu programmā Explorer (šī atrašanās vieta var būt noderīga, ja neatradāt reģistra redaktoru standartā; vietas).
Kā atvērt reģistra redaktoru - video
Noslēgumā šeit ir videoklips, kurā parādīti veidi, kā palaist reģistra redaktoru, piemēram, izmantojot Windows 10, taču metodes ir piemērotas arī operētājsistēmai Windows 7, 8.1.
Ir arī trešo pušu programmas Windows reģistra rediģēšanai, kas dažās situācijās var būt noderīgas, taču šī ir atsevišķa raksta tēma.
Šodien es gribētu pastāstīt kā atvērt reģistru operētājsistēmā Windows 7 vai Windows XP. Katrs lietotājs agrāk vai vēlāk nonāk pie lēnas datora darbības problēmas. Viens no šiem iemesliem ir paslēpts jūsu datora reģistrā, un, lai labotu situāciju, jums tas ir jāiztīra.
Ja nezināt, kā to izdarīt, izlasiet rakstu par reģistra tīrīšanu. Lai uzzinātu, kā to atvērt, izlasiet visu rakstu.
Reģistrs -Šī ir milzīga datu bāze, kurā tiek glabāti visi datora iestatījumi. Tas norāda, kuras programmas ir instalētas, kā arī pievienotās ierīces. Reģistrs tiek izmantots gadījumos, kad parādās vīrusu baneris, kā arī sistēmas atteices gadījumos vīrusu programmatūras instalēšanas dēļ.
Es vēlos jūs jau iepriekš brīdināt, ka, ja jūs ļoti slikti pārzināt reģistra filiāles, jums pašam nevajadzētu veikt nekādas darbības. Vai nu dariet, kā aprakstīts rakstā, vai nedariet neko. Brīvajā laikā varat arī lasīt, kā pārbaudīt videokarti. Tātad, sāksim? Vispirms apskatīsim iespēju atvērt reģistru operētājsistēmā Windows 7.
Kā atvērt reģistru operētājsistēmā Windows 7
Lai sāktu, dodieties uz sākuma izvēlni un pēc tam atlasiet sadaļu Palaist.

Vai arī varat vienkārši nospiest taustiņu kombināciju Win+R, un tiks atvērts komandrindas logs, kurā varēsiet ierakstīt vajadzīgo komandu.

Mūsu gadījumā šī ir komanda regedit. Vai ievadījāt komandu? Tagad jūtieties brīvi noklikšķiniet uz Labi, un tad jūsu priekšā tiks atvērts reģistra redaktora logs.

Vai esat gatavs? Labi padarīts! Es redzu, ka operētājsistēmā Windows 7 jums jau veicas atveriet reģistru. Tagad pāriesim pie citām metodēm un citā operētājsistēmā.
KĀ ATVĒRT REĢISTRU SISTĒMĀ WINDOWS XP
Lai atvērtu reģistru, mums jānospiež taustiņu kombinācija Ctrl+Alt+Delete. Pēc tam dodieties uz uzdevumu pārvaldnieku un atvērtajā logā kreisajā stūrī atveriet cilni Fails > Jauns uzdevums.

Un jaunā logā ievadiet mūsu komandu, lai izsauktu reģistru regedit. Visbeidzot, es gribēju jums kaut ko jautāt. Ja šis raksts jums palīdzēja, lūdzu, palīdziet arī man. Abonējiet emuāra atjauninājumus, un pretī es jums nosūtīšu dažādu informāciju par datora iestatīšanu pa e-pastu.
Es beigšu šeit. Es redzu, ko jūs uzzinājāt kā atvērt reģistru operētājsistēmās Windows 7 un XP, un es arī domāju, ka jūs izlasiet, kā to tīrīt. Ja neesat to izlasījis, saite uz rakstu atrodas nedaudz augstāk.
Vai joprojām ir jautājumi? - Mēs uz tiem atbildēsim BEZMAKSAS