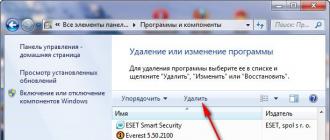Saderības režīma iespējošana operētājsistēmā Windows7 7. Programmu saderības problēmu risināšana Apvienojiet lietojumprogrammas
Ja savā darbā izmantojat operētājsistēmu Windows 7, tad, iespējams, jau esat saskāries ar situāciju, kad, startējot vecu programmu, tā parāda dažus kļūdu ziņojumus vai arī nesākas vispār. Un tajā pašā laikā jūs noteikti zināt, ka agrāk, kad jūsu datorā tika instalēta cita Windows versija (piemēram, Windows XP), šī programma jums darbojās labi.
Kas noticis? Un kā jūs varat izkļūt no šādas situācijas?
Un visa būtība ir Windows 7 operētājsistēmas un dažu programmu, kas rakstītas iepriekšējām Windows versijām, nesaderība. Tie. Ja mēs operētājsistēmā Windows 7 palaižam jebkuru programmu, kas sākotnēji tika rakstīta operētājsistēmai Windows XP, tad šāda programma var nesākties, bet var aizvērties pati vai radīt kļūdas darbības laikā.
Šajā gadījumā var tikt izdoti ļoti dažādi ziņojumi. Piemēram, šis:




...vai varbūt kāds cits.
Lai novērstu šādas problēmas, Windows 7 nodrošina iespēju palaist šādas programmas īpašā režīmā - saderības režīms ar iepriekšējām Windows versijām.
Piezīme!
- šis režīms nevar izmantot antivīrusiem, kā arī programmām, kas strādā ar diskiem vai reģistru (“tweakers”, “cleaners” utt.), jo tas var sabojāt sistēmu vai apdraudēt tās drošību.
- pirms saderības režīma izmantošanas pārbaudiet problemātiskās programmas (vai draivera) atjauninājumu ražotāja vietnē, jo vienmēr pastāv iespēja, ka jauna programmas versija jau ir izlaistaWindows 7.
- Saderības režīms nav panaceja, un dažos gadījumos tā izmantošana nedod pozitīvus rezultātus.
Tātad, lai palaistu programmu šajā režīmā, ar peles labo pogu noklikšķiniet uz tās ikonas un atlasiet Saderības problēmu novēršana:



Nospiediet pogu Programmas palaišana...(1) un paskaties, kas notiek.
Ja programma sākas, lieliski! Ja nē, tad ir pāragri satraukties! Jebkurā gadījumā noklikšķiniet uz pogas Tālāk (2) un nākamajā logā atlasiet vajadzīgo opciju:

Ja programma ir sākusies, noklikšķiniet uz vienuma Jā, saglabājiet šos programmas iestatījumus un nākamajā logā atlasiet vienumu Aizveriet problēmu novēršanas rīku:

Ja programma netika startēta (vai atkal radās kļūda), atlasiet vienumu Nē, mēģiniet izmantot citus parametrus:


Pēc tam (atkarībā no tā, kuras izvēles rūtiņas tika atzīmētas) mums tiks lūgts atbildēt uz dažiem jautājumiem (atlasiet opcijas):

Nospiediet šo pogu vēlreiz un pārbaudiet programmas funkcionalitāti. Ja programma startē, tad aizveriet saderības režīmu (kā aprakstīts iepriekš), un ja nē, tad šo procedūru varam atkārtot vēl vairākas reizes, izmantojot citus parametrus (līdz programma startē vai kamēr visas iespējamās opcijas ir izmantotas).
Tāpēc mēs mēģinājām palaist programmu, izmantojot saderības vedni.
Jāņem vērā, ka tās pašas darbības var veikt arī citā veidā (manuāli). Ja vēlaties, varat mēģināt to izdarīt.
Lai to izdarītu, ar peles labo pogu noklikšķiniet uz problemātiskās programmas ikonas un atlasiet Īpašības, pēc tam dodieties uz cilni Saderība:

Šeit pēc izvēles rūtiņas Palaidiet programmu saderības režīmā: nolaižamajā sarakstā (1) varat izvēlēties operētājsistēmu, kurā šī programma darbojās normāli.
Tālāk, ja nepieciešams, varat iestatīt papildu ekrāna parametrus (2):
Izmantojiet 256 krāsas
Šis parametrs ierobežo krāsu skaitu programmā līdz 256 (šis skaitlis tika izmantots vecākās programmās).
Izmantojiet ekrāna izšķirtspēju 640 × 480
Palaidiet programmu logā ar izšķirtspēju 640x480. Varat mēģināt ieslēgt šo opciju, ja programmā ir nepieciešams ļoti ilgs laiks, lai parādītu attēlu ("palēninās") vai tas ir nevienmērīgs.
Atspējot vizuālos elementus
Varat to iespējot, ja rodas problēmas ar izvēlni vai programmas pogām.
Atspējot darbvirsmas kompozīciju
Atspējot caurspīdīgumu un citus vizuālos efektus. Iespējojiet, ja rodas problēmas ar attēlu vai logu parādīšanu.
Atspējojiet attēla mērogošanu augstās ekrāna izšķirtspējās
Iespējojiet šo opciju, ja ir problēmas ar fonta lielumu vai programmas loga lielumu.
Jūs varat atzīmēt izvēles rūtiņu vēl zemāk Palaidiet šo programmu kā administratoru(3) ja programmu bloķē Lietotāja konta kontrole. Šī opcija nodrošinās programmai pilnīgu piekļuvi sistēmai (dažām programmām tas ir nepieciešams).
Poga Mainiet iestatījumus visiem lietotājiem atvērs vēl vienu līdzīgu logu, bet tajā esošie iestatījumi tiks piemēroti visiem datora lietotājiem. Ja esat vienīgais sava datora lietotājs, tad šī poga jums nav vajadzīga.
Pēc visu iestatījumu veikšanas noklikšķiniet uz Labi un mēģiniet palaist programmu vēlreiz.
Tas ir viss! Ceru, ka tagad varēsiet palaist savu iecienīto (bet novecojušo) programmu modernā operētājsistēmā.
Mūsdienu datoros vairumā gadījumu ir instalēta Windows 10 64 bitu operētājsistēma. Pat budžeta modeļiem jau ir 3 vai vairāk GB RAM, kas ļauj sistēmai izmantot visu 64 bitu datu apstrādes jaudu.
Vairāk par 64 bitu priekšrocībām, salīdzinot ar 32 bitu Windows, varat lasīt mūsu rakstā “”.
Bet, lai cik pievilcīga būtu 64 bitu sistēma, bieži vien lietotāja rīcībā vienkārši nav 64 bitu programmas, ar kuru viņš strādā jau ilgu laiku un kas viņam pilnībā atbilst, jo ražotājs to vienkārši neizlaida. Parasti šādas programmas sistēmā Windows tiek instalētas atsevišķā mapē \Program Files (x86) un darbojas 32 bitu režīmā.
Ja startēšanas procesa laikā programma rada kļūdu vai nesākas vispār, bet operētājsistēmā Windows 32 bit tā darbojās bez problēmām, ir iespēja to palaist īpašā režīmā, kuru izstrādātāji nosauca par “Saderības režīmu”.
 Lai to izdarītu, operētājsistēmā Windows 7 ar peles labo pogu noklikšķiniet uz vajadzīgās programmas saīsnes un pēc tam konteksta izvēlnē atlasiet “Properties”. Atvērtajā logā dodieties uz cilni “Saderība” un atzīmējiet izvēles rūtiņu “Palaist programmu saderības režīmā priekš...” un nolaižamajā sarakstā norādiet palaist sistēmas opciju.
Lai to izdarītu, operētājsistēmā Windows 7 ar peles labo pogu noklikšķiniet uz vajadzīgās programmas saīsnes un pēc tam konteksta izvēlnē atlasiet “Properties”. Atvērtajā logā dodieties uz cilni “Saderība” un atzīmējiet izvēles rūtiņu “Palaist programmu saderības režīmā priekš...” un nolaižamajā sarakstā norādiet palaist sistēmas opciju.
Noklikšķiniet uz Labi. Pēc tam mēģiniet palaist programmu.
Turklāt Explorer konteksta izvēlnē ir arī jēga mēģināt automātiski atrisināt problēmu, noklikšķinot uz rindas “Labot saderības problēmas” - operētājsistēmā Windows 7.
 Operētājsistēmā Windows 10, iestatot to darboties saderīgā režīmā, cilnē Saderība ir atsevišķa poga, kas saka “Palaist saderības problēmu risinātāju”. Pēc tam jums tiks piedāvāts izmantot ieteiktos parametrus vai palaist programmas diagnostiku.
Operētājsistēmā Windows 10, iestatot to darboties saderīgā režīmā, cilnē Saderība ir atsevišķa poga, kas saka “Palaist saderības problēmu risinātāju”. Pēc tam jums tiks piedāvāts izmantot ieteiktos parametrus vai palaist programmas diagnostiku.
 Ja pat pēc tam programma nesākas, jums vajadzētu pievērsties problēmai rūpīgāk un izmēģināt oficiālajā Microsoft vietnē norādītās iespējas.
Ja pat pēc tam programma nesākas, jums vajadzētu pievērsties problēmai rūpīgāk un izmēģināt oficiālajā Microsoft vietnē norādītās iespējas.
Radikālāka programmas palaišanas metode ir tās instalēšana un izmantošana virtuālajā mašīnā ar instalētu Windows 7 32 bitu versiju. Plašāku informāciju par virtuālās mašīnas instalēšanu un konfigurēšanu varat lasīt mūsu rakstā “”.
Esošo lietojumprogrammu saderība ar Microsoft Windows Vista operētājsistēmu (un šī gada operētājsistēmu Windows 7, kas ir veidota uz Windows Vista kodola) ir viena no galvenajām problēmām, ar ko lietotāji var saskarties, jauninot uz jaunu operētājsistēmas versiju. Neskatoties uz Microsoft pūlēm, daži programmatūras ražotāji turpina izmantot novecojušas operētājsistēmas funkcijas, nepareizi veic OS versiju pārbaudes darbības (vairāk nekā 50% no visām lietojumprogrammu palaišanas kļūmēm), neievēro ieteikumus darbam ar failu sistēmu un bieži vien , nav vadās pēc ieteikumiem par lietojumprogrammu pareizas darbības nodrošināšanu jaunajās sistēmas versijās. Tas viss noved pie tā, ka Microsoft Windows Vista operētājsistēmai ir vairāk nekā 5600 “sistēmas ielāpu” (shim), lai nodrošinātu pareizu dažādu ražotāju lietojumprogrammu darbību - no Ķīnas ražotāju utilītprogrammām līdz lieliem labi pazīstamu uzņēmumu produktiem. Operētājsistēmā Windows 7 ir pieaudzis “sistēmas ielāpu” skaits - jaunās operētājsistēmas beta versijā to ir vairāk nekā 5700!
Lietojumprogrammu saderības nodrošināšanai ir trīs galvenās pieejas - augstākminēto “sistēmas ielāpu” izmantošana, aplikācijas palaišana virtuālajā vidē (termināla servisos vai Microsoft lietojumprogrammu virtualizācijas izmantošana) un lietojumprogrammas koda maiņa, lai tā atbilstu pareizas darbības prasībām. operētājsistēmā – šim nolūkam izmantojiet Works With Windows Vista un Certified for Windows Vista logotipu iegūšanas aplikāciju sertifikācijas vadlīnijas, kā arī atbilstošos testa gadījumus, ar kuriem var iepazīties mājaslapā Windows Vista veltītajā sadaļā .
Iepriekš aprakstītie galvenie lietojumprogrammu nesaderības iemesli piespieda Microsoft ieviest īpašu mehānismu operētājsistēmas kodola līmenī, kas pazīstams kā Lietojumprogrammu saderības infrastruktūra, kuras uzdevums ir simulēt OS darbību saderības režīmā ar iepriekšējām versijām un dažos gadījumos pat ieviest kļūdas, kas ir atkarīgas no trešo pušu lietojumprogrammu funkcionalitātes - pat tad, ja šīs kļūdas tiek atklātas un novērstas pašreizējā versijā OS.
Saderības rīkus var iedalīt trīs līmeņos: operētājsistēmas rīki, bezmaksas utilītu komplekts un Microsoft speciālistu izveidotie ielāpi.
Operētājsistēmas rīki
Operētājsistēmas līmenī (gan Windows Vista, gan Windows 7) ir mehānisms, kas ļauj lietojumprogrammām darboties saderības režīmā. Operētājsistēmās Windows Vista un Windows 7 šis mehānisms ir pieejams, ar peles labo pogu noklikšķinot uz izpildāmā faila nosaukuma un atlasot komandu "Īpašības" un pārejot uz cilni "Saderība" dialoga panelī "Īpašības".
Saderības cilne Rekvizītu panelis
Panelis ir sadalīts 3 grupās - “Saderības režīms”, “Iestatījumi” un “Privilēģiju līmenis”. Opcijas grupā Saderības režīms ļauj palaist lietojumprogrammu saderības režīmā ar kādu no šīm Windows operētājsistēmas versijām:
- Windows 95; Windows 98/Me; Windows NT4 (SP5); Windows 2000; Windows XP (SP2); Windows Server 2003 (SP1)
Atlasot lietojumprogrammas saderības režīmu, tiek iespējota sistēmas “ielāpu” kopa, kas atdarina atlasīto operētājsistēmas versiju.
Grupas “Opcijas” opcijas ļauj, nemainot pašu izpildlaiku, iestatīt dažus režīmus, kas palīdzēs lietojumprogrammas darbībai - krāsu skaitu, ekrāna izšķirtspēju, mērogošanu HiDPI režīmā utt.
Visbeidzot, gadījumos, kad lietojumprogramma ir jāizpilda, izmantojot administratora kontu (vai nu tieši lietojumprogrammas kodā iebūvētas validācijas vai piekļuves sistēmas administratīvajām funkcijām dēļ), lietojumprogrammu var palaist kā administrators.
Visas šajā dialoga panelī veiktās izmaiņas tiek saglabātas sistēmas reģistrā - filiālē HKEY_CURRENT_USER programmatūraMicrosoftWindows NTC Current VersionAppCompatFlagsLayers
Iepriekš minētajā piemērā mēs izmantojām divus saderības rīkus - tā saukto. "saderības līmenis" - mūsu gadījumā Windows XP SP2 - un divi sistēmas "ielāpi" - Atspējot motīvus Un RunAsAdmin.
Sistēmai Windows 7 ir vienkāršāks interfeiss, kas ļauj iespējot mehānismus, kas nodrošina lietojumprogrammu saderību ar pašreizējo operētājsistēmas versiju. Šo saskarni sauc par programmu saderības problēmu risinātāju — to sauc par caur Vadības panelis | Problēmu novēršana | Programmas | Palaidiet programmas, kas paredzētas iepriekšējām Windows versijām vai no komandrindas ar komandu
%systemroot%/system32/msdt.exe –id PCWDiagnostic
Kad mēs izsaucam programmu saderības problēmu risinātāju, mēs tiekam novirzīti uz ekrānu kopu, kas ļauj vai nu atlasīt lietojumprogrammu no saraksta, vai norādīt jaunu lietojumprogrammu un pēc atbildes uz vairākiem jautājumiem mēģināt atrisināt saderības problēmas. 


Programmu saderības problēmu novēršanas rīks — atlasiet lietojumprogrammu

Programmu saderības problēmu novēršanas rīks — problēmu kategorijas

Programmu saderības problēmu novēršanas rīks — OS versijas atlase

Programmu saderības problēmu novēršanas rīks — lietojumprogrammu pārbaude

Programmu saderības problēmu novēršanas rīks — iestatījumu piemērošana
Kā redzat no iepriekš redzamajiem attēliem, programmu saderības problēmu novēršanas rīks ļauj ne tikai atlasīt noteiktus iestatījumus, bet arī pārbaudīt lietojumprogrammas funkcionalitāti un, ja nepieciešams, atgriezties iestatījumu panelī - tā ir galvenā atšķirība starp šo rīku un tieša saderības paneļa izmantošana operētājsistēmā Windows Vista.
Daudzas lietojumprogrammu saderības problēmas var atrisināt, izmantojot iestatījumus saderības paneļa līmenī operētājsistēmā Windows Vista vai programmu saderības problēmu risinātāju sistēmā Windows 7, taču dažos gadījumos var būt nepieciešama “smagā artilērija”.
Turpinājums sekos...
Iecienītās spēles un pazīstamās programmas nevar aizstāt ar jaunām. Kad Microsoft izlaiž jaunu OS, saderība starp iepriekšējām programmām ir funkcija, par kuru izstrādātāji domā vispirms. Bet dažreiz mēģinot palaist veco, rodas kļūda. Vai tiešām Microsoft darbinieki ir tik neuzmanīgi pret savu darbu?
Nē, fakts ir tāds, ka novecojušas programmatūras gadījumā ir ieteicams iespējot saderības režīmu, kas pēc noklusējuma nedarbojas 100%Kā palaist veco programmatūru jaunā OS
Neskatoties uz daudzajām izmaiņām operētājsistēmās Windows 8.1 un 10, tās atbalsta programmas XP un 7 ar retiem izņēmumiem. Windows 8 saderības problēmas rodas, taču tas ir 1 gadījums no 100. Līdzīgas lietas notiek ar lietojumprogrammām XP un operētājsistēmām, kas izlaistas agrāk. Problēma ir nespēja palaist vecu spēli.
Kas ir saderības režīms? Ja programmatūra vai 3D rotaļlieta tika izstrādāta operētājsistēmai win2000, visticamāk, tā nedarbosies operētājsistēmā Vista. Lieta ir dažādās OS struktūrās. Programmatūra ir radīta darbam noteiktā vidē. Kad tas nokļūst nepazīstamā vietā, tas nesākas vai darbojas ar kļūdām. Windows saderība ir veids, kā “ieslīdēt” lietojumprogrammas datos no vecās OS, kas atrodas jaunajā. Bet dažreiz nepieciešamība palaist šādu funkcionalitāti ir nepamatota.
Programmatūra, kas tiek izstrādāta, regulāri saņem jaunus instalētājus. Nav jēgas darbināt vecu antivīrusu astoņos vai desmitos gadījumos, kad tas jau ir atjaunināts 10 reizes. Tāpēc vispirms pārbaudiet, vai nav jauna "būve". Izņēmums attiecas uz programmām, kuru iepriekšējos laidienos bija noderīgas funkcijas, kas kādu iemeslu dēļ netika ieviestas atjauninājumos. Lai vecā lietojumprogramma jaunajā OS darbotos pareizi un bez kļūmēm, ieteicams iestatīt saderības režīmu. Šī nav īpaša programma veco spēļu vai programmatūras palaišanai: viss tiek ieviests, izmantojot standarta Windows rīkus.
Novecojušas programmas un spēles G8 (vai 8.1)
Kā padarīt spēli saderīgu ar Windows 8? Vai jums ir retro spēle vai veca programma, kurai nav cienīgu analogu, bet tā nesākas vai ir "astotnieka"? Veco spēļu palaišanu operētājsistēmā Windows 7 vai 8 var padarīt stabilu. Lai to izdarītu, ar peles labo pogu noklikšķiniet uz saīsnes un atveriet konteksta izvēlni. Pievērsiet uzmanību vienumam "Rekvizīti". Palaidiet un atlasiet cilni Saderība.
Šajā logā ir norādīti nepieciešamie parametri, lai palīdzētu nodrošināt mantoto lietojumprogrammu saderību operētājsistēmā Windows 8.Veco programmu palaišana operētājsistēmā Windows 7 būs vienkāršāka, ja precīzi zināt, kādai operētājsistēmai jūsu spēle ir izlaista, tad opcijai “Palaist programmu saderības režīmā...” atlasiet šo operētājsistēmu. Saskaņā ar statistiku, 90% lietojumprogrammu, kas ir pretrunā ar Windows 8 un 8.1, darbojas bez problēmām saistībā ar saderību ar XP 2. vai 3. servisa pakotni. Izvēlieties vajadzīgo opciju, noklikšķiniet uz “Lietot” un “OK”. Ja tas nesākas pirmo reizi, izmēģiniet citas iespējas, neaizmirstiet noklikšķināt uz pogas “Lietot”.
Ja vēlaties uzzināt, kā atspējot saderības režīmu operētājsistēmā Windows 7, vienkārši izpildiet iepriekš minētās darbības apgrieztā secībā. Bet tas ir tikai pamata iestatījums. Lietojumprogrammas saīsnes rekvizītu cilne “Saderība” piedāvā arī papildu iestatījumus.
- zemu krāsu režīms;
- displeja izšķirtspējas samazināšana;
- Atspējot attēla mērogošanu mūsdienu ekrāniem.
Krāsu samazināšana
Spēles un lietojumprogrammas mantotajām operētājsistēmām tika izveidotas, lai tās darbotos datoros, kuru monitoru attēla izšķirtspēja bija 640x480 vai 800x600 pikseļi. Mūsdienu videokartes un monitori piedāvā izšķirtspēju līdz 2000-3000 pikseļiem. Jums ir jākonfigurē saderības skata iestatījumi. Šādu programmatūru ieteicams palaist krāsainā veidā. Aktivizējot režīmu, jūs palaižat programmu tādā izšķirtspējā, kādai tā ir paredzēta. Cilnē “Saderība” atzīmējiet izvēles rūtiņu blakus attiecīgajam vienumam un atlasiet atbilstošo krāsu opciju - 8 vai 16 biti.
Izmantojot citu ekrāna izšķirtspēju
Vecās spēles tika izveidotas ekrāniem ar izšķirtspēju 640x480. Šī izšķirtspēja tiek atbalstīta mūsdienu monitoru modeļos, taču netiek izmantota. Dažreiz Windows 7 saderības problēma slēpjas tieši izstieptā attēlā.
Lai palaistu vecās spēles jaunajā operētājsistēmā, izmantojiet opciju “Izmantot ekrāna izšķirtspēju 640 x 480”.Attēla mērogošanas atspējošana
Ja pirms 10-20 gadiem monitoros bija paredzēts darbināt datorprogrammu vai videospēli, jaunos displejos tie ir izkropļoti – attēls ir izstiepts un izplūdis. Lai tas nenotiktu, atzīmējiet izvēles rūtiņu blakus "Atspējot attēla mērogošanu...". Tagad attēls izskatās pareizi.
Vai ir kāda pilnīgi nesaderīga Windows 7 lietojumprogramma. Nav ieteicams izmantot saderības režīmu šādām lietojumprogrammām:
- antivīrusi;
- Atkritumu tīrītāji;
- cietā diska utilītas;
- tweakers.
Tas rada risku, ka tiks apdraudēta OS stabilitāte.
Automātiski lietot iestatījumus
Sistēmā Windows ir īpaša programmatūra, kas nosaka atbilstošo pareizo palaišanas režīmu novecojušām lietojumprogrammām un spēlēm. Šī ir laba saderības pārbaude ar operētājsistēmu Windows 7, 8 vai 10. Lai palaistu, izmantojiet instalēšanas faila konteksta izvēlni. Augšdaļā noklikšķiniet uz rindas “Labot saderības problēmas”.
Tiks atvērts jauns logs, kurā tiks piedāvātas divas iespējas: izmantot ieteicamos parametrus un diagnostikuPirmais punkts ir labi. Atlasiet: tiks atvērts jauns logs, kurā būs redzamas ieteiktās opcijas, lai programma pareizi startētu. Vienums “Pārbaudes programma” palīdzēs pārbaudīt piedāvātos parametrus darbībā. Noklikšķinot uz pogas, tiks palaists lietojumprogramma ar šiem parametriem. Ja ir labi, saglabājiet rezultātu. Tagad lietojumprogramma tiek automātiski palaista, kā vajadzētu, ar nepieciešamajām opcijām.
Diagnostikas vienums palīdz izvēlēties pareizās palaišanas opcijas, pamatojoties uz lietojumprogrammas problēmām.
Rediģējot reģistru
Izmantojot reģistru, varat iespējot Windows 7, 8 vai 10 saderību. Šo metodi izmanto retos gadījumos, jo ir daudz citu metožu. Zinātkārajiem lietotājiem, lai palaistu spēli saderības režīmā vai mantotā lietojumprogrammā:
- Noklikšķiniet uz "Sākt".
- Laukā “Palaist” ievadiet cmd un nospiediet taustiņu Enter.
- Atvērtajā komandu uzvednes logā ierakstiet regedit un Enter.
- Ar peles labo pogu noklikšķiniet uz tukšās vietas loga labajā pusē un atlasiet “Izveidot”.
- Šeit izvēlieties izveidot "virknes parametru".
- Parametra nosaukums ir pilns ceļš uz tās programmas izpildāmo failu, kurai, piemēram, iestatāt saderību ar Windows 7.
- Tagad ar peles labo pogu noklikšķiniet uz parametra nosaukuma un atveriet "Rediģēt".
- Rindā “Vērtība” ievadiet vienu no piedāvātajām opcijām:
- WIN7RTM - lai instalētu saderību ar “septiņiem”;
- VISTARTM - priekš Vista;
- VISTASP1 — Vista ar 1. servisa pakotni;
- VISTASP2 — Vistas ar 2. servisa pakotni;
- WINXPSP2 - "expi" ar 2. servisa pakotni;
- WINXPSP3 - "ex pi" ar 3. servisa pakotni;
- WIN2000 - operētājsistēmai Windows 2000;
- NT4SP5 - Windows NT versijai 4;
- WIN98 - operētājsistēmai Windows 98;
- WIN95 — Windows 95.
- Vai plānojat atvērt programmu saderības režīmā ar administratora tiesībām? Pēc iepriekš veiktās atlases pievienojiet vārdu RUNASADMIN (atdalot ar atstarpi).
- Tagad atrodiet filiāli HKEY_LOCAL_MACHINE\Software\Microsoft\Windows NT\CurrentVersion\AppCompatFlags\Layers.
- Atkārtojiet 5.–10. darbību šai filiālei.
- Saglabājiet un restartējiet datoru.
Tagad jūs zināt, kā iespējot saderības režīmu operētājsistēmā Windows 7, 8 10.
SKATĪTIES VIDEO
Ja datoru izmanto divi vai trīs vai cits lietotāju skaits ar atsevišķiem kontiem, ieteicams lietot programmu saderības iestatījumus “kontiem”. Pretējā gadījumā, ja sāknējat ar citu pieteikumvārdu, jums tas būs jākonfigurē no nulles. Lai to izdarītu, piesakieties operētājsistēmā ar administratora kontu. Lietojot saderības režīmu, izmantojot pirmo metodi (īsinājumizvēlnē), izmantojiet vienumu “Mainīt iestatījumus visiem lietotājiem”. Tagad programma darbojas ar vienādām īpašībām visos kontos.
Lietotāji saskaras ar gadījumiem, kad novecojusi programmatūra pēc manipulāciju veikšanas nesākas un neviena spēļu saderības programma operētājsistēmā Windows 7 nepalīdz. Bet tas nenozīmē, ka nav iespējas izmantot “aizvēsturisku” programmu vai spēlēt retro spēli. Ko darīt? Atbilde -! Šī ir programma, kas rada vidi OS darbināšanai operētājsistēmā. Operētājsistēmā Windows 10 varat palaist sistēmu Windows 2000 vai XP un instalēt interesējošo lietojumprogrammu vai rotaļlietu virtuālajā mašīnā tās sākotnējā vidē. Virtuālās mašīnas piemērs ir programma Virtualbox. Šī metode ir uzticama un garantē pilnīgu saderību. Lai virtuālā mašīna darbotos bez problēmām, ir nepieciešams dators ar uzlabotiem tehniskajiem parametriem.
Ja nolemjat uzzināt, kā iespējot vai atspējot saderības režīmu Windows operētājsistēmā, tad noteikti esat nonācis īstajā vietā. Bet vispirms atbildēsim uz šo jautājumu: kas ir saderības režīms? Kam tas varētu būt vajadzīgs?
Tātad, saderības režīms operētājsistēmā Windows 7 vai 10 ir īpaša funkcija, kas ļauj palaist lietojumprogrammu, kas paredzēta iepriekšējām operētājsistēmas versijām. Iespējams, šis apraksts jums izrādījās diezgan sarežģīts, tāpēc apskatīsim to sīkāk, izmantojot konkrētu piemēru.
Tātad, kāds izstrādātājs (sauksim viņu par Valēriju) izveidoja VolterSide programmu (programmas nosaukums tika pieņemts patvaļīgi) un izlaida šo produktu operētājsistēmai Windows XP. Šīs programmatūras lietotājiem viss bija kārtībā, līdz bija pienācis laiks atjaunināt savu datoru vai klēpjdatoru uz modernāku OS versiju ar nosaukumu Windows 7 (vai 10). Kā izrādās, VolterSide netiek atvērts instalētajā sistēmā. Lietotāji neviļus sāk brīnīties: kāpēc lietojumprogramma nedarbojas jaunā modernā sistēmā, ja vecā visu atver lieliski?
Fakts ir tāds, ka Valērijs savam produktam neizlaida atjauninājumu, kas ieviestu atbalstu jaunām operētājsistēmām. Viņa programma palika dzīvot pagātnē. Bet ko darīt tiem cilvēkiem, kuriem operētājsistēmas ziņā ir nepieciešama modernitāte? Viņi neizmantos, piemēram, Windows XP, jo VolterSide darbojas tikai šajā Windows sistēmas versijā. Šeit jums var palīdzēt saderības režīms operētājsistēmā Windows 7 vai 10.
Bet ir vērts pievērst uzmanību arī tam, ka šī funkcija palīdzēs ne tikai lietojumprogrammu, bet arī draiveru darbībā. Tas ir, ja jums ir skaļruņi (tastatūra, monitors - neatkarīgi) un kādu iemeslu dēļ tie pārstāja darboties pēc OS atjaunināšanas, varat mēģināt palaist un instalēt to draiverus saderības režīmā.
Kā iespējot saderības režīmu operētājsistēmā Windows 7 vai 10?
Problēmu novēršana
Nu mēs esam nonākuši pie šīsdienas diskusijas galvenā jautājuma. Nekavēsimies pārāk ilgi un pāriesim uzreiz pie savām darbībām:

- Mēs atrodam saīsni (vai oriģinālo failu), lai palaistu programmu vai draiveri, kuru nevarējāt palaist.
- Ar peles labo pogu noklikšķiniet uz tā un dodieties uz sadaļu "Saderības problēmu novēršana".
- Tagad jums rūpīgi jāizlasa palīdzības logi. Pirmkārt, mēs izvēlamies mūsu asistenta darbības režīmu: programmas diagnostika. Noklikšķiniet uz "Tālāk".
- Logā tiek jautāts, kādas problēmas pamanījāt startēšanas laikā. Mūsu gadījumā ir piemērota pirmā opcija par lietojumprogrammas palaišanu iepriekšējās Windows versijās.
- Tālāk mēs atlasām to pašu operētājsistēmas versiju, kurā viss jums bija lieliski. Piemēram, tā bija Windows Vista. Tāpēc mēs noklikšķiniet uz tā un pēc tam noklikšķiniet uz "Tālāk". Ja neesat pārliecināts, kura versija ir piemērota programmatūrai (piemēram, pirmo reizi lejupielādējot aplikāciju datorā), tad būs jāizmēģina katra.
- Tagad problēmu novēršanas logā tiks parādīts neliels pārskats par to, ko esam atlasījuši. Ja viss ir pareizi, noklikšķiniet uz pogas “Palaist programmu”.
- Pēc veiksmīgas lietojumprogrammas palaišanas noteikti saglabājiet šos programmas iestatījumus. Pretējā gadījumā izmēģiniet citus risinājumus vai nosūtiet ziņojumu Microsoft. Diemžēl iespēja, ka viņi jums atbildēs, ir ļoti maza. Bet, ja viņiem ir pietiekami daudz šādu vēstuļu, viņi var novērst problēmu turpmākajos atjauninājumos.
Manuāla iestatījumu maiņa. Mēs paši iespējojam vai atspējojam režīmu
Iepriekšējā metode, protams, nav atcelta, taču tas aizņem kādu laiku. Ja jums nav nepieciešama sistēma pašas programmas analīzei un pārbaudei, varat manuāli konfigurēt parametrus. Metode praktiski neatšķiras no iepriekšējās attiecībā uz saderības režīma iestatīšanu operētājsistēmā Windows 7 vai 10. Varat arī ne tikai iespējot, bet arī droši atspējot. Tātad, sāksim:

- Tāpat kā iepriekšējos norādījumos, ar peles labo pogu noklikšķiniet uz saīsnes vai sākotnējās programmas. Bet tagad jums būs jāizvēlas pēdējais vienums “Properties”.
- Parādītajā logā atveriet cilni “Saderība” un noklikšķiniet uz izvēles rūtiņas blakus vienumam par programmas palaišanu saderības režīmā.
- Laukā, kas atrodas tieši zemāk, jums ir jāizvēlas operētājsistēmas versija.
- Varat iestatīt dažus parametrus pēc vajadzības (izmantojiet 256 krāsas, īpašu ekrāna izšķirtspēju un citus). Tam var būt nozīme arī, darbojoties saderības režīmā.
- Noklikšķiniet uz "Lietot" un pēc tam uz "OK". Tagad varat mēģināt palaist programmu vai draiveri.
- Lai atspējotu šo funkciju, vienkārši noņemiet atzīmi no izvēles rūtiņas, kuru atzīmējāt otrajā darbībā.
Nepalīdz? Nekādu problēmu!
Faktiski šis režīms palīdz atsevišķos gadījumos. Jo labi pazīstami ražotāji un izstrādātāji nekavējoties sagatavo gandrīz visas savas programmas darbam ar jaunām operētājsistēmām. Pretējā gadījumā var gadīties, ka problēmas nemaz nav saistītas ar to, ka programmatūra ir paredzēta citām OS versijām. Pēc tam varat mēģināt veikt diagnostiku (pirmais norādījums, otrais punkts). Tikai šoreiz izvēlamies nevis pirmo variantu, bet ieliekam ķeksīti priekšā pārējiem. Tātad, izmantojot novēršanas metodi, jūs varat noteikt patieso problēmu.
Rezultāti
Apkopojot šodienas diskusiju par to, kā iespējot vai atspējot saderības režīmu operētājsistēmā Windows 10 vai 7, mēs varam teikt sekojošo: funkcija ir patiešām noderīga un nepieciešama. Tas var palīdzēt, ja citi līdzekļi nav pieejami vai bezspēcīgi. Tāpēc nenovērtējiet par zemu Microsoft operētājsistēmas iebūvētās iespējas un pielieciet tām punktu. Dalieties komentāros: vai varējāt palaist programmu vai draiveri saderības režīmā? Ja nē, kura metode jums palīdzēja?