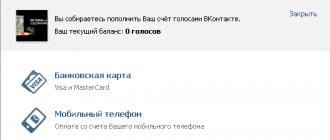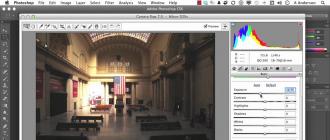Atiestatiet papildinājumus un iestatījumus pārlūkprogrammā Mozilla Firefox. Kā attīrīt Mozilla Firefox no nevēlamā satura
Laika gaitā pārlūkprogrammā Firefox var rasties tādas problēmas kā lēna veiktspēja, avārijas, nevēlamas rīkjoslas un citas. Cēloņu atrašana un šo problēmu risināšana var būt sarežģīta, laikietilpīga un laikietilpīga. Funkcija Reset Firefox var atrisināt daudzas problēmas, atiestatot Firefox noklusējuma iestatījumus, vienlaikus saglabājot jums svarīgo informāciju.
Ko dara atiestatīšanas funkcija?
Visi jūsu personiskie dati un Firefox iestatījumi tiek saglabāti jūsu profila mapē. Atiestatīšanas funkcija darbojas, izveidojot jaunu profila mapi un saglabājot jums svarīgākos datus:
Firefox mēģinās saglabāt šādus datus:
Grāmatzīmes
Tīmekļa sērfošanas vēsture
Paroles
Sīkdatnes
Informācija tīmekļa veidlapu automātiskai aizpildīšanai
Personīgā vārdnīca
Tālāk norādītās funkcijas un iestatījumi tiks atjaunoti uz noklusējuma vai noņemti.
Paplašinājumi un motīvi: lai gan tie var būt ļoti noderīgi, daži paplašinājumi un motīvi var radīt problēmas. Ja nepieciešams atkārtoti instalēt svarīgus paplašinājumus, skatiet sadaļu Firefox pielāgošana ar papildinājumiem.
Atvērt cilnes, logi un ciļņu grupas: atiestatīšanas procesā tiks aizvērtas visas atvērtās vietnes. Tā kā jūsu grāmatzīmes un pārlūkošanas vēsture tiks saglabāta, varat viegli atgriezties savās iecienītākajās vietnēs. Lai iegūtu papildinformāciju, lasiet rakstus Kur es varu atrast savas grāmatzīmes? un automātiskās pabeigšanas adreses josla. Turklāt, tā kā jūsu sīkfaili tiks saglabāti, jūs netiksiet izrakstīts no vietnēm, kurās bijāt reģistrējies pirms atiestatīšanas.
Arī pielāgotie vietnes iestatījumi, meklētājprogrammas, personiskā pareizrakstības pārbaudes vārdnīca, lejupielāžu vēsture, DOM krātuve, drošības sertifikātu iestatījumi, drošības ierīču iestatījumi, lejupielādes darbības, spraudņu MIME veidi, paneļa iestatījumi un pielāgotie stili netiks saglabāti. Papildinformāciju par tiem lasiet rakstā Profili — kur Firefox glabā jūsu grāmatzīmes, paroles un citus lietotāja datus.
Piezīme: Kad atiestatīšanas process būs pabeigts, informācija no jūsu vecā Firefox profila tiks ievietota jūsu darbvirsmā mapē ar nosaukumu "Old Firefox Data". Ja atiestatīšana neatrisināja problēmu, varat atgūt daļu nesaglabātās informācijas, kopējot failus jaunajā izveidotajā profilā. Norādījumus skatiet rakstā Failu kopēšana starp profila mapēm. Ja šī mape jums vairs nav nepieciešama, izdzēsiet to, jo tajā ir sensitīva informācija.
Kā atiestatīt Firefox uz noklusējuma iestatījumiem?
1. Firefox loga augšdaļā noklikšķiniet uz pogas Firefox, dodieties uz apakšizvēlni Palīdzība un atlasiet Traucējummeklēšanas informācija.
2. Lapas "Traucējummeklēšanas informācija" augšējā labajā stūrī noklikšķiniet uz pogas "Atiestatīt Firefox".
3. Lai turpinātu, atvērtajā apstiprinājuma logā noklikšķiniet uz pogas Atiestatīt Firefox.
4. Firefox tiks aizvērts un atiestatīts. Kad atiestatīšana ir pabeigta, parādītajā logā būs norādīta importētā informācija. Noklikšķiniet uz pogas "Pabeigt", un tiks atvērts Firefox.
Laipni lūdzam visus vēlreiz mūsu vietnē. Šodienas raksts koncentrēsies uz pārlūkprogrammas izmantošanu no Mozilla. Pēc instalēšanas Firefox darbojas ātri un efektīvi. Bet pamazām mēs instalējam un noņemam dažādus papildinājumus, paplašinājumus, spraudņus, motīvus. Tas viss laika gaitā apgrūtina pārlūkprogrammas darbību: tas aizņem ilgu laiku, lai ielādētu, lapas atveras lēni, pievienojumprogrammas un paplašinājumi var nedarboties pareizi. Šajā gadījumā mums var palīdzēt pārlūkprogrammas tīrīšana. Šodien mēs uzzināsim, kā tīrīt Firefox.
Bet vispirms izdomāsim, kas notiks, ja nolemsim tīrīt pārlūkprogrammu. Kas tiks noņemts un kas paliks?
Lai novērstu Firefox avārijas, tīrīšana atiestata visus iestatījumus uz noklusējuma iestatījumiem. Tomēr visas jūsu paroles un grāmatzīmes tiek saglabātas.
Visi mūsu dati, ko izmantojam pārlūkprogrammā Firefox, tiek glabāti atsevišķā mapē - . Tīrīšanas darbības laikā mūsu profilam tiek izveidota jauna mape, kurā automātiski tiek saglabāta visa svarīgā informācija. Pēc tīrīšanas visi mūsu paplašinājumi un motīvi tiks noņemti. Un mainīto spraudņu iestatījumi tiks atiestatīti.
Kā tīrīt pārlūkprogrammu Firefox
Tātad, lai veiktu šo funkciju, dodieties uz pārlūkprogrammas galveno izvēlni un noklikšķiniet uz ikonas ar jautājuma zīmi
Pēc tam palīdzības sadaļā atlasiet “ Problēmu risināšanas informācija»

Šeit tiks parādīta visa informācija par mūsu pārlūkprogrammu. Lai ātri piekļūtu šai lapai, ierakstiet adreses joslā par: atbalsts un nospiediet "Enter".
Šī loga augšējā labajā stūrī noklikšķiniet uz pogas “”.

Pēc tam mēs redzēsim paziņojumu logu par tīrīšanas funkcijas darbību.

Pēc šīs operācijas veikšanas tiks saglabāts: grāmatzīmes, lapu skatījumu un lejupielāžu vēsture, sīkfaili, paroles, dati veidlapu automātiskai aizpildīšanai, vārdnīca. Tiks dzēsts: visi motīvi un paplašinājumi, pielāgoti stili, meklētājprogrammas, ko pievienojām paši, drošības sertifikāti, rīkjoslas iestatījumi, sociālās funkcijas, DOM krātuve, jūsu spraudņu iestatījumi.
Pēc Firefox tīrīšanas jūs ievērosiet, ka nav problēmu, kas bija iepriekš. Pārlūkprogramma atkal sāka darboties stabili. Komentāros dalieties savā viedoklī par šīs funkcijas darbību. Un tas viss šodienai. Uz tikšanos!
Uzsākot uzņēmējdarbību, tas nozīmē, ka atsakāties no pastāvīgiem ienākumiem, slimības dienām un gada prēmijām.
Lietotāji, kuri neiedziļinās pārlūkprogrammu sarežģītībā, ne vienmēr var noteikt konkrēto savu grūtību cēloni un tāpēc izmanto tādus mehānismus kā Firefox atiestatīšana un tīrīšana uz savu risku. Šodien mēs par tiem runāsim pēc iespējas sīkāk.
Firefox tīrīšana
Tūlīt paskaidrosim: ja jums ir nopietnas problēmas ar pārlūkprogrammu, tad iespēja, ka vienkārša tīrīšana tās atrisinās, ir ļoti maza. Pirmkārt, tas ir nepieciešams, lai nodrošinātu jūsu privātumu, tas ir, lai cits lietotājs neuzzinātu, ko jūs skatījāties, lejupielādējāt un tā tālāk (tīrīšana dzēš Firefox kešatmiņu, pārlūkprogrammas vēsturi, sīkfailus).
Tīrīšana var noderēt arī tad, ja nepieciešams atbrīvot vietu cietajā diskā. Tā kā pārlūkprogrammas profils parasti atrodas sistēmas nodalījumā (pat ja pats Firefox instalējāt, piemēram, nodalījumā D), tad C jūs varēsit atbrīvot vairākus simtus megabaitu. Vai pat vairāk, ja iepriekš esat bijis aktīvs tiešsaistē.
Bet Firefox tīrīšana labākajā gadījumā var atrisināt problēmas tikai ar atsevišķām vietnēm, nevis ar visu tīmekļa pārlūkprogrammu. Maz ticams, ka tas arī pozitīvi ietekmēs programmas darbību. Tomēr jūs joprojām varat mēģināt. Mozilla Firefox tīrīšana ir vienkārša: atveriet iestatījumus un dodieties uz sadaļu “Privātums un drošība”.

Parādītajā logā būs pielāgojams saraksts ar to, ko pārlūkprogramma dzēsīs. Lūdzu, ņemiet vērā, ka augšpusē pretī līnijai “dzēst” ir “viss”, nevis tikai noteikts laika periods.
Starp nepatīkamajiem pārsteigumiem, kas jūs varētu sagaidīt pēc pilnīgas tīrīšanas, mēs atzīmējam, ka jums būs atkārtoti jāpiesakās visos savos kontos dažādās vietnēs, kā arī pastā un sociālajos tīklos (galu galā jums bija jādzēš sīkfaili un Firefox kešatmiņa). Tajā pašā laikā ērtībai pārlūkprogrammai joprojām ir jāsaglabā paroles un automātiskās aizpildes dati.
Jūsu grāmatzīmes un atvērtās cilnes netiks aizskartas, taču esiet gatavs, ka, atgriežoties sākotnējā formā, lapa ar vietnes šūnām tiks notīrīta.

Atiestatīt Firefox
Firefox atiestatīšana var palīdzēt daudz vairāk problēmu risināšanā ar pārlūkprogrammu Mozilla. Lai atrastu šo funkciju, atveriet galveno izvēlni un dodieties uz Palīdzība:

Tur jāatrod vienums “Informācija problēmu risināšanai”:

Noklikšķinot uz tā, tiks atvērta jauna cilne ar pogu augšējā labajā stūrī, kas ļauj atiestatīt Firefox. Tomēr to sauc par “Firefox attīrīšanu”, kas var maldināt nepieredzējušu lietotāju. Faktiski šī ir tieši pārlūkprogrammas atiestatīšana, un tai nav nekā kopīga ar parasto tīrīšanu, par kuru mēs runājām iepriekš.

Noklikšķinot uz pogas, tiks parādīts šāds brīdinājuma logs ar īsu aprakstu:

Veicot atiestatīšanu, paplašinājumi tiks noņemti (proti, tie tiks noņemti, nevis atspējoti). Iestatījumi tiks atgriezti sākotnējā noklusējuma stāvoklī. Turklāt tas attiecas ne tikai uz pamata iestatījumiem: jūs varat arī atiestatīt visus iestatījumus vietnē about:config. Tas arī noņems visas nevajadzīgās pogas no rīkjoslām, atgriežot Firefox saskarni tā pamata izskatā.
Ja noklikšķināsit uz pogas “Notīrīt Firefox” iepriekš redzamajā ekrānuzņēmumā, jūs redzēsit importēšanas vedņa logu:

Šis ir ziņojums, ka katram gadījumam programma saglabāja visu jūsu iepriekšējo “bagātību” (profilu) atsevišķā mapē “Old Firefox data”, kas tajā pašā brīdī parādīsies uz darbvirsmas:

Sveiki visiem! Ivans Maslovs sazinās! Šis raksts ir loģisks papildinājums iepriekšējam. Atgādināšu, ka iepriekšējais materiāls bija veltīts Mozilla Firefox atjaunināšanas tēmai. Un tagad es gribu jums pastāstīt kā notīrīt kešatmiņu programmā Mozilla Firefox.
Visticamāk, daļa lasītāju jau ir dzirdējuši šo dīvaino trīs burtu vārdu, bet citi to dzird pirmo reizi. Tāpēc pareizāk būtu, ja sāktu ar definīciju.
Kešatmiņa - šī ir sava veida vieta cietajā diskā PC, kuru interneta pārlūkprogramma aizņem savām vajadzībām, kur tā īslaicīgi glabā informāciju (attēlus, skriptus, tekstu utt.), kas lejupielādēta no bieži apmeklētām vietnēm, tas tiek darīts, lai ātri ielādētu tīmekļa resursus un tērētu mazāku interneta trafiku .
Kāpēc jums ir nepieciešama kešatmiņa?
Vispirms noskaidrosim, kam tas paredzēts un kāds no tā labums. Ļaujiet man sniegt jums detalizētu piemēru. Iedomājieties, ka esat pirmo reizi apmeklējis manu emuāru. Jūsu pārlūkprogrammas darbības: tas nosūta serverim virkni pieprasījumu, lejupielādē visus atvērtās lapas elementus (attēlus, videoklipus, skriptus, tekstu utt.) un vienlaikus saglabā tos savā pagaidu krātuvē (kešatmiņā), kamēr notiek lejupielāde. notiek kā parasti ātruma režīms.
Tagad iedomājieties, ka apmeklējat manu emuāru 2,5,10 reizes. Ko dara jūsu pārlūkprogramma: tagad tas nesūta serverim daudz pieprasījumu, bet tikai pārbauda, vai lapā nav notikušas izmaiņas, un ātri ielādē manu emuāru paātrinātā režīmā, izmantojot informāciju, ko tā iepriekš lejupielādēja savā pagaidu krātuvē.
Visas mūsdienu pārlūkprogrammas un programmas ir izstrādātas šādā veidā. Tagad apkoposim, kāpēc tas ir vajadzīgs un kādas ir tā priekšrocības:
Interneta trafika saglabāšana
ātra tīmekļa lapu ielāde
iespēja saglabāt iepriekš izmantoto informāciju (video, audio utt.) no kešatmiņas
Kāpēc notīrīt kešatmiņu?
Kā jau zināms, kešatmiņas atvieglo informācijas tūlītēju ielādi vietnēs, ja vien šīs vietnes jau ir vienreiz atvērtas pārlūkprogrammā Mozilla Firefox. Un tas, kā jūs jau zināt, ir milzīgs pluss un priekšrocība lejupielādes ātruma un satiksmes ietaupījuma ziņā.
Laika gaitā daudzi Mozilla lietotāji savos pārlūkošanas vēstures failos un pārlūkprogrammas kešatmiņā uzkrāj milzīgu daudzumu informācijas, kas, kā zināms, tiek saglabāta jūsu datorā. Sakarā ar to tiek patērēta brīvā vieta cietajā diskā, un Firefox sāk sastingt un darboties lēnāk.
Tāpēc, lai optimizētu un uzlabotu operētājsistēmas un pārlūkprogrammas darbību, periodiski jāiztīra uzkrāto pagaidu failu kešatmiņa. Kā notīrīt kešatmiņu pārlūkprogrammā Mozilla Firefox? Lasiet tālāk, lai iegūtu detalizētus soli pa solim sniegtos norādījumus.
Kā notīrīt kešatmiņu pārlūkprogrammā Firefox
Tagad pievērsīsimies tam, kāpēc jūs atvērāt šo rakstu. Es teikšu uzreiz, ka viss tiek darīts diezgan ātri un vienkārši, tagad jūs redzēsiet pats.
1. darbība. Pirmā lieta, kas jums jādara, ir doties uz galveno horizontālo izvēlni (ikona ar trim svītrām), kas atrodas Mozilla augšējā labajā stūrī:
Atvērtajā konteksta izvēlnē atlasiet sadaļu " Iestatījumi ».
2. darbība. Jūsu priekšā tiks atvērts šīs sadaļas logs, kurā jums jāizvēlas vienums " Papildu »:
Šeit mēs izvēlamies cilni " Tīkls "un noklikšķiniet uz pogas" Skaidrs tagad »:
Tas arī viss, es jums teicu, ka viss šis process tiek veikts vienkārši un ātri. Tagad jūs zināt, kā iztīrīt kešatmiņu programmā Mozila Farfox, dariet to regulāri, un tad jūs lidosit savā Firefox pa visu internetu bez palēninājumiem un bremzēm.
Noderīgs padoms! Lai paātrinātu kešatmiņas notīrīšanas procesu, izmantojiet karstos taustiņus - SHIFT+CTRL+DEL un jūs uzreiz nokļūsit izvēlnē, kurā atliek tikai atlasīt saturu, kas jātīra.
Ja jūs aktīvi strādājat, piemēram, visu dienu pārlūkprogrammā Mozilla Firefox, jūs piekritīsit pastāvīgi pieteikties un notīrīt kešatmiņu; tas vismaz sāks jūs noslogot un novērst jūsu uzmanību no darba. Lai tas nenotiktu, varat vienreiz veikt automātisko iestatīšanu, un tad sistēma visu izdarīs jūsu vietā. Lasiet tālāk par to, kā to izdarīt.
Automātiski notīrīt kešatmiņu pārlūkprogrammā Firefox
Es vēršu jūsu uzmanību uz detalizētu rokasgrāmatu, pēc kuras izpētīšanas varat iestatīt automātisku pārlūkprogrammas Mozilla pagaidu krātuves tīrīšanu. Šī iestatīšana prasīs tikai 1 minūti jūsu laika. Sāksim.
1. darbība. Nodaļā " Iestatījumi ", kurā mēs tikko strādājām, dodieties uz cilni " Privātums »:
Atvērtajā logā atrodiet nolaižamo sarakstu vidū un atlasiet opciju “ Tiks izmantoti jūsu vēstures krātuves iestatījumi "un atzīmējiet atzīmi blakus rindai" Izdzēsiet vēsturi, aizverot Firefox».
2. darbība. Pēc iepriekšējā solī veiktajām darbībām papildu iestatījumu poga “ Iespējas ", kas atrodas loga apakšā labajā pusē (skatiet ekrānuzņēmumu iepriekš). Noklikšķiniet uz šīs pogas:
Parādītajā logā atzīmējiet izvēles rūtiņu " Kešatmiņa "un noklikšķiniet uz pogas" labi " Tagad, izejot no Mozilla Firefox, tīrīšana tiks veikta automātiski. Ja vēlaties, lai, izejot no Firefox, tiktu dzēsti citi dati (sīkfaili, pārlūkošanas vēsture, saglabātās paroles utt.), atzīmējiet tiem blakus esošās izvēles rūtiņas.
Rezumējot, tagad jūs zināt slepeno paņēmienu, kā manuāli un automātiski notīrīt kešatmiņu pārlūkprogrammā Mozilla Firefox :-) Es priecājos jums palīdzēt. Tiekamies blogā!
Ja rodas problēmas ar pārlūkprogrammu Mozilla Firefox, vienkāršākais un pieejamākais risinājums ir pārlūkprogrammas tīrīšana. Šajā rakstā tiks apspriests, kā veikt visaptverošu Mozilla Firefox tīmekļa pārlūkprogrammas tīrīšanu.
Ja problēmu risināšanai nepieciešams iztīrīt Mazil pārlūkprogrammu, piemēram, ja veiktspēja ir būtiski kritusies, svarīgi to darīt vispusīgi, t.i. šim jautājumam vajadzētu ietekmēt lejupielādēto informāciju, instalētos papildinājumus, motīvus, iestatījumus un citus tīmekļa pārlūkprogrammas komponentus.
1. darbība. Mozilla Firefox tīrīšanas funkcijas izmantošana
Lai veiktu tīrīšanu, Mozilla Firefox nodrošina īpašu rīku, kura uzdevums ir noņemt šādus pārlūkprogrammas elementus:
1. Saglabātie iestatījumi;
2. Instalēti paplašinājumi;
3. Lejupielādes žurnāls;
4. Vietņu iestatījumi.
Lai izmantotu šo metodi, noklikšķiniet uz tīmekļa pārlūkprogrammas izvēlnes pogas un noklikšķiniet uz ikonas ar jautājuma zīmi.

Šeit parādīsies cita izvēlne, kurā jums ir jāatver vienums .

Parādītās lapas augšējā labajā stūrī noklikšķiniet uz pogas "Clean Firefox" .

Ekrānā parādīsies logs, kurā jums jāapstiprina nodoms tīrīt Firefox.

2. posms: uzkrātās informācijas notīrīšana
Tagad nāk posms, kurā tiek izdzēsta informācija, ko Mozilla Firefox uzkrāj laika gaitā - tā ir kešatmiņa, sīkfaili un pārlūkošanas vēsture.
Noklikšķiniet uz savas tīmekļa pārlūkprogrammas izvēlnes pogas un atveriet sadaļu "Žurnāls" .

Tajā pašā loga apgabalā parādīsies papildu izvēlne, kurā jums jāizvēlas vienums "Dzēst vēsturi" .

Logā, kas tiek atvērts blakus vienumam "Dzēst" iestatīt parametru "Visi" un pēc tam pārbaudiet visas opcijas. Pabeidziet noņemšanu, noklikšķinot uz pogas "Dzēst tūlīt" .

3. darbība: grāmatzīmju dzēšana
Noklikšķiniet uz grāmatzīmju ikonas tīmekļa pārlūkprogrammas augšējā labajā stūrī un parādītajā logā "Rādīt visas grāmatzīmes" .

Ekrānā parādīsies grāmatzīmju pārvaldības logs. Kreisajā apgabalā ir mapes ar grāmatzīmēm (gan standarta, gan pielāgotas), un labajā apgabalā tiks parādīts noteiktas mapes saturs. Dzēsiet visas pielāgotās mapes, kā arī standarta mapju saturu.

4. darbība: paroļu noņemšana
Izmantojot paroles saglabāšanas funkciju, jums nav atkārtoti jāievada pieteikumvārds un parole katru reizi, kad atverat tīmekļa resursu.
Lai izdzēstu pārlūkprogrammā saglabātās paroles, noklikšķiniet uz tīmekļa pārlūkprogrammas izvēlnes pogas un dodieties uz sadaļu "Iestatījumi" .

Loga kreisajā apgabalā pārejiet uz cilni "Aizsardzība" , un labajā pusē noklikšķiniet uz pogas "Saglabātie pieteikumi" .

"Dzēst visu" .

Pabeidziet paroles noņemšanas procedūru, apstiprinot savu nodomu neatgriezeniski dzēst šo informāciju.

5. darbība: vārdnīcas notīrīšana
Mozilla Firefox ir iebūvēta vārdnīca, kas ļauj izcelt atklātās kļūdas, rakstot pārlūkprogrammā.
Tomēr, ja nepiekrītat Firefox vārdnīcai, varat pievienot vārdnīcai vārdu, tādējādi izveidojot pielāgotu vārdnīcu.
Lai atiestatītu saglabātos vārdus pārlūkprogrammā Mozilla Firefox, noklikšķiniet uz pārlūkprogrammas izvēlnes pogas un atveriet jautājuma zīmes ikonu. Parādītajā logā noklikšķiniet uz pogas "Informācija problēmu risināšanai" .

Atvērtajā logā noklikšķiniet uz pogas "Rādīt mapi" .

Pilnībā aizveriet pārlūkprogrammu un pēc tam atgriezieties profila mapē un meklējiet tajā failu persdict.dat. Atveriet šo failu, izmantojot jebkuru teksta redaktoru, piemēram, standarta WordPad.
Visi Mozilla Firefox saglabātie vārdi tiks parādīti kā atsevišķa rinda. Noņemiet visus vārdus un pēc tam saglabājiet failā veiktās izmaiņas. Aizveriet profila mapi un palaidiet Firefox.
Un visbeidzot
Protams, iepriekš aprakstītā Firefox tīrīšanas metode nav ātrākā. Ātrākais veids, kā to atrisināt, ir izveidot jaunu profilu vai atkārtoti instalēt Firefox savā datorā.
Lai izveidotu jaunu Firefox profilu un izdzēstu veco, pilnībā aizveriet Mozilla Firefox un pēc tam atveriet logu "Skriet" taustiņu kombinācija Win+R .
Atvērtajā logā jums būs jāievada šāda komanda un jānospiež Enter:
firefox.exe -P

Ekrānā parādīsies logs darbam ar Firefox profiliem. Lai varētu dzēst veco(-os) profilu(-us), mums būs jāizveido jauns. Lai to izdarītu, noklikšķiniet uz pogas "Izveidot" .

Jauna profila izveides logā, ja nepieciešams, nomainiet sākotnējo profila nosaukumu uz savu, lai, izveidojot vairākus profilus, jums būtu vieglāk orientēties. Tieši zemāk varat mainīt profila mapes atrašanās vietu, bet, ja tas nav nepieciešams, tad labāk atstāt šo vienumu tādu, kāds tas ir.

Kad jaunais profils ir izveidots, varat sākt dzēst nevajadzīgos. Lai to izdarītu, vienu reizi noklikšķiniet uz nevajadzīgā profila ar peles kreiso pogu, lai to atlasītu, un pēc tam noklikšķiniet uz pogas "Dzēst" .

Nākamajā logā noklikšķiniet uz pogas "Dzēst failus" , ja vēlaties, lai visa profila mapē saglabātā informācija tiktu dzēsta no Firefox kopā ar profilu.

Kad jums ir tikai nepieciešamais profils, atlasiet to ar vienu klikšķi un atlasiet "Palaist Firefox" .