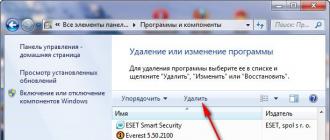Kā iestatīt paroli datorā ar jebkuru Windows versiju. Kā iestatīt paroli datorā? — Vienkāršs risinājums Parole, lai pieteiktos datorā
Dažkārt vairākos noteiktos apstākļos datorā ir jāiestata parole. Piemēram, jūs nevēlaties, lai jūsu brālis vai māsa, vai varbūt jūsu vecāki izmantotu datoru bez jūsu ziņas. Atkārtoti pieprasījumi neizmantot datoru vai klēpjdatoru bez jūsu atļaujas nedod rezultātus. Šajā rakstā mēs jums pateiksim, vai klēpjdators.
Vienkāršākais veids, kā aizsargāt ierīci, ir ievietot tai paroli. Protams, tas nav labākais risinājums, jo internetā ir ļoti daudz rakstu par to, kā to noņemt, taču kā vienkārša aizsardzība tas nav slikts veids.
Iestatiet savam kontam paroli.
Un tāpēc nospiediet pogu "Sākt" un atlasiet rindu " Vadības panelis" Atvērtajā logā mēs redzam datora iestatījumus. Mēs atrodam vienu vienumu ar nosaukumu " lietotāju konti».

Pēc tam tiek atvērts cits logs, kurā varat iestatīt vai mainīt paroli. Mēs izvēlamies pirmo iespēju, proti, " Izveidojiet sava konta paroli».

Nu esam sasnieguši pēdējo posmu. Šeit mēs izdomājam paroli un ievadām to attiecīgajos laukos.

Jums nevajadzētu būt viltīgam ar savu paroli un izdomāt kaut ko oriģinālu. Pietiks ievadīt vienkāršu paroli, mobilā tālruņa numuru vai dzimšanas datumu, vai varbūt pases numuru.
Lai gan tas nav nepieciešams, ir vērts izmantot paroles mājienu, ja to aizmirstat. Kad viss ir aizpildīts, noklikšķiniet uz "Izveidot paroli".
Operētājsistēmā Windows 8 ir jānovieto peles kursors virs Windows ikonas apakšējā kreisajā stūrī (Sākt) un jānospiež peles labā poga, pēc tam parādīsies izvēlne, kurā vienums “ Vadības panelis" Un tad viss ir tāpat kā Windows 7.

Iestatīsim paroli sistēmā, izmantojot BIOS.
Daudz efektīvāk ir iestatīt paroli, lai palaistu sistēmu, izmantojot BIOS. Šīs metodes priekšrocība ir tāda, ka tā būs jāievada pirms operētājsistēmas sāknēšanas, nevis pēc tam. Šī metode ir uzticamāka nekā iepriekšējā.
Ir ļoti grūti apiet šādu aizsardzību. Diemžēl ne visās BIOS versijās ir šī iespēja. To nevajadzētu sajaukt ar pašas BIOS paroli.
Vispirms jums jāiet uz BIOS, pēc tam atlasiet sadaļu Drošība. Mēs meklējam vienumu “Password on boot” vai “Set HDD Password”, atkarībā no BIOS versijas, šī opcija ļauj iestatīt sāknēšanas paroli.

Tagad Tu zini, kā ievietot paroli datorā, un, ja darīsit visu pareizi, neviens nevarēs izmantot jūsu datoru vai klēpjdatoru bez jūsu ziņas.
Mūsdienu pasaulē datu aizsardzība ir viens no galvenajiem kiberdrošības faktoriem. Par laimi, Windows nodrošina šo iespēju, neinstalējot papildu programmatūru. Parole nodrošinās jūsu datu drošību no svešiniekiem un iebrucējiem. Slepenā kombinācija kļūst īpaši aktuāla klēpjdatoros, kas visbiežāk tiek pakļauti zādzībai un nozaudēšanai.
Rakstā tiks apspriesti galvenie veidi, kā datoram pievienot paroli. Tie visi ir unikāli un ļauj pieteikties pat, izmantojot Microsoft konta paroli, taču šī aizsardzība negarantē 100% drošību pret nesankcionētu piekļuvi.
1. metode: paroles pievienošana vadības panelī
Paroles aizsardzības metode, izmantojot “Vadības paneli”, ir viena no vienkāršākajām un visbiežāk izmantotajām. Lieliski piemērots iesācējiem un nepieredzējušiem lietotājiem, tas neprasa iegaumēt komandas vai izveidot papildu profilus.
- Nospiediet "Izvēlne Sākt" un noklikšķiniet "Vadības panelis".
- Izvēlieties cilni "Lietotāju konti un ģimenes drošība".
- Klikšķiniet uz "Mainīt Windows paroli" Nodaļā "Lietotāju konti".
- Profila darbību sarakstā atlasiet "Izveidot paroli".
- Jaunajā logā ir 3 veidlapas pamatdatu ievadīšanai, kas nepieciešami paroles izveidošanai.
- Veidlapa "Jauna parole" ir koda vārdam vai izteiksmei, kas tiks pieprasīts, startējot datoru, pievērsiet uzmanību režīmam "Lielie burti" un tastatūras izkārtojumu, to aizpildot. Neveidojiet ļoti vienkāršas paroles, piemēram "12345", "qwerty", "ytsuken". Lai izvēlētos privāto atslēgu, ievērojiet Microsoft ieteikumus:
- Slepenajā izteiksmē nedrīkst būt lietotāja konta pieteikumvārds vai kāds no tā komponentiem;
- Parolei jāsastāv no vairāk nekā 6 rakstzīmēm;
- Parolē vēlams izmantot lielos un mazos alfabēta burtus;
- Parolē ieteicams izmantot decimālos ciparus un rakstzīmes, kas nav alfabēta.
- "Paroles apstiprināšana"— lauks, kurā jāievada iepriekš izdomāts koda vārds, lai novērstu kļūdas un nejaušus klikšķus, jo ievadītās rakstzīmes ir paslēptas.
- Veidlapa "Ievadiet paroles padomu" izstrādāts, lai atgādinātu paroli, ja to neatceraties. Padomā izmantojiet datus, kas ir zināmi tikai jums. Šis lauks nav obligāts, taču mēs iesakām to aizpildīt, pretējā gadījumā pastāv risks zaudēt kontu un piekļuvi datoram.
- Kad esat aizpildījis nepieciešamo informāciju, noklikšķiniet uz "Izveidot paroli".
- Šajā posmā paroles iestatīšanas procedūra ir pabeigta. Savas aizsardzības statusu varat skatīt konta izmaiņu logā. Pēc atsāknēšanas sistēmai Windows būs nepieciešama slepena izteiksme, lai pieteiktos. Ja jums ir tikai viens profils ar administratora privilēģijām, tad, nezinot paroli, nebūs iespējams piekļūt sistēmai Windows.










2. metode: Microsoft konts
Šī metode ļaus piekļūt datoram, izmantojot Microsoft profila paroli. Koda izteiksmi var mainīt, izmantojot e-pasta adresi vai tālruņa numuru.
- Atrast "Datora iestatījumi" standarta Windows lietojumprogrammās "Izvēlne Sākt"(tā tas izskatās operētājsistēmā 8, varat piekļūt operētājsistēmā Windows 10 "Parametri" to var izdarīt, nospiežot atbilstošo pogu izvēlnē "Sākt" vai izmantojot īsinājumtaustiņus Win+I).
- Opciju sarakstā atlasiet sadaļu "Konti".
- Sānu izvēlnē noklikšķiniet uz "Jūsu konts", Tālāk "Savienojuma izveide ar Microsoft kontu".
- Ja jums jau ir Microsoft konts, ievadiet savu e-pastu, tālruņa numuru vai Skype lietotājvārdu un paroli.
- Pretējā gadījumā izveidojiet jaunu kontu, ievadot pieprasīto informāciju.
- Pēc autorizācijas būs nepieciešams apstiprinājums ar unikālu kodu no SMS.
- Pēc visām manipulācijām sistēma Windows lūgs ievadīt Microsoft konta paroli, lai pieteiktos.







3. metode: komandrinda
Šī metode ir piemērota pieredzējušākiem lietotājiem, jo tai ir nepieciešamas zināšanas par konsoles komandām, taču tā var lepoties ar ātru izpildi.

Secinājums
Paroles izveidošanai nav nepieciešama īpaša apmācība vai īpašas prasmes. Galvenās grūtības ir visslēptākās kombinācijas izdomāšana, nevis tās iestatīšana. Tomēr jums nevajadzētu paļauties uz šo metodi kā panaceju datu aizsardzības jomā.
Personiskie un konfidenciālie dati ir jāaizsargā jebkuros apstākļos, pat ja mājās izmantojat tikai datoru vai klēpjdatoru. Turklāt Microsoft ir nodrošinājis dažādus veidus, kā aizsargāt informāciju.
Tomēr visvienkāršākā, taču efektīvākā metode, kā aizsargāt datoru no svešiniekiem, ir iestatīt paroli, piesakoties Windows operētājsistēmā. Tādējādi, ja jūsu datorā ir personas dati, kurus vēlaties paslēpt no ziņkārīgo acīm, izmantojiet šajā rakstā aprakstītās instrukcijas.
Kā iestatīt datora paroli, piesakoties sistēmā Windows XP?
Mūsdienās Windows XP lietošana ir tikpat svarīga kā citu Windows versiju izmantošana. Tātad, pāriesim pie paroles iestatīšanas datorā, kad piesakāties sistēmā Windows XP.
- "Sākt", pēc tam atlasiet "Vadības panelis".
- Tagad ievadiet sadaļu.

- Pēc tam noklikšķiniet uz konta, kuram jāiestata parole. Esiet uzmanīgi, ja kontam nav administratora tiesību, jūs nevarēsit iestatīt paroli.

- Pēc konta atlasīšanas noklikšķiniet uz vienuma "Izveidot paroli".

- Jaunajā logā divreiz ievadiet savu paroli, iestatiet mājienu un pēc tam noklikšķiniet uz pogas "Izveidot paroli".

Kā iestatīt datora pieteikšanās paroli operētājsistēmā Windows 7?
Nav nekā vienkāršāka kā iestatīt paroli kontam operētājsistēmā Windows 7. Tomēr daži lietotāji šajā procesā saskaras ar problēmām, turklāt ir vairākas nianses, kuras ir svarīgi ņemt vērā, lai vēlāk nebūtu jāatiestata operētājsistēma. .
Apskatīsim instrukcijas, kas jums pateiks, kā iestatīt paroli datorā, kad piesakāties sistēmā Windows 7.
- Pirmā lieta, kas jums jādara, ir atvērta "Sākt", pēc tam atlasiet "Vadības panelis".

- Tagad ievadiet sadaļu "Lietotāju konti". Tiks atvērts konta vadības panelis, noklikšķiniet uz vienuma “Paroles izveide savam kontam”. Lai iestatītu paroli kāda cita kontam, jums jānoklikšķina uz vienuma "Pārvaldīt citu kontu" un pēc tam atlasiet kontu, kuram vēlaties iestatīt vai mainīt paroli, piesakoties sistēmā Windows.

- Pēc tam divreiz ievadiet paroli, iestatiet mājienu un noklikšķiniet uz pogas "Izveidot paroli".

- Gatavs! Tagad varat restartēt datoru, lai pārbaudītu, kā darbojas paroles pieteikšanās.
Kā iestatīt datora pieteikšanās paroli operētājsistēmās Windows 8 un Windows 10?
Paroles iestatīšana, lai pierakstītos savā Windows 8 un Windows 10 kontā, nav grūts process. Ar šo uzdevumu var tikt galā gan iesācēji, gan pieredzējuši lietotāji.
Apskatīsim soli pa solim sniegtos norādījumus, kā iestatīt paroli datorā, piesakoties sistēmā Windows 10. Turklāt šie norādījumi ir piemēroti datoru īpašniekiem ar operētājsistēmu Windows 8.
- Pirmā lieta, kas jums jādara, ir atvērta "Sākt", pēc tam atlasiet izvēlni "Opcijas". Ja jums ir Windows 8, varat atvērt izvēlni "Opcijas" caur sānu sānjoslu.
- Tagad dodieties uz sadaļu "Konti" un pēc tam atlasiet apakšsadaļu "Pieteikšanās opcijas". Šajā apakšsadaļā noklikšķiniet uz pogas "Pievienot paroli".

- Uznirstošajā logā divreiz ievadiet jauno paroli, kas tiks izmantota, piesakoties sistēmā Windows.

- Gatavs! Tagad varat restartēt datoru, lai pārbaudītu, kā darbojas paroles pieteikšanās.
Kā jau minēts iepriekš, personas un konfidenciālas informācijas aizsardzība ir katras personas neatņemams uzdevums. Tādā veidā jūs varat pēc iespējas vairāk pasargāt sevi no kāda cita piekļuves jūsu datiem.
Pieteikšanās paroles iestatīšana noteiktai lietojumprogrammai vai datora failam ir ļoti vienkārša. Izmantojot standarta OS funkcionalitāti un vairākas trešo pušu utilītas, jūs varat aizsargāt jebkuru informāciju no nesankcionētiem lietotājiem. Lai iestatītu paroli datorā vai klēpjdatorā, izlasiet visas piedāvātās metodes.
Pirmā aizsardzības iespēja ir uzstādīt atslēgu, kad to ieslēdzat. Šādā gadījumā pirms operētājsistēmas pilnīgas ielādes ekrānā tiks parādīts logs, kurā jums būs jāievada rakstzīmju kombinācija. Vairāku kontu izveide ļauj katram instalēt atsevišķu kodu (noder, ja datoram ir vairāki lietotāji). Lai instalētu šādu aizsardzību, jums ir jāveic šādas darbības (operētājsistēmai Windows 10):
- Vispirms jums jāatver iestatījumu logs. Lai to izdarītu, ar peles labo pogu noklikšķiniet uz ikonas "Sākt" un atlasiet atbilstošo vienumu.
- Tagad dodieties uz sadaļu Konti.
- Cilnē “Pieteikšanās opcijas” blakus vienumam “Parole” noklikšķiniet uz pogas “Pievienot”.
- Divreiz ievadiet savu paroli un izveidojiet mājienu. Lai neaizmirstu galveno kombināciju un nesaskartos ar konta bloķēšanu, esiet piesardzīgs, izvēloties mājienu.
- Lai pabeigtu procedūru, noklikšķiniet uz "Pabeigt".
Tagad, piesakoties, izmantojot šo kontu, jums ir jāievada parole.
Operētājsistēmās Windows 8 un 10 varat arī iestatīt atsevišķu PIN. Tas neaizstāj pilnvērtīgu aizsardzību, bet tiek izmantots kā alternatīva, lai netērētu laiku sarežģītas un garas paroles ievadīšanai.
Lai iestatītu PIN kodu, izmantojiet sniegtos norādījumus:
- Tajā pašā logā “Pieteikšanās opcijas” vienumā “PIN kods” noklikšķiniet uz pogas “Pievienot”.
- Lai sāktu, apstipriniet sava konta pieteikšanos.
- Tagad iestatiet īsu PIN un noklikšķiniet uz Labi.
Sākot ar operētājsistēmu Windows 8, izstrādātāji ir pievienojuši iespēju ievadīt modeli planšetdatoros un klēpjdatoros ar skārienekrānu. Parastos datoros to var arī ievadīt, bet tikai ar peli. Lai iespējotu šo funkciju, izmantojiet šo rokasgrāmatu:
- Atkal atveriet iestatījumus (kā pirmajā instrukcijā) un dodieties uz sadaļu Konti. Sadaļas “Pieteikšanās opcijas” apakšvirsrakstā “Grafiskā parole” noklikšķiniet uz pogas “Pievienot”.
- Apstipriniet sava konta pieteikšanos, lai sāktu modeļa iestatīšanu.
- Lai izvēlētos attēlu, noklikšķiniet uz atbilstošās pogas.
- Izvēlieties attēlu un noklikšķiniet uz "Atvērt".
- Tagad noklikšķiniet uz atzīmētās pogas, lai apstiprinātu attēla izvēli.
- Uz atlasītā attēla uzzīmējiet trīs objektus ar peli vai pirkstu. Sistēma ierakstīs katru no tiem.
- Pēc tam apstipriniet atslēgu, zīmējot tās pašas formas tādā pašā secībā. Pēc veiksmīgas ievadīšanas jūs redzēsit apsveikuma ziņojumu no Windows. Noklikšķiniet uz "Gatavs".
Pēc veiksmīgas modeļa ievadīšanas jums būs piekļuve Windows darbvirsmai.
Aizsardzība, izmantojot parasto paroli, attiecas uz operētājsistēmām Windows XP un Windows 7. Šablona atslēga un PIN kods ir pieejami tikai operētājsistēmas 8. un 10. versijā.
Microsoft konts
Windows ļauj pierakstīties, izmantojot Microsoft kontu. Pateicoties tam, jūs varat veikt pirkumus Microsoft veikalā un izmantot citus uzņēmuma pakalpojumus. Turklāt jūs varat aizsargāt savu kontu ar paroli. Lai to izdarītu, jums ir nepieciešams:
- Atveriet "Opcijas".
- Tagad atveriet kontus.
- Cilnē “Jūsu dati” noklikšķiniet uz atzīmētās pogas.
- Ievadiet savu pieteikšanās vārdu (e-pasts, tālrunis vai Skype).
- Ievadiet savu paroli un noklikšķiniet uz "Pieteikties".
Izmantojot komandrindu
Ja vēlaties pēc iespējas ātrāk instalēt aizsardzību un jums ir minimālas zināšanas par komandrindu, izmantojiet šo rokasgrāmatu:
- Atveriet komandu uzvedni. Ātrākais veids, kā to izdarīt, ir izmantot Win + R un komandu “cmd”.
- Ievadiet komandu "net users", lai iegūtu informāciju par kontiem.
- Tagad ievadiet “neto lietotāja lietotājvārda parole”, kur lietotājvārda vietā ir jāievada konta nosaukums, bet “paroles” vietā jāievada drošības atslēga.
- Gatavs! Atliek tikai restartēt kontu un pārbaudīt, vai iestatījumi darbojas.
Lietojumprogrammu aizsardzība
Šajā jautājumā jums palīdzēs vienkārša Game Protector utilīta, kuru var lejupielādēt no tās oficiālās vietnes. Lai izmantotu lietojumprogrammu, izpildiet norādījumus:
- Dodieties uz vietni un noklikšķiniet uz pogas "Lejupielādēt tūlīt".
- Palaidiet instalētāju un noklikšķiniet uz "Tālāk".
- Atzīmējiet izvēles rūtiņu, lai piekristu licences līguma noteikumiem, un noklikšķiniet uz "Tālāk".
- Norādiet instalācijas mapi.
- Norādiet izvēlnes mapes nosaukumu un noklikšķiniet uz "Tālāk".
- Varat arī izveidot saīsni uz darbvirsmas.
- Tagad noklikšķiniet uz "Instalēt" un gaidiet, līdz izpakošana ir pabeigta.
- Neskatoties uz nosaukumu, utilīta ļauj aizsargāt ne tikai spēles, bet arī visas citas lietojumprogrammas. Tādā veidā jūs varat bloķēt bērna piekļuvi pārlūkprogrammai, telegrammai, darba programmām utt. Palaidiet Game Protector un noklikšķiniet uz "Atvērt", lai atlasītu lietojumprogrammas izpildāmo failu.
- Atlasiet exe failu un noklikšķiniet uz "Atvērt".
- Tagad divreiz ievadiet paroli (1). Ja nepieciešams, varat mainīt lietojumprogrammas ikonu un nosaukumu (2).
- Pēc visu parametru iestatīšanas noklikšķiniet uz "Aizsargāt". Tagad, startējot programmu, jums būs jānorāda izgudrotā Parole.
Diemžēl Game Protector neļauj aizsargāt mapi, disku vai zibatmiņas disku. Tāpēc apskatīsim citas utilītas funkcionalitāti.
Mapei
Lai mapei iestatītu paroli, mēs izmantosim programmas Password Protect Folder funkcionalitāti (lejupielādes saite). Pēc instalēšanas palaidiet lietojumprogrammu un rīkojieties šādi:
- Noklikšķiniet uz pogas "Bloķēt mapes".
- Atlasiet mapi, kuru vēlaties aizsargāt, un noklikšķiniet uz Labi.
- Ievadiet savu paroli un noklikšķiniet uz "Bloķēt mapi".
- Varat arī instalēt aizsardzību mapei, ar peles labo pogu noklikšķinot uz tās un izvēlnē atlasot ekrānuzņēmumā atzīmēto vienumu.
Tādā veidā jūs varat ierobežot piekļuvi jebkurai pārlūkprogrammai (Yandex.Browser, Google Chrome u.c.), lai bērni nevarētu sērfot internetā bez uzraudzības.
Izmantojot BIOS
- Startējot datoru, palaidiet BIOS iestatījumus, izmantojot speciālo pogu. Pēc tam atveriet sadaļu “Drošība” un atlasiet “Administratora parole”.
- Divreiz ievadiet kombināciju un noklikšķiniet uz Labi. Pēc tam restartējiet datoru.
Diska aizsardzība
Mūsdienu Windows ir BitLocker funkcija, kas ļauj aizsargāt cieto disku. Lai to izmantotu, jums jāievēro norādījumi:
- Atveriet logu “Šis dators” un ar peles labo pogu noklikšķiniet uz vēlamā cietā diska nodalījuma. Izvēlnē atlasiet Iespējot BitLocker.

Microsoft operētājsistēmas lietotājs, kurš jau ir atradis 8 vai 10 un zina, kā atspējot iebūvēto Defender, droši vien ir domājis par pieteikšanās paroles iestatīšanu datorā vai klēpjdatorā. Šī darbība, kas novērš autorizāciju OS bez koda, ir vienkārša un neaizņem daudz laika – parasti manipulācijas pabeigšana aizņem piecas līdz desmit minūtes. Kā iestatīt paroli datorā - mēģināsim to izdomāt.
Kā aizsargāt datoru ar paroli?
Windows lietotāju paroļu darbības princips ir vienāds visām operētājsistēmu paaudzēm: ieslēdzot miega režīmu vai izejot no tā, dators pieprasa iepriekš instalētu kodu. Ja personas ievadītā rakstzīmju secība pie tastatūras neatbilst norādītajai, autorizācijas turpināšana kļūst neiespējama - tas nozīmē, ka “viesis” nevarēs piekļūt svarīgiem datiem, izdzēst vai pārkonfigurēt ierīcē instalētās programmas. dators.
Svarīgs: paroles iestatīšana operētājsistēmā Windows nenodrošina 100% drošības garantiju - ar paroli aizsargāta datora palaišana, izmantojot īpašus rīkus, no kuriem viens tiks apspriests tālāk, nav grūtāks nekā.
Ir dažādi veidi, kā iestatīt paroli datorā, kurā darbojas operētājsistēma Windows 7, 8, tostarp 8.1 un 10; Vienkāršākās metodes katrai Microsoft operētājsistēmas paaudzei tiks uzskaitītas zemāk. Visi no tiem ir pilnīgi droši un netraucē turpmākiem iestatījumiem – ievadot kodu, lietotājs var viegli iztīrīt Windows no gružiem.
Windows 7
Varat iestatīt paroli operētājsistēmā Windows 7, izmantojot kādu no tālāk norādītajām metodēm. Pirmais ir piemērots iesācējiem; progresējušie - ātrāki otrā, trešā un ceturtā.
Vadības panelis
Lai iestatītu piekļuves kodu, izmantojot standarta Windows rīkus, jums ir nepieciešams:
- Atveriet izvēlni "Sākt" un parādītā saraksta labajā kolonnā atlasiet "Vadības panelis".
- Dodieties uz sadaļu “Lietotāju konti”, noklikšķinot ar peli.
- Dodieties uz jauno lapu apakšsadaļā ar tādu pašu nosaukumu.
- Pēc tam ar peles kreiso taustiņu noklikšķiniet uz saites “Izveidot konta paroli”.
- Atvērtajā logā augšējos teksta laukos divreiz ievadiet izdomāto paroli un izlasiet sistēmas brīdinājumu, ka lielie un mazie burti atšķiras. Piemēram, ja lietotājs izdomā tādu paroli kā 12345Vasya, tad, ieslēdzot datoru, viņam jāievada tieši šī rakstzīmju secība, nevis 12345vasya, 12345vasyA utt.
- Apakšējā teksta laukā varat ierakstīt vadjautājumu, kas palīdzēs atcerēties kodu. Viss, kas jums jādara, ir noklikšķiniet uz pogas "Izveidot paroli".
- Gatavs! Tagad zem lietotājvārda parādīsies ziņojums “Aizsargāts ar paroli”.
- Izveidoto kodu var mainīt, izmantojot atbilstošo saiti tajā pašā logā; Lai to izdarītu, augšējā laukā ir jāievada vecā parole, bet apakšējā - jauna un pēc tam noklikšķiniet uz pogas “Saglabāt”.
- Lai noņemtu paroli, noklikšķiniet uz saites “Noņemt...”, ievadiet kodu un noklikšķiniet uz pogas “Noņemt paroli”.
- Ja datoru nepieciešams aizsargāt ar paroli nevis drošības nolūkos, bet kādu iemeslu dēļ, kas nav tieši saistīti ar konfidenciālu datu aizsardzību, pats kods var tikt izmantots kā vadošais jautājums - šajā gadījumā ierobežojumu nav.
- Tagad, ieslēdzot sistēmu, lietotāja priekšā parādīsies logs, kurā jums būs jāievada parole.
- Ja kods ir ievadīts nepareizi, jūs nevarēsit pieteikties sistēmā Windows.
- Atgriežoties ievades lapā un uzmanīgi izlasot mājienu (ja tas ir dots), lietotājs beidzot var ievadīt pareizo paroli un pieteikties savā kontā.
Padoms: Jūs varat doties uz paroles iestatījumiem vienkāršāk - izvēlnes Sākt meklēšanas joslā ievadiet vārdu “parole” un atlasiet atbilstošo vienumu.
Palaist komandu
Īpašu funkciju izmantošana ļauj daudz ātrāk mainīt Windows paroli; viss, kas lietotājam ir nepieciešams, ir stingri ievērot darbību secību un ievadīt tieši tās komandas, kuras tiks dotas tālāk.
Lai iestatītu paroli datorā vai klēpjdatorā, kurā darbojas sistēma Windows 7, veiciet tālāk norādītās darbības.
- Atveriet izvēlni Sākt un pēc tam izvērsiet apakšizvēlni Visas programmas.
- Mapē “Standarta” atrodiet un palaidiet utilītu “Run”.
- Parādītā loga vienīgajā rediģējamā laukā ievadiet komandu lusrmgr.msc bez atstarpēm vai papildu rakstzīmēm un noklikšķiniet uz pogas “OK”.
- Jaunajā lapā ar peles kreiso taustiņu noklikšķiniet uz mapes "Lietotāji", kas atrodas kreisajā kolonnā.
- Atrodiet savu kontu, ar peles labo pogu noklikšķiniet uz tā un atvērtajā konteksta izvēlnē atlasiet “Iestatīt paroli”.
- Uzmanīgi izlasiet operētājsistēmas brīdinājumu un noklikšķiniet uz pogas "Turpināt".
- Nākamajā logā divreiz ievadiet jauno paroli un pēc tam izmantojiet pogu “OK”.
- Ja paroles sakrīt, lietotājs redzēs atbilstošu paziņojumu. Tā kā tagad tiks slēgta brīva piekļuve pat saviem konfidenciālajiem datiem, lietotājam, lai turpinātu darbu, ir jārestartē dators un jāpiesakās vēlreiz - tagad izmantojot norādīto kodu.
Svarīgs:Šī opcija ļauj mainīt paroli, neievadot veco paroli. Tādējādi, ja vecais kods tiek aizmirsts, lietotājs var pieteikties ar administratora kontu un, neizmantojot īpašus rīkus, iestatīt jaunu.
Ctrl + Alt + Delete
Taustiņu kombinācija, kas ļāva atvērt uzdevumu pārvaldnieku operētājsistēmā Windows XP, ir paplašinājusi funkcionalitāti jaunās operētājsistēmu paaudzēs. Tas arī ļauj aizsargāt datoru ar paroli; šim jums vajadzētu:
- Turot nospiestus trīs norādītos taustiņus, atveriet Windows bloķēšanas ekrānu un ar peles klikšķi atlasiet “Mainīt paroli”.
- Jaunā loga augšējā teksta laukā ievadiet veco paroli (ja tā ir iestatīta; ja nē, atstājiet to tukšu) un apakšējos teksta laukos divreiz ievadiet jauno, pēc tam noklikšķiniet uz pogas ar bultiņu. pa labi.
- Ja vecā parole tika ievadīta nepareizi, lietotājs saņems kļūdas ziņojumu un būs spiests atkārtot darbību no sākuma.
- Veiksmīgi ievadot veco un jauno kodu, datora īpašnieks redzēs paziņojumu “Parole ir mainīta”.
Svarīgs: Lai iestatītu jaunu, vienkārši vēlreiz atveriet bloķēšanas ekrānu un noklikšķiniet uz pogas "Mainīt paroli".
Komandrinda
Varat arī iestatīt paroli operētājsistēmā Windows, izmantojot komandrindu; Šī nav visvienkāršākā, taču ļoti uzticama metode, kas ietver vairākas darbības:
- Atveriet izvēlni Sākt, meklēšanas joslā ievadiet “Command Prompt” un noklikšķiniet uz pirmā atrastā vienuma.
- Parādītajā logā ievadiet komandu “net user” bez pēdiņām, pasvītrām un papildu atstarpēm un nospiediet taustiņu Enter.
- Atrodiet sava konta nosaukumu un vēlreiz ievadiet komandu “net user XXX *”, kur XXX ir lietotājvārds, un “zvaigznīte” ir atdalīta no tā ar vienu atstarpi. Pēdiņas, tāpat kā iepriekš, nav nepieciešamas.
- Iestatiet paroli un nospiediet taustiņu Enter.
- Atkārtojiet to un izmantojiet to pašu taustiņu.
Gatavs! Parole ir iestatīta. Varat to noņemt operētājsistēmā Windows 7, izmantojot jebkuru no iepriekš aprakstītajām metodēm.
Windows 8
Lai iestatītu paroli operētājsistēmā Windows 8 vai 8.1, veiciet tālāk norādītās darbības.
- Atveriet izvēlni Sākt, dodieties uz sadaļu Konti un pēc tam atveriet cilni Pierakstīšanās opcijas.
- Iestatiet paroli jaunā loga augšējā teksta laukā un apstipriniet to otrajā.
- Ja vēlaties, izdomājiet galveno jautājumu, kas ļauj atcerēties kodu vai dublēt to, un pēc tam apstipriniet darbību.
Svarīgs: Papildus parolei Windows 8 un 8.1 lietotājs var iestatīt citus veidus, kā aizsargāt savus konfidenciālos datus – paraugu vai PIN kodu.
Windows 10
Un to nav grūtāk instalēt kā jebkurā no iepriekšējām operētājsistēmas paaudzēm; lietotājam ir nepieciešams:
- Atveriet izvēlni Sākt un noklikšķiniet uz zobrata ikonas kreisajā rindā.
- Atvērtajā logā “Windows iestatījumi” atlasiet sadaļu “Konti”.
- Kad esat galvenajā lapā, dodieties uz cilni "Pieteikšanās opcijas".
- Ja parole iepriekš nav iestatīta, sistēma informēs lietotāju par nepieciešamību to iestatīt tūlīt: vienkārši atrodiet lapā bloku “Parole” un noklikšķiniet uz pogas “Pievienot”.
- Atvērtajā logā, tāpat kā iepriekš dotajos piemēros, lietotājam ir jājautā un vēlreiz jāievada jauns kods (divos augšējos laukos) un (pēc izvēles) jāiestata jautājums, kas ļauj atcerēties rakstzīmju secību.
- Ja dati augšējos divos rediģējamos laukos nesakrīt, ir jāskatās, kur radusies kļūda. Lai to izdarītu, noklikšķiniet uz acs ikonas pa labi no slēptajiem simboliem.
- Iestatījis paroli datorā, īpašnieks tajā pašā cilnē varēs pievienot citas autorizācijas metodes: iestatīt grafisko atslēgu un īsu PIN kodu.
- Visbeidzot, atzīmējot atbilstošo izvēles rūtiņu, lietotājs piespiedu kārtā bloķēs datoru viņa prombūtnes laikā.
Varat iestatīt paroli operētājsistēmā Windows 10, izmantojot citus līdzekļus, kas aprakstīti sadaļā, kas veltīta sistēmai Windows 7: izmantojot komandrindu vai bloķēšanas ekrānu.
Kā iestatīt paroli, izmantojot BIOS?
Tikpat drošs veids, kā iestatīt paroli datorā vai klēpjdatorā, kurā darbojas sistēma Windows, ir izmantot pamata ievades/izvades sistēmu jeb BIOS. Lai šādi instalētu kodu, pārstartējiet ierīci, jebkurā ērtā veidā ievadiet BIOS un pēc tam:
- Galvenajā logā izmantojiet labo bultiņu, lai pārietu uz cilni Sāknēšana.
- Kad esat tur, izmantojiet lejupvērsto bultiņu, lai pārietu uz zemāko drošības sadaļu un apstipriniet savu izvēli, nospiežot taustiņu Enter.
- Pārliecinoties, ka parole nav iestatīta, lietotājs var izvēlēties uzstādāmās paroles veidu: Supervisor (analogs “Administrators”) vai User (katram lietotājam atsevišķi).
- Ieteicams sākt ar pirmo. Lai to izdarītu, jums jāiet uz leju, vēlreiz nospiediet taustiņu Enter, pēc tam ievadiet jaunu paroli un iestatiet to, izmantojot to pašu taustiņu.
- Tagad jums ir jāapstiprina kods, ierakstot to vēlreiz.
- Ja rakstzīmju secības sakrīt, lietotājs redzēs ziņojumu, kas norāda, ka parole ir veiksmīgi iestatīta.
- Nākamais datora īpašnieka solis ir definēt “atļaujas” lietotāju kontiem, atlasot vienu no piekļuves opcijām: pilna, ierobežota vai nulle.
- Ja vēlaties, varat iestatīt lietotāja paroli, dodoties uz vienumu Mainīt lietotāja paroli un atkārtojot iepriekš aprakstīto darbību secību.
- Varat to atiestatīt, izmantojot opciju Notīrīt lietotāja paroli.
- Un apstipriniet savu lēmumu, noklikšķinot uz pogas “OK”.
- Tāpat nav par ļaunu noteikt, pārejot uz pašu apakšējo rindiņu, kādās situācijās ir jāpieprasa parole.
- Atvērtajā logā vislabāk ir izvēlēties opciju Vienmēr – tad kods būs jāievada ne tikai startējot, bet arī tad, kad dators iziet no miega režīma.
- Viss ir gatavs. Lietotājs var saglabāt izmaiņas un iziet, izmantojot taustiņu F10.
- Tagad, apstiprinot darbību, noklikšķinot uz pogas “OK”, īpašnieks restartēs datoru un pārliecināsies, ka vairs nebūs iespējams pieteikties bez paroles.
Ko darīt, ja esat aizmirsis datora paroli?
Ja burtu un ciparu secība ir pilnībā aizmirsta un pat ievadjautājums nepalīdz atcerēties kodu, un jūs nevēlaties pārinstalēt Windows, saprātīgākais risinājums ir izmantot kādu no pieejamajiem programmatūras produktiem, kas ierakstīti optiskajā diskā (LiveCD ) vai zibatmiņas karti.
Viena no labākajām lietotnēm, kas palīdz apiet Windows paroles aizsardzību, ir Lazesoft Recover My Password. Lai to izmantotu, jums ir nepieciešams:
- Dodieties uz vietni lazesoft.com un augšējās horizontālās izvēlnes sadaļā Produkti noklikšķiniet uz Lazesoft Recover My Password.
- Jaunajā lapā noklikšķiniet uz Bezmaksas lejupielāde tūlīt!
- Atvērtajā sarakstā atlasiet atbilstošo programmatūras produktu. Vienkāršai darbībai pietiks ar mājas bezmaksas versiju.
- Pagaidiet, līdz tiks novirzīts uz nākamo lapu, noklikšķiniet uz pogas Lejupielādēt tūlīt un nosakiet, kur tiks lejupielādēts izpildāmais fails.
- Palaidiet Lazesoft Recover My Password instalēšanas programmu un piekrītiet lietotāja līgumam.
- Pēc tam, nosakot instalēšanas vietu, noklikšķiniet uz pogas Instalēt.
- Procesa beigās atzīmējiet izvēles rūtiņu, kas ļauj palaist programmu tūlīt pēc instalēšanas programmas aizvēršanas.
- Programmas galvenajā logā, kas tiek atvērts, noklikšķiniet uz centrālās pogas, kas atrodas galvenajā cilnē.
- Nolaižamajā sarakstā atlasiet operētājsistēmu, ar kuru vēlaties strādāt.
- Precīza regulēšana Windows paroles apiešanai ir pieejama sadaļā Optoins.
- Jo īpaši šeit varat iestatīt sāknējamā zibatmiņas diska formatēšanas metodi. Ir ļoti ieteicams izvēlēties NTFS, lai gan noklusējuma opcija to darīs.
- Noklikšķiniet uz pogas Tālāk un nosakiet, kā dati jāraksta, lai tie darbotos ar paroli: optiskajā diskā (pietiks ar parastu kompaktdisku), zibatmiņas kartē vai cietajā diskā attēla veidā.
- Pēc noklikšķināšanas uz Sākt tiks sākta diska izveide. Tas aizņem no dažām minūtēm līdz pusstundai atkarībā no datora iespējām un operētājsistēmas; Jūs nevarat aizvērt programmu, kamēr process nav pabeigts.
- Ievietojiet disku diskdzinī vai ievietojiet USB zibatmiņas disku datora savienotājā un restartējiet to; kad tas ir ieslēgts, atlasiet izvēlnes pirmo rindiņu, kas tiek atvērta, nospiežot taustiņu Enter.
- Pagaidiet, līdz tiek ielādēts programmas galvenais logs.
- Visas Lazesoft Recover My Password funkcijas ir pieejamas izvēlnē Sākt.
- Un ekrānā tiek parādīts saīsne uz ērtu failu pārvaldnieku - ar tā palīdzību jūs varat kopēt nepieciešamos datus no cietā diska, neatiestatot paroli.
- Lai sāktu darbu ar kodu, tajā pašā izvēlnē atlasiet Lazesoft Recover My Password.
- Jaunajā logā noklikšķiniet uz pogas Tālāk.
- Apstipriniet, ka programmas bezmaksas versija tiek izmantota nekomerciāliem nolūkiem.
- Augšējā nolaižamajā sarakstā atlasiet operētājsistēmu un apakšējā nolaižamajā sarakstā darbības veidu: paroles atiestatīšana.
- Atvērtajā sarakstā atrodiet vajadzīgo kontu un vēlreiz noklikšķiniet uz pogas Tālāk.
- Un noklikšķiniet uz apaļās pogas Atiestatīt/Atbloķēt.
- Pēc dažām sekundēm sistēma paziņos lietotājam, ka process ir veiksmīgi pabeigts. Tagad varat restartēt datoru un pieteikties sistēmā Windows, neievadot paroli.
Apkoposim to
Lai iestatītu paroli datorā, kurā darbojas operētājsistēma Windows 7, 8, 8.1 un 10, jums ir jāizmanto sadaļas “Lietotāju konti” iespējas. Varat arī iestatīt kodu, izmantojot utilītu Palaist, komandrindu un palaižot datora bloķēšanas ekrānu. Ja aizmirstat savu paroli, lai to atiestatītu, jāizmanto īpaša programmatūra, piemēram, lietojumprogramma Lazesoft Recover My Password.