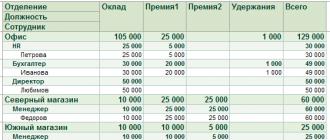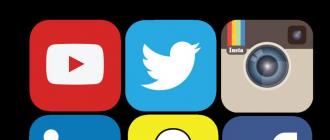Kā atvērt logu Palaist sistēmā Windows. Kur sākt palaist Kur atrast līniju, lai palaistu operētājsistēmā Windows 7
Ja vēlaties samazināt laiku, kas nepieciešams ikdienas procesu pabeigšanai, un vienkārši uzzināt vairāk par noderīgo komandu Palaist dažādās Windows versijās, tad esat nonācis īstajā vietā.
Funkcija “Run” vienkāršo lietotāja darbu jebkurā OS versijā
Kādas ir šī rīka priekšrocības? Kā to palaist operētājsistēmās Windows 7, Windows 8 un Windows 10? Kādas komandas ir dialoglodziņā Palaist? To un daudz ko citu jūs atradīsiet šeit.
- Ietaupot pūles un laiku.Šis dialogs tiek uzskatīts par daudzfunkcionālu rīku, kas ievērojami paātrina darbu. Iedomājieties, cik daudz pūļu ir nepieciešams, lai palaistu ierīču pārvaldnieka logu. Vispirms mēs atvērsim “Sākt”, dodieties uz “Vadības panelis”, plašajā sarakstā atrodam “Sistēma” un pēc tam atlasiet “Ierīču pārvaldnieks”. Ja jūs vispār nezināt šo algoritmu, šī loga atrašana prasīs labas desmit minūtes.
- Grūti sasniedzamas komandas. Ir komandas, kuras nevar noteikt pat ar Windows Assistant palīdzību. Šeit parādās steidzama nepieciešamība pēc funkcijas “Palaist”.
- Sistēmas precizēšana. Jāatzīmē, ka šis rīks sniedz lietotājam iespēju detalizētāk un specializētāk konfigurēt sistēmu, ko nav iespējams realizēt bez dialoga “Palaist”.
- Atvadieties no Start. Visbeidzot, jums vairs nevajadzēs klīst pa izvēlnes Sākt plašumu. Viss, kas jums nepieciešams, ir ievadīt vārdu rīku logā, izmantojot taustiņus.

Palaidiet komandu operētājsistēmā Windows 7
Sistēmas Windows 7 īpašnieki, atverot “Sākt”, meklēto vārdu neatradīs, jo izstrādātāji nolēma no turienes izvilkt utilītu kā nevajadzīgu. Lai palaistu komandu Palaist operētājsistēmā Windows 7, ir vienkāršs karsto taustiņu komplekts “Win (checkbox) + R”. Ja vēlaties piespraust šo rīku sākumam, rīkojieties šādi:
- Ar peles labo pogu noklikšķiniet uz "Sākt";
- Atveriet vienumu "Properties";
- Atrodiet izvēlni Sākt, atlasiet šo cilni un noklikšķiniet uz "Pielāgot";
- Mēs meklējam rindu “Command Execute” un atzīmējam izvēles rūtiņu, apstipriniet lēmumu.
Tagad mūsu ilgi gaidītais dialogs parādīsies labajā pusē esošajā sadaļā Sākt.
Palaidiet komandu operētājsistēmā Windows 8
Windows 8 un Windows 8.1 īpašniekiem izvēlne Sākt izraisa spēcīgu emocionālu uzliesmojumu, jo tagad norādītais rīku komplekts ir garš logs ar visām flīzēm, īsinājumtaustiņiem un programmām. Šajā haosā nav jāmeklē komanda “Palaist” - tās tur nav. Lai izsauktu vajadzīgo dialoglodziņu, ir piemērots pazīstamais karsto taustiņu komplekts “Win+R” vai ar peles labo pogu noklikšķinot uz ikonas “Sākt”.

Palaidiet komandu operētājsistēmā Windows 10
Ir trīs vienkārši veidi, kā atvērt vērtīgo dialoglodziņu operētājsistēmā Windows 10:
- Nospiediet jau iecienītos karstos taustiņus “Win+R” - jā, šī metode attiecas arī uz 10.
- Ar peles labo pogu noklikšķiniet uz atjauninātās ikonas Sākt operētājsistēmā Windows 10, un tiks atvērts klēpjdatora iestatījumu saraksts. Tajā atrodam savu mērķi – gatavu.
- Windows 10 uzdevumjoslas kreisajā pusē ir vienums “Meklēt”. Ja tajā ievadāt vārdu “Run”, vēlamais objekts atradīsies saraksta pašā augšā. Noklikšķinot uz komandas ikonas, mēs varam to palaist.

Windows pamata komandu saraksts
Komandu kopums konkrētas lietojumprogrammas palaišanai ir plašs. Daži no tālāk sniegtajiem dialogiem ir ļoti bīstami iesācējiem, jo tie var radīt problēmas ar aparatūru un sistēmu. Ja vēlaties izmantot noteiktu komandu, atcerieties, ka visa atbildība gulstas tikai uz jums.
Lietojumprogrammas atvēršana, izmantojot dialoglodziņu Palaist, ir ļoti vienkārša. Ierakstot vajadzīgo vārdu un nospiežot taustiņu “Enter”, jūs palaižat nepieciešamo programmu gan operētājsistēmā Windows 7 un tās 8 versijā, gan 10.
Visbeidzot, pāriesim tieši uz dialogu sarakstu:
- msconfig - “Sistēmas konfigurācija”, kas ļauj pielāgot startēšanu un sistēmas diagnostiku.
- taskmgr - “Uzdevumu pārvaldnieks”, kas parāda notiekošos procesus, atvērtās lietojumprogrammas un datora slodzi.
- regedit - “Reģistra redaktors” atver sistēmas reģistru un iespējamās darbības.
- devmgmt.msc — “Ierīču pārvaldnieks” palīdz atrisināt problēmas ar draiveriem un klēpjdatora komponentiem.
- sysdm.cpl — “Sistēmas rekvizīti” konfigurē datora nosaukumu, veiktspēju, tālvadības pulti, sistēmas atkopšanu un daudz ko citu.
- cmd - “Komandrinda” būs noderīga ekspertiem.
- vadība - “Mapes opcijas” tika izveidotas, lai mainītu mapju koka iestatījumus programmā Explorer; sistēmas faili šeit ir paslēpti.
- secpol.msc — “Vietējā drošības politika” ļauj detalizēti pielāgot OS.
- izslēgšana — “Izslēgšana”.
- Atteikšanās — “Izrakstieties no sistēmas”.
- desk.cpl — “Ekrāna rekvizīti”.
- vadības tastatūra - "Tastatūras rekvizīti", pele - "peles", printeri - "printeri".
- appwiz.cpl — “Pievienot vai noņemt programmas” ļauj pārvaldīt lietojumprogrammas.
- cleanmgr - “Diska tīrīšana” analizē disku un piedāvā noņemt atkritumus.

Turklāt ir komandas, lai palaistu noteiktas programmas, piemēram, firewall.cpl atvērs ugunsmūri, mspaint palaidīs Paint, iexplore ielādēs pārlūkprogrammu, notepad palaidīs Notepad, calc palaidīs kalkulatoru, un osk ir ieslēgts. ekrāna tastatūra, ko izmanto parasto taustiņu vietā.
Nobeigumā es vēlos teikt, ka, rūpīgi pārzinot visus vaicājumus, komanda “Run” kļūst par pamatu darbam ar datoru, jo mūsdienu lietotājam ir ļoti svarīgas vairākas tās priekšrocības.
Labdien visiem... Kā palaist programmas no Windows 7 izvēlnes Palaist? Vispirms izdomāsim, kā iekļūt šajā izvēlnē “IZPILDĪT”.Izrādās, ka, izmantojot šo izvēlni, varat paveikt daudz un dažādas lietas.Nu, pieņemsim, ka mēs atveram programmu. Ne tikai atvērts, bet ar ADMINISTRATORA tiesībām. Vai arī atveriet mums vajadzīgo logu. Varat arī piešķirt datoram jebkuru uzdevumu. Attiecīgi ar tā paša ADMINISTRATORA tiesībām.
Es domāju, ka jebkurš datora lietotājs zina visbiežāk lietotās komandas, kas tiek izpildītas logā “RUN”. Tas ir cmd (komandrinda) un, protams, regedit (reģistra redaktors). Ja precīzi zināt komandu, kas jāievada logā “RUN”, varat viegli atvērt jebkuru sistēmas lietojumprogrammu.
Kā es varu palaist RUN izvēlnes dialoglodziņu? Tas ir ļoti vienkārši "SĀKT" - "IZPILDĪT". Vai arī teiksim Win+R. Arī operētājsistēmā Windows7 meklēšanas joslā varat ievadīt komandas nosaukumu,un nospiediet taustiņu Enter, lai to izpildītu.Tālāk es sniegšu tabulas piemēru, kurā aprakstīšu, kādas komandas var ievadīt un kādas programmas var ievadīt no izvēlnes “Palaist” operētājsistēmā Windows 7. Ja šī ir pirmā reize, kad ar to saskaraties, iespējams, labāk ir vienkārši vispirms izlasiet šo rakstu.
Programmu palaišana no Windows 7 izvēlnes Palaist
Palaižamās programmas no Windows7 izvēlnes RUN - Komandu tabula
| Krievu elementa nosaukums | Elementa nosaukums angļu valodā | Komanda | |
| Ftp protokols (komandrinda) | Ftp protokols (komandu uzvedne) | ftp | |
| Nav tulkots | Iexpress vednis | iepress | |
| Internet Explorer | Internet Explorer | iepētiet | |
| Krāsa | Krāsa | mspaint | |
| Wordpad | Wordpad | rakstīt | |
| ODBC datu avota administrators | ODBC datu avota administrators | odbcad32 | |
| Administrācija | Administratīvie rīki | kontrolēt administrācijas rīkus | |
| Dublēšana un atkopšana | Dublēšana un atjaunošana | sdclt | |
| Piezīmju grāmatiņa | Notepad | piezīmju grāmatiņa | |
| Windows ugunsmūris | Windows ugunsmūris | ugunsmūris.cpl | |
| Ieslēdziet vai izslēdziet Windows funkcijas | Ieslēdziet vai izslēdziet Windows funkcijas | OptionalFeatures.exe | |
| Sistēmas atjaunošana | Sistēmas atjaunošana | rstrui | |
| Izlogoties | Atteikties no Windows | izlogoties | |
| Datums un laiks | Datums un laiks | timedate.cpl | |
| Diska defragmentētājs | Diska defragmentētājs | dfrgui | |
| Autorizācijas vadītājs | Autorizācijas vadītājs | azman.msc | |
| Windows uzdevumu pārvaldnieks | Windows uzdevumu pārvaldnieks | uzdevummgr | |
| Vadītāja verifikācijas pārvaldnieks | Vadītāja verifikācijas pārvaldnieks | pārbaudītājs | |
| Ierīču pārvaldnieks | Ierīču pārvaldnieks | devmgmt.msc | |
| Ierīču pārvaldnieks | Ierīču pārvaldnieks | hdwwiz.cpl | |
| Papildu stundas | Papildu pulksteņi | kontrole timedate.cpl,1 | |
| Izslēdziet Windows | Izslēdziet Windows | izslēgšana / s | |
| Piezīmes | Līmlapiņa | StickyNot | |
| Windows kontu datu bāzes aizsardzība | Windows kontu datu bāzes nodrošināšana | syskey | |
| Skaņa | Skaņa | mmsys.cpl | |
| Skaņas (skaņu shēma) | Skaņas (skaņas tēma) | kontrole mmsys.cpl,2 | |
| Skaņas ieraksts | Skaņu ierakstītājs | skaņu ierakstītājs | |
| Spēļu ierīces | Spēļu kontrolieri | prieks.cpl | |
| TPM drošības aparatūras inicializācija | Inicializējiet TMP drošības aparatūru | TpmInit | |
| Ekrāna krāsu kalibrēšana | Displeja krāsu kalibrēšana | dccw | |
| Kalkulators | Kalkulators | aprēķins | |
| Komandrinda | Komandu uzvedne | cmd | |
| Windows komponenti | Windows līdzekļi | Izvēles funkcijas | |
| Pārvaldības konsole (MMC) | Microsoft pārvaldības konsole | mmc | |
| sistēmas konfigurācija | Sistēmas konfigurācija | msconfig | |
| Vietējā drošības politika | Vietējā drošības politika | secpol.msc | |
| Vietējie lietotāji un grupas | Vietējie lietotāji un grupas | lusrmgr.msc | |
| Windows attēlu lejupielādes vednis | Windows attēlu iegūšanas vednis | wiaacmgr | |
| Izveidot kopīgošanas vedni | Izveidojiet koplietotās mapes vedni | shrpubw | |
| Ierīces draivera instalēšanas vednis | Draiveru pakotnes instalētājs | dpinst | |
| Aparatūras instalēšanas vednis | Aparatūras pievienošanas vednis | hdwwiz | |
| Skaļuma mikseris | Skaņas skaļums | sndvol | |
| Resursu monitors | Resursu monitors | resmon | |
| Programmas piekļuves un noklusējuma iestatījumu konfigurēšana | Iestatiet programmas piekļuvi un datora noklusējuma iestatījumus | controlappwiz.cpl,3 | |
| Konta kontroles iestatīšana | Lietotāja konta kontroles iestatījumi | UserAccountControlSettings | |
| Šķēres | Izgriešanas rīks | griešanas rīks | |
| Koplietotās mapes | Koplietotās mapes | fsmgmt.msc | |
| Diska tīrīšana | Diska tīrīšanas utilīta | cleanmgr | |
| Vadības panelis | Vadības panelis | kontrole | |
| Mape "Fonti" | Fontu mape | fonti | |
| Lejupielādes mape | Mape "Lejupielādes". | Lejupielādes | |
| Mapju iestatījumi | Restartējiet Windows | izslēgšana /r | |
| Printeru pārsūtīšana | Printera migrācija | PrintBrmUi | |
| Pildspalvas un skārienierīces | Pildspalva un pieskāriens | TabletPC.cpl | |
| Personalizēšana | Personalizēšana | kontrolēt darbvirsmu | |
| Uzdevumu plānotājs | Uzdevumu plānotājs | kontrolēt plānotos uzdevumus | |
| Attālās darbvirsmas savienojums | Attālās darbvirsmas savienojums | mstsc | |
| Programmu iegūšana | Iegūstiet programmas | controlappwiz.cpl,1 | |
| Diska pārbaude | Pārbaudiet Disk Utility | chkdsk | |
| Sistēmas failu pārbaude un atjaunošana | Sistēmas failu pārbaudītājs (skenēšana un labošana) | sfc /scannow | |
| Faila paraksta pārbaude | Faila paraksta pārbaude | sigverif | |
| Diriģents | Windows Explorer | pētnieks | |
| Explorer: C:\ | Windows Explorer: C:\ | \ | |
| Explorer: C:\Lietotāji\Jūsu_vārds | Windows Explorer: C:\Lietotāji\Jūsu_vārds | . | |
| Explorer: C:\Users\ | Windows Explorer: C:\Lietotāji\ | ... | |
| Programma DiskPart | Diska nodalījumu pārvaldnieks | diska daļa | |
| Programmas un komponenti | Programmas un iespējas | appwiz.cpl | |
| Notikumu skatītājs | Notikumu skatītājs | eventvwr.msc | |
| Ekrāna izšķirtspēja | Ekrāna izšķirtspēja | desk.cpl | |
| Personīgais zīmju redaktors | Privāts rakstzīmju redaktors | eudcedit | |
| Vietējās grupas politikas redaktors | Vietējās grupas politikas redaktors | gpedit.msc | |
| Reģistra redaktors | Reģistra redaktors | regedit | |
| Reģistra redaktors | Reģistra redaktors | regedt32 | |
| Faksa titullapas redaktors | Faksa titullapu redaktors | fxscover | |
| Iegūtā politika | Iegūtais politikas komplekts | rsop.msc | |
| Sistēmas informācija | Sistēmas informācija | msinfo32 | |
| Sistēmas īpašības | Sistēmas rekvizīti | sysdm.cpl | |
| Sistēmas rekvizīti: Papildu | Sistēmas rekvizīti: Papildu | SystemPropertiesAdvanced | |
| Sistēmas rekvizīti: Sistēmas aizsardzība | Sistēmas rekvizīti: Sistēmas aizsardzība | SystemPropertiesProtection | |
| Sistēmas rekvizīti: Aparatūra | Sistēmas rekvizīti: Aparatūra | SystemPropertiesHardware | |
| Sistēmas rekvizīti: attālā piekļuve | Sistēmas rekvizīti: tālvadības pults | SystemPropertiesRemote | |
| Rekvizīti: iSCSI iniciators | iSCSI iniciatora rekvizīti | iscsicpl | |
| Īpašības: Internets | Interneta rekvizīti | inetcpl.cpl | |
| Īpašības: Tastatūra | Tastatūras rekvizīti | vadības tastatūra | |
| Īpašības: Pele | Peles īpašības | kontroles peli | |
| Īpašības: Pele | Peles īpašības | galvenais.cpl | |
| Rekvizīti: Pele: Rādītāja opcijas | Peles rekvizīti: Rādītāja opcijas | kontrolēt galveno.cpl,2 | |
| Īpašības: Pele: Rādītāji (shēma) | Peles īpašības: Rādītāji | kontrolēt galveno.cpl,1 | |
| Sertifikāti | Sertifikāti | certmgr.msc | |
| Tīkla savienojumi | Tīkla savienojumi | kontrolēt tīkla savienojumus | |
| Tīkla savienojumi | Tīkla savienojumi | ncpa.cpl | |
| Sistēmas monitors | Veiktspējas monitors | perfmon | |
| Indeksēšanas pakalpojums | Indeksēšanas pakalpojums | ciadv.msc | |
| Pakalpojumi | Pakalpojumi | pakalpojumi.msc | |
| Komponentu pakalpojumi | Komponentu pakalpojumi | dcomcnfg | |
| Komponentu pakalpojumi | Komponentu pakalpojumi | comexp.msc | |
| Programmu saderība | Programmu saderība | msdt.exe -id PCWDiagnostic | |
| Izveidojiet sistēmas remonta disku | Izveidojiet sistēmas remonta disku | disks | |
| Lietotāji tuvumā | Cilvēki Man tuvumā | collab.cpl | |
| Lietotājvārdu un paroļu saglabāšana | Saglabātie lietotājvārdi un paroles | credwiz | |
| DirectX diagnostikas rīks | Direct X problēmu risinātājs | dxdiag | |
| Palīdzības dienesta diagnostikas rīks | Microsoft atbalsta diagnostikas rīks | msdt | |
| Digitalizētāja kalibrēšanas rīks | Ditilizera kalibrēšanas rīks | tabcal | |
| ClearType teksta regulētājs | ClearType teksta uztvērējs | cttune | |
| XPS skatītājs | XPS skatītājs | xpsrchvw | |
| Problēma Reproducēšanas darbību ierakstītājs | Problēmas soļu ierakstītājs | NRR | |
| simbolu tabula | Rakstzīmju karte | šarmap | |
| Tālrunis un modems | Tālrunis un modems | telefons.cpl | |
| Windows attālā palīdzība | Windows attālā palīdzība | msra | |
| Diska pārvaldība | Diska pārvaldība | diskmgmt.msc | |
| Datoru vadība | Datoru pārvaldība | compmgmt.msc | |
| Drukas pārvaldība | Drukas pārvaldība | printmanagement.msc | |
| Krāsu pārvaldība | Krāsu pārvaldība | colorcpl | |
| Interfeisa valodu instalēšana vai noņemšana | Instalējiet vai atinstalējiet displeja valodas | lpksetup | |
| Ierīces un printeri | Ierīces un printeri | kontroles printeri | |
| lietotāju konti | Lietotāju konti | Netplwiz | |
| Logu krāsa un izskats | Logu krāsa un izskats | kontroles krāsa | |
| Windows mobilitātes centrs | Windows mobilitātes centrs | mblctr | |
| Atbalsta centrs | Rīcības centrs | wscui.cpl | |
| Sinhronizācijas centrs | Sinhronizācijas centrs | mobsync | |
| Pieejamības centrs | Vienkāršas piekļuves centrs | utilmans | |
| Šifrēšanas failu sistēma (EFS) | Šifrēšanas failu sistēma | rekeywiz | |
| Fonti (pievienošana vai noņemšana) | Fonti | kontroles fonti | |
| Ekrāns (teksta lielums) | Displejs (teksta lielums) | dpiskaling | |
| Ekrāna tastatūra | Ekrāna tastatūra | osk | |
| Lupa | Lupa | palielināt | |
| Stāstītājs | Microsoft diktors | reportieris | |
| Enerģijas padeve | Barošanas opcijas | powercfg.cpl | |
| Enerģijas opcijas: papildu opcijas | Enerģijas opcijas: papildu iestatījumi | kontrole powercfg.cpl,1 | |
| WMI vadība | Windows pārvaldības infrastruktūra | wmimgmt.msc | |
| valodas un reģionālie standarti | Reģions un valoda | intl.cpl | |
| Reģions un valoda: pēc izvēles | Reģions un valoda: administratīvā | kontrole intl.cpl,3 | |
| Reģions un valoda: valodas un tastatūras | Reģions un valoda: tastatūras un valodas | kontrole intl.cpl,2 |
Secinājums
Ja kāds no saraksta elementiem jums nesākas. Visticamāk, tas nozīmē, ka tas nav instalēts. Daudzus Windows komponentus var instalēt no izvēlnes Sākt — Vadības panelis — Programmasun komponenti" - "Ieslēgt vai izslēgt Windows komponentus." Ja vien, protams, jums nav instalēta sistēma Windows7, nevis montāža.
Bieži sastopamies ar nepieciešamību izskaidrot lasītājam vienkāršas, bet tajā pašā laikā svarīgas lietas, piemēram, piemēram, faila vai kādas programmas palaišanu Sistēmas administratora uzdevumā.
Līdzīgu rakstu sērija galvenokārt būs paredzēta neprofesionāļiem un lietotājiem, kuri tikai sāk kāpšanu uz datoru augstumu. Tomēr, kas zina, varbūt pat pieredzējis guru atradīs ko interesantu sev?
Kā atvērt Palaist operētājsistēmā Windows
Mazais vienas rindiņas dialoglodziņš ir viens no visnoderīgākajiem rīkiem Microsoft produktu lietotājiem. Tā kā šī funkcija ir pierādījusi sevi operētājsistēmā Windows 7, tā guva apstiprinājumu arī Windows 10 un 8 fanu vidū, ļaujot izpildīt dažādas komandas tikai ar diviem klikšķiem.
Ir vairāki veidi, kā palaist logu:
- izvēlnē Sākt atrodiet sākuma pogu;
- zvanīt, izmantojot īsinājumtaustiņus;
- atveriet, izmantojot uzdevumu pārvaldnieku.
Izmantojot izvēlni Sākt
Varat atkārtoti atvērt cilni “Palaist” šādā veidā dažādos veidos. Pirmkārt, izvēlnē Sākt ir poga, vienkārši noklikšķinot uz tās, jūs redzēsit vajadzīgo logu.
Tomēr šī metode ir vairāk piemērota operētājsistēmai Windows 7, savukārt operētājsistēmas Windows 8 vai 10 interfeisā šī poga var nebūt.
Otrkārt, varat izmantot sistēmā iebūvēto meklēšanu: vienkārši sāciet rakstīt meklējamo vārdu (“palaist”) meklēšanas laukā (operētājsistēmas Windows 7 gadījumā) vai tieši flīžu izvēlnē (Windows 8, 10). .

Izmantojot īsinājumtaustiņus
Vienlaicīgi nospiežot Windows un R taustiņus uz klēpjdatora vai datora tastatūras, tiks atvērts palaist logs.


Lai piekļūtu panelim Palaist, varat izmantot arī īpašu izvēlni, ko sauc par Power User Menu. Varat to atvērt, vienlaikus nospiežot Windows un X taustiņus.
Jaudīgā lietotāja izvēlne ļauj piekļūt ne tikai līnijai “Palaist”, bet arī vairākām citām sistēmas vietām, tostarp “Vadības panelim”, “Uzdevumu pārvaldniekam” un citām.


Izmantojot "uzdevumu pārvaldnieku"
Atveriet “Windows uzdevumu pārvaldnieku” jebkurā zināmā veidā, augšējā kreisajā stūrī atrodiet cilni “Fails”, tūlīt pēc tam nolaižamajā izvēlnē noklikšķiniet uz “Palaist jaunu uzdevumu” (vai “Jauns uzdevums (Palaist . ..)”, ja izmantojat operētājsistēmu Windows 7). Šī kombinācija ļauj atvērt Palaist logu, taču prasa vairāk pūļu un laika nekā iepriekšējās metodes.

Secinājums
Tagad, izlasot mūsu rakstu, loga Palaist palaišanas metodes jums ir pazīstamas. Iespējams, vispiemērotākā iespēja ir izmantot īsinājumtaustiņu (Win + R), taču mēs uzskatām, ka ikviens var brīvi izvēlēties sev tīkamo metodi.
Palaidiet komandu operētājsistēmā Windows 7, 8 izmanto, lai ātri palaistu sistēmas utilītas, programmas, failus un mapes. Alternatīva komandai Palaist ir izvēlnes Sākt meklēšana, taču tā nesaglabā pēdējo ievadīto komandu sarakstu. Lai atvērtu logu Palaist operētājsistēmā Windows 7, 8, varat izmantot šādas metodes:
2. Atveriet sadaļu App Paths (pilnu ceļu skatiet tālāk esošajā ekrānuzņēmumā).
3. Ar peles labo pogu noklikšķiniet uz App Paths. Izvēlnē norādiet uz "izveidot" un pēc tam atlasiet "sadaļa".

4. Piešķiriet nodalījumam nosaukumu, piemēram, torrent.exe (rakstiet nosaukumu ar .exe) un noklikšķiniet uz Enter.
5. Atlasiet izveidoto parametru, pēc tam veiciet dubultklikšķi uz “noklusējums” labajā pusē. Laukā “vērtība” ievadiet pilnu ceļu uz failu (.exe) un noklikšķiniet uz Labi.

6. Tukšas vietas apgabalā ar peles labo pogu noklikšķiniet, norādiet uz "jauns" un noklikšķiniet uz "virknes parametrs". Nosauciet to par ceļu. Veiciet dubultklikšķi uz Ceļš ar kreiso pogu un apgabalā "vērtība" ievadiet ceļu uz mapi, kurā atrodas exe fails, pēc tam noklikšķiniet uz Labi.

Aizveriet reģistra redaktoru. Palaidiet "Run" un ievadiet lietojumprogrammas nosaukumu, lai ātri atvērtu.
Tagad jūs zināt kas ir palaišanas komanda operētājsistēmā Windows 7, 8, kā to iespējot un atspējot, un jums ir arī paplašināts standarta komandu saraksts, kā arī varat viegli izveidot pielāgoto komandu sarakstu. Es ceru, ka raksts bija noderīgs un atbildēja uz jūsu jautājumiem.
Lielākā daļa ikdienas darbību, ko mēs veicam sistēmā Windows, tiek veiktas, izmantojot peli. Un tas nav pārsteidzoši, jo pele ir galvenais grafiskā lietotāja interfeisa (GUI) rīks. Taču Windows ir slēptuves, kuras diemžēl šādā veidā nav sasniedzamas. Lai to izdarītu, jums būs jāsniedz sistēmai tiešie norādījumi komandu veidā. Tas ir, rīkojieties tāpat kā pirms GUI parādīšanās, piemēram, operētājsistēmās, piemēram, MS-DOS vai UNIX.
Pat šodien komandrinda ir būtisks rīks operētājsistēmai Linux, tostarp uz GUI balstītiem izplatījumiem, piemēram, Ubuntu. Un dažreiz gadās, ka dažu darbību veikšana, izmantojot komandu, ir vienkārši vienkāršāka. Tāpēc pogas, saraksti un izvēlnes nebūt nav vienīgais veids, kā pārvaldīt programmas un datus. Palaist logs operētājsistēmā Windows 7 ir paredzēts tieši tiem mērķiem, kurus mēs esam izklāstījuši. Kā operētājsistēmā Windows 7 izpildīt pasūtījumu, ko dod parasta īsziņa?
 Palaist logs ir paredzēts šim uzdevumam. Alternatīva šim logam ir komandrindas (konsoles) saskarne. Dialoga veidlapa Palaist ir pieejama no operētājsistēmas izvēlnes Sākt. Vairāk lasiet zemāk.
Palaist logs ir paredzēts šim uzdevumam. Alternatīva šim logam ir komandrindas (konsoles) saskarne. Dialoga veidlapa Palaist ir pieejama no operētājsistēmas izvēlnes Sākt. Vairāk lasiet zemāk.
Kā piekļūt Run interfeisam?
Dažreiz izvēlnes Sākt opciju Palaist neparādās izvēlnē Sākt. Lai iespējotu tā rādīšanu, ar peles labo pogu noklikšķiniet uz ikonas "Sākt", atveriet konteksta izvēlni un atlasiet no tās "Properties". Ar tās palīdzību jūs varat atvērt veidlapu "Uzdevumjoslas un sākuma izvēlnes rekvizīti". Pēc tam dodieties uz cilni "Sākt" un noklikšķiniet uz pogas "Pielāgot". Rezultātā mēs iegūstam šādu sarakstu:
 Kurā jums ir jāatzīmē izvēles rūtiņa pa kreisi no opcijas "Palaist komandu". Tagad īstā komanda vienmēr būs visredzamākajā vietā.
Kurā jums ir jāatzīmē izvēles rūtiņa pa kreisi no opcijas "Palaist komandu". Tagad īstā komanda vienmēr būs visredzamākajā vietā.
Pieredzējuši lietotāji labi zina vienu interesantu un ne pārāk acīmredzamu funkciju. Izrādās, ka dialoga interfeiss komandu ievadīšanai ir ļoti viegli nomaināms ar standarta meklēšanas lauku "Atrast programmas un failus". Ievadiet jebkuru norādījumu šajā laukā un iegūstiet tieši tādu pašu rezultātu.
 Mēs ierosinājām vadīt sistēmu bez peles, un, lai piekļūtu apskatītajam interfeisam, mēs izmantojam peli. Turklāt mums ir jāzina, kur atrodas saite, uz kuras jānoklikšķina ar šo peli. Šī nav ļoti loģiska pieeja, ja cenšamies darbu ar peli aizstāt ar tastatūras paņēmieniem. Vai ir kāds veids, kā iegūt to, ko vēlaties, neizmantojot peli? Jā, tāda metode ir, un par to būtu vērts runāt jau pašā sākumā, taču mēs nolēmām apsvērt visas iespējas. Lai sasniegtu tādu pašu efektu, vienkārši izmantojiet īsinājumtaustiņu + “R”.
Mēs ierosinājām vadīt sistēmu bez peles, un, lai piekļūtu apskatītajam interfeisam, mēs izmantojam peli. Turklāt mums ir jāzina, kur atrodas saite, uz kuras jānoklikšķina ar šo peli. Šī nav ļoti loģiska pieeja, ja cenšamies darbu ar peli aizstāt ar tastatūras paņēmieniem. Vai ir kāds veids, kā iegūt to, ko vēlaties, neizmantojot peli? Jā, tāda metode ir, un par to būtu vērts runāt jau pašā sākumā, taču mēs nolēmām apsvērt visas iespējas. Lai sasniegtu tādu pašu efektu, vienkārši izmantojiet īsinājumtaustiņu + “R”.