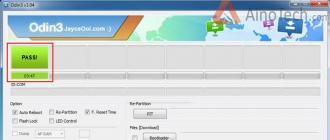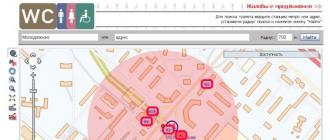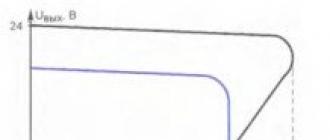Ko darīt, ja sistēmā Windows nav instalētas audio ierīces. Trūkst audio ierīču un nav skaņas operētājsistēmā Windows XP Skaņas karte nav redzama
Katram lietotājam jāzina, kā tikt galā ar noteiktām datora problēmām. It īpaši, ja problēmas attiecas uz galvenajām sastāvdaļām: ievades/izvades ierīcēm, internetu un skaņu. Ko darīt, ja datorā nav audio ierīču? Kāds varētu būt šīs parādības cēlonis? Kā lietotājam vajadzētu rīkoties, lai tiktu galā ar radušos problēmu? Ir daudz iespēju notikumu attīstībai. Tāpēc vai nu nekavējoties jāsazinās ar profesionāļiem servisa centros, vai arī patstāvīgi, izejot cauri iespējamām situācijām, jāsaprot, kas par lietu.
Šoferi
Šis scenārijs notiek visbiežāk. Vai jūsu datorā nav audio ierīču? Windows XP vai jebkura cita operētājsistēma - nav tik svarīgi, kuru cilvēks izmanto. Galu galā problēma nav no tā atkarīga.
Kāpēc? Tas viss ir par vadītājiem. Šī programmatūra ir instalēta visās esošajās operētājsistēmās, lai dators redzētu pievienoto audio atskaņošanas ierīci. Ja to nav (vai tie ir novecojuši), audio ierīces vai nu darbosies nepareizi, vai pilnībā atteiksies pildīt savas funkcijas.
Nav savienojuma
Bet gadās arī, ka pat pēc programmatūras pārinstalēšanas trūkst audio ierīču. Tātad tā nemaz nav problēma. Kādu citu iemeslu dēļ varētu rasties pētāmā problēma?
Piemēram, ja vispār nav skaņas atskaņošanas ierīces. Visbiežāk šis punkts attiecas uz galddatoriem. Citiem vārdiem sakot, ja skaļruņi nav savienoti ar datoru. Šādā situācijā operētājsistēma pat pēc draiveru instalēšanas vai atjaunināšanas parādīs, ka skaņas komponents nav atrasts.
Ko man darīt? Tas ir ļoti vienkārši: paredzētajai audio atskaņošanas ierīcei jābūt savienotai ar datoru. Un, ja draiveri iepriekš nav instalēti, instalējiet tos. Ja savienojums ir, bet problēma nav atrisināta, jums būs jāmeklē cits šīs parādības iemesls.
Nav Windows audio
Vai jūsu datorā nav audio ierīču? Windows XP, tāpat kā citas operētājsistēmas, dažreiz cieš no šīs problēmas. Ir pienācis laiks nekrist panikā un pārbaudīt, vai sākotnēji ir pievienots pakalpojums, kas ir atbildīgs par skaņu operētājsistēmā. Ja tas ir izslēgts, pat ar pareizi pievienotiem skaļruņiem vai austiņām skaņa netiks atskaņota.
Nav visizplatītākais notikums, taču tas liek lietotājiem nopietni aizdomāties. Galu galā parasti daži cilvēki pievērš uzmanību atspējotajai Windows Audio funkcijai. Viņi vienkārši aizmirst par viņu.
Kā pārbaudīt, vai ir iespējota opcija "Windows Audio"? Lai to izdarītu, dodieties uz "Vadības panelis" - "Administrēšana" - "Pakalpojumi". Šajā logā jums būs jāatrod funkcija, kuru studējat. Tagad jums jānoklikšķina uz "Darbības" - "Properties". Atvērtajā logā cilnes “Vietējais dators” parametrā “Startup Type” jānorāda uz “Auto” un jāsaglabā izmaiņas. Šis darbību algoritms ir piemērots operētājsistēmai Windows XP. Tieši šajā operētājsistēmā Windows Audio viena vai otra iemesla dēļ visbiežāk tiek atspējota. Viss ir gatavs, bet OS saka "Nav audio ierīču"? 
Nepareiza darbība
Vīrusi ir galvenie datoru veiktspējas ienaidnieki. Un tie var izraisīt neparedzētas situācijas. Piemēram, atspējojiet I/O ierīces. Vai arī bloķējiet skaņu pavisam. Par laimi, tas nenotiek ļoti bieži. Bet šādus gadījumus nevar saukt par retiem.
Tāpēc, ja datorā nav skaņas vai tā pēkšņi pazūd, ieteicams pārbaudīt operētājsistēmu, vai tajā nav vīrusu. Datora dezinfekcija, kā arī visu potenciāli bīstamo failu dzēšana palīdzēs atrisināt problēmu.
Pēc tīrīšanas un apstrādes jums būs jārestartē operētājsistēma. Pēc tam tiek pārbaudīts Windows audio pakalpojums. Un, ja viss ir ideālā kārtībā, skaņa ieslēdzas. Viņam jāparādās.

Savienotāji
Vai trūkst audio ierīču? Varbūt tas viss attiecas uz savienotājiem un kontaktligzdām aprīkojuma pievienošanai. Lieta ir tāda, ka, ja mēs nerunājam par iebūvētu audio atskaņošanas ierīci, tad visticamāk komponenta savienojuma ligzda ir bojāta. Šīs parādības iespējamība ir īpaši augsta vecākiem datoriem.
Ieteicams tuvāk apskatīt ligzdu, kurai pievienoti skaļruņi vai austiņas. Un mēģiniet savienot audio atskaņošanas komponentu ar citu savienotāju. Tālāk jums būs jāatjaunina draiveri. Jūs varat pārbaudīt rezultātu. Ja problēma ir bojātos savienotājos, tad pēc skaļruņu atkārtotas pievienošanas citai ligzdai tā pazudīs.
Nesaderība
Vai jūsu datorā nav audio ierīču? Ja mēs runājam par jaunām operētājsistēmām, visticamāk, problēma var būt saistīta ar pievienotās ierīces nesaderību. Tas notiek arī ar iebūvētajiem komponentiem, bet daudz retāk.
Tagad pat skaļruņiem un austiņām ir tā saucamās minimālās sistēmas prasības. Datoram, kuram pievienotas sastāvdaļas, jāatbilst prasībām. Pretējā gadījumā nav iespējams panākt, lai ierīce darbotos.

Īpaša uzmanība jāpievērš operētājsistēmai. Bieži vien vecāku audio ierīču īpašnieki sūdzas, ka operētājsistēmā Windows 10 viņiem nav skaņas. Tas ir normāli. Šai OS ir daudz nesaderīgu ierīču. Un vecās sastāvdaļas ar to nedarbosies. Ieteicams vai nu iegādāties jaunu audio ierīci, vai pārinstalēt operētājsistēmu.
Audio karte ir ierīce audio apstrādei datorā. Tie ir divu veidu: integrēti (pielodēti pie mātesplates) un diskrēti (uzstādīti atsevišķi). Pirmie ir visizplatītākie un attēlo divus pamatelementus - mikroshēmu un resursdatora kontrolieri.
Diezgan bieži gadās, ka dators neredz skaņas karti vai tā nedarbojas pareizi. Šī problēma visbiežāk tiek atklāta, sazinoties ar Skype, un tā ir izplatīta gan klēpjdatoriem, gan klēpjdatoriem. Apskatīsim šīs problēmas cēloņus un mēģināsim atrast labāko risinājumu, kas ir piemērots visām OS versijām, ieskaitot Windows 7, 8 un 10.
Skaņas kartes darbības traucējumi un to novēršana:
Šoferi
Neticami bieži rodas problēmas ar skaņas kartes draiveriem. Pamatojoties uz to, pirmais solis skaņas atjaunošanai ir rūpīgi pārbaudīt malkas pieejamību un atbilstību.
Lai uzzinātu viņu statusu, jums jāiet uz "". Lai to izdarītu, vispirms dodieties uz "Sākt", pēc tam uz "Vadības panelis" un atveriet "Aparatūra un skaņa". Pēc tam parādīsies logs, kurā varēsiet atrast vajadzīgo vienumu. Tas ir vienkāršākais un ātrākais veids.
Tālāk mums ir nepieciešama sadaļa “Skaņas un video ierīces”, un, ja jūsu datorā ir instalēta audio karte, tā ir jāparāda šeit. Pamatojoties uz to, ir vairākas iespējas situācijas tālākai attīstībai:

Neticami svarīga ir arī draiveru instalēšanas secība. Tas ir šādi:

Pēc operētājsistēmas ielādes mēs turpinām instalēt iepriekš lejupielādēto programmatūru.
Nav audio kodeku
Ja, startējot klēpjdatoru vai datoru, ir skaņa, bet, ieslēdzot audio vai video, nav skaņas, visticamāk, problēma ir kodekos. Šādā situācijā ieteicams veikt 2 lietas:

Jāpatur prātā arī tas, ka ir nepieciešams ne tikai tos instalēt, bet to izdarīt pareizi, tas ir, pilns komplekts. Lai lejupielādētu, atlasiet pilnu komplektu un instalēšanas laikā izvēlieties režīmu “Lots of Stuff”.

Šie kodeki ir saderīgi ar visām OS versijām, ieskaitot Windows 10.
Nepareizs BIOS iestatījums
Ja iebūvētā skaņas karte nedarbojas, noteikti pārbaudiet BIOS un tās iestatījumus. Ja skaņas reproducēšanas ierīce ir atspējota, neatkarīgi no tā, cik ļoti vēlaties, jūs nevarēsiet to nodrošināt, lai tā darbotos sistēmā Windows. Tomēr šī problēma ir ārkārtīgi reta, jo šī ierīce ir iespējota pēc noklusējuma.

Mātesplates kļūme
Vēl viens iemesls, kāpēc dators var neredzēt tajā instalēto skaņas karti. Lai to pārbaudītu, pievienojiet komponentu citam datoram, ja audio karte darbojas, tad problēma ir bojātā mātesplatē.

To ir diezgan grūti salabot pašam bez īpašām zināšanām radiotehnikā, tāpēc ieteicams to nekavējoties nogādāt remontā.
Nekas nepalīdz?
Ja neviena no iepriekš minētajām metodēm jums nepalīdzēja, izmēģiniet tālāk norādītās darbības.
- Ja iepriekš bija skaņa, bet tagad nav, tad, visticamāk, esat instalējis dažus draiverus vai programmas, kas izraisa konfliktus. Šajā gadījumā ir vērts izmēģināt sistēmas atjaunošanu.
- Ja ir otra karte, pievienojiet to datoram un instalējiet tajā jaunus draiverus, noteikti noņemiet vecos.
- Iespējams, ka karte ir slikti uzstādīta mātesplatē vai nav pareizi pievienota. Ieteicams to pārbaudīt katram gadījumam.
- Ja nekas cits neizdodas, izmantojiet iespēju un pārinstalējiet Windows. Pēc tam instalējiet jaunu programmatūru un, ja parādās skaņa, uzraugiet to, instalējot jebkuru programmu. Šajā gadījumā jūs uzreiz sapratīsit, kas ir nepareizi, un atradīsiet vainīgo.
Tomēr tie ir ārkārtēji pasākumi, kas var būt noderīgi un atrisināt problēmu.
Skaņas kartes nomaiņa vai remonts
Pēdējā lieta, ko varat darīt, un kas vienmēr ir pareizi, ir salabot vai nomainīt audio karti. Ja tā izvade vienkārši svilpo vai ir pilnībā bojāta, ir skaidrs, ka iekārta nedarbosies pareizi un atveidos labu skaņu.
Lielākajai daļai klēpjdatoru ir iebūvēta skaņas karte, kas caur ierīces skaļruņiem izstaro dažādas skaņas, mūziku un brīdinājumus.
Dažādi faktori var neļaut sistēmai noteikt iebūvētās vai pievienotās ārējās audioierīces, tostarp nepareiza instalēšana un novecojuši skaņas kartes draiveri.
Iekšējās ierīces
Iekšējās skaņas kartes draiveri ir instalēti kopā ar operētājsistēmu.
Dažreiz jaunas skaņas karšu draiveru versijas var palīdzēt atrisināt visas problēmas.
Ja jūsu klēpjdators neatpazīst iekšējo skaņas karti, iespējams, draiveri ir bojāti vai novecojuši.
Pārinstalējiet draiverus no instalācijas diska vai apmeklējiet klēpjdatora ražotāja vietni, lai iegūtu atjauninājumus.
Ārējās ierīces
Pievienojot ārēju audio ierīci, piemēram, skaļruņu komplektu, skatiet tai pievienotās instalēšanas instrukcijas.
Dažos gadījumos pirms savienojuma izveides ar klēpjdatoru ir jāinstalē draiveri, savukārt citi ļauj automātiski savienot ierīces.
Izmēģiniet ierīci citā datorā vai klēpjdatorā, lai redzētu, kas nedarbojas.
Faili
Operētājsistēmas faili var būt novecojuši, izraisot konfliktus un kļūdas, kad klēpjdators mēģina izveidot savienojumu ar audio lietojumprogrammu.
Pārbaudiet Microsoft vietni, lai atrastu svarīgus sistēmas atjauninājumus, un pēc vajadzības instalējiet tos.
Restartējiet datoru, kad ir instalēti visi svarīgie atjauninājumi, un pārbaudiet lietojumprogrammas.
Draiveri var būt novecojuši, tāpēc pārbaudiet, vai jūsu operētājsistēmai nav jaunāku versiju.
Kartes atteikums
Jūsu klēpjdators neatklās audio ierīci, ja iekšējā skaņas karte ir bojāta.
Datortehnoloģijas lietotājiem bieži rada daudz problēmu un jautājumu. Datoram var pievienot milzīgu skaitu dažādu veidu ierīču. Dažreiz datoru īpašnieki aprīko savu aprīkojumu ar vienkāršiem skaļruņiem vai sarežģītām skaļruņu sistēmām. Taču šāda veida tehnoloģija ne vienmēr darbojas pareizi. Lietotāji bieži sūdzas, ka dators neredz skaļruņus. Kādu iemeslu dēļ šāda problēma varētu rasties? Kas jādara, lai situāciju labotu. Kāpēc skaļruņi var atteikties normāli strādāt? To visu ir daudz vieglāk saprast, nekā varētu šķist no pirmā acu uzmetiena. Galvenā problēma ir ierīces defekta atrašana. Bieži darbības traucējumi tiek atklāti, novēršot noteiktas situācijas.
Nepareizi skaļruņu savienojumi
Viens no visizplatītākajiem jebkuras ar datoru savienotas ierīces kļūmes iemesliem ir tās nepareizais savienojums. Sākumā nekrītiet panikā. Ko darīt, ja dators neredz skaļruņus? Vispirms jums jāpārbauda, vai lietotājs ir pareizi pievienojis skaļruņus. Personālā datora panelī ir vairāki sloti. Tie parasti ir krāsoti dažādās krāsās un marķēti ar miniatūriem attēliem. Ja skaļruņi ir pievienoti pareizi, spraudnis tiks iekļauts līnijas ieejas savienotājā. Jums jāatrod ligzda, pie kuras ir ikona ar austiņām. Šeit jums jāpievieno skaļruņi. Daži lietotāji izvēlas izmantot USB austiņas. Šajā gadījumā skaļruņi tiks pievienoti USB portam. Ierīcei jābūt savienotai ar tīklu.
Skaņas karte
Kādu citu iemeslu dēļ dators var atteikties redzēt skaļruņus? Piemēram, ja lietotājs var ar pilnīgu pārliecību teikt, ka austiņas ir pievienotas pareizi, iemesls, visticamāk, ir saistīts ar skaņas kartes darbību. Lai noteiktu problēmu, jums jādodas uz ierīču pārvaldnieku. Lai to izdarītu, ar peles labo pogu noklikšķiniet uz ikonas “Mans dators” un atlasiet atbilstošo pakalpojumu. Pēc tam lietotājam jāizvēlas “Skaņas, spēļu un video ierīces”. Ja dažas skaņas ierīces darbojas normāli vai ar kļūdām, tad situāciju var labot bez problēmām. Bet mēs par to runāsim nedaudz vēlāk. Šādos apstākļos dators neatšķir skaļruņus, un operētājsistēmai ir nepieciešama atbilstoša papildu programmu pakete, ja norādītajā sarakstā nav skaņas ierīču un skaļruņu, tad varam secināt, ka skaņas karte darbojas nepareizi . Šajā gadījumā ieteicams pievienot citas austiņas. Ko darīt, ja kļūda atkārtojas? Šajā gadījumā varat droši nomainīt skaņas karti datorā.
Šoferi
Ko darīt, ja nav skaņas, bet skaļruņi parādās ierīču pārvaldniekā? Visticamāk, problēmas cēlonis ir bojāti vai novecojuši draiveri. Situāciju var labot, atjauninot vai atkārtoti instalējot atbilstošo programmatūru. Lai to izdarītu, jums jāiet uz skaļruņu ražotāja vietni, sarakstā jāatrod ar personālo datoru savienotās ierīces modelis un jālejupielādē jaunākais draiveris. Noteikti pievērsiet uzmanību tam, kādai OS versijai ir paredzēts lejupielādētais saturs. Pēc lejupielādes instalējiet vai atjauniniet draiveri. Šis process neatšķiras no vienkāršas programmas inicializācijas. Pēc tam ieteicams restartēt personālo datoru. Pēc tam pievienotajiem skaļruņiem jādarbojas normāli.
Iekārtas darbības traucējumi
Mēs neesam uzskaitījuši visas situācijas, ar kurām lietotāji var saskarties, pievienojot skaļruņus personālajam datoram. Ko darīt, ja dators atsakās redzēt skaļruņus? Varat pārbaudīt pašas ierīces apkopi. Bieži vien problēmu cēlonis ir skaļruņu bojājumi. Lai visas savas idejas īstenotu dzīvē, diezgan piemērots ir cits personālais dators. Skaļruņu darbības traucējumi ir ļoti svarīga problēma, kas raksturīga galvenokārt vecām iekārtām. To var atrisināt, novēršot problēmas vai nomainot austiņas.
Pievienotā aprīkojuma nesaderība
Vēl viena problēma, ar kuru lietotāji var saskarties, pievienojot skaļruņus, ir pievienotā aprīkojuma nesaderība ar personālā datora vai operētājsistēmas aparatūru. Situācijas labošana patiesībā nav tik sarežģīta, kā varētu šķist no pirmā acu uzmetiena. Ko darīt, ja dators neredz skaļruņus? Jums jāpārbauda, vai jūsu izmantotā iekārta atbilst minimālajām sistēmas prasībām ierīcei, ar kuru veidojat savienojumu. Ja visas prasības ir izpildītas, ierīces nedarbošanās iemesls var būt kaut kas cits. Ja sistēmas prasības nav izpildītas, problēmas risināšanai var piedāvāt šādas metodes:
— iegādājieties jaunus skaļruņus, kas ir saderīgi ar jūsu izmantoto datoru. Šī darbība būs aktuāla, ja izmantojat jaunu personālo datoru un tam pievienotā iekārta jau ir novecojusi.
— jauniniet datoru, lai tas atbilstu pievienotā aprīkojuma prasībām.
Vairāk iespēju piedāvāt nevar. Tieši iespējamās nesaderības dēļ, iegādājoties, ieteicams pievērst lielu uzmanību jebkura aprīkojuma sistēmas prasībām.
Sistēmas iestatījumi
Bet ko tad, ja ierīce normāli darbotos līdz noteiktam brīdim un pēkšņi pēkšņi atteiktos pildīt savas funkcijas? Šajā gadījumā vislabāk būtu pārbaudīt operētājsistēmas iestatījumus vai, precīzāk, opcijas un programmas, kas darbojas ar austiņām. Iespējams, operētājsistēma atpazina pievienotos skaļruņus, bet vienkārši nav iestatījusi tos kā ierīci skaņas atskaņošanai. Lai labotu šo situāciju, jums jāveic šādas darbības:
— ar peles labo pogu noklikšķiniet uz gramofona attēla OS ekrāna apakšā;
— atlasiet “Atskaņošanas ierīces”;
— cilnē “Atskaņošana” atlasiet skaļruņus, lai izveidotu savienojumu, un noklikšķiniet uz pogas “Noklusējums”. Ieteicams arī pielāgot audio skaļumu. Lai to izdarītu, jums arī jānospiež gramofons pie pulksteņa un jāpielāgo slīdņa pozīcija.
Iespējamās problēmas
Faktiski šie nav visi iemesli, kāpēc dators var neatpazīt skaļruņus. Lietotāji var saskarties ar šo problēmu arī šādos gadījumos:
- datora inficēšanās ar vīrusiem. Šādā gadījumā operētājsistēma parasti pēkšņi pārstāj atpazīt austiņas bez redzama iemesla. Šajā gadījumā ir nepieciešams ārstēt datoru. Pēc tam problēma izzūd pati no sevis.
— lietotājs izmanto OS pirātisku kopiju. Operētājsistēmas nomaiņa vai atkārtota instalēšana palīdzēs atbrīvoties no problēmas. Dažos gadījumos var būt pietiekami vienkārši restartēt datoru.
— sistēmas kļūmju rašanās.
Miljoniem datoru lietotāju izmantoja bezmaksas jaunināšanu uz Windows 10. Viņi varēja novērtēt visas jaunās operētājsistēmas priekšrocības un trūkumus, tostarp ievērojamu skaitu kļūdu, kas radās aprīkojuma nesaderības ar 10, nepareiziem sistēmas iestatījumiem un nepieciešamās programmatūras trūkuma dēļ. Skaņa šajā ziņā nebija izņēmums. Operētājsistēmas Windows 10 lietotāji jau ir saņēmuši Creators Update un drīzumā saņems pilno Creators Update. Tomēr kļūda “Skaņas ierīces nav instalētas operētājsistēmā Windows 10” joprojām parādās. Ko darīt šajā gadījumā un kā to labot?
Problēmas risināšanas veidi, ja sistēmā Windows 10 nav instalētas skaņas ierīces
Ja tiek parādīts ziņojums, ka nav instalēta neviena skaņas ierīce, un jūs nezināt, kā rīkoties operētājsistēmā Windows 10, iesakām iepazīties ar tālāk norādītajiem ieteikumiem.
Metode Nr.1. Problēmu novēršana
Ja šī problēma parādās operētājsistēmā Windows 10 pēc operētājsistēmas atjaunināšanas vai tīras instalēšanas, izmantojiet standarta problēmu novēršanas rīku. Lai to izdarītu, mēs rīkojamies šādi:
- Ar peles labo pogu noklikšķiniet uz skaļruņa ikonas (kas atrodas sistēmas teknē darbvirsmas apakšējā labajā stūrī) un atlasiet “Noteikt skaņas problēmas”.
- Parādīsies neliels logs. Noklikšķiniet uz "Noteikt problēmas". Un mēs gaidām, kamēr pārbaude tiks pabeigta.

- Vednis atklās problēmas un paziņos par tām. Mēs izvēlamies darbības iespējas. Bieži vien šī ir opcija “Lietot šo labojumu”.

- Pēc problēmas novēršanas jums vajadzētu restartēt datoru.
2. metode. Ierīces atjauninājums
Ja ierīce pārstāj atskaņot skaņu pēc Windows 10 atjauninājuma instalēšanas, iespējams, pazuduši draiveri. Lai labotu šo situāciju, jums jāveic šādas darbības:
- Ar peles labo pogu noklikšķiniet uz ikonas Sākt un atlasiet Ierīču pārvaldnieks.

- Tiks atvērts jauns logs. Sarakstā atlasiet “Audio ierīces” un atrodiet “Ierīce, kas atbalsta augstas izšķirtspējas audio”.

- Ar peles labo pogu noklikšķiniet uz elementa un atlasiet “Atjaunināt draiverus”. Mēs izvēlamies meklēšanu datorā (ja draiveri ir lejupielādēti) vai automātisko tīklā (šajā gadījumā sistēma var instalēt savu draiveri no Microsoft).
Pēc programmatūras atjaunināšanas jums ir jārestartē sistēma, lai izmaiņas stātos spēkā.
Metode Nr.3. Tīra programmatūras instalēšana
Internetā varat atrast duci vietņu, kas piedāvā lejupielādēt skaņas draiverus. Tomēr jums vajadzētu lejupielādēt programmatūru TIKAI no oficiālajām mātesplates vai skaņas karšu izstrādātāju vietnēm. Turklāt draiveri tiek izplatīti bez maksas, un vienīgā problēma ir sistēmas drošība.
Tāpēc vietnē atrodam skaņas draiverus. Atlasiet Windows versiju un bitumu. Pēc lejupielādes varat tos instalēt. Lai to izdarītu, varat atlasīt opciju atjaunināt vai veikt dubultklikšķi, lai palaistu programmatūru, un izpildiet instalēšanas vedņa norādījumus.

SVARĪGS! Ja draiveri nav piemēroti operētājsistēmai Windows 10, tos var instalēt saderības režīmā.
4. metode. Audio atskaņošanas opciju iestatīšana
Ja skaņas kartes programmatūras instalēšanas metodes nepalīdzēja atrisināt problēmu, ir vērts pareizi konfigurēt skaņas parametrus. Lai to izdarītu, mēs rīkojamies šādi:
- Dodieties uz "Vadības panelis" un atlasiet "Skaņa".

- Parādīsies neliels logs. Sarakstā atlasiet ierīci, kas ir atbildīga par skaņas atskaņošanu. Ar peles labo pogu noklikšķiniet uz tā un atlasiet “Properties”.

- Atvērsies vēl viens logs. Dodieties uz cilni “Uzlabojumi”. Šeit mēs atzīmējam izvēles rūtiņu “Atspējot visus uzlabojumus”. Noklikšķiniet uz "Lietot".

- Pēc šo izmaiņu veikšanas jums ir jārestartē dators un jāpārbauda rezultāts.
Ja iepriekš minētās metodes nepalīdzēja atrisināt problēmu, jums jāpārbauda, vai pati audio ierīce ir pareizi pievienota datoram, un pārliecinieties, vai tā darbojas.
Ir grūti iedomāties modernu datoru bez iespējas atskaņot video un audio. Tāpēc ļoti nepatīkama ir situācija, kad nav skaņas, mēģinot noskatīties savu iecienīto filmu vai klausīties iecienīto audio ierakstu. Un, mēģinot noskaidrot Windows XP problēmu cēloņus, lietotājs vadības paneļa logā Sound and Audio Devices Properties saskaras ar nomācošu ziņojumu “Nav audio ierīču”. Ko darīt šajā gadījumā?
Var būt vairāki faktori, kuru dēļ sistēmā Windows XP tiek parādīts ziņojums par trūkstošām audio ierīcēm. Lai novērstu problēmu, jums tās ir jāpārbauda secīgi, līdz problēma tiek atrisināta.
1. iemesls: audio draivera problēmas
Vairumā gadījumu problēmas ar audio draiveri izraisa audio problēmas datorā. Tāpēc, ja tie rodas, vispirms ir jāpārbauda to klātbūtne un pareiza audio draivera instalēšana. Tas tiek darīts šādi:

Parādīto draiveru sarakstā nedrīkst būt ierīces, kurām ir atzīmes izsaukuma zīmes, krusta, jautājuma zīmes utt. Ja ir šādas atzīmes, jums ir jāpārinstalē vai jāatjaunina draiveri. Iespējams, ka ierīce ir vienkārši izslēgta, un tādā gadījumā to vajadzētu ieslēgt.
Lai to izdarītu, vienkārši izmantojiet RMB, lai izsauktu konteksta izvēlni un atlasiet tur "Iesaisties".
Ne tikai draiveru atjaunināšana, bet arī to atgriešana uz sākotnējo versiju var palīdzēt atrisināt problēmu. Lai to izdarītu, lejupielādējiet draiveri no ražotāja oficiālās vietnes un instalējiet to. Mūsdienu datoros visbiežāk tiek izmantotas Realtek skaņas kartes.
Ja izmantojat cita ražotāja skaņas karti, tad nepieciešamo draiveri varat noskaidrot ierīču pārvaldniekā vai izmantojot speciālu aparatūras testēšanas programmu, piemēram, AIDA64.
Jebkurā gadījumā, lai pilnībā novērstu šo cēloni, jums vajadzētu izmēģināt visas iespējas.
2. iemesls: Windows audio pakalpojums ir atspējots
Ja manipulācijas ar draiveriem neizraisa skaņas atjaunošanu, noteikti jāpārbauda, vai sistēmā darbojas Windows Audio pakalpojums. Pārbaude tiek veikta pakalpojumu pārvaldības logā.

Ja pakalpojums ir atspējots, veiciet dubultklikšķi uz tā rekvizītiem un iestatiet nepieciešamos startēšanas parametrus. Pēc tam palaidiet to, noklikšķinot uz pogas "Sākt".
Lai nodrošinātu, ka skaņas problēma ir pilnībā novērsta, restartējiet datoru. Ja pēc atsāknēšanas Windows Audio pakalpojums atkal tiek atspējots, tas nozīmē, ka to bloķē kāda lietojumprogramma, kas startē ar sistēmu, vai vīruss. Šādā gadījumā rūpīgi pārbaudiet startēšanas sarakstu, noņemot no tā nevajadzīgos ierakstus vai atspējojot tos pa vienam. Turklāt būtu ieteicams pārbaudīt vīrusus.
Ja iepriekš minētie pasākumi nenoved pie vēlamā rezultāta, varat izmēģināt radikālāko līdzekli - sistēmas atkopšanu. Bet šajā gadījumā sistēma Windows tiks atjaunota ar visiem sākotnējiem parametriem, ieskaitot pakalpojumu pareizu palaišanu un ierīču draiveru darbību.
Ja pat pēc tam nevarat panākt, lai skaņa darbotos, iemesli ir jāmeklē datora aparatūrā.
3. iemesls: aparatūras problēmas
Ja iepriekšējās sadaļās aprakstītajām darbībām nav nekādas ietekmes, skaņas trūkuma iemesls var būt saistīts ar aparatūru. Tāpēc ir jāpārbauda šādi punkti:
Putekļi ir galvenais datoru aparatūras ienaidnieks un var izraisīt visas sistēmas un tās atsevišķu komponentu atteici. 
Tāpēc, lai izvairītos no problēmām, periodiski notīriet datoru no putekļiem.
Audio ierīce ir atspējota BIOS
Šajā gadījumā jums jāpārliecinās, vai iebūvētā audio ierīce ir atļauta BIOS. Šis parametrs ir jāmeklē sadaļā "Interated perifērijas ierīces". Pareizo iestatījumu norāda iestatītā vērtība "Auto".
Šī parametra nosaukums dažādās versijās var atšķirties. Tāpēc jums vajadzētu koncentrēties uz vārda Audio klātbūtni tajā. Ja nepieciešams, varat vienkārši atiestatīt BIOS uz noklusējuma iestatījumiem ( "Ielādēt noklusējuma iestatījumus").
Uztūkuši vai noplūduši kondensatori uz mātesplates
Kondensatoru kļūme ir viens no biežākajiem sistēmas kļūmju cēloņiem. Tāpēc, ja rodas problēmas, pievērsiet uzmanību tam, vai mātesplatē vai tai pievienoti komponenti ir šāda veida kondensatori: 
Ja tie tiek atklāti, jums jāsazinās ar servisa centru vai pašam jānomaina bojātie kondensatori (ja jums ir atbilstošas zināšanas un prasmes).
Ja izmantojat diskrētu skaņas karti, varat mēģināt pārvietot to uz citu PCI slotu un, ja iespējams, savienot to ar citu datoru vai pārbaudīt datoru, izmantojot citu skaņas karti. Jums vajadzētu pievērst uzmanību arī pašas kartes kondensatoru stāvoklim. 
Dažreiz palīdz vienkārša skaņas kartes pārinstalēšana tajā pašā slotā.
Šie ir galvenie iemesli, kādēļ tiek parādīts ziņojums “Trūkst audio ierīču”. Ja visas iepriekš minētās darbības nerada skaņu, jums vajadzētu izmantot radikālākas darbības, piemēram, pārinstalējiet Windows XP. Iespējams arī iekārtas defekts. Šādā gadījumā dators ir jānogādā servisa centrā pārbaudei.
Mātesplate vai skaņas karte var izdegt, taču bieži skaņas problēmas nerodas datora darbības traucējumu dēļ. Lieta ir programmās, kas izrādās nesaderīgas viena ar otru vai ar Windows, turklāt daudzi svarīgi punkti ir dažādu šīs operētājsistēmas saimes veidu darbībā.
Pēdējā laikā liels skaits skaņas ierīču vai programmu kļūmju rodas sakarā ar Windows XP “atjaunināšanu” uz 7 vai pāreju no “septiņiem” uz Windows 8. Pirms pāris gadiem tas bija iespējams – pārinstalējot 7. versiju, nevis XP, bet tagad to var izdarīt. Tas nav iespējams, jo datoru modeļi ir krasi mainījušies un ir “pieslēgti” tikai konkrētai Windows.
Pat jaunākas XP versijas instalēšana vecākā datorā joprojām var radīt problēmas ar skaņu, nemaz nerunājot par modernajām Windows versijām. Jaunas programmas, kurām sistēmās nav draiveru, izrādās nesaderīgas.
Iespējams, esat pamanījis, ka, atinstalējot programmu, tiek parādīts brīdinājums, ka citas lietojumprogrammas var nedarboties pareizi. Šis paziņojums ir īpaši svarīgi ņemt vērā, instalējot vai atinstalējot datora audio atskaņotājus, programmas audio failu formatēšanai utt.
Risinājumi
Nebaidieties no datora brīdinājumiem, ka sistēma nav atradusi nevienu skaņas ierīci. Patiešām, pilnīga operētājsistēmas atkārtota instalēšana var būt pēdējais līdzeklis, taču vispirms ir jāizmēģina dažas iespējas.
Pieredzējuši lietotāji izmanto Everest, lai uzzinātu vairāk par sava datora skaņas karti un atrastu tai atbilstošu draiveri. Var izmantot tikpat populāro programmu DriverPack Solution, taču labāk mēģināt rast risinājumu pašam.
Vispirms jānoskaidro, kādas ierīču modifikācijas tiek izmantotas datorā. Lai to izdarītu, ar peles labo pogu noklikšķiniet uz "Mans dators" un konteksta izvēlnē atradīsit cilni "Ierīču pārvaldnieks". Noklikšķinot uz tā, jūs redzēsit datora ierīču sarakstu.
Atlasiet "Citas ierīces" vai "Skaņas, video un spēļu ierīces". Ja draiveris nav norādīts sarakstā, tas nozīmē, ka tas neeksistē un jums tas ir jāatlasa vai nu datora ražotāja vietnē, vai vienkārši jāmeklē internetā.
Operētājsistēmā Windows 7 ierīču pārvaldnieku var atrast pēc noklikšķināšanas uz "Properties" cilnē "Dators".
Ja instalējat vienu un to pašu operētājsistēmu dažādos datoros, nebrīnieties, redzot ziņojumu, ka nav skaņas – visos datoros ir iebūvētas dažādas ierīces, kurām nepieciešami atbilstoši draiveri.
Gadās, ka programmatūras atjaunināšanas laikā tiek zaudētas funkcijas, jo īpaši skaņas kartes. Piemēram, pēc noklusējuma vajadzētu automātiski ieslēgt skaņu, bet pēc kļūmes kartei ir nepieciešama manuāla aktivizēšana.
Lai to pārbaudītu, atveriet vadības paneli. Starp citu, XP paneļa skats var būt klasificēts vai klasisks. Jūs redzēsit piedāvāto shēmu tās klasiskajā formā.
Pēc vadības paneļa atveriet: "Administratīvie rīki", "Pakalpojumi", "Windows audio", "Rekvizīti", "Startēšanas veids". Atlasiet “Auto”, pēc tam redzēsit sistēmas ziņojumus par ierīces darbības statusu un Windows izpildāmā faila adresi. Ja nekas no iepriekšminētā nepalīdz, atliek tikai viens – jāatrod vadītājs.